Smart View (Mac and Browser) Components
Learn about the basic components of Oracle Smart View for Office (Mac and Browser), such as ribbons, panels, and menus that help you navigate and perform various tasks.
Smart View Ribbon
The Smart View ribbon contains commands for all Smart View operations, such as Refresh or Submit Data, or launching the Options panel. The Smart View ribbon is always present. Note that in your Smart View setup, you may see a different name for this ribbon. Commands applicable to all contexts, such as the Home button or the Options button, remain enabled in any context; for example, the common command buttons remain enabled in an ad hoc sheet or in a sheet containing a form.
If you connect to multiple data sources for placing multiple grids in the same workbook, a separate Smart View ribbon is displayed for each connection. For example, if you are connected to Planning and Tax Reporting in the same workbook, you may see two Smart View ribbons, say Smart View Planning and Smart View Tax Reporting, based on the naming set by your service administrator for easy identification.
Provider and Provider Ad Hoc Ribbons
When you open a form from a business process or data provider, the respective provider ribbon appears next to the Smart View ribbon. Each provider ribbon displays only the commands that are supported for the specific provider and mode. For example, when you access a Planning form, the Planning ribbon is displayed, and when you perform ad hoc analysis, the Planning Ad Hoc ribbon is displayed.
The provider ribbons include the following:
- Planning
- Planning Ad Hoc
- FCCS (Financial Consolidation and Close)
- FCCS Ad Hoc
- TRCS (Tax Reporting)
- TRCS Ad Hoc
- EPCM (Enterprise Profitability and Cost Management)
- EPCM Ad Hoc
- Essbase
Based on the extensions configured by your administrator, you can also see the Admin Extension ribbon and the EPM Books ribbon.
Smart View Home Panel
The Smart View Home panel is displayed on the right side of the Microsoft Office application. You click the Home button on the Smart View ribbon to open the Smart View Home panel.
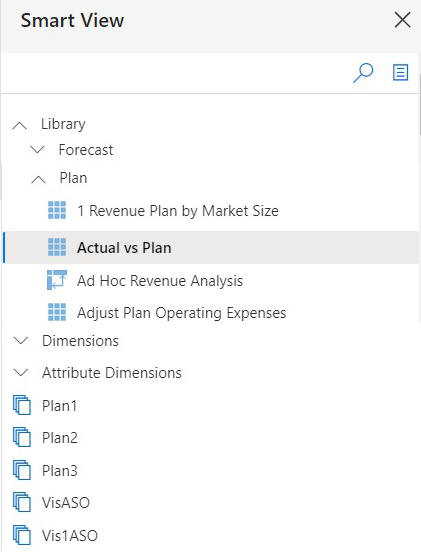
From the Smart View Home panel, you can:
- Get a tree view of forms and ad hoc grids present in the library, and cubes present in your data source.
- Search for forms, grids, and task lists.
- Select forms and ad hoc grids without opening them by clicking their icon or the area next to their names.
- Open forms and ad hoc grids by clicking their names.
- Open a form directly in ad hoc analysis mode by selecting it, right-clicking the form name, and then selecting Ad Hoc Analysis.
- Open an ad hoc grid directly as a form by selecting it, right-clicking the ad hoc grid name, and then selecting Open Form.
- Launch various actions and processes from the Actions menu. You can also select a form or ad hoc grid and right-click on its name to access these actions.
- Service Administrators: View and manage dimensions and attribute dimensions. See Using Smart View to Import and Edit Application Metadata in Administering Planning.
Search Box
The search box, located on the top in the Smart View Home panel, helps you find and access forms, ad hoc grids, and task lists faster. As you start typing in the search box, the list of items in the Home panel gets filtered to show the names with the highlighted search term. For example, if you search for "plan", then only the items with the letters "plan" in their names are displayed in the Home panel.
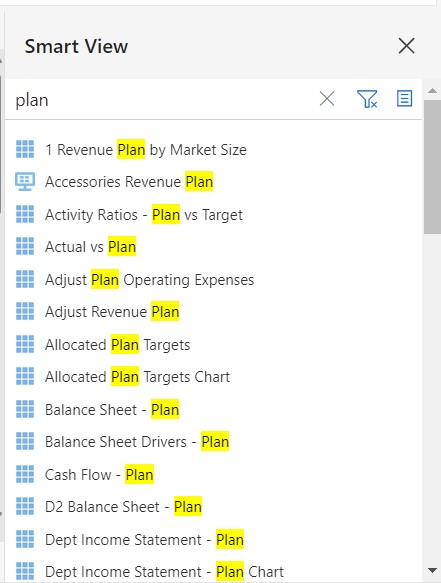
The search box supports case-insensitive search: For example, searching for "plan", "Plan", or "PLAN" fetches the same list of items which have this term in their names, irrespective of their case.
After typing the term, click ![]() . The matching items from all the folders in the tree view are displayed in
the search results in the Home panel. You can click an item's name to open it
directly from the search results. You can also select and right-click an item in the
search results to view more actions.
. The matching items from all the folders in the tree view are displayed in
the search results in the Home panel. You can click an item's name to open it
directly from the search results. You can also select and right-click an item in the
search results to view more actions.
If there are no matching items for the searched term, the panel appears blank. You can clear the search box by clicking the Close icon.
Actions Menu
The Actions menu is located in the Smart View Home panel and is launched by clicking ![]() .
.
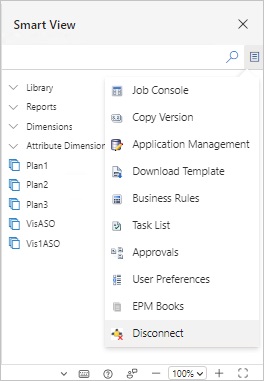
This menu gives you access to various options such as:
- Job Console
- Business Rules
- Task List
- User Preferences
- Copy Version
- Approvals
- EPM Books (if the extension is enabled)
Service Administrators: The Application Management and Download Template options are available for Service Administrators in the Actions menu, if the EPM Admin extension is enabled. See Using Smart View to Manage Applications in Administering Planning.
Other Panels
Some task panels can overlay the Smart View Home panel, including:
- Options panel: View and define Smart View options, after clicking the Options button in the Smart View ribbon (see Setting Smart View Options)
- POV panel: Set the Point of View, after clicking the POV button in the Smart View ribbon (see Selecting Members from a Point of View Dimension)
- Cascade panel: Cascade reports, after clicking the Cascade button in the Smart View ribbon (see Cascading Reports)
For each task panel that you open, a tab appears at the side of the panel. You can switch between panels by clicking the tabs as you require.
Context Menus
In forms, you access context menus by selecting a member or data cell in the sheet, and then clicking the Context Menu button on the provider ribbon. The items available on the context menu can vary depending on the selected member or data cell. The available options are determined by your Service Administrators and form designers, and can consist of business rules or any action menu items that are defined for currently-opened form.
Service Administrators: The commands that display on the context menu depend on the Action menus defined in the web application and applied to the form. See Administering Action Menus in Administering Planning.
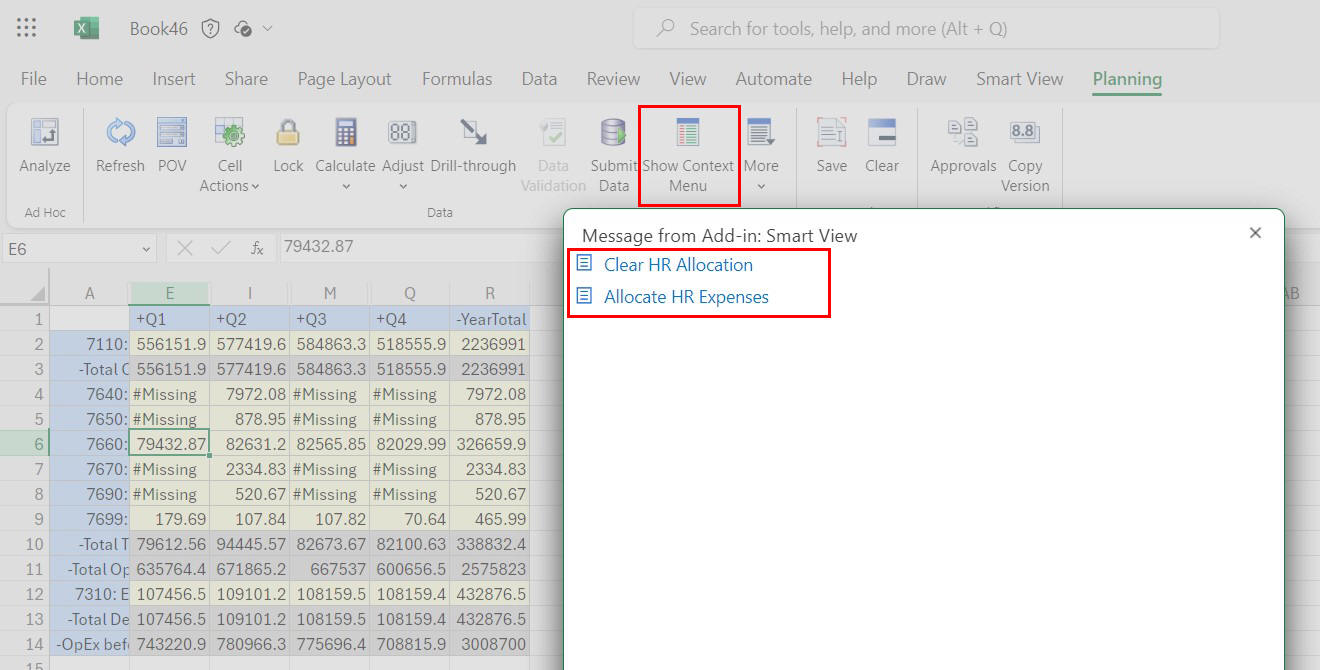
Right-Click Context Menu
The right-click context menu is a convenient way to access frequently-used menu items within the context of the selected cell. The items available in the right-click context menu can vary depending on the options selected by your Service Administrator while creating the manifest file. Service Administrators can add or remove menus by editing the manifest file and redeploying or sideloading again.
Note:
The menu option name is repeated in the context menu; for example: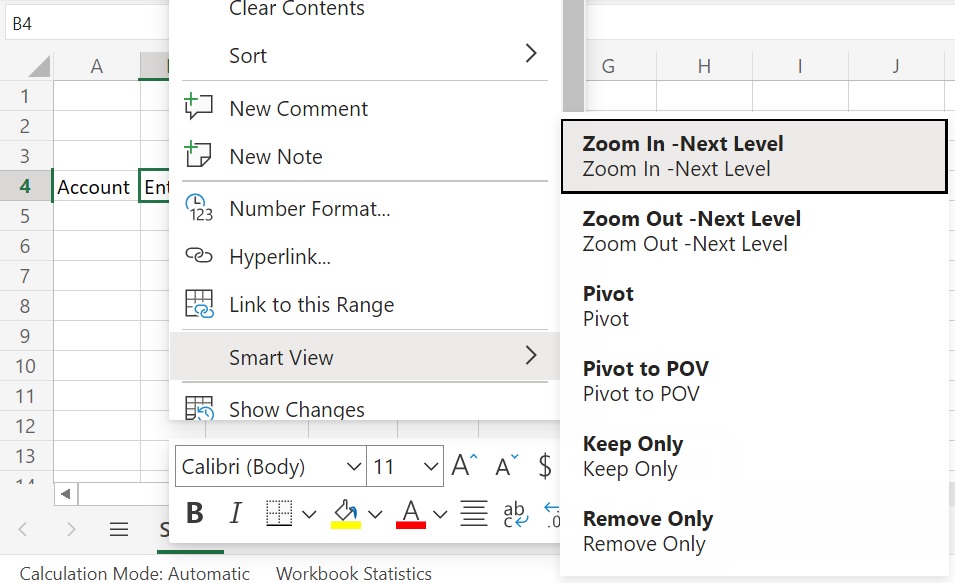
Service Administrators: The commands that display on the right-click context menu depend on selections you make in the Select Items to Context Menu dialog when creating the manifest file. See Deploying and Administering Oracle Smart View for Office (Mac and Browser) for information: