Selecting Members from the Member Selector
You can use the Member Selector dialog to select members for a variety of purposes: working on ad hoc grids, selecting and adding members to functions, displaying and changing dimensions in POV, and so on.
There are multiple ways to launch the Member Selector dialog. For example:
- From an ad hoc grid:
Select a dimension or member in the grid, and then from the provider ad hoc ribbon in the Analysis section , click Member Selection,
 . For example, if you're connected to Planning, click
Member Selection in the Planning Ad Hoc ribbon.
. For example, if you're connected to Planning, click
Member Selection in the Planning Ad Hoc ribbon.
- From the POV panel:
From the provider ad hoc ribbon, in the Data section, click POV,
 , to display the POV dimensions in the POV panel.
Then, click
, to display the POV dimensions in the POV panel.
Then, click  next to a POV dimension, and select Member
Selector from the drop-down list.
next to a POV dimension, and select Member
Selector from the drop-down list.
For more information, see Selecting Members from a Point of View Dimension.
To select members:
- Launch the Member Selector dialog.
The Members List is displayed in the left and the Selection List is displayed on the right. In the below example, the Selection List appears empty as no member has been selected yet.
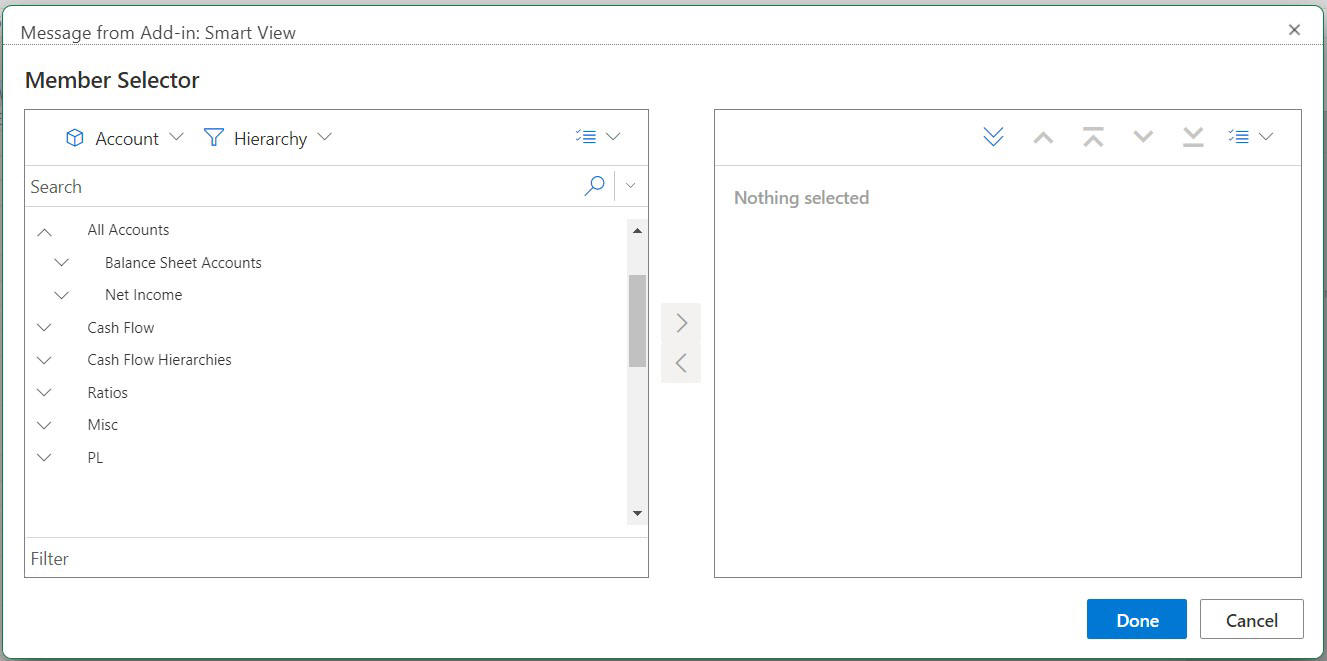
-
In the Member Selector dialog, click the dimension selector drop-down,
 (at the top left of the dialog box above the Members list), and select
a dimension. The members belonging to the selected dimension are displayed in
the Members list. In the below example, the Members List displays all the member
belonging to the Account dimension.
(at the top left of the dialog box above the Members list), and select
a dimension. The members belonging to the selected dimension are displayed in
the Members list. In the below example, the Members List displays all the member
belonging to the Account dimension.
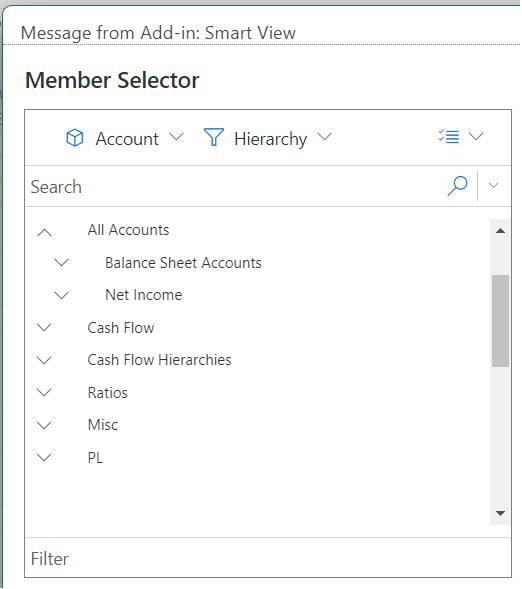
If you accessed the Member Selector from a POV dimension in the POV panel, then the dimension next to which you clicked
 is automatically displayed in the drop-down, and you are not able to
select another dimension. In the below example, the Entity dimension is disabled
for selection.
is automatically displayed in the drop-down, and you are not able to
select another dimension. In the below example, the Entity dimension is disabled
for selection.
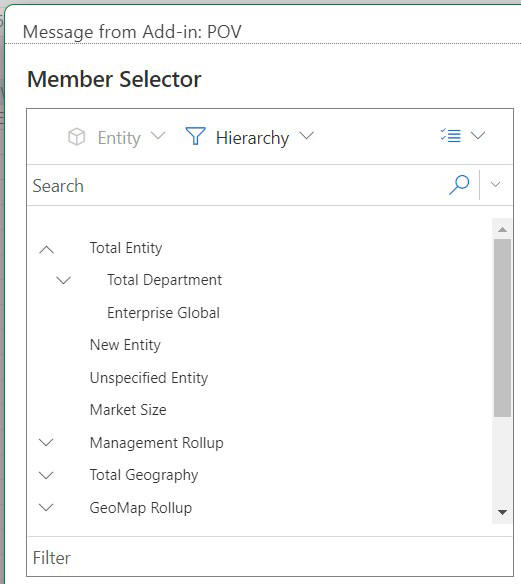
-
Optional. To retrieve a specific set of members, use the Hierarchy drop-down,
 (accessed from the ellipsis button,
(accessed from the ellipsis button,  , next to the dimension selector at the top left of the dialog).
, next to the dimension selector at the top left of the dialog).
The member set filter will be applied to the highlighted member. To highlight a member, click on the member name so that the name is highlighted. If no member is highlighted, the filter will be applied to the dimension selected in the dimension selector drop-down.
Filter options, which may vary by data source type, are:
- Hierarchy to select all the members in the hierarchy
- Descendants to select all descendants of the selected member
- Descendants Inclusive to include the selected member and all descendants of the selected member
- Children to select only the children of the selected member
- Children Inclusive to include the selected member and the children of the selected member
- Siblings to select all siblings of the selected member
- Siblings Inclusive to include the selected member and all siblings of the selected member
- LSiblings to include only the members that appear before the selected member with the same parent
- LSiblings Inclusive to include the selected member and its left siblings
- RSiblings to include only the members that appear after the selected member with the same parent
- RSiblings Inclusive to include the selected member and its right siblings
- Parent to select only the parent of the selected member
- Parent Inclusive to include the selected member and the parent of the selected member
- Ancestors to select all the ancestors of the selected member
- Ancestors Inclusive to include the selected member and all the ancestors of the selected member
- Level 0 Descendants to display all descendants of the selected member that have no children
- Level to display the Filter Argument dialog box, where you select one level in the hierarchy of members
- Generation to display the Filter Argument dialog box, where you select one generation in the hierarchy of members
- UDA to display the Filter Argument dialog box, where you select a user-defined attribute (available only if defined by the administrator)
- Attribute to display the Filter Argument dialog box, where you select an attribute name and attribute value (available only if defined by the administrator)
- Optional. To search for members in the Members List, type the required word
or letters in the Search box.
The search results are displayed in the actual member hierarchy. You can take the following actions on the search results using the menu next to the search icon.
- Find Next and Find Previous: Navigate to the next search result and previous search result. You can also keep clicking the search icon to navigate to the next search result.
- Check All Found: Select all the search results in a single action for moving it across to the Selection list.
In the below example, the term "Sales" is searched and the search results are displayed in the Members list. Further, the Check All Found option is selected so that a check mark appears next to all the search results
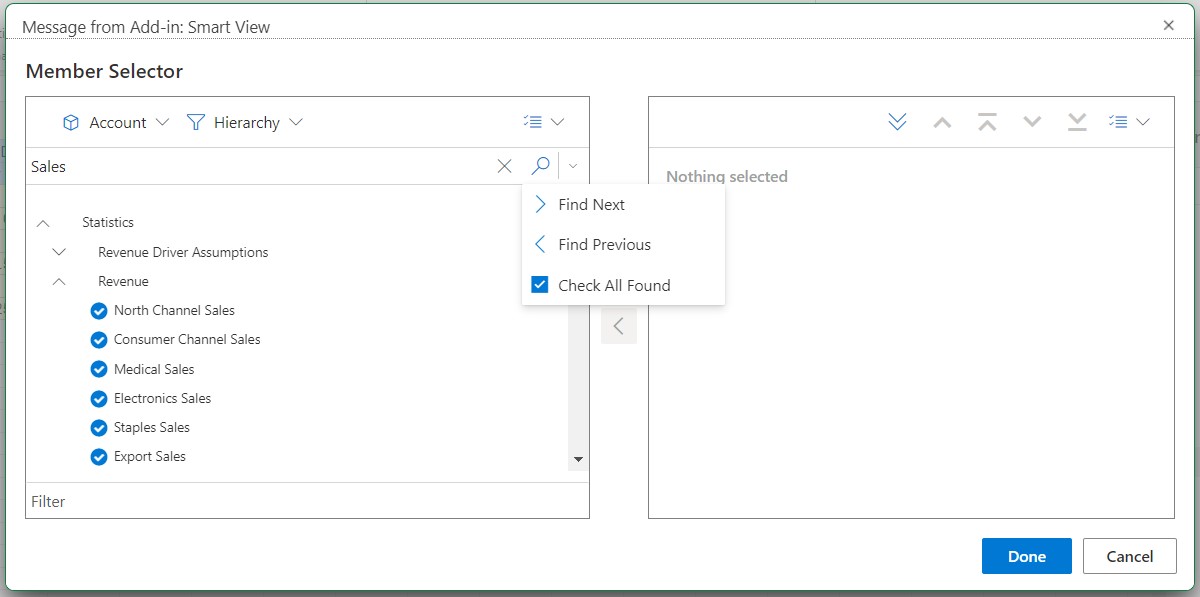
- Optional. To filter the retrieved list of members in the Members List, start
typing in the Filter box, present below the Members List. As you type, the list of
members is filtered simultaneously, and the typed letters are highlighted in yellow
color for easy identification.
In the below example, members containing letters "cha" entered in the filter are highlighted and displayed in the Members list.
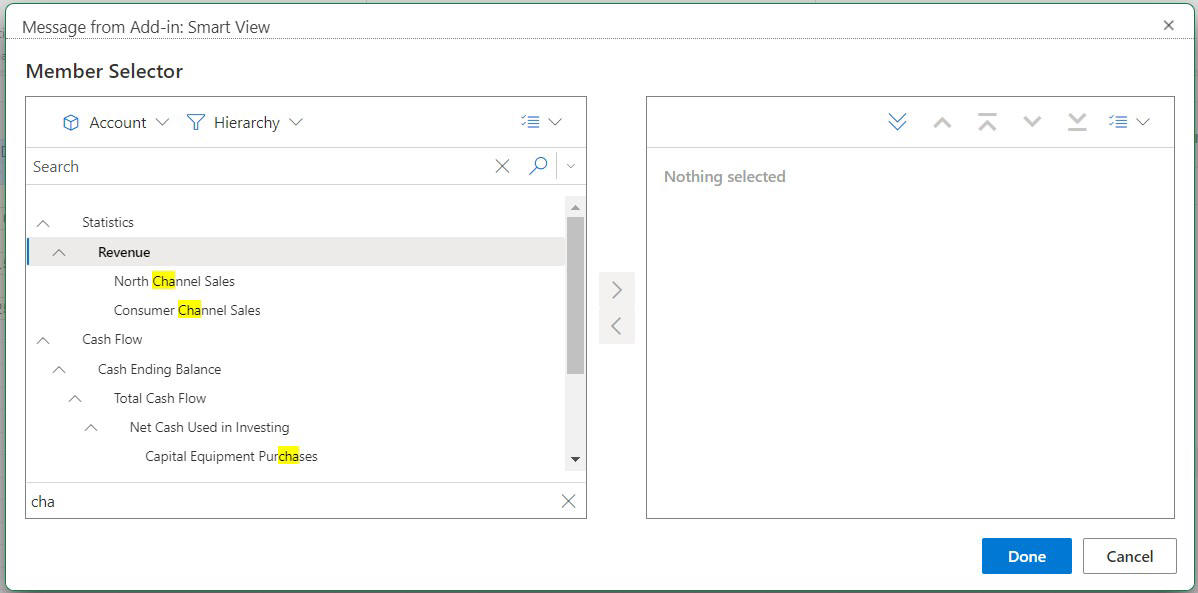
-
To choose members for selection, hover directly to the left of a member name and click the check box.
Note:
The check box next to member names is hidden until the mouse hovers over it.
The figure below shows that for the "Cash Flow" member, the check box is blue, meaning the member has been chosen for selection. For the "All Accounts" member, the check box is gray, meaning the member has not yet been chosen but the cursor is hovering next to it.
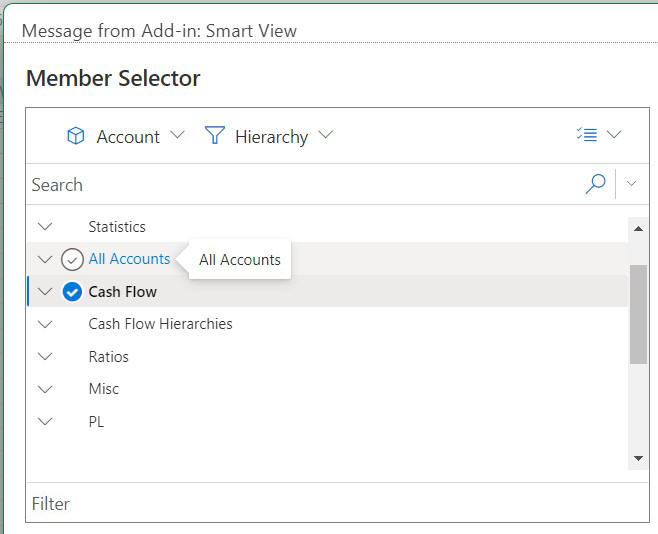
You can also:
- Click directly on a member name to choose a single member for selection.
- Use the mouse to drag a rectangle over a group of members to choose multiple members for selection.
- Optional. In the Members List, select the Actions drop-down
menu,
 , to perform these action:
, to perform these action:
- Check Children, Check Descendants, and Check Base Members to place a check in the check box next to the applicable members, that is children, descendants, or base members of a selected member.
- Clear Checks to clear all check marks.
- Expand All and Collapse All to view the member hierarchy in expanded or collapsed form.
- Member Information to view information about a selected member from the Members list.
- Alias Table to view alias table information, if available, and change the alias table
-
Click the Add button,
 , to move the checked members to the Selection list at the right of the
dialog.
, to move the checked members to the Selection list at the right of the
dialog.
Conversely, use the Remove button,
 , to move members from the Selection list back to the Members list (the list on the left in the dialog).
, to move members from the Selection list back to the Members list (the list on the left in the dialog).
- Optional. In the Selections list, use the Move Up, Move
to Top, Move Down, or Move to
Bottom buttons to arrange the selected members in the order you want
to them to appear on the sheet.
The buttons that are enabled depend on the member you select in the Selections list. In the following example, five members appear in the Selections list and the middle member is selected. Therefore, all buttons are enabled since the middle member could be moved up or down..
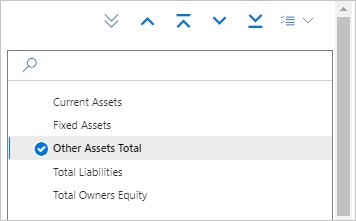
-
Optional. Toggle the arrows above the Selection list to select how to insert the members in the grid:
 inserts the selected members horizontally in a column
inserts the selected members horizontally in a column
 inserts the selected members vertically in a row
inserts the selected members vertically in a row
- Optional. In the Selection list, select the Actions drop-down
menu,
 , to perform these actions:
, to perform these actions:
- Select Dimension to add the dimension you selected in the dimension selector drop-down (the first drop-down in the dialog box) to the Selection list.
- Remove All to remove all the selected members
- Check All and Clear Checks to add or remove checks from all the members in the Selection list.
- Click Done to close the dialog box and add the selected members to the grid, or click Cancel to close the dialog box without saving any changes.
-
From the provider ad hoc ribbon, click Refresh,
 , to update the data to correspond to the selected members.
, to update the data to correspond to the selected members.
You can also click
 from the Smart View ribbon.
from the Smart View ribbon.