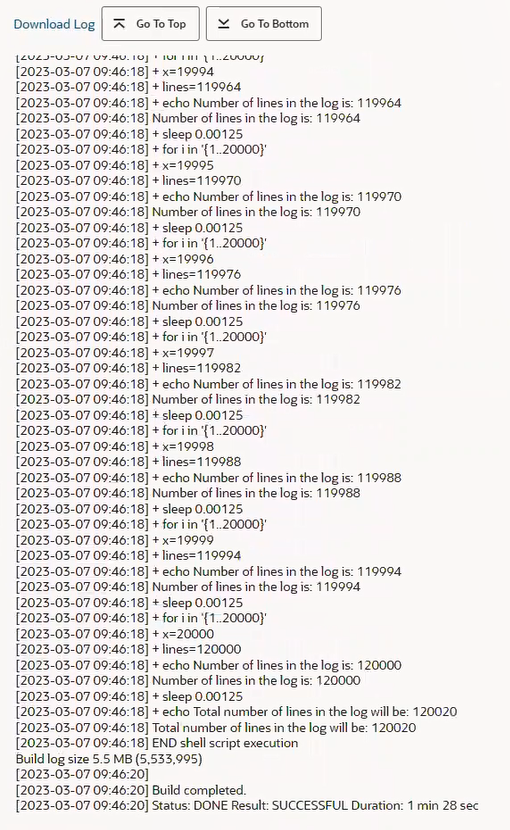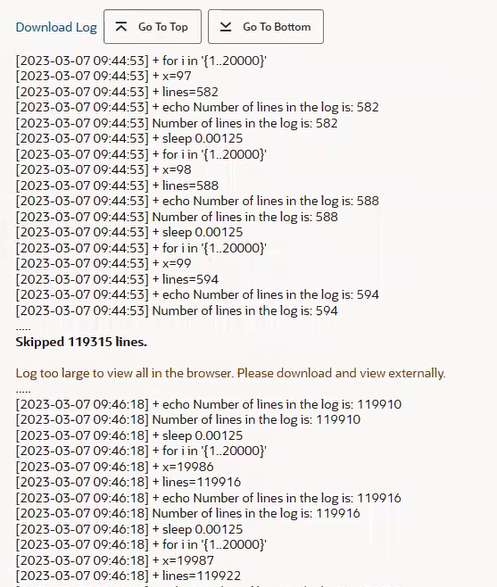View a Job’s Builds and Reports
From the Builds page, click a job name to open its details page, from which you can view a job’s builds, reports, and build history, or perform actions such as running a build or configuring the job.
View a Build’s Logs and Reports
A build generates various types of reports and logs, such as SCM changes, test results, and action history. You open these reports from the Job Details or Build Details page by clicking the report icon and viewing its details.
Here are the types of reports that are generated by a build:
| Log/Report | Description |
|---|---|
|
Changes
|
View all files that have changed in the build. When a build is triggered, the build system checks the job’s Git repositories for any changes to the SCM. If there are any updates, the SCM Change log displays the files that were added, edited or removed. |
| Artifacts
|
View the latest archived artifacts generated by the build. |
|
Javadoc
|
View the build's Javadoc output. The report is available only if the application’s build generated Javadoc. |
|
Tests
|
View the log of build’s JUnit test results. To open the Test Suite details page, on the Test Results page, click the All Tests toggle button and click the suite name in the Suite Name column. To view details of a test, on the Test Results page, click the All Failed Tests toggle button and then click the test name link in the Test Name column. You can also click the All Tests toggle button, open the test suite details page, and then click the test name link in the Test Name column. |
|
Build Log
|
View the last build’s log. In the log page, review the build log. If the log is displayed partially, click the Full Log link to view the entire log. To download the log as a text file, click the Download Log link. |
|
Git Log
|
View the Git SCM polling log of the builds that displays the log of builds triggered by SCM polling. The log includes scheduled builds and builds triggered by SCM updates. In the Job Details page of a job, click Latest SCM Poll Log
|
|
Audit
|
View the Audit log of user actions. You can use the Audit log to track the user actions on a build. Use the log to see who performed particular actions on the job. For example, you can see who canceled a build of the job, or who disabled the job and when was it disabled. |
|
SonarQube
|
View the SonarQube analysis report for the job. |
| Vulnerabilities |
View the Security Vulnerabilities report that identifies direct and transitive dependencies in the job's Maven, Node.js, Javascript, and/or Gradle projects. |
Examine Large Log Files
Large log files can be quite cumbersome to work with. Often, log files are too big to display in browser, so you need to download them and open them in an editor. You may find that the key parts of the log are in the beginning of the file or at the end. Instead of endlessly scrolling to get to the bottom of the file, or back to the top of it again, VB Studio provides a few features that make this task much easier.
The most interesting information about a build is found in the beginning and end of the log. If, after you went to the bottom of the file, you scrolled up to see more information about the phase that failed, and the information you're looking for isn't in those lines, you'll need to download the log and open it in an editor.
The log lazy loads as you scroll. You can see as much as you want to and can scroll
down to about 100,000 lines. If you scroll that far, you'll see the skipped lines
notice plus the last 100 lines. If you click the Go To Bottom
![]() button, all those lines will be loaded, the skipped lines notice will be
displayed, and then the last 100 lines will be shown.
button, all those lines will be loaded, the skipped lines notice will be
displayed, and then the last 100 lines will be shown.
Clicking the Go To Top
![]() button at that point will not change what is loaded. You'll still see the
first 100,000 lines plus the last 100.
button at that point will not change what is loaded. You'll still see the
first 100,000 lines plus the last 100.
View a Project’s Build History
The Recent Build History page displays builds of all the project's jobs.
Tip:
To sort the table data by a column, right-click inside the build history table column and select the sort order from the Sort context menu.View a Job’s Build History
A job’s build history can be viewed in the Build history section of the Job Details page. It displays the status of running builds, and completed job builds in descending order (most recent first) along with their build numbers, date and time, and a link to the build's console output.
The build history shows how the build was triggered as well as its status, build number, and date-time stamp. In this view, you can click the Actions ![]() menu and choose View Log to view the build log or Delete to delete the build.
menu and choose View Log to view the build log or Delete to delete the build.
When you review the build history, take note of these things:
-
In the By column, the icons indicate the following:
This icon ... Indicates: User 
The build was initiated by a user. SCM Change 
The build was triggered by an SCM change. Pipeline 
The build was initiated by a pipeline. Click to open the build’s pipeline instance. Periodic Build Trigger 
The build was triggered by a periodic build trigger. Build System 
The build was started or rescheduled by the build system. -
Discarded and deleted jobs are not included in this list.
-
In the Build column, an * in the build number indicates the build is annotated with a description. Mouse over the build number to see the description. You can also click a build number to see more detailed information about it.
- Hover over a row in the Started
column to see more detailed information about the job, such as:
- What time the job was queued
- The exact time the job started
- What time the job completed
-
If a running build remains stuck in the queued state for a long time, you can mouse over the
Queuedstatus to display a message about the problem.If the build uses a VM build executor, you can contact the organization administrator to check its status.
-
To sort the table data in ascending or descending order, click the header column name and then click the Previous or Next icon in the column header.
As an alternative, you can right-click inside the table column and select the sort order from the Sort context menu.
-
Only project members can delete builds. Non-members cannot.
View a Job’s History by User Name
Use the Audit log to see who impacted a job and when. For example, you can see who canceled a build of the job, or who disabled the job and when it was disabled.
The log displays information such as:
- Who initiated a build. The username and service instance name is shown in the Audit log or pipeline name.
- If a build job has been deleted, there won't be an
Audit log, but the activity stream will show that the build
job has been removed.
A build can also be triggered by a timer, a commit to a Git repository, or an upstream job.
- Time and date the build was queued, started, and completed
- Whether the result was successful, rescheduled, aborted, or failed
- The duration of the build, in seconds
- User name and service instance name of the user who changed the configuration of a job, plus the timestamp
- User name and service instance name of the user who created, renamed, enabled, or disabled a job, plus the timestamp
View a Build’s Details
A build’s details page shows its status, plus the time and date the build was queued, started, and completed, as well as total duration. The page also shows links to open build reports, download artifacts, and logs. To open a build’s details page, click the build number in the Build History.
You can perform these common actions from a build’s details page:
| Action | How To |
|---|---|
|
Keep a build forever |
A build that’s marked "forever" isn’t removed if a job is configured to discard old builds automatically. You can’t delete it either. To keep a build forever, click Configure, select the Keep Build Forever check box, and click Save. |
|
Add a name and description to a build |
Adding a description and a name is especially helpful if you mark a particular build to keep it forever and not get discarded automatically. When you add a description to a build, an * is added to the build number in the Build History table. To keep a build forever, click Configure. In Name and Description, enter the details, and click Save. |
|
Open a build’s log |
Click Build Log. |
|
Delete a build |
Click Delete. |
Download Build Artifacts
Build artifacts are displayed in a directory tree structure. Click the link to download parts of the tree, including individual files, directories, and subdirectories.
If the job is configured to archive artifacts, you can download them to your computer and then deploy the artifact(s) to your web server:
-
Open the job’s details page.
-
Click Artifacts
 .
.
To download a particular build's artifacts, in the Build History, click the build number, and then click Artifacts
 .
.
-
Expand the directory structure and click the artifact link (file or directory) to download it.
To download a zip file of all artifacts, click (All files in zip)
 .
.
-
Save the file to your computer.