What Is the Designer?
In Express mode, the Designer—which is essentially your working area—is divided into three main areas:
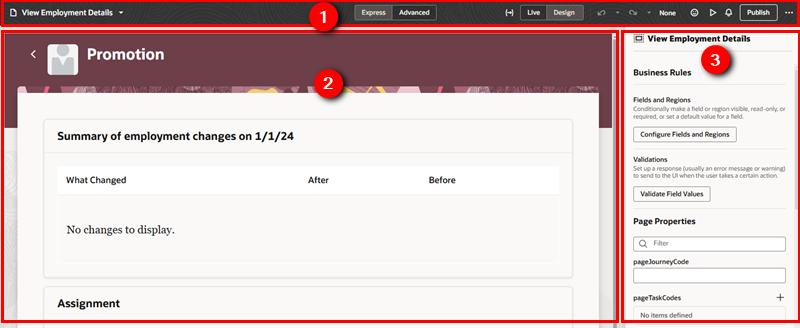
Description of the illustration designerareasexpress.png
- Header
- Canvas/Editors
- Properties pane
Read on to discover what's contained within each area.
The Header
The header contains information about your current VB Studio session, and provides access to tools that help you share and publish your changes when you're ready. 
Description of the illustration designerexp.png
| Label | Element | Description |
|---|---|---|
| A | Page title | Displays the title of the page open in the Designer. Click the page title to open a list of pages in the Navigator, which you use to locate and open Oracle Cloud Application pages. |
| B | Express / Advanced | Toggles between the full view of Visual Builder Studio (called "Advanced" mode) and Express mode. Express mode is tailored for the needs of Oracle Cloud Applications functional administrators. |
| C | Set Page Properties | Opens the Set Page Properties dialog box where you can set the page's input parameters, if any. When a page has a required parameter but a value isn't assigned to it, you'll see a red dot on the Set Page Properties icon in the header, like this: You can click a property's help icon (if available) in the Set Page Properties dialog for guidance on how best to set the property's value. |
| D | Live / Design | Toggles between Live and Design views.
|
| E | Undo | Undo one or more of your changes. To undo your most recent change, click the Undo icon (hover your cursor over the icon to view the action that will be undone). To undo multiple changes, click the Undo drop-down list and select the actions you want to undo. For example, selecting the Remove Section slotted action in this image will re-add the section and undo the two other changes you made after removing the section: 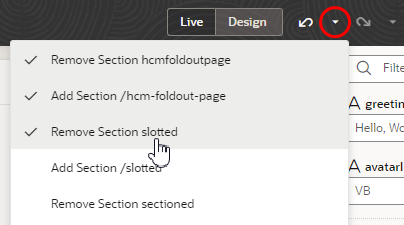 Tip: You can undo up to 10 of your changes at a time (your last 500 actions are stored in the browser and will be lost if you clear the browsing cache). To undo more than 10 actions, simply undo a few items, then open the drop-down list again. |
| F | Redo | Redo one or more changes after undoing them. To redo your most recent change, click the Redo icon (hover your cursor over the icon to view the action that will redone). To redo multiple changes, click the Redo drop-down list and select the actions you want to redo. For example, selecting the Remove Section hcmfoldoutpage action in this image will also revert the previously undone action: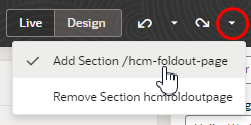 Tip: You can redo up to 10 of your changes at a time (your last 500 actions are stored in the browser and will be lost if you clear the browsing cache). To redo more than 10 actions, simply redo a few items, then open the drop-down list again. |
| G | Sandbox | Opens a menu with options for working with a sandbox in your extension. The Switch Sandbox option opens a dialog box where you can select a sandbox. If a sandbox is selected, its name is displayed in the header, and you can select additional options in the menu: Refresh, Disassociate, and Publish. For more about these options, and associating sandboxes with Git branches, see How Do Sandboxes Relate to Git Branches? in Extending Oracle Cloud Applications with Visual Builder Studio.
Note: You need to switch to Advanced mode if you want to work with Git repositories. |
| H | Feedback | Submit your feedback about VB Studio to Oracle. |
| I | Notifications | View notifications received over the past two days. To get your attention, notifications pop up instantly in the bottom right corner of your window, where info, confirmation, and warning messages clear automatically after five seconds but error messages stay until they are manually cleared. If you've missed a notification or want to review one again, click Notifications in the header to view all notifications from the last two days. Notifications older than two days are automatically cleared, or you can click Clear all to clear them yourself.
When you've got unread notifications, the Notifications icon is badged according to the type of notification received. Missed info, confirmation, and warning messages are badged with a blue dot |
| J | Preview | Use the Preview action to test your app and see how your pages look and behave, including the navigation between pages and to external addresses. Preview represents how your app will behave when published more accurately than using the Designer's Live view.
Preview opens your page in another browser tab. You may be asked to re-enter your credentials for the Oracle Cloud Applications instance before the tab opens. |
| K | Publish | After you're done testing your changes, use the Publish action to apply them to your development environment. |
| L | Menu | Open a menu containing the Share action, so you can make your changes available to others before publishing. The menu also provides options for navigating to the Visual Builder Studio Help Center and discussion forums, changing the Designer theme, and signing out. |
Your changes are saved as you work, so there's no need to save them explicitly—but when collaborating with others, it's important to include their saved changes in your workspace, so you're not overwriting their work. To help you do this, VB Studio notifies you when other people save their changes (which is when their work is published). All you then need to do is click the Refresh Workspace link in the notification to pull in their updates. This way you keep your work up-to-date with everyone's changes and avoid changes that overlap or conflict with each other. See Refresh Your Source Files.
Canvas/Editors
When you open a page, it opens in the canvas area. When you're in Design mode, you can select configurable items on the canvas to view their details in the Properties pane. When you open the VB Studio editors, for example, the business rule editors, they open in this area, on top of the page on the canvas. In wide browser windows, you can see the page to the left of the editors.
Properties Pane
The content of the Properties pane changes, depending on how your page was configured. If your page was configured with business rules, you'll have access to the business rule editors from the Properties pane. For pages controlled by rule sets, a link to the rule sets editor is provided.
If an Oracle Cloud Application page has configurable containers or page properties, you can edit them from the Properties pane.
Note:
If the page title is a translation, the Properties pane displays the page's file name instead of the translated title.