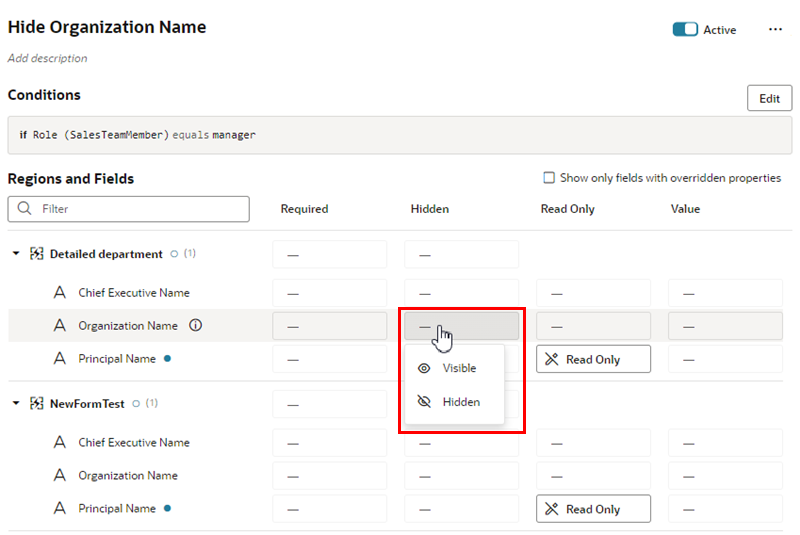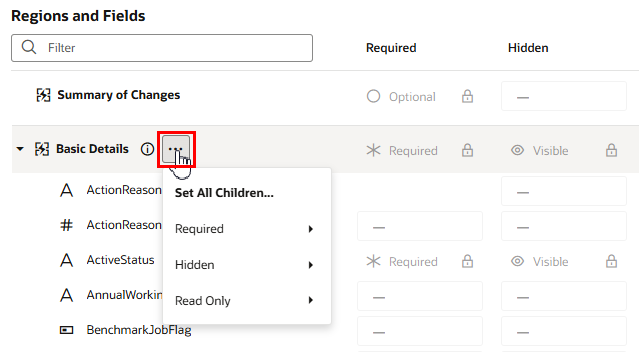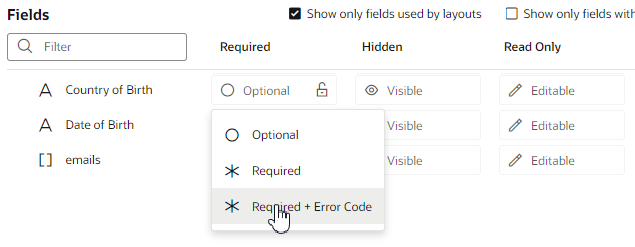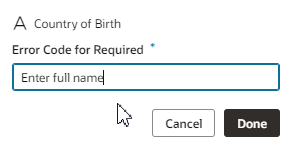For example, you can modify a field’s Hidden property by selecting Visible or Hidden in the dropdown:
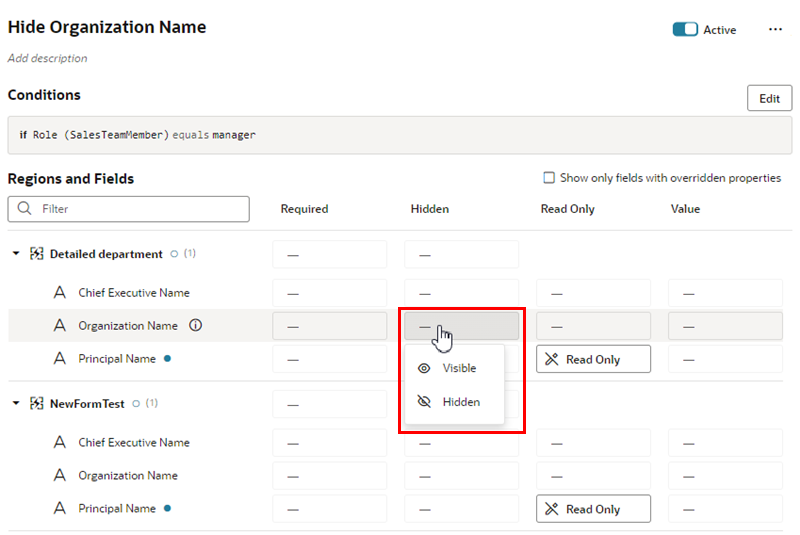 Description of the illustration metadata-select-property.png
Description of the illustration metadata-select-property.pngIf you change your mind after setting a property, use the Remove Override option to restore the property to its original value.
Descriptive Flexfields (DFF) and Extensible Flexfield (EFF) sections (or contexts), when shown, are treated like any other fields; that is, you can set the Required, Hidden, Read Only, and Value properties for them as needed.
If you see child fields when you expand a region or an object field, you can use the Set All Children popup menu to quickly override the properties of all the child fields. For example, you can use the popup menu to set the Hidden property for all the child fields in a region to Hidden instead of setting the property for each field individually. To override a property, click ... next to the region to open the menu, and then select the property (Required, Hidden, or Read Only) and the override you want to apply:
Tip:
When you set a field's property to Required or Read Only, you can configure the rule to display a tooltip on the field by selecting Required + Error Code or Read Only + Error Code in the dropdown:
You can then enter the tooltip text in the Error Code field:
The Error Code text is displayed in the tooltip if the rule is applied.
VB Studio automatically saves your work for you, so there's no need to do so explicitly.
Note:
A field marked as hidden can still be rendered as visible at runtime. For example, suppose when a page's rules are evaluated, a given field is both required, which means it must have a value, but also hidden. In addition, the field does not have a default value, which means that the user must supply a value explicitly. But how can the user supply a value if the field is hidden? To protect users from encountering this quandary, VB
Studio will show the field even though it is marked as hidden, thus allowing users to enter a required value and move on from the page.