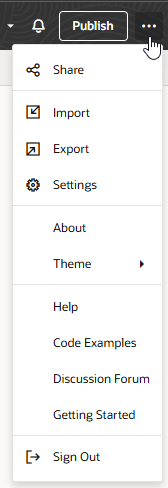Export and Import Application Resources
You can import and export a visual application's resources to share source files and to move applications between instances.
Export Application Resources
You might want to export an application’s resources when you want to import them into another application or share them with a team member. Exporting an application downloads its resources as a ZIP archive to your local file system.
To export an application’s resources:
If you exported the application with data, the archive will include a JSON file (entity.json) and a spreadsheet (entity-data.csv) for each business object. The JSON file describes the business object and the spreadsheet contains the business object data. If you chose to export the application without data, the archive will only contain the JSON file describing the business objects.
The archive will always include the data for any business objects that are identified as containing Application Setup Data.
If user roles are defined for the application, the role-mapping definition (which maps user roles to IDCS groups) will be copied to a JSON file (role-mapping.json) and included in the exported application archive.