Add an Oracle Cloud Application Instance to an Environment
To deploy an extension to an Oracle Cloud Applications instance, you must create a VB Studio environment and add the instance to it. You can add only one Oracle Cloud Applications instance to each environment.
Each Oracle Cloud Applications DEV and TEST instance has its own identity domain. This means you'll need the target instance's URL—as well as a user's credentials that can access the instance—to set up the environment. These credentials must be those of a local user, not a federated identity, and must not require multi-factor authentication.
Here's what your Environments page might look like after you've added three new
environments, one for another DEV instance and two for some TEST instances: 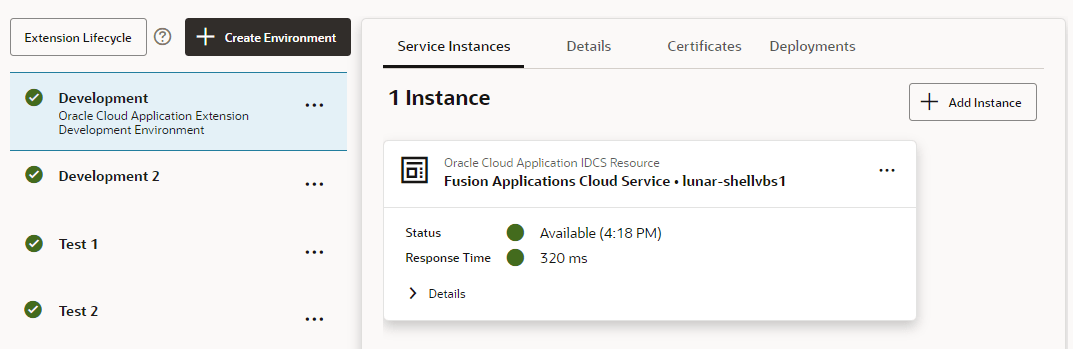
Description of the illustration vbs-environments.png
To create a new VB Studio environment:
- In the VB Studio navigation menu, click Environments.
- Click + Create Environment. In Environment Name and Description, enter a unique name and description, then click Create.
- In the Service Instances tab, click + Add Instance.
- In the Add Service Instance dialog box, select Oracle Cloud Applications.
- Under Add Instance Using, select Application Credentials.
- In Base URL, enter the Oracle Cloud Application's base URL.
- In Instance Name, if required, update the instance's display name. The name will be displayed in the Service Instances tab.
- In Username and Password, enter the
credentials of a user who can access the Oracle Cloud Applications instance.
These credentials must be those of a local user, not a federated identity, and must not require multi-factor authentication.
- Under Authorization Type, select OAuth 2.0 (default) and click Add.
Note:
OAuth is the recommended authorization type. Use Basic authentication only if you run into issues with setting up an OAuth connection. - If you chose OAuth 2.0 as the Authorization Type, you may be prompted for authorization to acquire OAuth tokens for accessing the target instance. Click Authorize when prompted, then sign in with credentials to access the Oracle Cloud Applications instance.
Note that the username that is shown under the Details section of the connected Oracle Cloud Applications endpoint shown in the Environments page's Instances tab is the user that is logged in to the Oracle Cloud Applications instance and who creates the Refresh Token that the connection is using. The details don't show the VB Studio username, which isn't relevant for a 3-legged OAuth Environment connection.
OAuth tokens (access and refresh) are cycled during regular use. A refresh token is used to obtain an access token whenever a user accesses the target instance. This refresh token is typically valid for seven days. (The token expiration time is set in the IDCS resource app and may be different based on your security requirements.) If the user authenticates with the target instance within the seven-day period, the active refresh token generates a new access token and a new refresh token. This cycle continues indefinitely as long as the refresh token stays valid. If the refresh token expires during extended periods of inactivity (say, when you're away on vacation), click Actions
 and select Renew OAuth Access.
and select Renew OAuth Access.Note:
Service administrators can control the OAuth access or refresh token's expiration in the IDCS resource app, specificallyFusion Applications Cloud Serviceunder Oracle Cloud Services in your identity domain's resource app. See Edit High-Level Information for Oracle Applications.
If the newly added instance stays in the Unknown
status for some time, it usually indicates that the IDCS Application provisioning may
have failed. VB Studio added the Oracle Cloud Applications instance, but can't access it. In this case, click Actions
![]() and select Remove to remove the Oracle Cloud Applications instance from the environment, and then click Add to add it
again.
and select Remove to remove the Oracle Cloud Applications instance from the environment, and then click Add to add it
again.
Once you're done, the Recent Activities feed on the Project Home page lists the newly created environment along with the service instance you added.