Upload Changes to the Web Application
Once you make all the changes that you want to make, you are almost ready to upload all your changes to the web application.
Review the Change column in your layout. You'll see a message for each row marked for change: Create for new rows, Update for changed rows, and Delete for rows marked for deletion. If you have marked a row for an action, the Change cell for the row will indicate the action to be performed (such as Approve for an expense report) on the next upload.
Tip:
If you change your mind about a pending change, select the row, then select Unmark Pending Changes from the Table Row Changes menu. Oracle Visual Builder Add-in for Excel won't include the row when it sends other rows back to the service for update, creation, or deletion.When you are ready, click the Upload Changes button from the Oracle Visual Builder Add-in for Excel tab. The add-in performs all the requested operations, as indicated in the Change column. Rows marked for deletion are removed from the Excel worksheet.
Review the Status column in the layout to see which rows succeeded and failed. You might see status messages such as Create Succeeded, Update Failed, Delete Failed, and Skipped. Skipped means that a row marked for update had no changes and was not included in the upload. In this example, the Status column displays a Create Failed message in the cell of a row that the add-in failed to create.
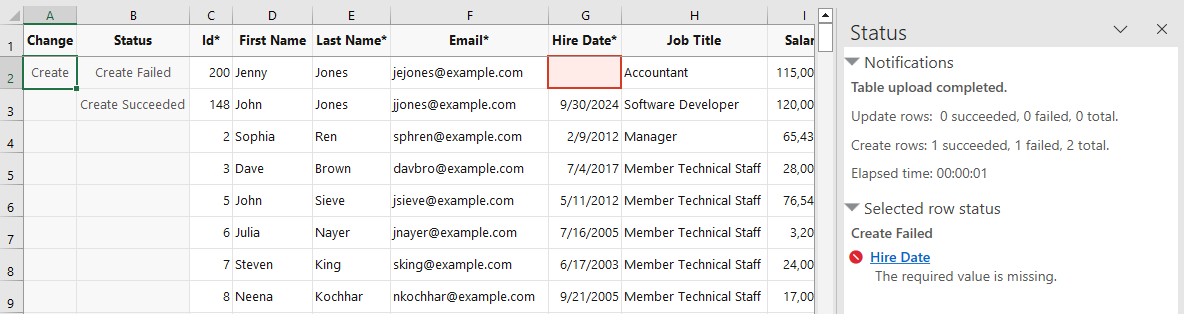
Description of the illustration excel-upload-error.png
Review the Status Viewer for information about the upload operation. The Selected row status area displays details for each failed update or create operation. For each failed row, the viewer lists the field or fields that caused the failure. When possible, the add-in includes a hyperlink on the field title to the row cell in the layout. Here, a required value for Hire Date was not entered before the upload attempt.
To troubleshoot errors, review the error messages for each form, table, and descendant table in your workbook. To make this easy, you can use the Microsoft Excel's Filter feature to display only the failed rows in each layout. See your Microsoft Excel documentation for the steps.
You can then work through the Selected row status list using the links to select each row cell with an error. This saves you having to scroll horizontally through a table to find the errors.
Once you've fixed the errors in the pending changes, you can retry the upload operation. In this example, you'll only need to enter a hire date for the failed row before retrying the upload.
Note:
You may have to fix and retry the upload more than once before it succeeds. The REST service may not report all errors that occur during a single upload operation.Some web applications may issue warning messages for successfully uploaded rows. The message in the Status column contains an indication that there were one or more warnings for that row. Select a row with a warning icon to display details of the warning in the Status Viewer.
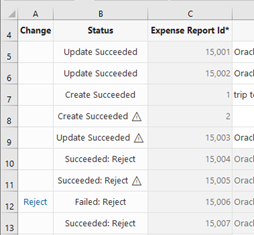
Note:
Following a successful upload, you may see a message like this: "This row may not contain the latest information from the service. Download to refresh the information for this row." If you see this message, click Download Data to refresh your workbook with the latest data from the web application.