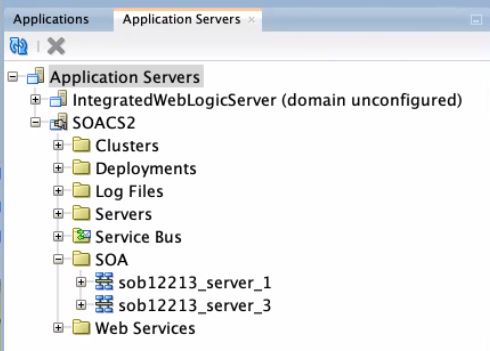Create an Application Server Connection in JDeveloper
To create a new application server connection in JDeveloper:
- Before you test the connection, clear your JDeveloper cache:
- In JDeveloper, click the Help menu and select About.
- In the About dialog, on the Properties tab, find
ide.user.dirand note its value, which is the name of the cache directory. - Back up the cache directory, then delete it.
Note:
All JDeveloper database connections and integrated WebLogic Server settings are lost when you delete the cache.
- Add a new certificate to your JDeveloper for the secure WebLogic connection.
Note:
Perform this step if you have not used the default certificate for secure WebLogic connection.- In JDeveloper, navigate to Tools, and click Preferences.
- Under Credentials, select Keystores.
- In the Keystores page, specify the following values:
- Keystore Password: Specify the demo trust keystore passphrase. The default password is
DemoTrustKeyStorePassPhrase. - Certificate Location: Click Browse to find and select the location of the keystore certificate.
- Key Alias: Click Import to import the key alias.
Note:
Repeat the step forcacerts. Thecacertsfile is a collection of trusted Certificate Authority (CA) certificates. Specify the following details:- Keystore Location: Click Browse to find and select the
JDK cacert [JAVA_HOME\jre\lib\security\cacerts]. - Keystore Password: Specify the keystore password. The default password is
changeit. - Certificate Location: Click Browse and select the certificate used to create the WebLogic Server Connection.
- Key Alias: Click Import to import the key alias.
- Keystore Password: Specify the demo trust keystore passphrase. The default password is
- Restart JDeveloper.
- On the Name and Type page, in the Connection Name field,
enter a name for the connection, and select a Connection
Type of WebLogic 12.x.
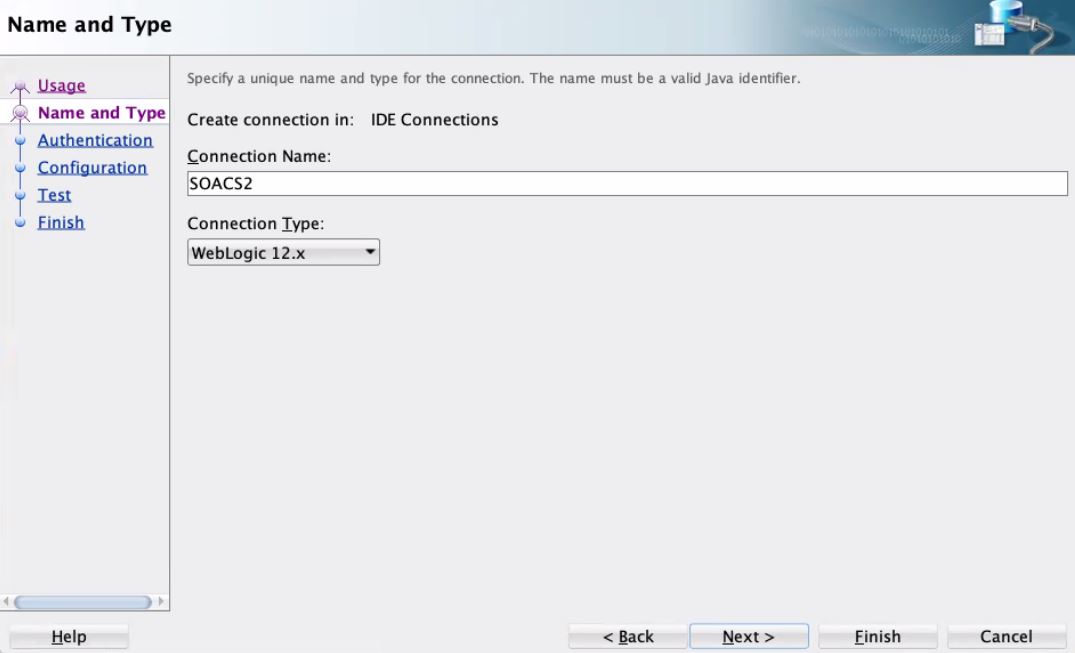
- On the Authentication page, enter your WebLogic Server credentials.
- On the Configuration page:
- In the WebLogic Hostname (Administration Server) field, enter the public IP address of the Administration Server that you noted down for the provisioned Oracle SOA Suite on Marketplace instance.
- Enter a Port value of
9001and an SSL port value of9072. - Select Always use SSL when the instance is using a public IP address. For instances with a private IP address only, leave this unchecked.
- Enter the name of your WebLogic Domain.
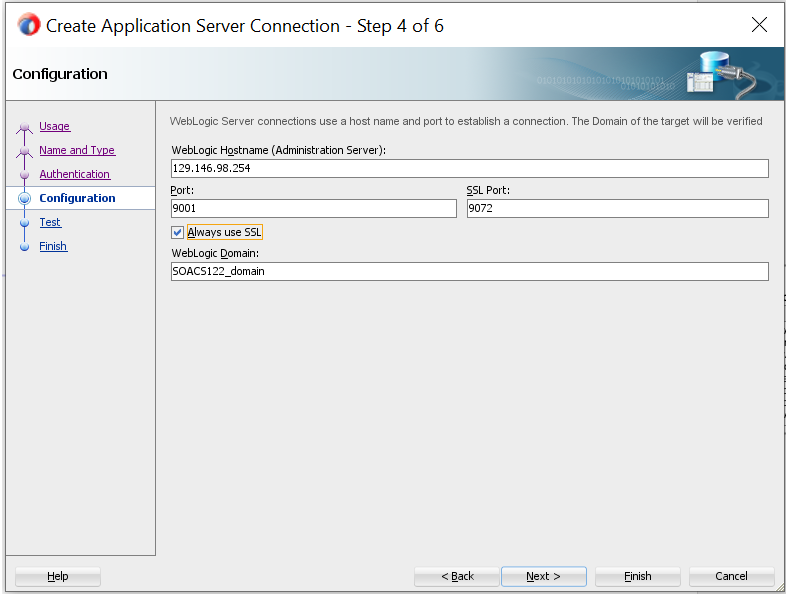
- On the Test page, click Test Connection. If the instance
is using a public IP address, then click Accept This
Session to accept the certificates in the dialog that is
displayed.
Note:
If the Certificate Chain Not Trusted dialog does not display, you must clear your JDeveloper cache as described in step 1 and try again.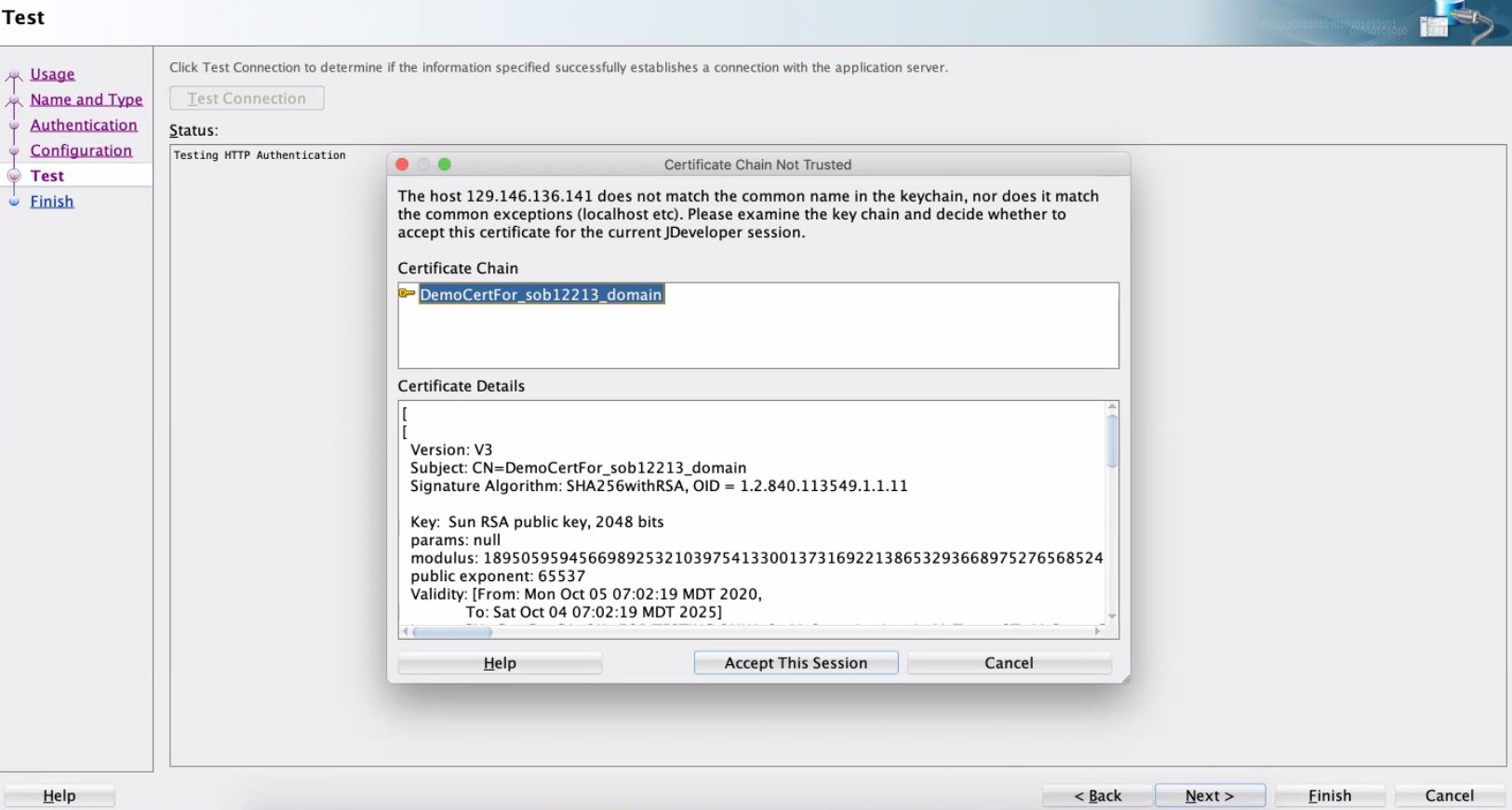
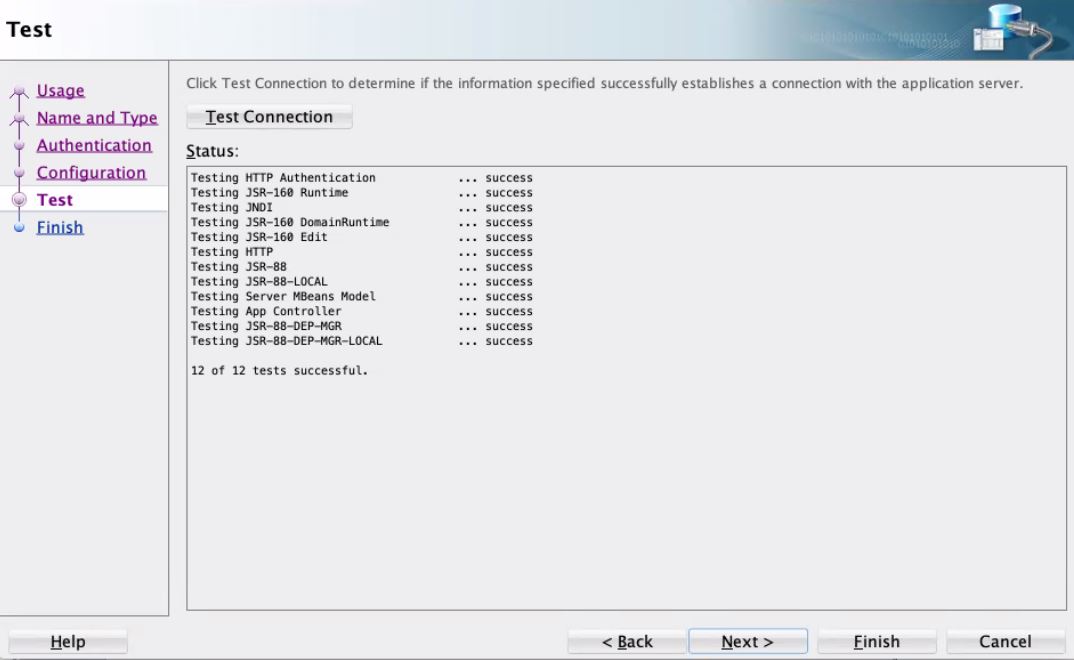
Notes:
- If Test Connection has failures,
then ensure that
/etc/hostshas the required entries and ports9072/9074allow inbound traffic from the JDeveloper host. - Do not proceed without accepting the certificates when using instances with a public IP address.
- If Test Connection has failures,
then ensure that
- In JDeveloper, on the Application Servers tab, expand the connection name, then
SOA (or Service Bus), and
confirm that the names of the Managed Servers are listed, indicating that the
connection is established from JDeveloper to the servers. If servers are not
displayed, then check the
/etc/hostsfile has both host name and fully qualified domain name entries.