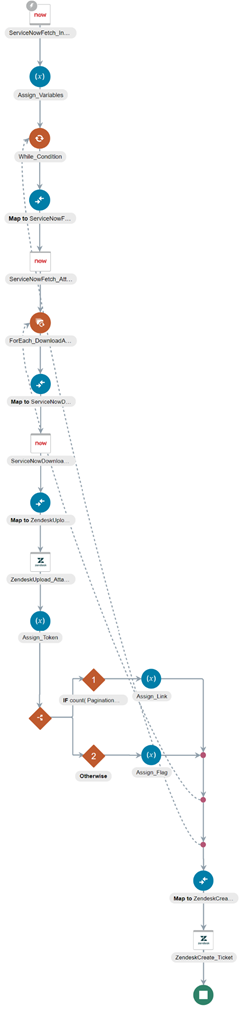- Using the Zendesk Adapter with Oracle Integration Generation 2
- Implement Common Patterns Using the Zendesk Adapter
- Synchronize ServiceNow Incidents and Attachments with Zendesk
Synchronize ServiceNow Incidents and Attachments with Zendesk
This use case describes how to use the Zendesk Adapter to synchronize a ServiceNow incident and attachments with Zendesk. The details of the incident are added as a ticket in Zendesk, along with the attachments. This implementation pattern provides an overview of the steps.
- Create an app-driven orchestrated integration.
- Drag a ServiceNow Adapter into the integration canvas and configure it as
follows:
- On the Basic info page, provide an endpoint name, and click Next.
- On the Applications page, select the Incident application, the Incident module, and click Next.
- On the Fields page, select the required fields, and click Next.
- On the Conditions Page, select Created, and click Next.
- On the Response page, click Next.
- On the Summary page, review your selections, and click Done.
- Drag an assign action into the integration canvas and create three
variables:
- Flag variable to check whether the loop is completed or
not:
$flag="false" - Link variable to store the next page's
value:
$link="" - Token variable to store the attachment
token:
$token=""
- Flag variable to check whether the loop is completed or
not:
- Drag a while action into the integration canvas and specify the following
condition:
$flag !="true" - Drag a ServiceNow Adapter into the integration canvas and configure it as
follows:
- On the Basic Info page, provide an endpoint name, and click Next.
- On the Action page, select Attachment Information.
- On the Operations page, select the Retrieve attachment /s metadata of a record /s operation, the Multiple Attachments Metadata option, and click Next.
- Review your selections on the Summary page.
- Drag a for-each action into the integration canvas and assign result as the repeating element.
- Drag a ServiceNow Adapter into the integration canvas and configure it as
follows:
- On the Basic Info page, provide an endpoint name, and click Next.
- On the Action page, select Attachment Information.
- On the Operations page, select the Download attachment of a specific record from the module/table operation, and click Next.
- Review your selections on the Summary page.
- Perform the required mapping.
- Drag a Zendesk Adapter connection into the integration canvas and configure the endpoint.
- On the Basic Info page, provide an endpoint name, and click Next.
- On the Action page, select Create, update or delete Information.
- On the Operations page, select the Tickets module, the Upload Attachment operation, and click Next.
- Review your selections on the Summary page.
- Drag an assign action into the integration canvas and assign a value to the
token parameter as follows:
$token=token - Drag a switch action into the integration canvas to check whether or not
linkandPagination Objectcontain data.link !=0.0 count( PaginationObject) !=0.0- If the condition statement evaluates to
true, assign the link and flag variables as follows:$link=link$flag="false" - If the condition statement evaluates to
false, assign the flag variable as follows:$flag="true"
- If the condition statement evaluates to
- Drag a Zendesk Adapter connection into the integration canvas and configure the endpoint.
- On the Basic Info page, provide an endpoint name, and click Next.
- On the Action page, select Create, update or delete Information.
- On the Operations page, select the Tickets module, the Create Ticket operation, and click Next.
- Review your selections on the Summary page.
- Perform the required mapping.
- When complete, save and activate the integration.The completed integration looks as follows.