Work with Data Mapper Elements
The Data Mapper element enables you to assign the value of a process data object, predefined variable, or literal to another data object or variable within the process.
Use this element in scenarios where it is not possible to assign values to certain data attributes through other activities in your process or to override the values assigned to attributes through the defined process flow. To define data associations through other elements, such as human tasks or service tasks, see Configure Data Association.
You can use the Data Mapper (![]() ) at any point in your process to perform data mappings or associations. This element is available in the Elements Palette under System. Drag and drop the element at the required position on the editor canvas.
) at any point in your process to perform data mappings or associations. This element is available in the Elements Palette under System. Drag and drop the element at the required position on the editor canvas.
To define data mappings through this element:
-
Select the element, click Menu (
 ), and select Open Data Association.
), and select Open Data Association.
The Data Association editor opens. Notice that the editor contains only the Output tab because this element is just a mapper that serves to associate one process data object or variable with another. Unlike other elements (for example, human tasks), it does not have data objects of its own that require mapping with the process data on the input side.
-
In the editor, drag and drop elements from the left and right panes onto the center pane to map associations. Both the panes display all the available data objects or variables within the process. The object you add on the left serves as the source and the object on the right denotes the target of the mapping. The following figure shows a sample data mapping:
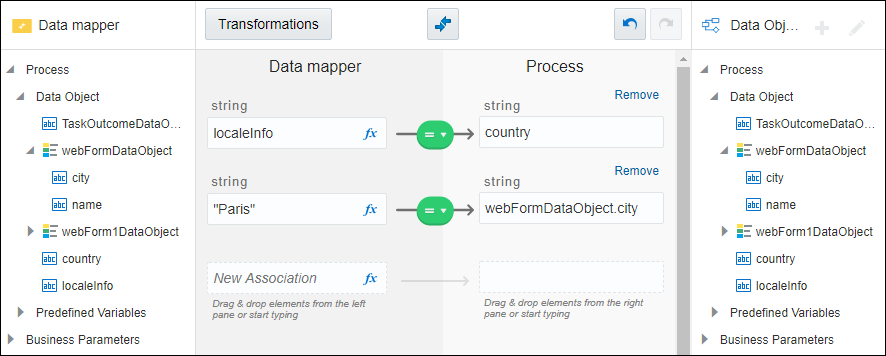
Description of the illustration mapper-associations.pngHere, the value of a process data object, localeInfo is assigned to another process data object named country, and a literal value of “Paris” is assigned to a web form data object, city.
Note:
If you chose a predefined variable as the target, ensure that it isn’t read only. -
Optionally, use the Expression Editor to build an input expression using standard functions and operators.
-
If there are validation errors, create transformations to resolve data type mismatches. See Associate and Manipulate Data for a detailed description on all the aspects of the Data Association editor.
-
Click Apply to save the data mappings.