Define General Properties for a Stage
In the General tab, you can edit the stage name and provide a helpful description about the stage. In addition, you can also enable markers for the stage.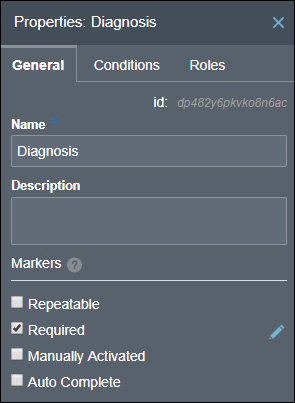
Description of the illustration dp-stage-prop.png
Enabling Markers for a Stage
Using markers, you can control transitions of a stage between states. In addition, you can also specify if the execution of a stage is mandatory for the process to complete or if the execution must be repeated under certain conditions.
Select a marker’s check box to enable it. When a marker is enabled, a corresponding decorator appears on the stage.
When you enable a marker without conditions, it applies to a stage by default. However, you can also enable markers based on data conditions defined using process variables, decision models, or REST connectors. To enable a marker based on data conditions:
-
Select the marker’s check box.
-
Click Edit Property
 next to the marker.
next to the marker.
-
In the resulting pane, click Create Data Condition
 to create a new condition. The marker is enabled for the stage only when this condition is satisfied.
to create a new condition. The marker is enabled for the stage only when this condition is satisfied.
In the Create Data Condition dialog box, choose one of the available condition types.
- Simple: Select to define a simple condition based on a process variable’s value in the payload.
- Decision: Select to define a condition based on a decision model. Choose the decision model and the service you want to use (only the models for which you’ve created a connector within the application show up in the drop-down menu), specify the process variable you want to pass as input to the model, and, finally, define a condition using the model’s output (body.interpretation) or problems array (body.problems). See Configure a Decision Sentry in a Dynamic Process.
- REST: Select to define a condition based on a REST connector. You can also use OIC integrations of the type REST to define conditions.
Specify the integration you want to use in the Integration field. If you choose a REST connector defined within the process application (that is, a native connector), specify a resource and an operation for it too. Map a process variable as input to the connector’s request body or parameter, and then define a condition using the connector’s response body.
The following figure shows an example decision condition defined:
-
Click Save to close the pane.
Note:
In Decision and REST condition types, you can create multiple data triggers and form a logical expression using AND or OR operators. Click the drop-down arrow to switch between operators.
Markers and state transitions of a stage are interlinked. To know how markers effect various transitions, see About Process and Plan Item Lifecycles. The following table lists all markers available for a stage:
| Marker | Description |
|---|---|
|
Repeatable |
Enable the Repeatable marker to repeatedly execute an entire stage.
|
|
Required |
Enable this marker to make execution of a stage obligatory for the process to complete. |
|
Manually Activated |
Enable the Manually Activated marker if you require a stage to be started by a process participant.
|
|
Auto Complete |
Note: For a new stage, the Auto Complete marker is enabled by default. |
