Work with the Models Page
On the Models page, you can create new models and work with existing models.
Insight Administrators, Business Users/Analysts, and Integration Architects can work with the Models page.
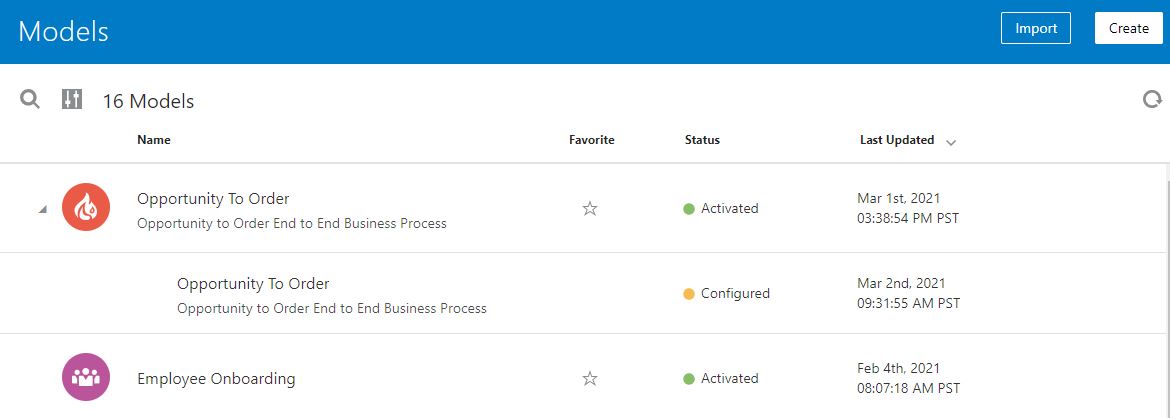
To work with the Models page:
-
In the Oracle Integration navigation pane, click Insight. In the Insight navigation pane, click Models.
Note:
You can also access the Models page from the Insight tile on the Oracle Integration home page. Click the labels on the Insight tile to filter the list on the Models page by failed, deactivated, activated, or all models.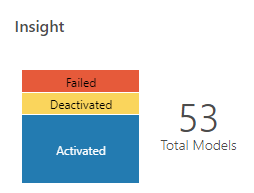
-
On the Models page, review the list of models and perform any of the following actions:
-
Click Import to import a model from a zip file. See Import a Model.
-
Click Create to create a new model. See Create a Model.
-
Click Search
 , then enter a full or partial model name in the search field
and press Enter. The search results honor any filters you have applied.
To clear the search field, click Clear
, then enter a full or partial model name in the search field
and press Enter. The search results honor any filters you have applied.
To clear the search field, click Clear
 .
.
-
Click Filter
 to filter the list of models:
to filter the list of models:
-
Status: select All to list all models, or select to list only those models that have a status of Activated, Deactivated, Configured, Draft, or Failed.
-
Favorites: Select All to display all models, or Favorites to display only those models that are marked as a favorite.
On the Models page, remove a filter by clicking its Remove icon.
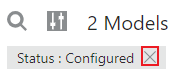
-
-
In the list of models, hover your cursor over a model to expose model action icons:


-
View: Click
 to view the milestones, unique instance identifier, and indicators (dimensions and measures) defined for an activated model.
to view the milestones, unique instance identifier, and indicators (dimensions and measures) defined for an activated model.
-
Deactivate: Click
 to deactivate an activated model. See Deactivate a Model.
to deactivate an activated model. See Deactivate a Model.
-
Create Draft: Click
 then Create Draft to create a
draft version of an Activated model to continue editing a model
without interrupting metrics collection. See Edit a Model.
then Create Draft to create a
draft version of an Activated model to continue editing a model
without interrupting metrics collection. See Edit a Model.
-
Delete or Discard: Click
 then Delete or
Discard, depending on the status of
the model. This action is permanent and cannot be reversed. See
Delete a Model.
then Delete or
Discard, depending on the status of
the model. This action is permanent and cannot be reversed. See
Delete a Model.
-
Export: Click
 then Export to export a model to a zip file. See Export a Model.
then Export to export a model to a zip file. See Export a Model.
-
(Insight Administrator only) View Console: Click
 then View Console to open the console showing the dashboards for a model. See Work with the Console and Dashboards for a Business Process.
then View Console to open the console showing the dashboards for a model. See Work with the Console and Dashboards for a Business Process.
-
Edit: Click
 to edit a Draft or Configured model. See Edit a Model.
to edit a Draft or Configured model. See Edit a Model.
-
Activate: Click
 to activate a model. The model definition must be fully complete to activate it. A draft can be activated to replace the existing active model. See Activate a New or Changed Model.
to activate a model. The model definition must be fully complete to activate it. A draft can be activated to replace the existing active model. See Activate a New or Changed Model.
-
-
Favorites: Click a model’s Favorite icon
 to mark it as a favorite or remove it from your favorites
list.
to mark it as a favorite or remove it from your favorites
list.
- Click any column heading to sort in ascending or descending order. The Last Updated column for models in Draft status shows the date and time the model’s metadata was most recently updated; for other models, the time and date specifies when the last lifecycle action occurred that changed the model’s status.
-