5 Get to Know the Assets Page
Your Assets view is where you manage all the digital assets and content items you need for projects. The features available on the Assets page differ depending on whether you are viewing a digital asset repository or a business asset repository. Digital asset repositories support publishing and translation. This topic describes the Assets page for a digital asset repository.
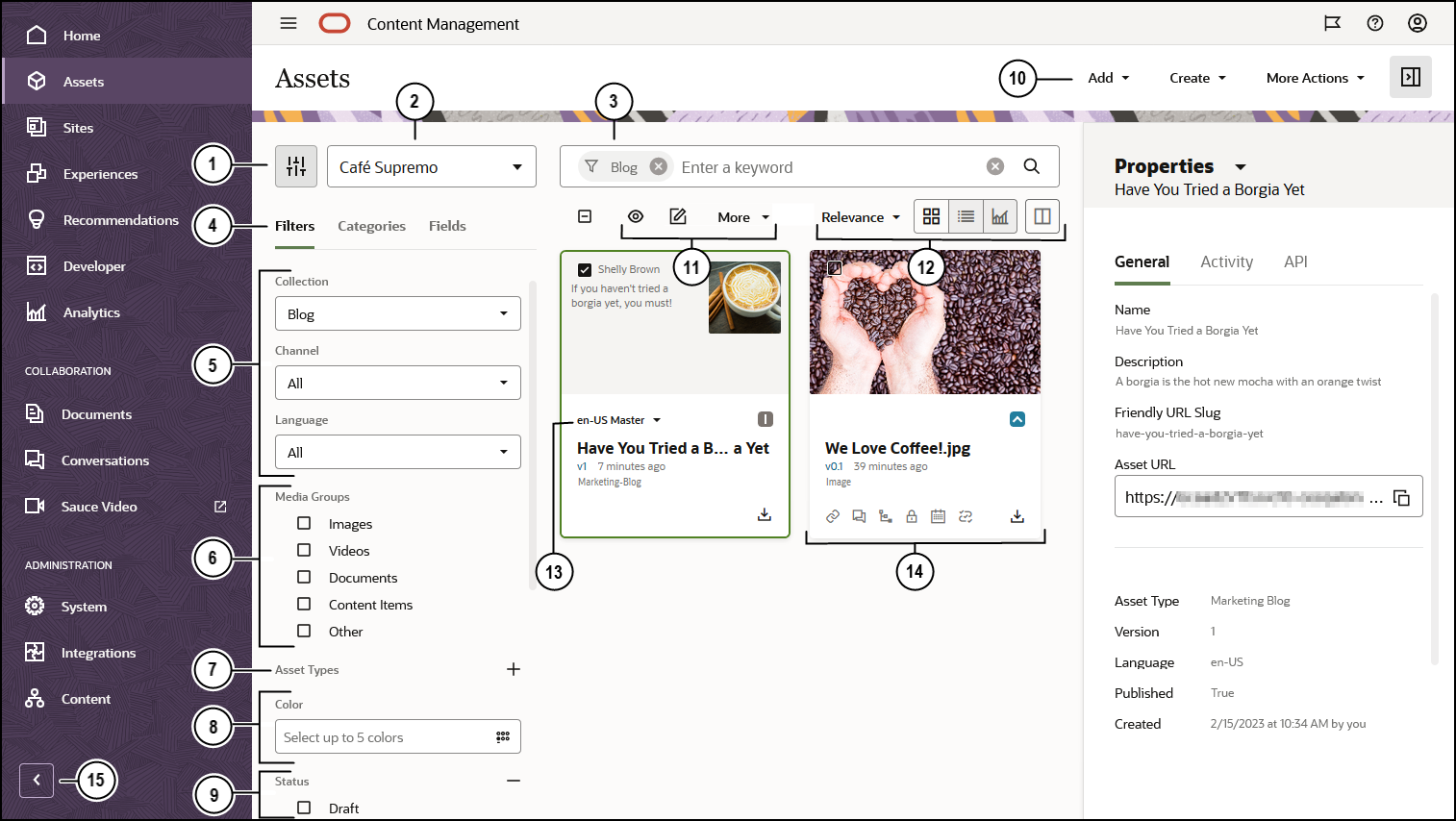
To get started, click Assets in the left navigation menu.
| Callout | Description |
|---|---|
| 1 | Click |
| 2 | Select the repository to use from the drop-down list next to the filter icon. |
| 3 | Search for assets using tags or keywords. If smart content is enabled on the repository, after you enter a search term, you'll see recommended keywords under the search box. Click a keyword to add it to your search. |
| 4 | By default, you see filters for filtering the assets in the repository by collection, channel, language, media group, asset type, and status. You might see additional filter tabs:
|
| 5 | Filter by collection, channel, or by language. If you choose a specific collection, for example, you will see only those content items and digital assets that are in that collection. If you leave these options set to All, you’ll see all the assets in the repository you chose to use. If an asset in an asset repository is translated into multiple languages, one asset is considered the “master” and the other translated versions are considered secondary. When you filter for a specific language, an asset may be returned in your results that doesn’t appear to be in that language. However, there may be a secondary version in that language. |
| 6 | Filter by media group, for example, images, documents, or content items. |
| 7 | Filter by the type of asset. You see all the asset types available in the selected repository. |
| 8 | Filter by color. If smart content is enabled on the repository, you can filter images by color, selecting up to five colors. |
| 9 | Filter by status. You can filter by the following status types: approval, publishing, categorization, workflow, lock, collection, or channel target. |
| 10 | The menu at the top of the page lists the actions you can take in the repository:
|
| 11 | After you select at least one asset, the actions bar above the assets shows the actions you can take on the selected assets. Depending on what you select, different actions will be available. If you don't see all the actions, click More.
|
| 12 | You can sort the assets in your view by relevance, name, or by the last date they were updated. You can also toggle between grid view ( |
| 13 | If the asset is a content item, it might be translated. A list of translated versions is shown when you select the drop-down arrow next to the translation notation on the content item tile. To view all the languages associated with an item, select the item and click Languages. A slide-out panel opens, showing you the translated versions of that asset. |
| 14 | Each asset tile shows details about the asset. You see the following information:
|
| 15 | Click the arrow to expand navigation to show text for the menu options in the navigation menu or collapse it to show an icon-only navigation menu. Collapsing the menu gives you more room for viewing assets in the content area. |