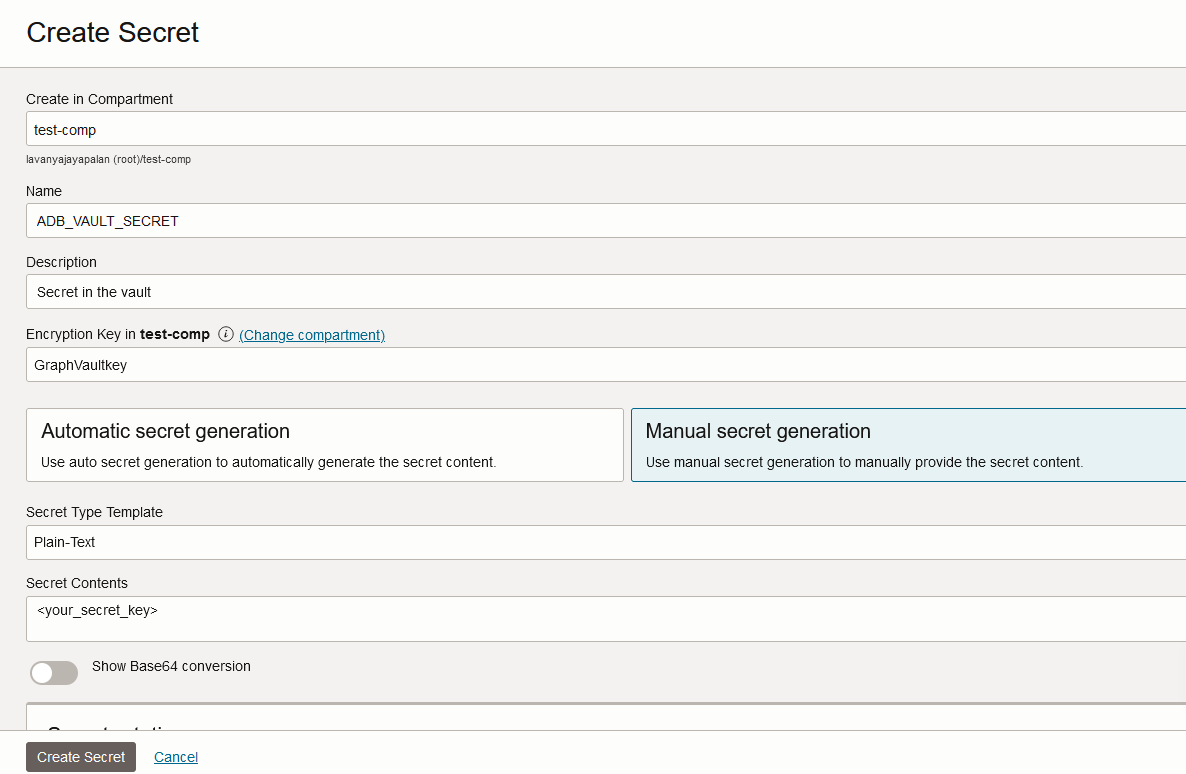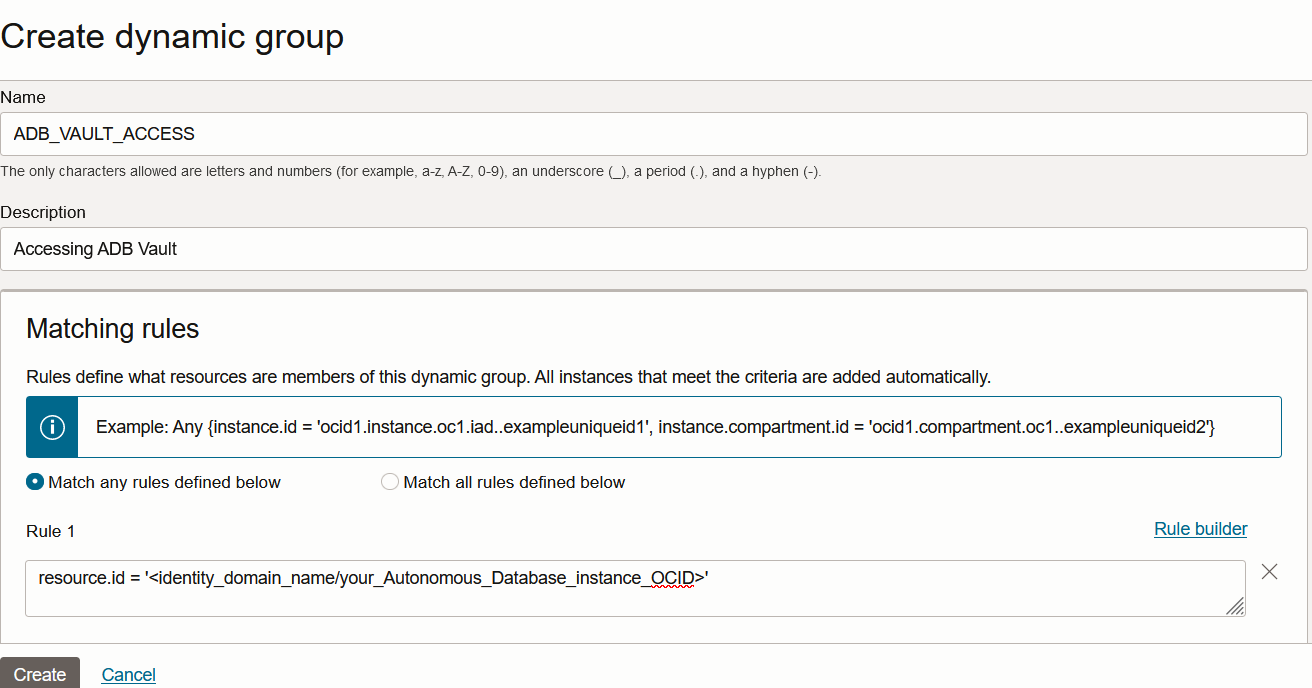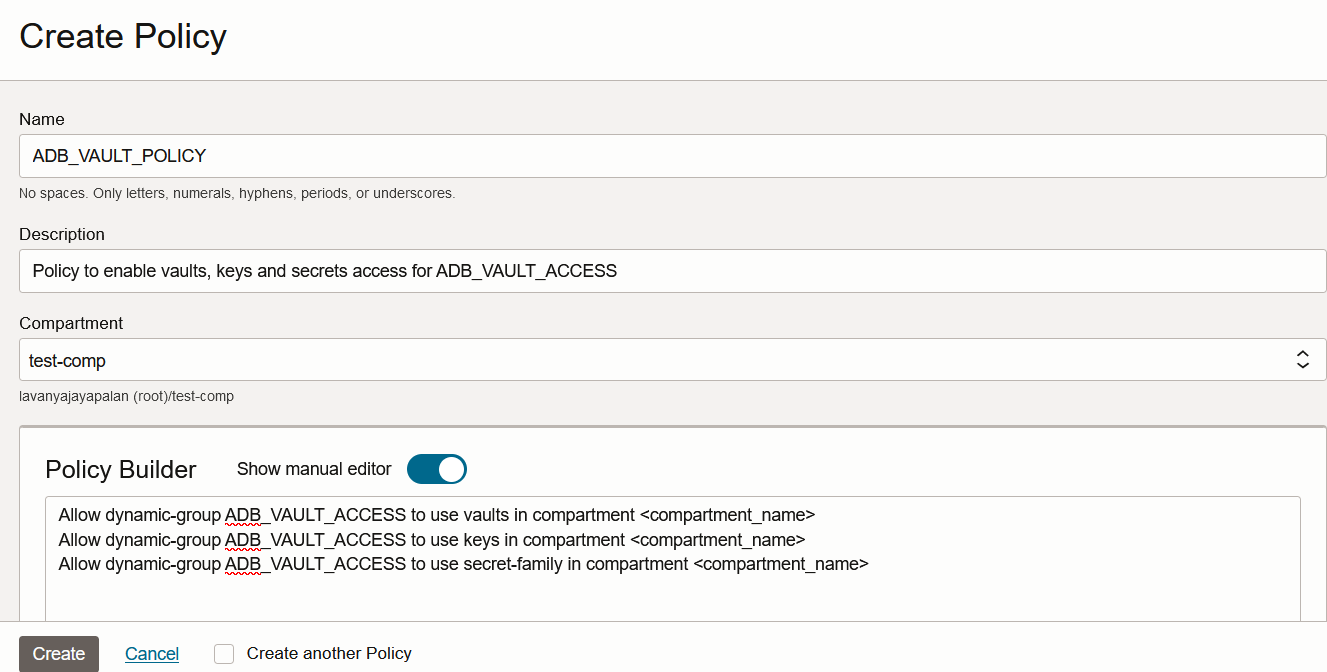Prerequisites to Use OCI Vault Secret Credentials
Before you begin to use Oracle Cloud Infrastructure (OCI) Vault secret credentials in Graph Studio, you must first perform a few prerequisite steps.
The following steps describe the process to configure an OCI Vault and
secrets in your Autonomous AI Database instance, enable the
resource prinicipal, and attach the vault credential in Graph Studio. Ensure you are the
default ADMIN user of the Autonomous AI Database instance to
access resources and run OCI operations at tenancy level or at the compartment
level.