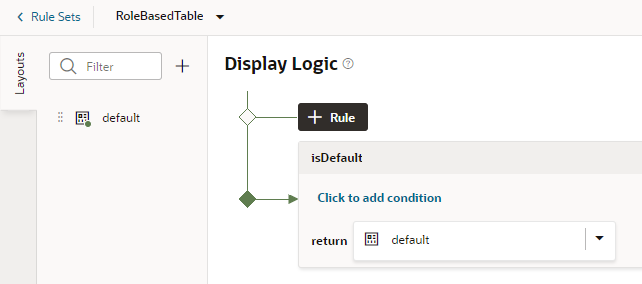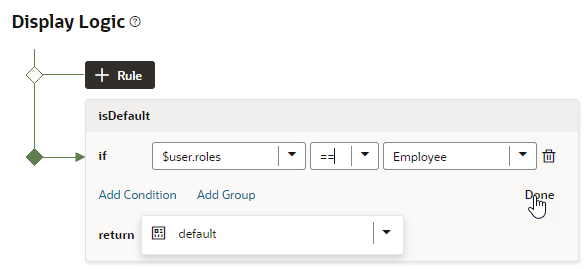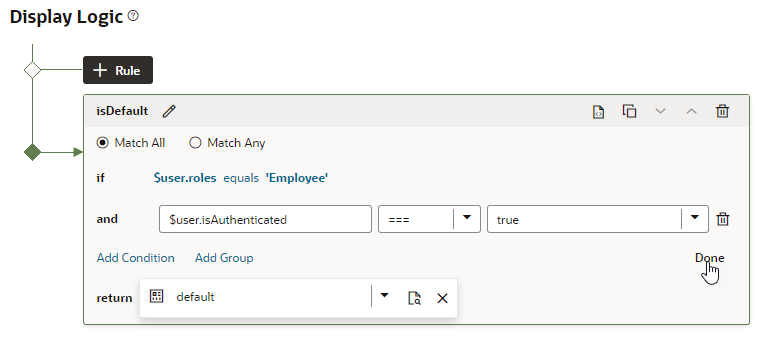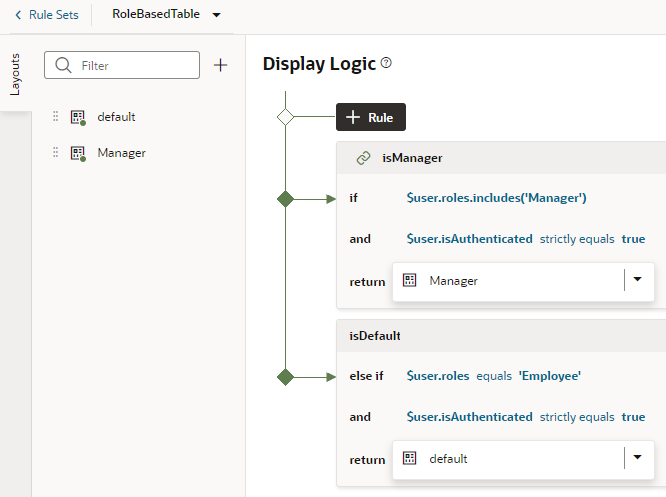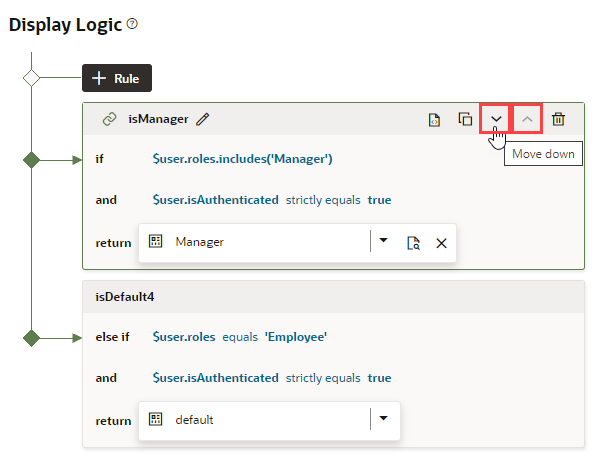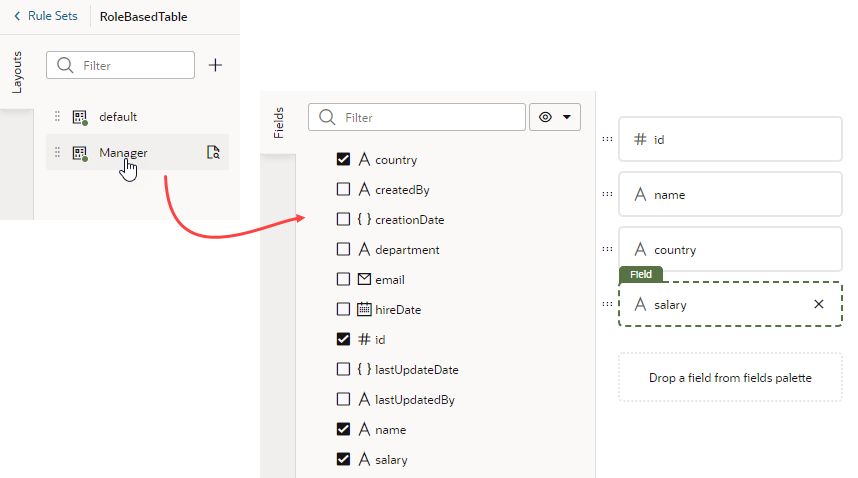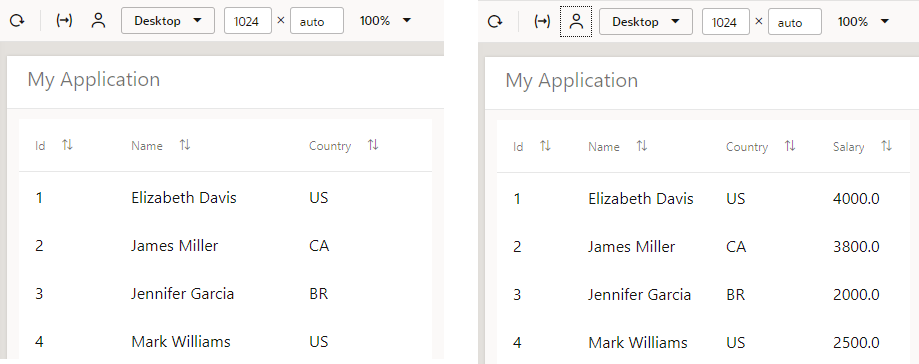The Attributes drop-down list contains the fields and variables that you can use in your layout, and the Operators list contains the operators (for example, '=' and '<=') that are valid for the attribute you select. The Values list shows values already defined for the attribute (for example, 'true' and 'false'), if any, but you can also enter your own value.
You can select built-in context variables that provide a way to access various pieces of information when building conditions for a rule. For example, you can check the size of the device accessing your app, or information about the user using the app such as their role or email. Built-in context variables include:
- $fields variables determined by the fields displayed in the Fields editor. For example, the $fields.firstName.value lets you access the value of the First Name field in your data source. Look for these variables under the Fields group in the condition builder.
Note:
For each field, regardless of type, you can choose
$numberValue (for example,
$fields.ConflictId.numberValue()) or
$value (
$fields.ConflictId.value()). You should use
$numberValue when you know the field's value should contain a number. For example, if the ConflictId field's type is a string and you choose
$numberValue, the field's value will be converted to a number, if possible. If the value can't be converted, the
$numberValue will be
NaN (Not a Number).
The only limitation is that $numberValue is limited by the maximum precision allowed by the Number type in Javascript.
- $responsive variables determined by the screen size of the device the app is currently displayed on. For example, the responsive.mdUp variable's value is True if the current user is using a device where the screen width is 768 pixels or more, such as a tablet. Look for these variables under the Responsive group in the condition builder.
- $user variables determined by the current user. For example, the user.isAuthenticated variable's value is True if the current user is an authenticated user. You can use the user.roles variable to check the role of the user using the app. Look for these variables under the User group in the condition builder.
Note:
When using
user.roles, the Value drop-down lists the available Oracle Cloud Applications job and abstract roles. (The drop-down will not list any duty roles. If you want to specify a duty role, you can manually type the duty role name in the Value field.)
You can also define your own context to augment your rules with values provided by your application, as described in Define Custom Contexts for Components in a Layout. These contexts will then become available through the $componentContext system variable. Look for these under the Contexts group in the condition builder.
Here's the condition to check whether the current user has the Employee role:
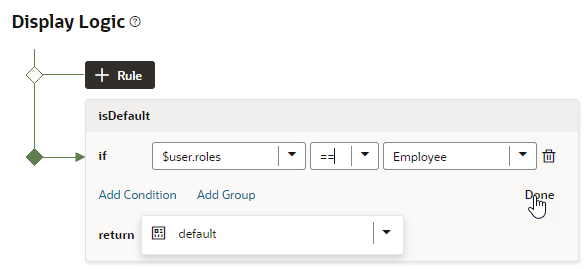
Description of the illustration dynamic-components-table-condition.png