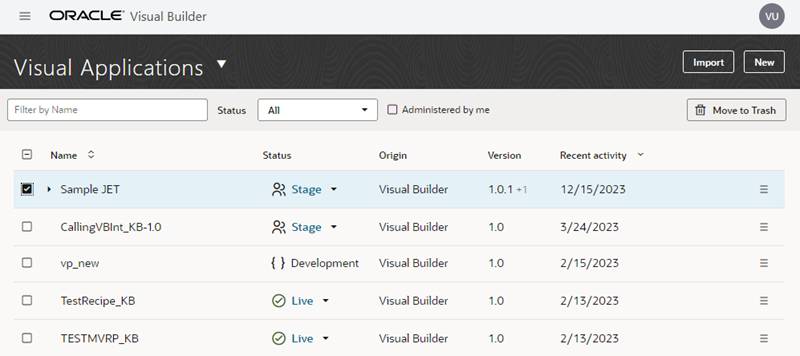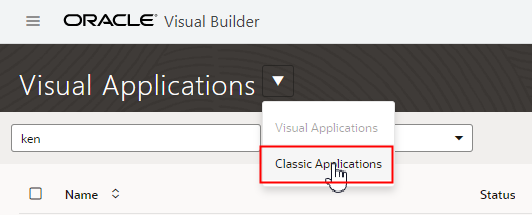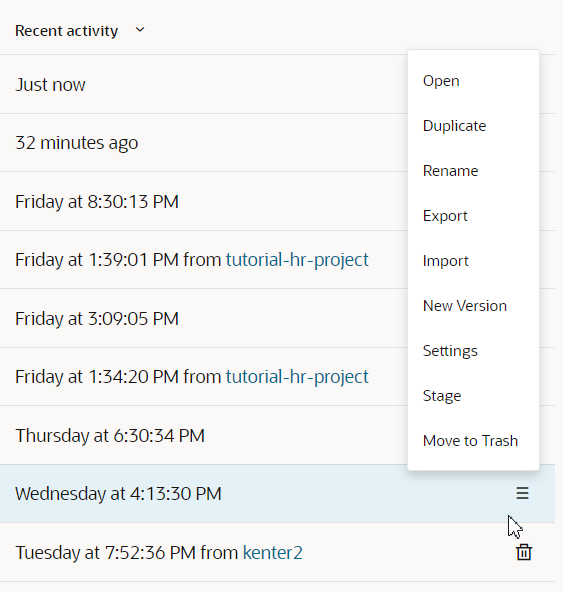Manage Applications in the Service Instance
The Visual Builder Home page helps you manage visual applications created on the current Visual Builder service instance, as well as apps deployed to the instance from a different VB instance.
Each row on the Home page represents an application created on the Visual Builder instance, or deployed to the instance:
The first row in the image above represents an application created on this VB instance, which can be managed using the ![]() in the right column. When a row is selected as in the image above, you can click Move to Trash to delete the application from the Identity Domain. You have 30 days to recover the application after deleting it. For more, see Delete a Visual Application in Developing Applications with Oracle Visual Builder in Oracle Integration Generation 3.
in the right column. When a row is selected as in the image above, you can click Move to Trash to delete the application from the Identity Domain. You have 30 days to recover the application after deleting it. For more, see Delete a Visual Application in Developing Applications with Oracle Visual Builder in Oracle Integration Generation 3.
If you’re an administrator, you can manage (which includes deleting) any of the apps shown on the Home page. To see the full list of applications, select the Administered by me checkbox next to the Status dropdown list.
If you’re a developer, you can manage the apps that you’ve created in this instance of Visual Builder, or if you're a team member of the app. You will not see the Administered by me checkbox unless you have the role of administrator.
IDCS Client Applications
Each time a visual application is created on a Visual Builder instance provisioned with OIC, a companion client application is automatically created in IDCS. When you stage or publish the app to a different server governed by the same IDCS instance, another client application is created. This means there may be several client applications for the same visual application running on IDCS for the lifespan of the app.
If you have IDCS administrator privileges, you can see these client apps on the IDCS console, but you should not need to manage them in any way. When a visual application is removed from the server, the associated client apps are removed from IDCS. You may need to interact with the client apps if you want to set login-related policies for an instance—for example, to enable the Keep me signed in policy, or to assign the users and groups who can access the application.
When you want to view client applications in the IDCS console, make sure that you are looking at the correct IDCS app for the instance. VB instances provisioned with OIC share the OIC instance's IDCS app, and the client apps are listed in that OIC instance's IDCS app. You can look at the URL of the service host name to help determine if a VB instance was provisioned with Oracle Integration 3 or Oracle Integration Generation 2:
- When the URL of the service host name contains
<SUB-DOMAIN>.builder.ocp.oraclecloud.com, the VB instance was provisioned with Oracle Integration 3 (or it's an Oracle Visual Builder instance). - When the URL contains
<SUB-DOMAIN>.integration.ocp.oraclecloud.com, the VB instance was provisioned with Oracle Integration Generation 2.
Note:
For Oracle Visual Builder instances not provisioned with Oracle Integration, the URL also contains <SUB-DOMAIN>.builder.ocp.oraclecloud.com, however, the instances will have their own IDCS app, and the client apps are listed in the Oracle Visual Builder instances' IDCS apps.
For more, see Typical Workflow for Managing Oracle Identity Cloud Service Applications in Administering Oracle Identity Cloud Service.
Visual Builder Classic Applications
If you have any classic applications (apps that have the older Visual Builder project structure), open the Visual Applications dropdown list in the header and select Classic Applications.
On the Home page for classic applications, administrators can select the Applications I administer checkbox in the Filter by pane to display the applications where they are not a team member.
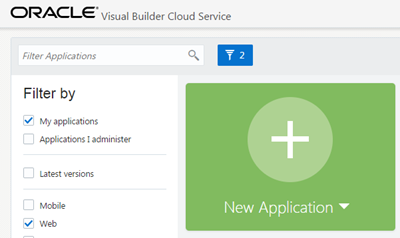
Description of the illustration admin-homepage1.png
Manage Applications Created on the Instance
The table of applications on the Home page includes visual applications created on the Visual Builder instance. Each of these applications has an Options menu in the right column that developers and administrators can use to manage it, for example, to add and remove team members, and to open, stage and publish the application.
You can tell which applications were created on the instance by looking for ![]() in the right column. If you see a
in the right column. If you see a ![]() button instead of
button instead of ![]() , the application was created on a different instance of Visual Builder. If an application was created on a different instance, you'll need to open the application on the instance where it was created and manage it there.
, the application was created on a different instance of Visual Builder. If an application was created on a different instance, you'll need to open the application on the instance where it was created and manage it there.
To manage an application created on the current Visual Builder instance:
-
Click
 in the right column of the application, and then select a task in the Options menu:
in the right column of the application, and then select a task in the Options menu:
The Options menu displays commands for managing the application (based on the application's status, some commands might be hidden):
| Menu Item | Description |
|---|---|
| Open |
Opens the development version of the application |
| Duplicate |
Creates a clone of this version of the application, including the content of the database. |
| Rename |
Opens a dialog box where you can change the name of the application. |
| Export |
Creates a ZIP archive of the application that can be imported as a new application. When exporting the application, you can choose if you want the exported archive to include the data stored in your business objects. |
| Import |
Opens a dialog that you can use to create an application by uploading an application archive (ZIP or OVB) from your local system. |
| New Version |
Creates a new version of the same application. By default the new version is a development version. Version numbers are automatically increased incrementally. |
| Settings |
Opens an editor for configuring the application’s settings and viewing the application API URLs. Each application version has a dedicated Settings editor. |
| Stage |
Opens a dialog box where you can specify the database option for the staged application. When an application is staged, a link to the staged version is displayed in the tile. |
| Publish |
Opens a dialog box where you can specify the database option and publish the staged version of your application. |
| Lock / Unlock |
Enables you to lock a live application to prevent any users from using the application. You would usually use this command when you are going to update the live application with a newer version. The Unlock option is displayed only when the live application is locked. |
| Rollback |
Rolls back the live version to the previous live version. This is only available for the current live version, and there must be an older live version of the app. |
| Move to trash |
Deletes the application from the Identity Domain. You have 30 days to recover the application after deleting it. For more, see Delete a Visual Application in Developing Applications with Oracle Visual Builder in Oracle Integration Generation 2. |