About Mappings
Most integrations include one or more mappings, which specify the source and destination of the data that the integration moves.
A mapping ensures that the appropriate data is taken from a source application and then placed in the correct location in the target application.
Example
Imagine you need to create a Jira account for a new employee. The source of the employee's personal information is Oracle HCM Cloud.
To create the account, an integration must move the employee's personal information from Oracle HCM Cloud (the source application) to Jira (the target application). The mapping for the integration identifies the following information:
- The database fields that contain the source data in Oracle HCM Cloud.
- The database fields that receive the data in Jira.
Mappings and connections work together in your integration. Connections identify the applications that an integration connects to, and a mapping identifies the data to move, including its source and destination fields.
When Terms or Values Differ, Use a Lookup
When you create a mapping, you choose the source and destination of the data that the integration moves. But what if the applications use different terms or values to describe the same thing? Use a lookup to translate the values so that the target application receives the expected value. See About Lookups.
Connections Determine the Fields in the Trees
The connections determine the data structures that you see. For instance, a connection that is based on the Jira Adapter shows only the Jira database fields that are available.
When you create mappings, expand each tree as needed to find the correct field.
Deeper Dive into Mappings
The mappings that you create in the mapper are called transformation
maps. These mappings use the eXtensible Stylesheet Language (XSL) to describe the
data mappings, which let you perform complex data manipulation and transformation. A
standard set of XSLT constructs are provided (for example, xsl:if,
xsl:for-each, and others). A specialized function is also
provided for you to reference lookups directly from the mapper.
Note:
The mapper supports XSL version 2.0. Version 1.0 is not supported.The mapper supports both qualified and unqualified schemas (that is,
schemas without elementFormDefault=”qualified”). Elements and
attributes with and without namespace prefixes are also supported.
Substitution groups in schemas are supported. You can see all the substitutable elements in a base element in the mapper, and select the one to use.
Extended data types are also supported.
Use the Mapper to Define Mappings
After you add a connection to an integration, an empty mapping is created in the integration canvas.
To define the mapping in the mapper, simply double-click the mapping.
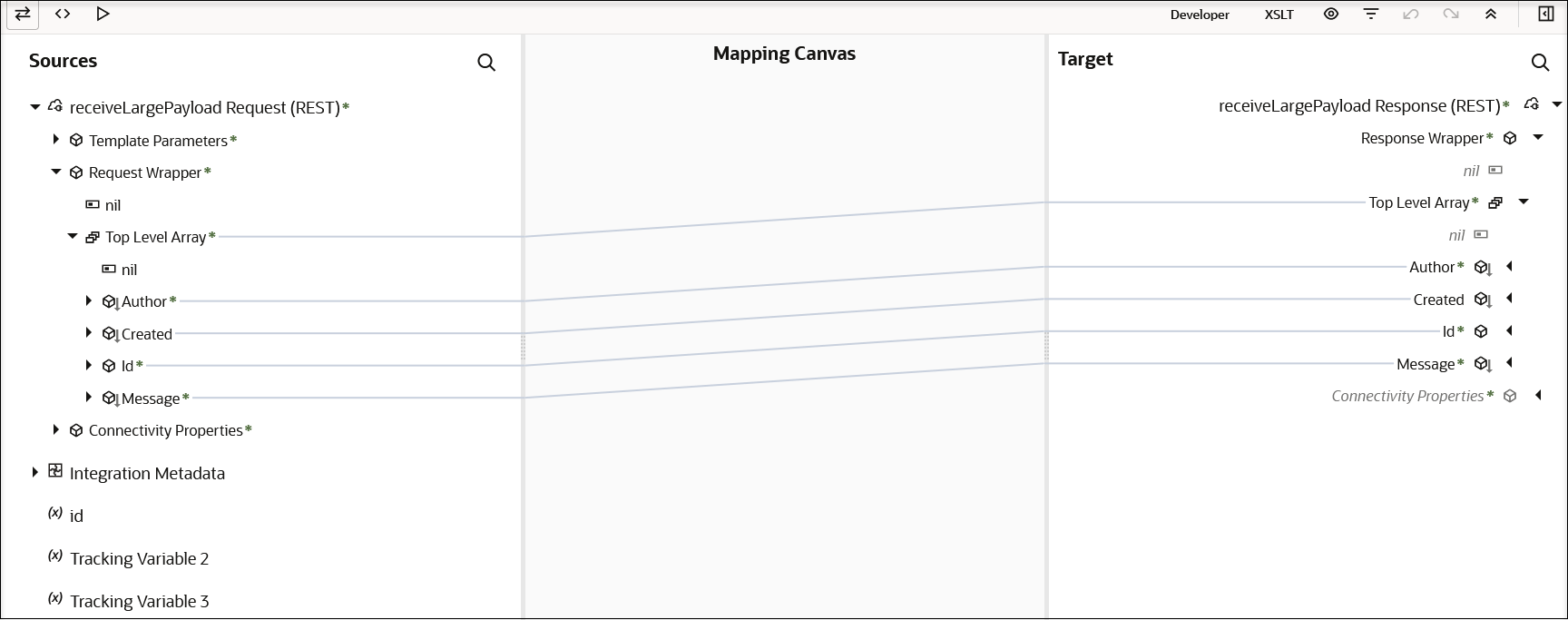
Description of the illustration oic3_mapper.png
The mapper contains trees on the left and right and a canvas in the middle:
-
The left tree is the data structure for the source application.
-
The right tree is the data structure for the target application.
-
On the canvas in the middle, view the lines that connect the entries in each tree.
An icon appears on a line when you update the mapping, such as by adding a function to it.
Connecting fields in the left and right trees is a simple drag-and-drop operation.
Tour of the Mapper
Elements and attributes for which
mapping is required are identified by a blue asterisk (*) to the left of their
names. To display only required fields, click the Filter
![]() icon in the mapper toolbar, select All from the
Fields list and Required from the
Types list, and click Apply.
icon in the mapper toolbar, select All from the
Fields list and Required from the
Types list, and click Apply.
You can also right-click elements and attributes and select Node Info to show specific schema details such as the data type, whether mapping is required, and so on.
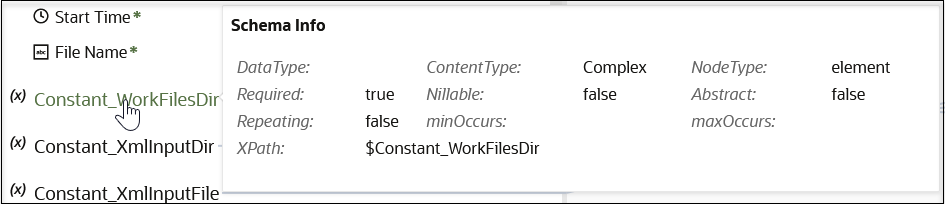
Description of the illustration oic3_mapper_required.png
Additional custom annotations can also be displayed. These annotations are currently only available with the Oracle CX Sales and B2B Service Adapter. The Oracle CX Sales and B2B Service Adapter obtains this information from the applications and annotates it in the integration WSDL. This information is then read and made visible as annotations in the mapper (for example, title and description). This information can help you better understand what data is being mapped.
Elements of the Mapper Toolbar
The mapper toolbar provides the following functionality.
| Element | Description |
|---|---|
|
|
Click to return to the mapping canvas when you are inside the Code or Test page. |
|
|
View the XSLT code being created when you design your mappings. |
|
|
Once you complete designing your mappings, you can test them by entering sample content of the message to process in the mapping tester. |
| Click to select sources for mapping recommendations. | |
| Select all |
This option is enabled by default when mappings are recommended. Click it to disable it, if you don't want to select all the mapping recommendations. |
| Show mappings |
When mappings are recommended, this option appears in the mapper toolbar if you have existing mappings and it is enabled by default. When it is enabled, the mapper shows existing mappings and recommended mappings. Click it to disable it, if you want the mapper to show only recommended mappings and not show existing mappings. |
| Click to accept recommended mappings when using mapping recommendations. | |
|
Developer |
Click to disable user-friendly, source and target element names in the mapper. By default, user-friendly element names are shown. |
|
XSLT |
Click to show the XSLT functions. |
|
|
Select the following options:
|
|
Filter the display of element nodes, error messages, and warnings in the source or target data structures. |
|
|
|
Select to undo the previous action performed in the mapper. For example, if you perform a mapping, then press this button, the mapping is removed. The link is disabled when all actions have been undone. |
|
|
Redo the action that was undone. |
|
|
Maximize the size of the mapper. This is useful when working with large schemas. |
|
|
Add functions, operators, and XSLT expressions to your mappings. |
How to Create a Mapping
A separate guide walks you through creating mappings using the mapper. See Get Started with the Mapper in Using the Oracle Mapper with Oracle Integration 3.