Convert HL7 Messages with a Healthcare Action
Convert a message to or from HL7 format with a healthcare action in an integration. The healthcare action converts native inbound HL7 messages into Oracle Integration XML payloads and generates native HL7 messages from Oracle Integration XML payloads to send to external applications that support HL7. XML-formatted CDA messages can also be passed through the healthcare action.
Note:
If your Oracle Integration instance does not include the Healthcare edition, you cannot drag the healthcare action into an integration. See Create an Oracle Integration Instance in Provisioning and Administering Oracle Integration 3.- To create an integration in a project:
- In the navigation pane, click Projects.
- Click the project in which to create the integration.
- In the Integrations section, click Add if no integrations currently exist or + if integrations already exist.
- Click Create, then select Application or Schedule.
- To create an integration in a standalone environment:
- In the navigation pane, click Design, then Integrations.
- Click Create, then select Application or Schedule.
- Design your integration, including adding and configuring your connections. See Create Trigger and Invoke Connections that Support the HL7 and FHIR Standards.
- Add a healthcare action to the integration in
either of the following ways:
- On the right side of the canvas, click
Actions
 and drag the Healthcare action to the
appropriate location.
and drag the Healthcare action to the
appropriate location.
- Click
 at the location where you want to add the healthcare action, then select
Healthcare.
at the location where you want to add the healthcare action, then select
Healthcare.
The Configure healthcare action call wizard is displayed. - On the right side of the canvas, click
Actions
- Enter the following details:
Element Description Name Enter a name. Description Enter an optional descriptions for what this action does. Operation Select an operation to perform: - Convert message reference to document: Use this operation to identify the incoming message type and version. This operation returns a reference to a translated message and metadata needed to route the integration to an appropriate child integration to process the message. When you call the operation, you need to specify a list of HL7 or CDA documents with which you want to match.
- Match and translate
inbound message: Use this operation to
convert inbound HL7-formatted messages into XML
format or pass through XML-formatted CDA
documents.
Specify the HL7 message or CDA document you want this action to receive. These are the documents that you configured during design time. This operation takes the following:
- A raw HL7 message off the wire, parses it, and matches it with the document definition you select in the Choose documents section. The message is then converted to an Oracle Integration XML payload.
- An XML-formatted CDA document and passes it through the healthcare action.
- Translate to outbound message: Use this operation to convert an XML payload message to an outbound HL7 message or pass through an XML-formatted CDA document.
- Split payload into chunks: Use this operation if your inbound HL7 message includes a large payload and you need to debatch (split) the payload into manageable chunks. See Handle Inbound Debatching of Large HL7 Message Payloads.
Choose documents This field is displayed if you select the Match and translate inbound message operation.
Select all the HL7 message definitions that you expect to receive on the port number you configured for your MLLP Adapter connection. You can also select CDA documents. This integration receives and routes all messages sent to that port number. Documents that are not selected are ignored.
If you created the integration in a project, only documents available in that project are visible for selection.
Ignore non-modeled segments Select this checkbox for incoming HL7 messages that contain unexpected custom segments to be successfully processed. With this option selected, unexpected custom segments not found in the schema are ignored completely, no errors are raised, and a response is successfully generated at runtime. Document This field is displayed if you select the Convert message reference to document or Translate to outbound message operation.
Select the document to use. If you created the integration in a project, only documents available in that project are visible for selection.
For example, if you select an ADT_A08 HL7 message:- If you select Match and translate inbound
message, the selected message document ADT_A08
message document is converted from HL7 format to an Oracle Integration XML-formatted message.
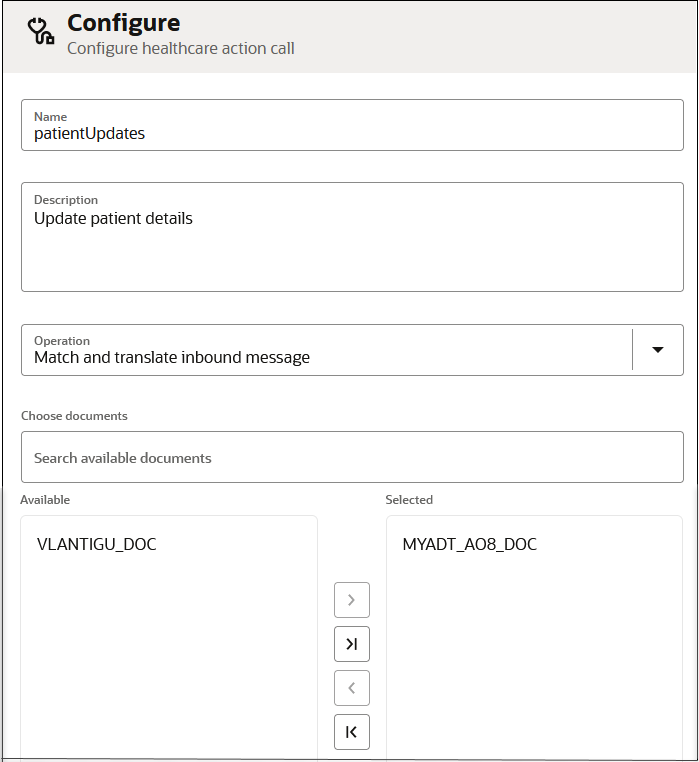
- If you select Translate to outbound
message, the selected ADT_A08 message is converted
from an Oracle Integration XML message to an HL7-formatted message
for delivery to an external application that supports HL7.
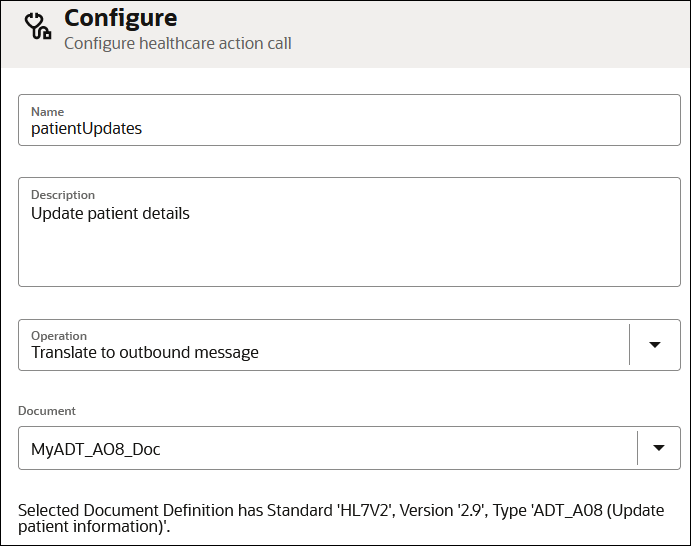
- If you select Convert message reference to
document, the message reference is converted into a
mappable payload. This operation returns the contents of the HL7
message as a variable in your integration that is ready to use in
the business logic and mapper of your integration. The variable
appears on the source side of the mapper.
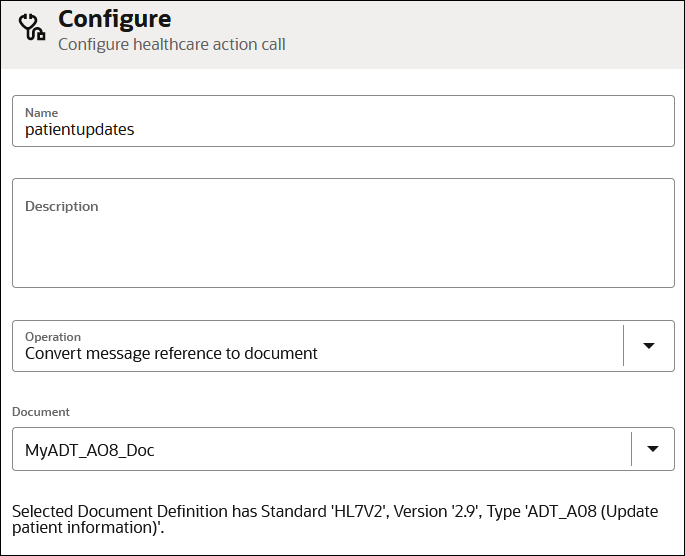
- If you select Split payload into
chunks, the payload of the inbound HL7 message is
debatched (split) into manageable chunks.
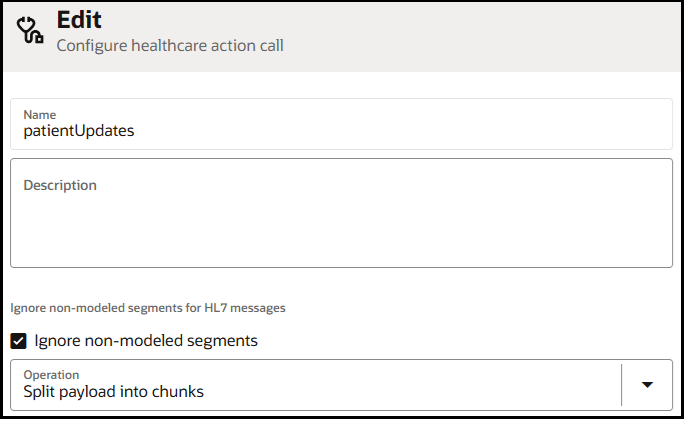
- Click Finish.
- Continue designing the remaining parts of your integration, including adding and configuring your invoke connections.