Get Familiar with the Home Page
When you sign in to Oracle Integration, the Home page opens. From here, you can navigate to the product features you want, view a mini dashboard of relevant metrics and status, and link directly to your current tasks, applications, and work in progress.
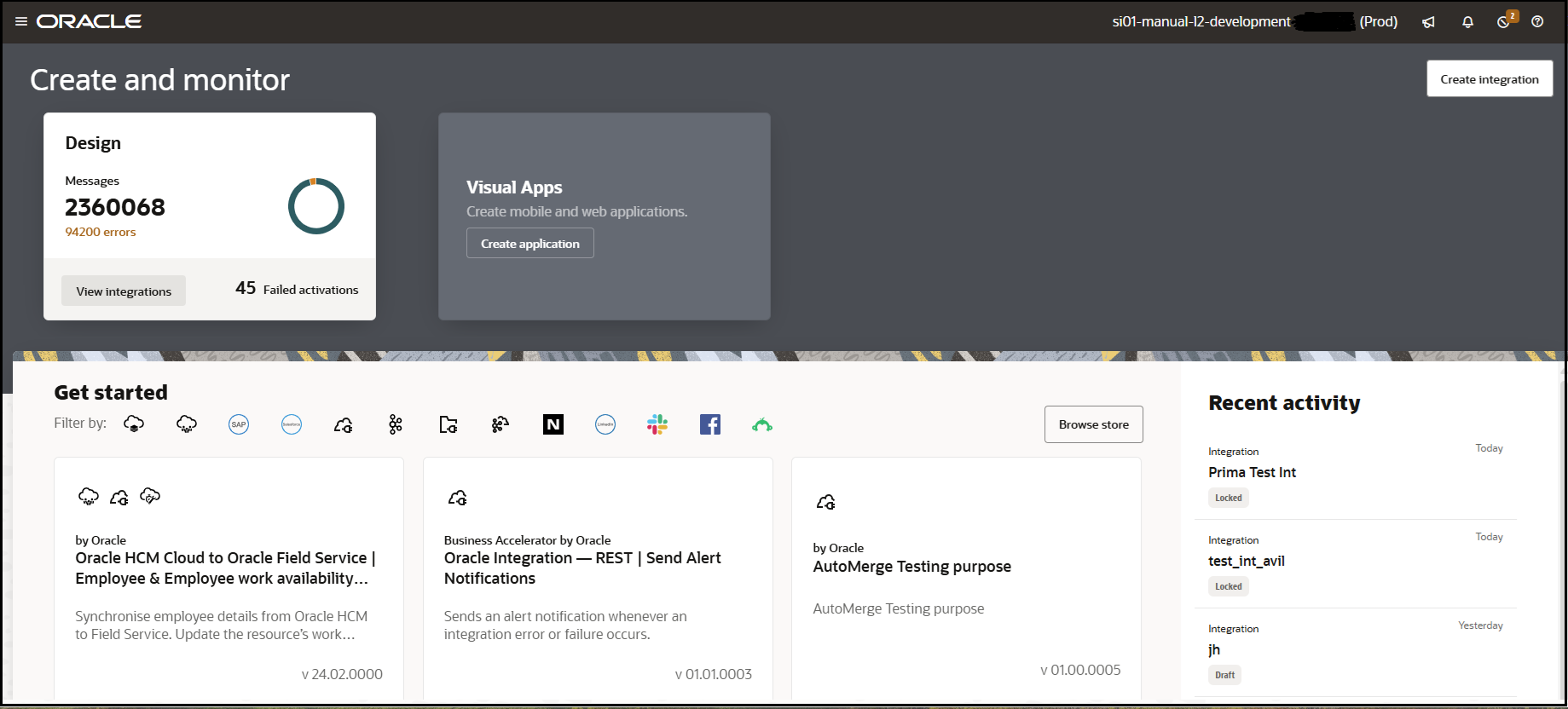
Take a moment to get familiar with all you can do on the Home page.
| Home Page Element | Description |
|---|---|
|
Click to show or hide the navigation pane and menu. The Home page gives you quick access to what you do in
Oracle Integration. However, it's not your only option. At any
time, you can click Show/Hide navigation menu
|
|
| Instance_name (Shape) |
Displays the name and shape of your instance.
Note: You can't change the shape after you create the instance. However, you can move data to another instance using the export and import features. |
|
|
Click to display links that show the status of connectivity agents, active integrations, and certificate expiration dates. See View Notification Alert Announcements. |
|
|
Click to display the current progress of some asynchronous, design-time operations. This view eliminates the need to constantly refresh the page to check progress concerning this Oracle Integration instance. See View the Progress of Asynchronous, Design-Time Operations. |
|
Alerts icon |
Click to display alerts. For example, an alert is visible if you have activated more than 90% of the allowed limit of 700 integrations. The alert provides a link to the Integration dashboards page for details. |
|
Create and monitor |
Gives you a snapshot of key metrics for your integrations and visual applications. For a break down of the total numbers, hover over a color on the circle graphic. For quick access to more details, click an individual card. |
|
Create integration |
Click to select either Application
or Schedule to open the Create
integration pane for creating a new application or
schedule integration.
If you want to create the new integration in a project, select the project name from the Project drop-down list, or type a new project name to create a new project that includes your new integration. If you do not want to create the integration in a project, see Create an Integration in Using Integrations in Oracle Integration 3. |
|
Get started |
Lists the recipes and accelerators available in Oracle Integration, which you can use to jump-start your integration development. Filter the list by clicking the Filter by product icons. To browse the entire collection, click Browse store. |
|
Recent activity |
Provides direct access to the integrations most recently updated. This provides a quick and easy way to return to your work. |