Configure File Server Settings
Use the Settings page to monitor the overall health of File Server and to change its main settings.
- In the
navigation pane, click Settings, then File
Server, then Settings.The Settings page is displayed.
- Under Status, monitor the server's status, and stop or restart as
needed.
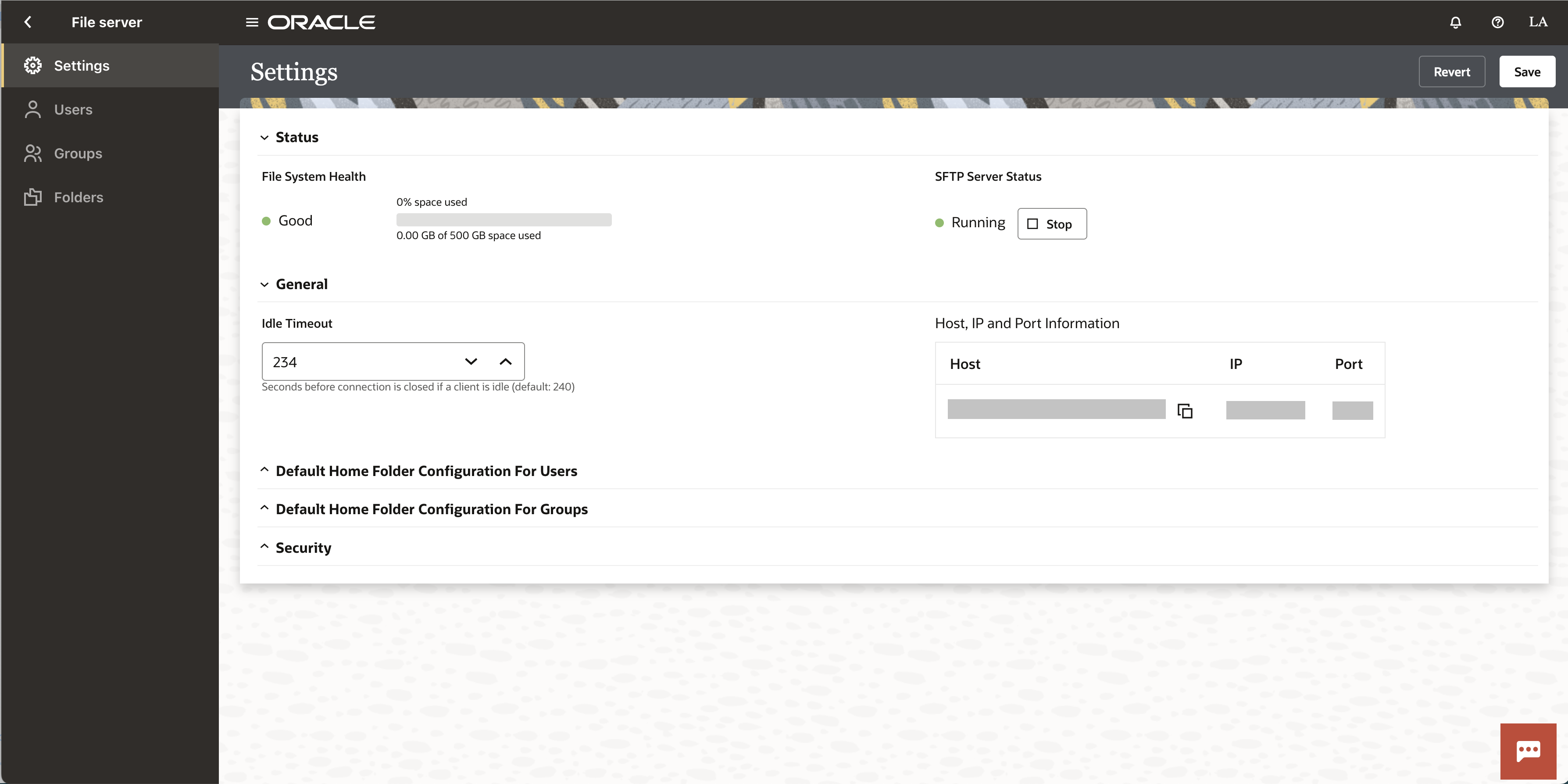
Description of the illustration file_server_properties.pngField Description File System Health
View the total space and percent in use. Each File Server service instance provides 500GB of storage.
- If the available space falls below 10%, a warning is displayed.
- If no space is available, a red indicator is displayed and uploading stops, although operations that do not use additional space still function.
SFTP Server Status
View the SFTP server’s state: Running or Stopped.
- Click Stop to stop the server at any time. File Server stops after all current file transfers are complete.
- Once stopped, the button's name changes to Start. Click Start to restart the server.
- Under General, specify a timeout and note the hostname, IP, and port
settings.
Field Descripton Idle Timeout
Set the number of seconds that an SFTP client can be idle before being disconnected by File Server. The default timeout value is 240 seconds (4 minutes) and the maximum value is 300 seconds (5 minutes).
Host, IP and Port Information
Review the values for File Server's IP address, port number, and hostname. Oracle assigns these read-only values during provisioning.
When you need these values
You need these values to connect to File Server using the following methods:
-
Connect by configuring an SFTP client
-
Connect by configuring a connection that is based on the Oracle Integration FTP Adapter.
Options for specifying these values
When configuring these methods, you can provide either of the following values:
-
Use the provided port and hostname.
-
Use the provided port and IP address.
Caution:
If your organization has configured a disaster recovery solution, you must use the provided port and hostname, rather than the IP address and hostname. If you use the IP address, the failover for File Server occurs. However, none of your connections to File Server work after the failover. -
- Under Default Home Folder Configuration for Users, view the user home
folder's base path and specify the folder's default permissions.
Field Description Folder Path
Displays the default home folder path for users. (Configure individual users on the Users page, as described in Configure Users.) You can't change the system's default home.
- For users, the default home path is
home/users/. If you leave a user configured to use the default home (choose User Default as Home Folder Type on the Users page), the full path to the user's home is/home/users/[username]. - If a user's home folder is set to Group Inherited on the Users page and the user is a member of a group, then the user will inherit the group's home folder.
Permissions
Set default permissions for the user home folder. (Configure permissions for specific folders on the Folders page, as described in Configure Folders and View List of Files.) If you don’t assign specific permissions, these settings are used.
- All: Assign all permissions to the user home folder.
- Read: Allow files to be downloaded.
- Write: Allow files to be uploaded.
- Delete: Allow files to be deleted.
- List: Allow folder contents to be listed.
- Create Folder: Allow subfolders to be created.
- Rename Folder: Allow subfolders to be renamed.
- Delete Folder: Allow subfolders to be deleted.
- Propagate to subfolders: Apply the selected permissions to all subfolders. You can block this setting using the Do not inherit setting (located below the Save button) when configuring subfolder permissions from the Permissions page.
- For users, the default home path is
- Under Default Home Folder Configuration for Groups, view the home
folder's base path and specify the folder's default permissions.
Field Description Folder Path
Displays the base path for group home folders. (Configure individual groups on the Users page, as described in Configure Users.) You can't change the system's default home.
For groups, the default home path is
home/groups/. If you leave a group configured to use the default home (choose Group Default as Home Folder Type on the Users page), the full path to the group's home is/home/users/[groupname].Permissions
Set default permissions for the group home folder. (Configure permissions for specific folders on the Folders page, as described in Configure Folders and View List of Files.) If you don’t assign specific permissions, these settings are used.
- All: Assign all permissions to the user or group home folder.
- Read: Allow files to be downloaded.
- Write: Allow files to be uploaded.
- Delete: Allow files to be deleted.
- List: Allow folder contents to be listed.
- Create Folder: Allow subfolders to be created.
- Rename Folder: Allow subfolders to be renamed.
- Delete Folder: Allow subfolders to be deleted.
- Propagate to subfolders: Apply the selected permissions to all subfolders. You can block this setting using the Do not inherit setting (located below the Save button) when configuring subfolder permissions from the Permissions page.
- Under Security, select an authentication type and change security
settings as needed.Some fields include multiple values. To remove a value, click its x. If you remove a value, File Server doesn't support the value until you add it back. To add a value back, click within a field and select from the list that appears.
Note:
The SFTP client that connects to File Server must support the same configuration that is defined in this section. For example, if your FTP client doesn't support one of the Key Exchange Algorithms that File Server supports, the FTP client cannot connect to File Server.Field Description Authentication Type
Specify whether authentication is by password, SSH key based, or either.
To configure SSH key based authentication:-
Generate an SSH key pair. See Generate SSH Keys in PEM Format to Connect to a Public or On-Premises sFTP Server in Using the FTP Adapter with Oracle Integration 3.
Note:
Key based authentication supports Open SSH format only. - On the Users page in File Server, select the user and upload the OpenSSH format key.
- On the Users page, enable the user.
- Use the private key to connect via the sftp client.
Signature Algorithms
RSA algorithms
rsa-sha2-256rsa-sha2-512ssh-rsa
EdDSA algorithm
ssh-ed25519
ECDSA algorithms
ecdsa-sha2-nistp256ecdsa-sha2-nistp384ecdsa-sha2-nistp521
WARNING:
If you connect to File Server and then change your algorithms, you must update theknown_hostsfile. If you don't, your connection to File Server closes and a warning appears. See Update the List of Supported Algorithms.See IETF RFC 4253 - SSH Transport Layer Protocol for detailed descriptions.
Key Exchange Algorithms
File Server supports the following options:
- diffie-hellman-group-exchange-sha256
- diffie-hellman-group14-sha1
See IETF RFC 4253 - SSH Transport Layer Protocol for detailed descriptions.
Cipher Suites
File Server supports the following options:
- aes128-ctr
- aes192-ctr
- aes256-ctr
See IETF RFC 4253 - SSH Transport Layer Protocol for detailed descriptions.
Message Authentication Algorithms
File Server supports the following options:
- hmac-sha2-256
- hmac-sha2-512
See IETF RFC 4253 - SSH Transport Layer Protocol for detailed descriptions.
Compression Methods
File Server supports the following options:
- Zlib
- zlib@openssh.com
- No Compression
See IETF RFC 4253 - SSH Transport Layer Protocol for detailed descriptions.
-
- If needed, revert changes made to these server settings since their last save by clicking Revert.
- Click Save.