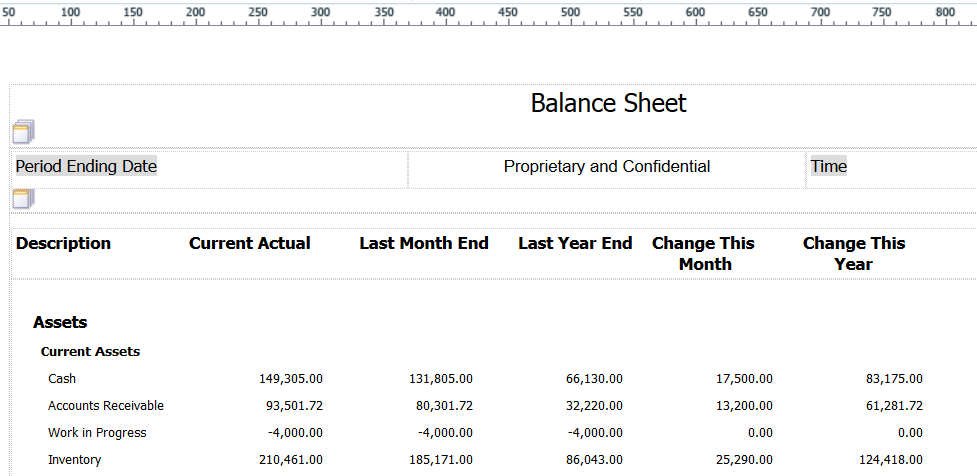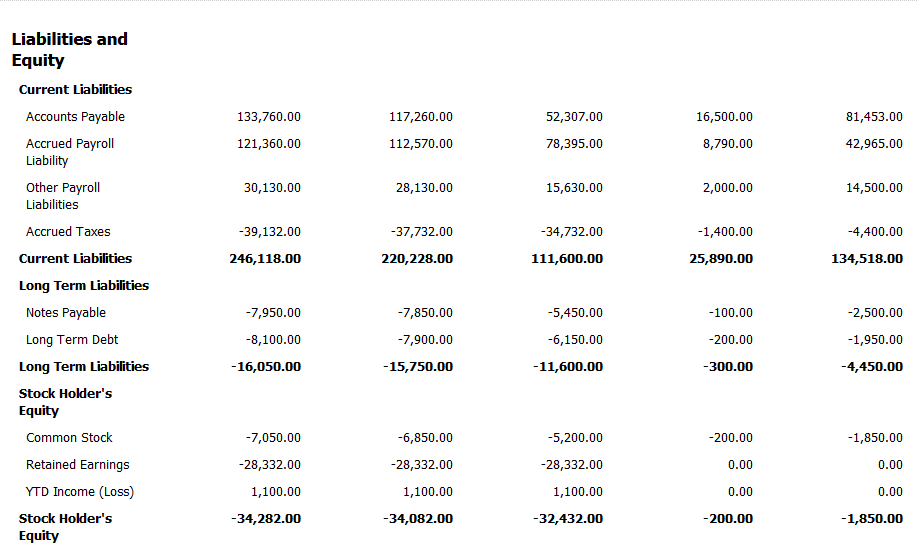Balance Sheet Case Study Task: Hide the Column Titles in the Layout Tables
To hide column titles in the layout tables:
Select all of the column titles in the Assets table.
Set the background and text colors to white:
In the Appearance section of the Properties tab, click the field for the Background Color.
On the Color Picker window, select the box for White and then click OK.
Note: Do not select the white box that has an X in the box. The white color is not used in the statement output if you select that box.In the Font section of the Properties tab, click the field for the Color field.
On the Color Picker window, select the box for White and then click OK.
Note: Do not select the white box that has an X in the box. The white color is not used in the statement output if you select that box.
Remove the grid lines.
Select the column or columns from which to remove the grid lines.
You can select multiple columns and apply the change to all of the selected elements.
In the Appearance section of the Properties tab, click in the field next to any of the border options.
For example, click in the field next to the Border Bottom field.
Instead of using the option on the Properties tab, you can also use the Set Borders option on the Table tab.
Select the Use same value for all sides check box.
Select None from the Style list and then click OK.
You will work with the column headers in a different task in this case study.
Click the Save icon to save your layout.
Click the Save icon to save your layout.
Complete Steps 1-4, substituting the Liabilities table in Step 1.
After you complete the steps in this task, your statement layout should look like the following images: