Using the Migration Wizard
To use the Migration Wizard:
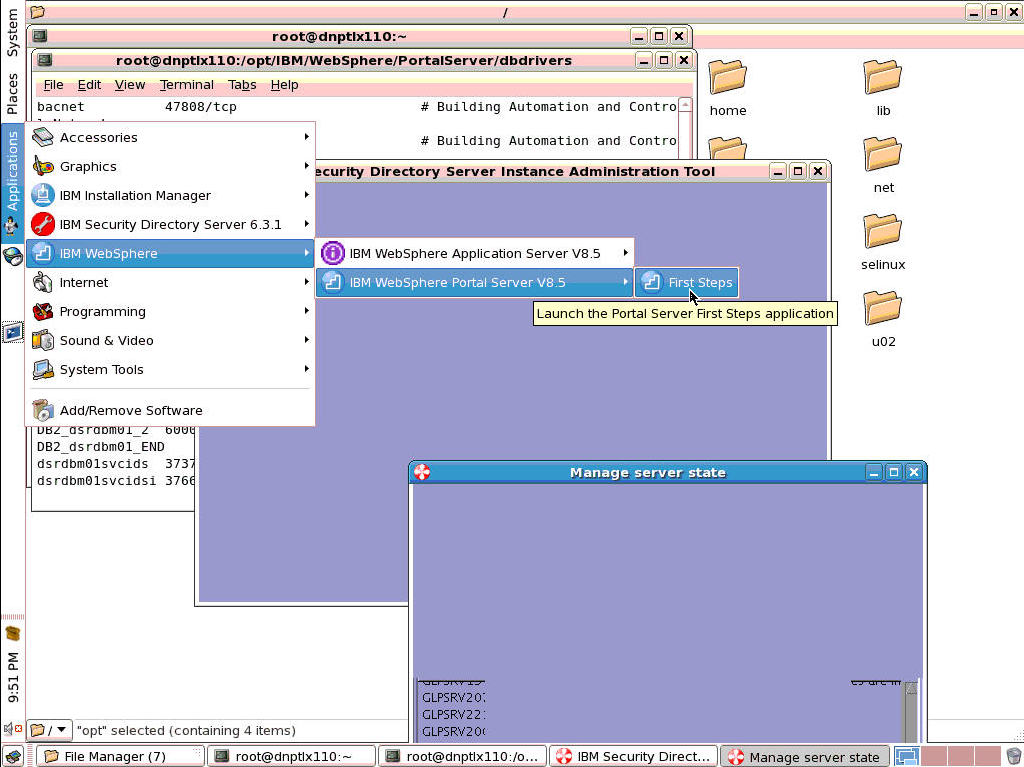
On the Manage server state tab, select IBM WebSphere | IBM WebSphere Portal Server V8.5 | First Steps to launch the Portal Server First Steps application.
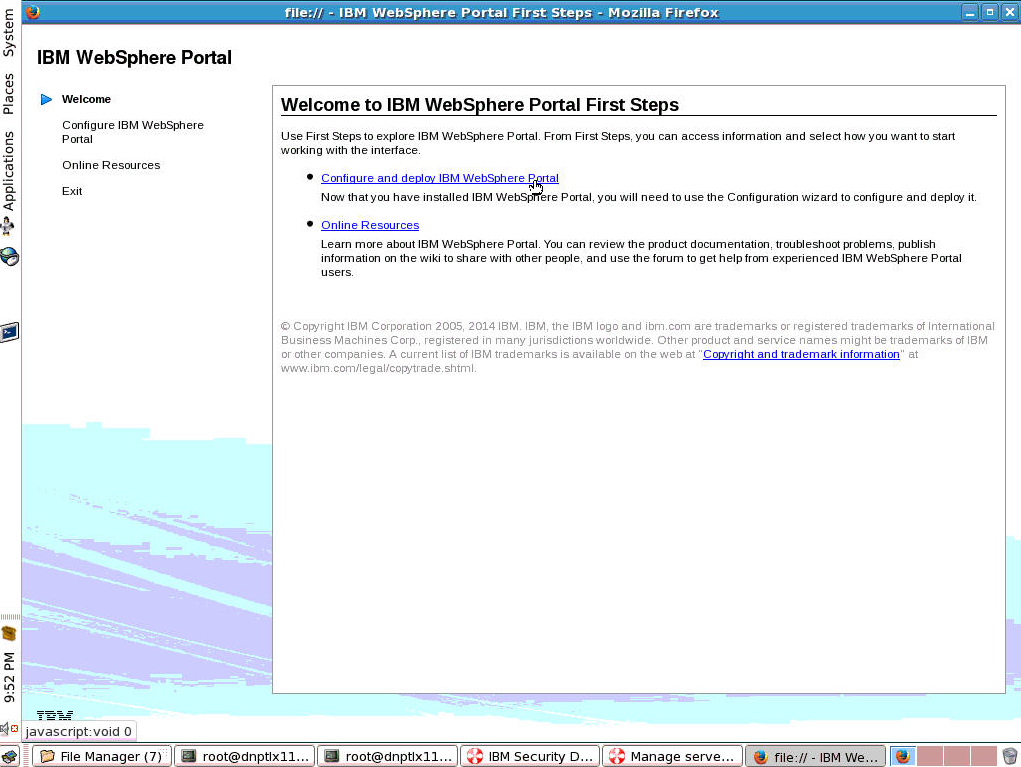
Select the Configure and deploy IBM WebSphere Portal Server hyperlink.
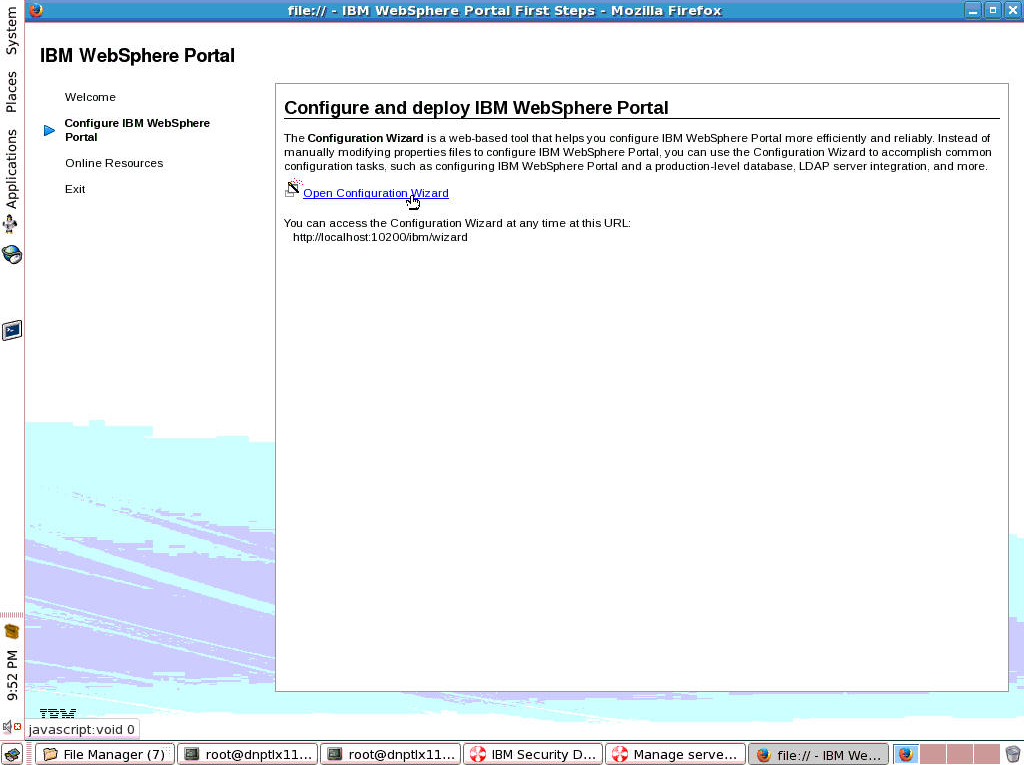
Select the Open Configuration Wizard hyperlink.
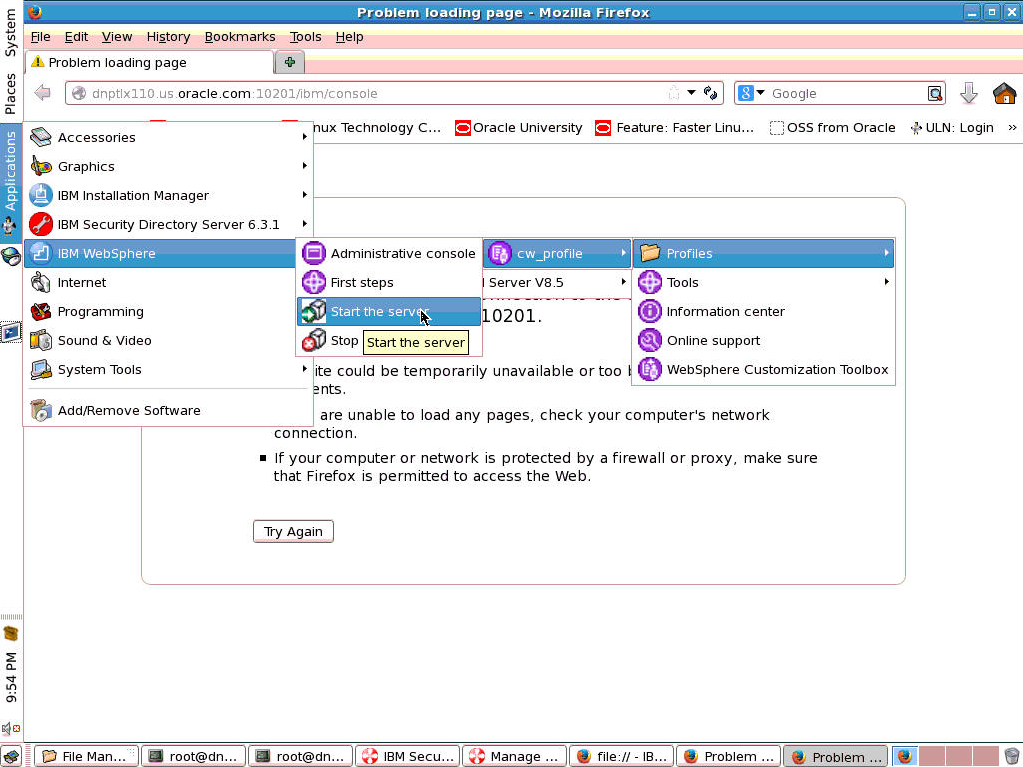
Select IBM WebSphere | Start the server.
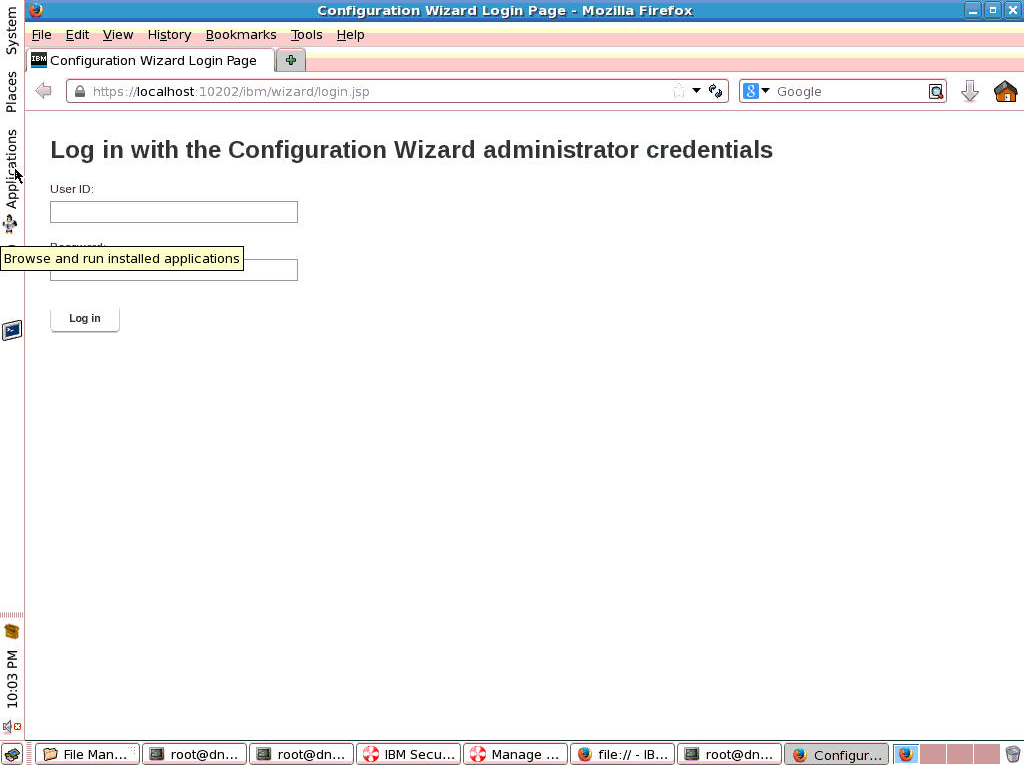
Enter User ID and Password to login.
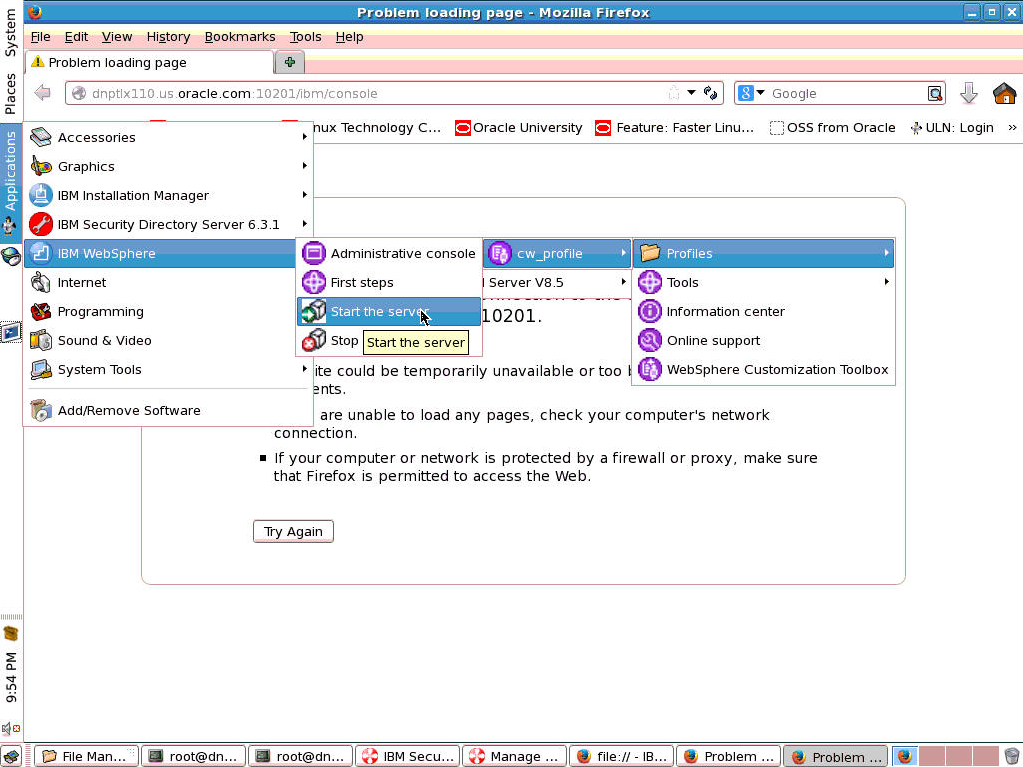
Select Set Up a Stand-alone Server.
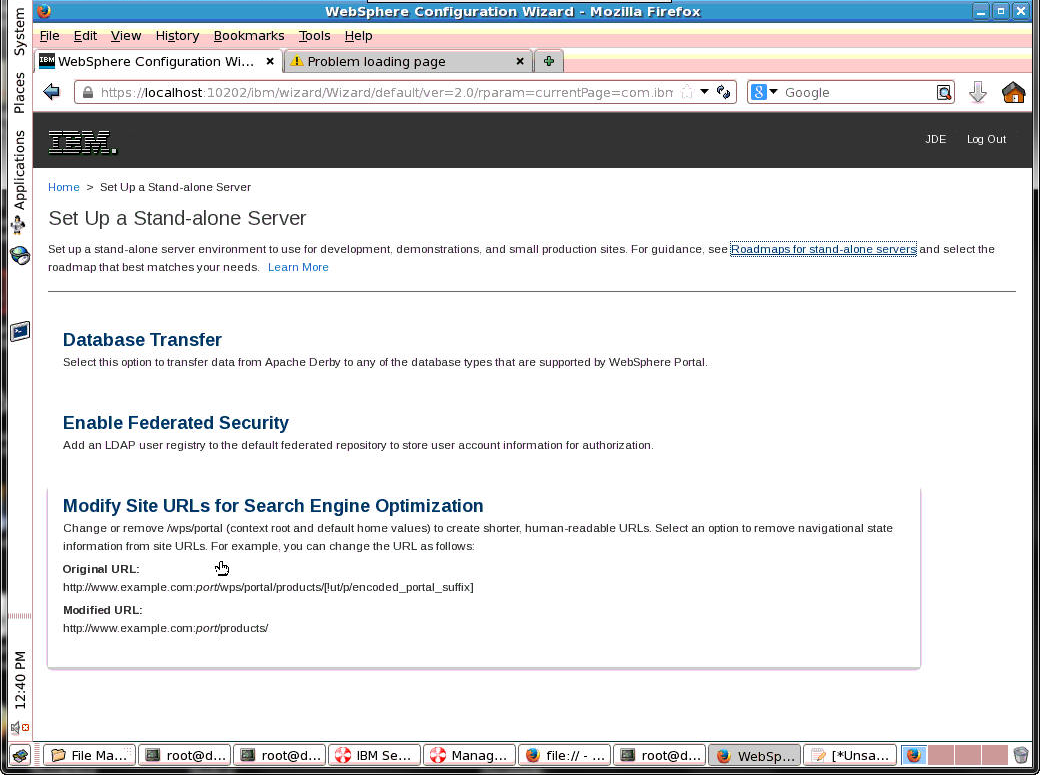
Select Database Transfer.
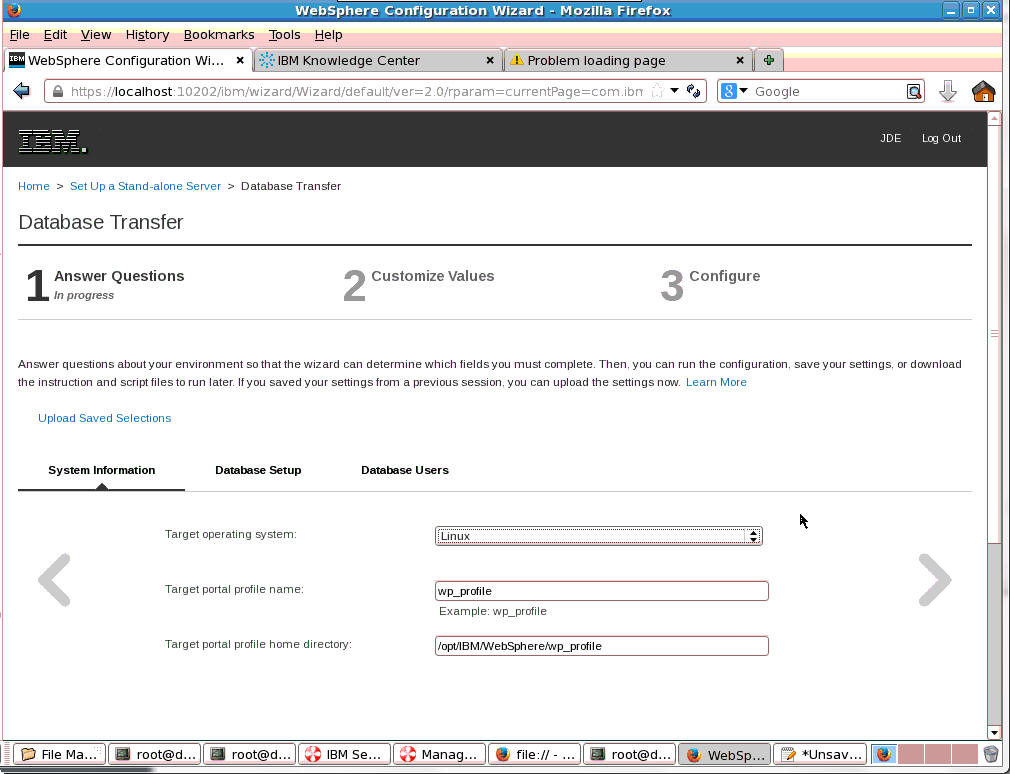
Answer the questions for Database Transfer.
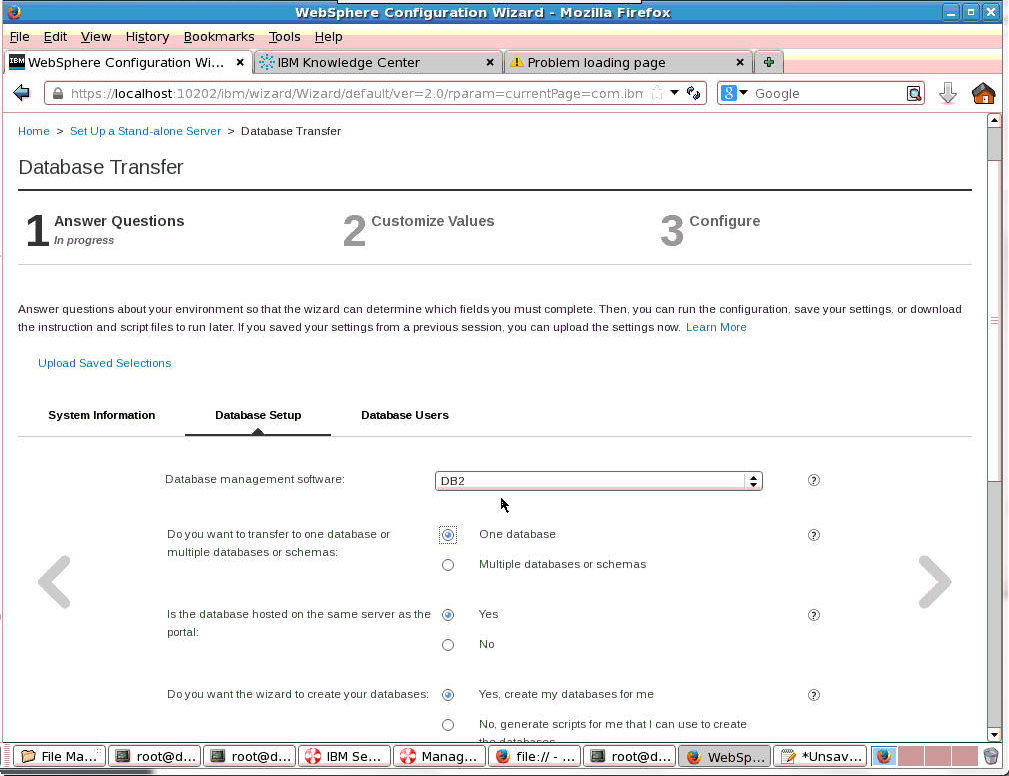
Scroll down for more questions.
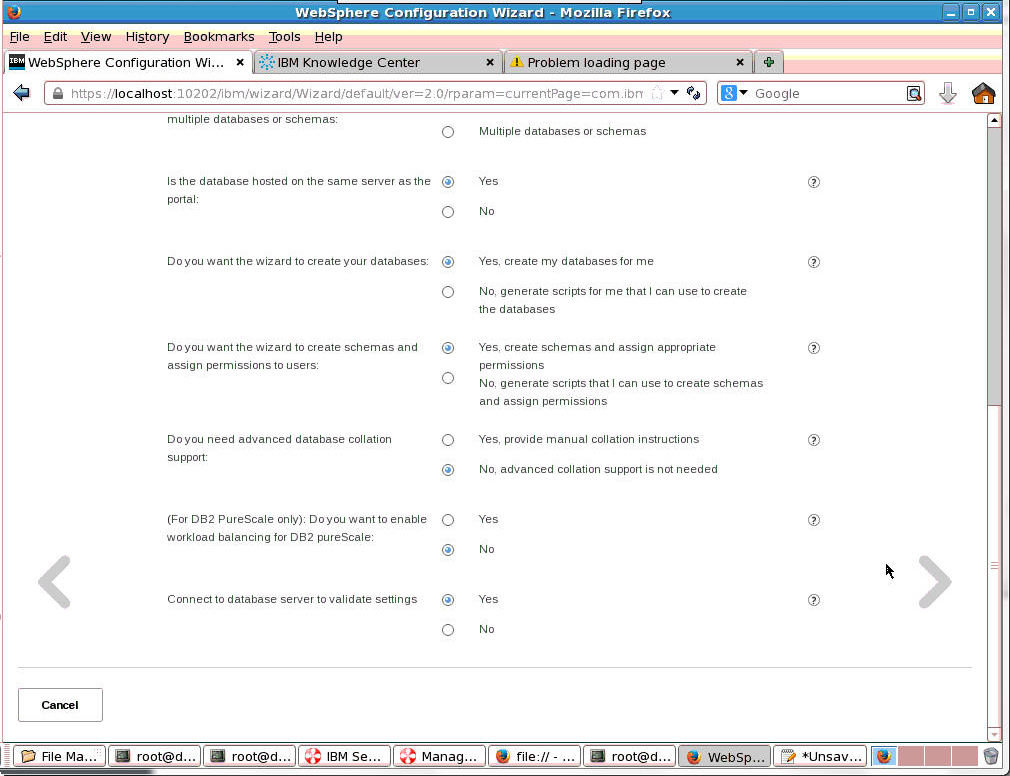
Scroll down for more questions.
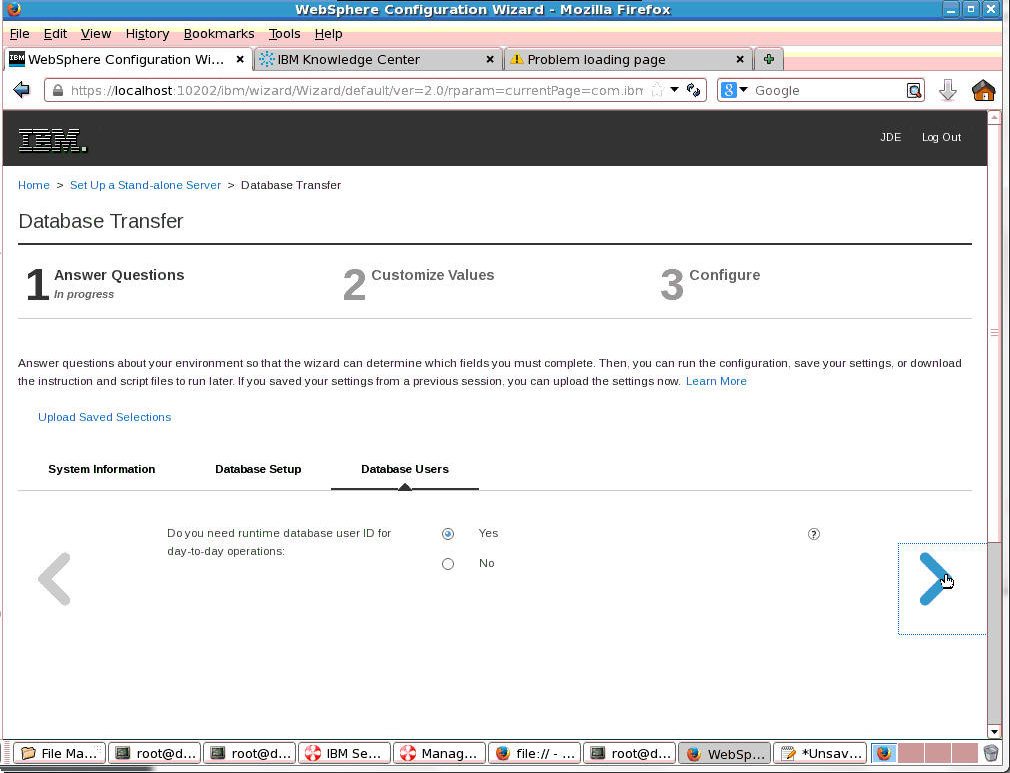
Click the right arrow when finished to proceed.
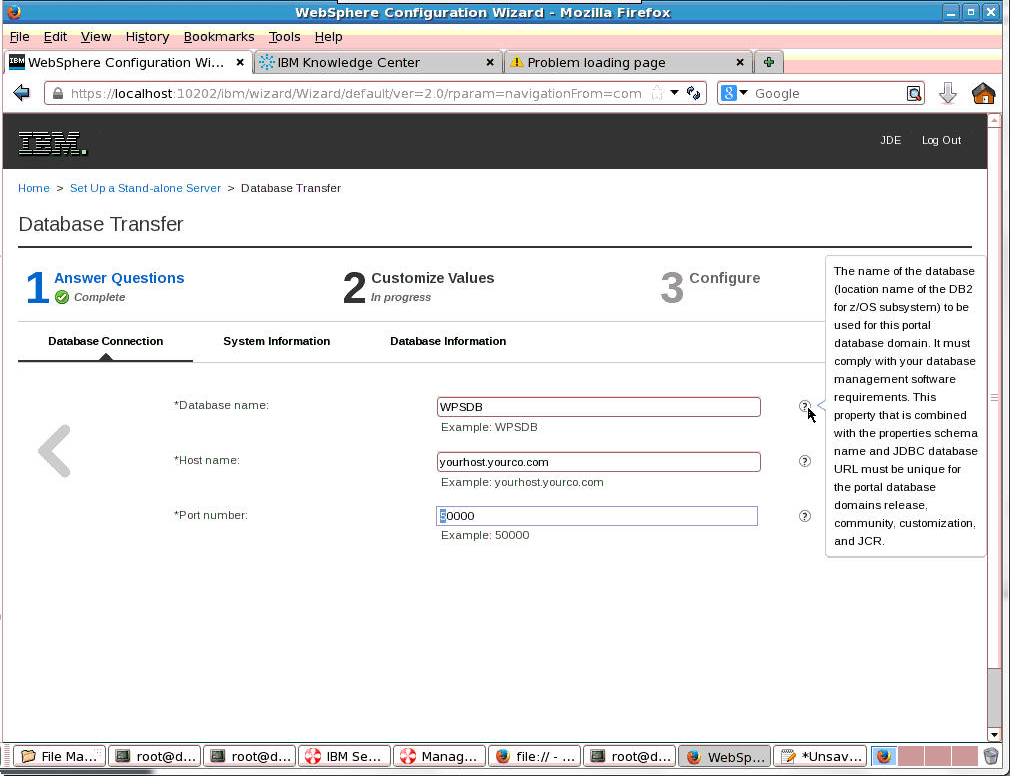
Enter the database connection information.
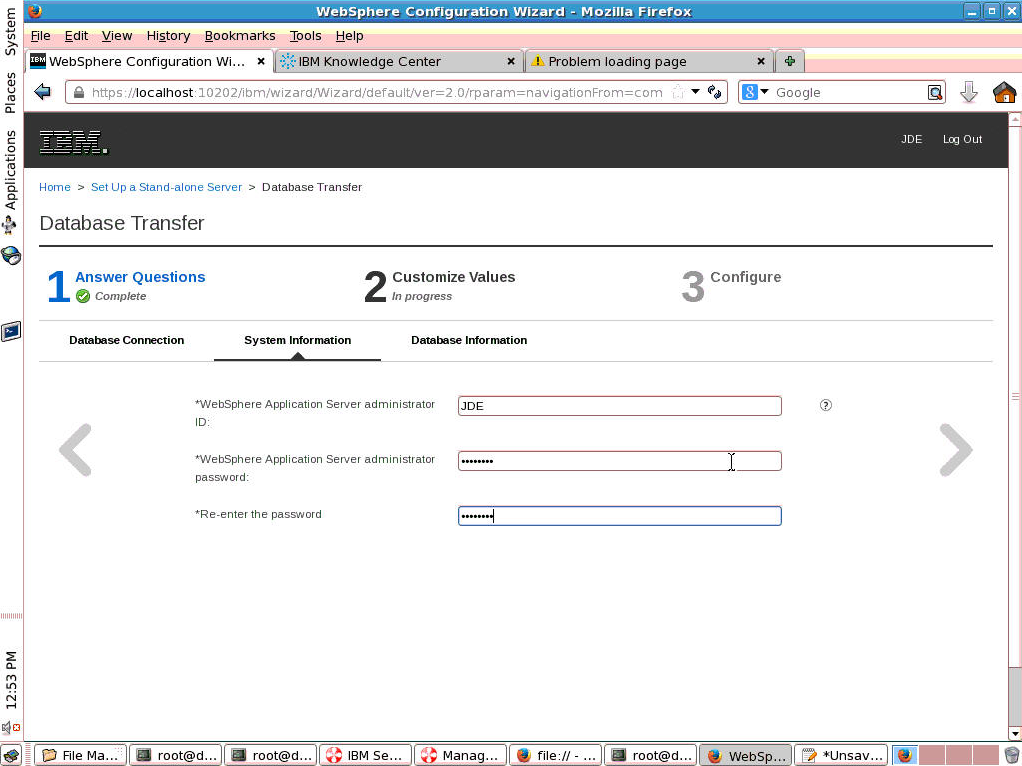
Enter the administrative ID and password.
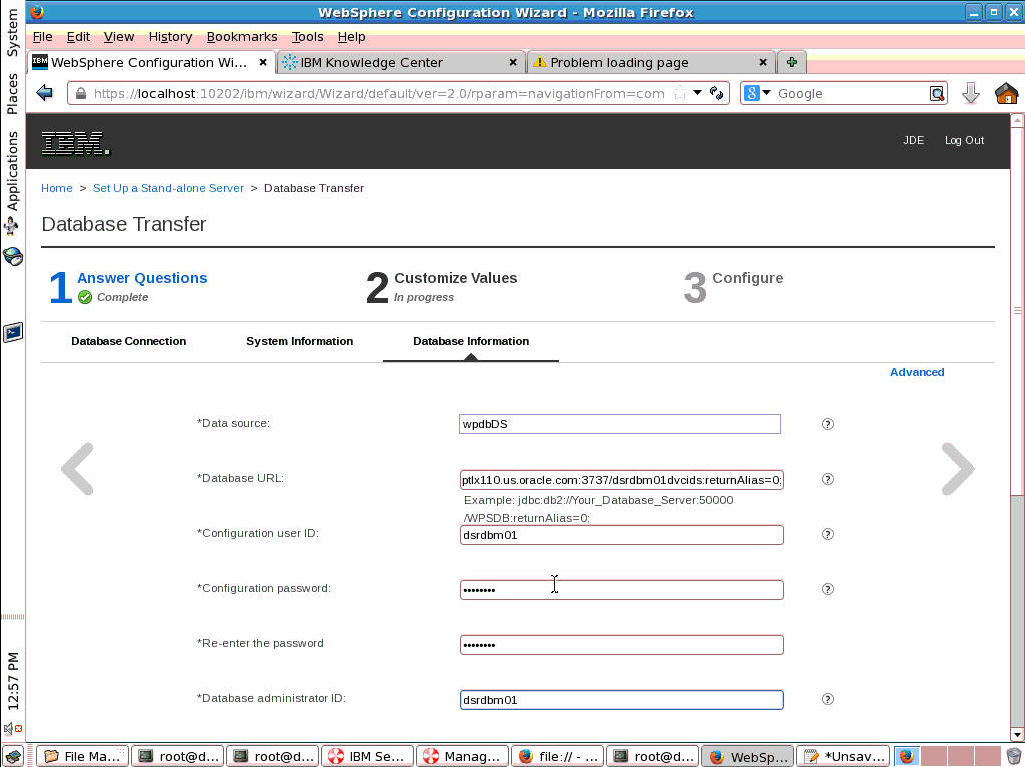
Enter the database connection parameters.
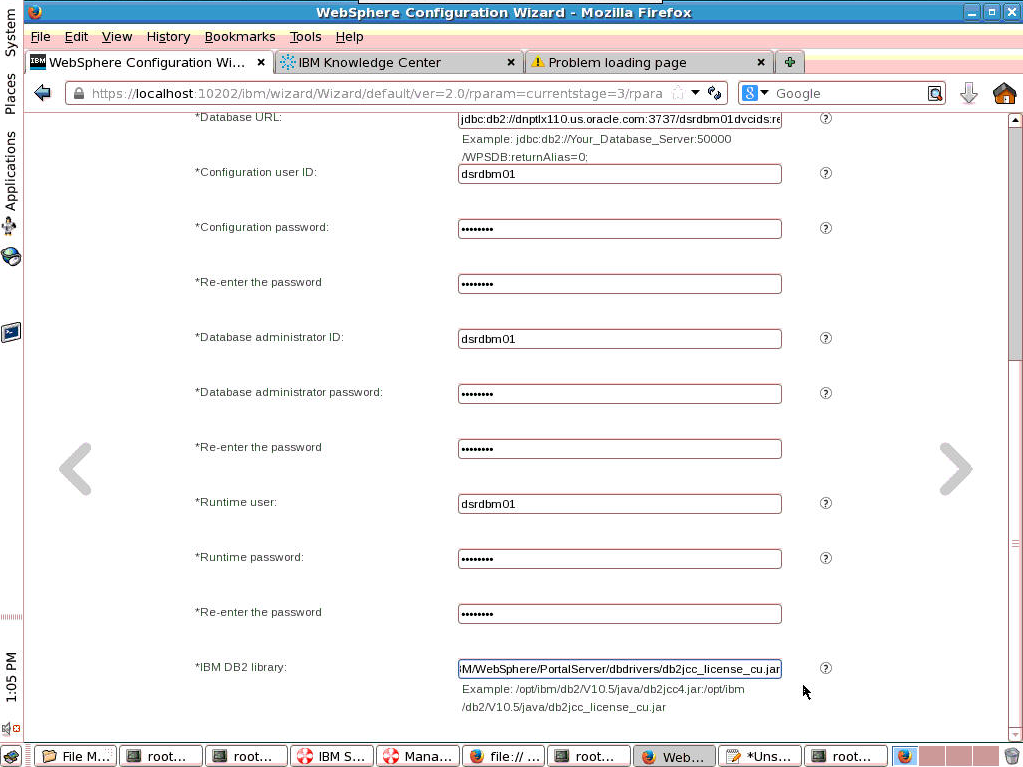
Scroll down for more parameters.
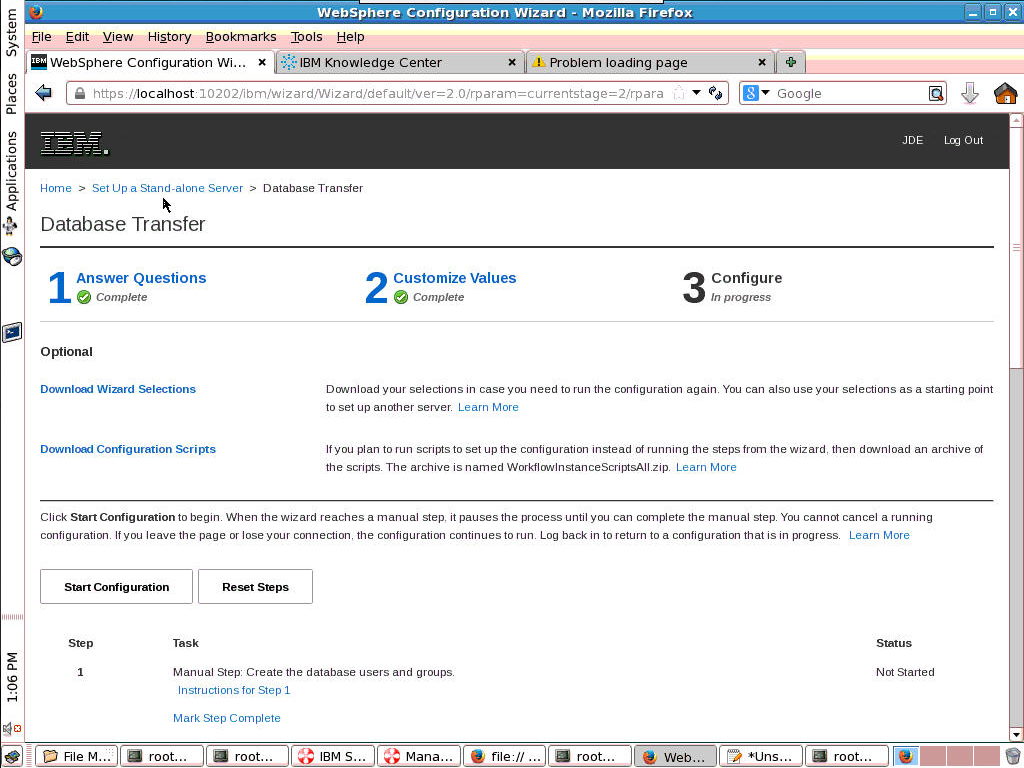
Configure the Database Transfer by clicking the Start Configuration button.
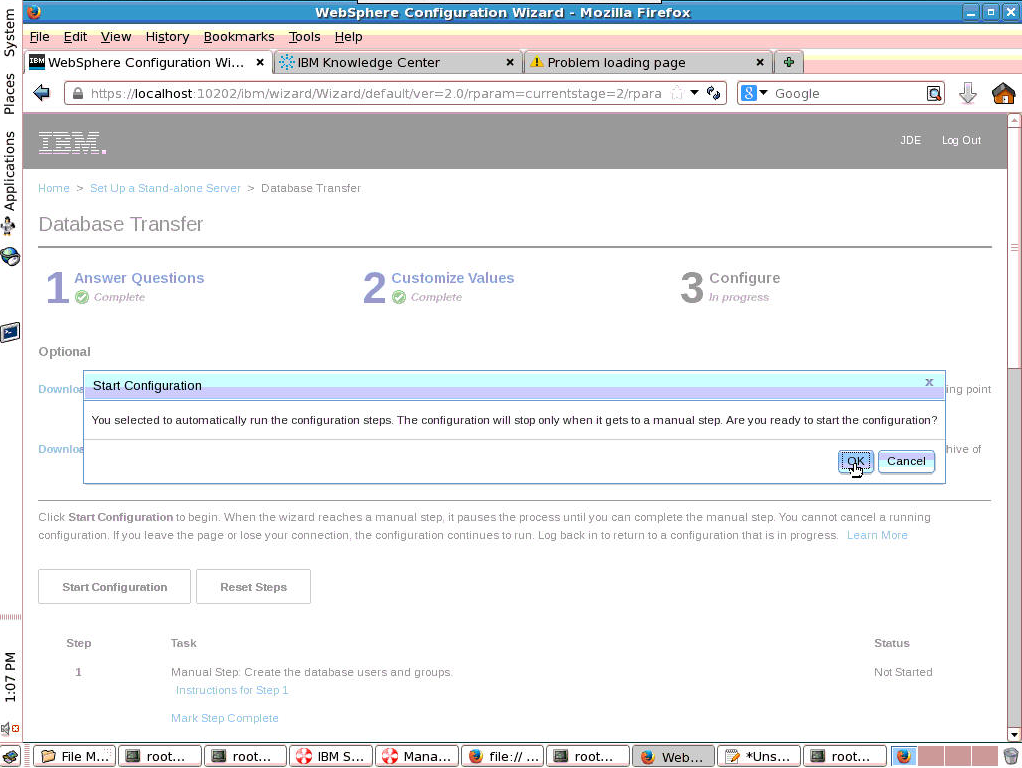
Click OK to confirm that you are ready to start the configuration.
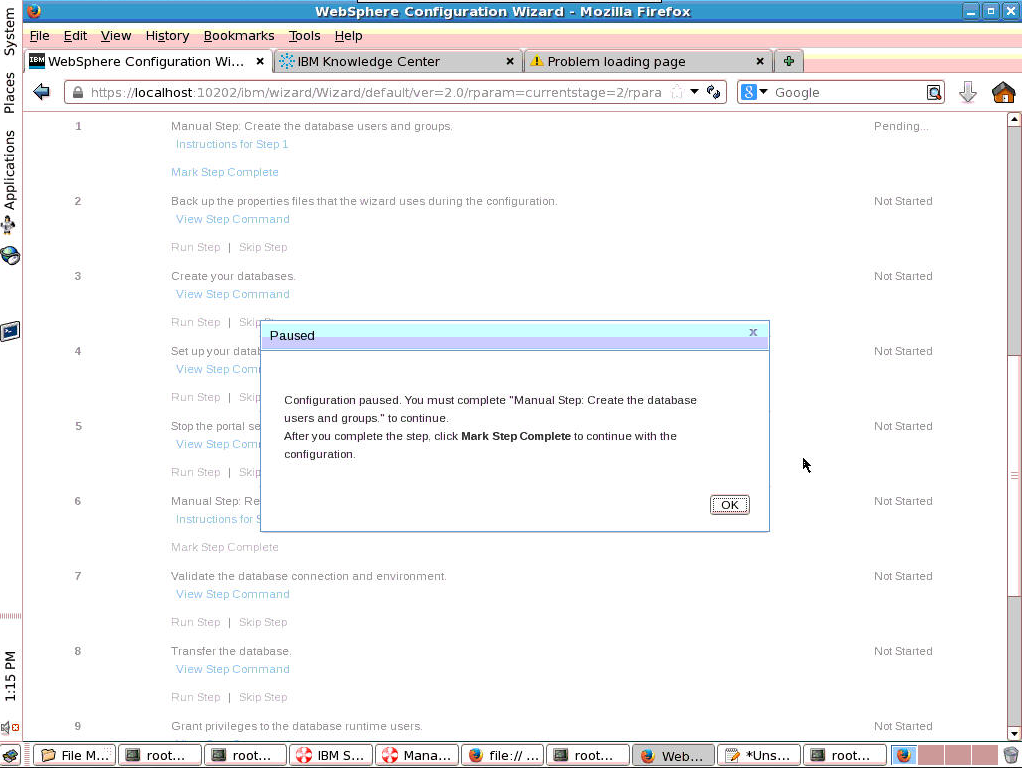
The configuration will pause with a notice to complete manual steps. Click OK.
If you are using a non-root user installation for Unix, you may need to do the following to run the idscfgdb command:
As the non-root ID who owns the non-root installation, update the non-root instance: db2nrupdt
After the above command is run successfully, try running the idscfgdb command again
If the error persists, modify the db2rfe.cfg file in the $DB2DIR/instance directory:
Specify the correct INSTANCENAME
ENABLE_OS_AUTHENTICATION=YES
Optional: Enable other features to your preference.
Then, run the db2rfe command:
db2rfe -f <specify the directory path for the db2rfe.cfg file>
Run the idscfgdb command.
If step B fails, you may need to mannually mount the ldap by using a command similar to this:
./ConfigEngine.sh wp-create-ldap -DparentProperties=/var/tmp/EJP.6574976875941432796_ascii.properties -DSaveParentProperties=true -Dfederated.ldap.bindPassword=wpsbind
Contact IBM for more information.
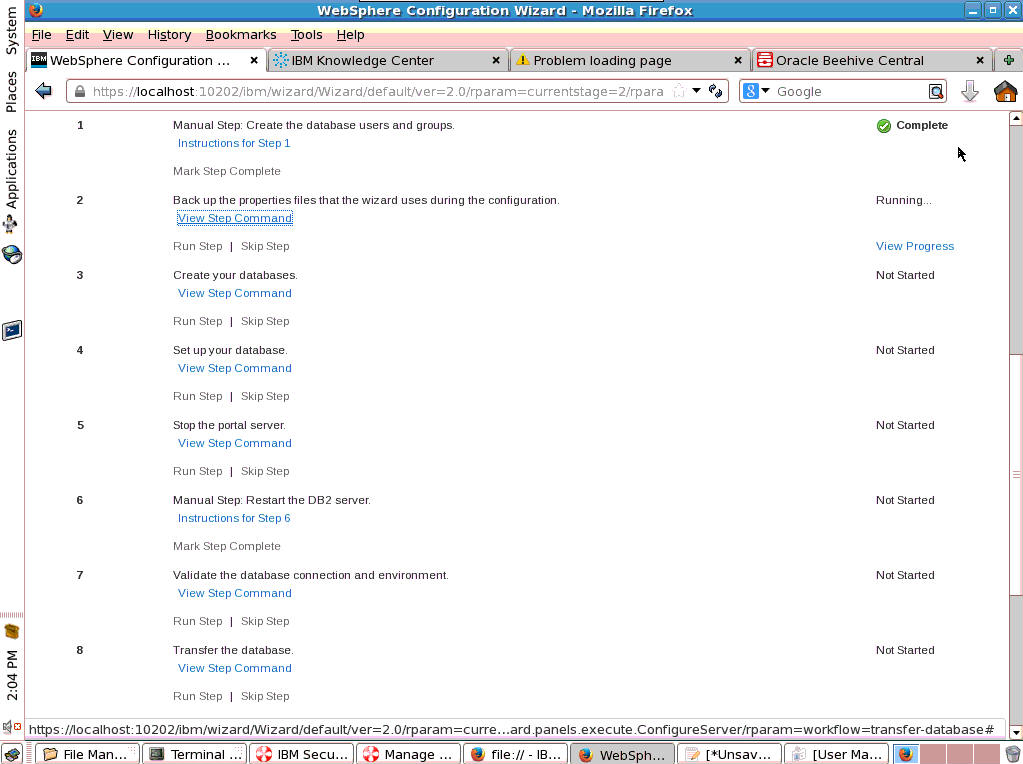
A list of instructions will appear for creating the database users and groups.
When the instructions have been completed the step will be marked Complete and the automated part of the configuration process start again.
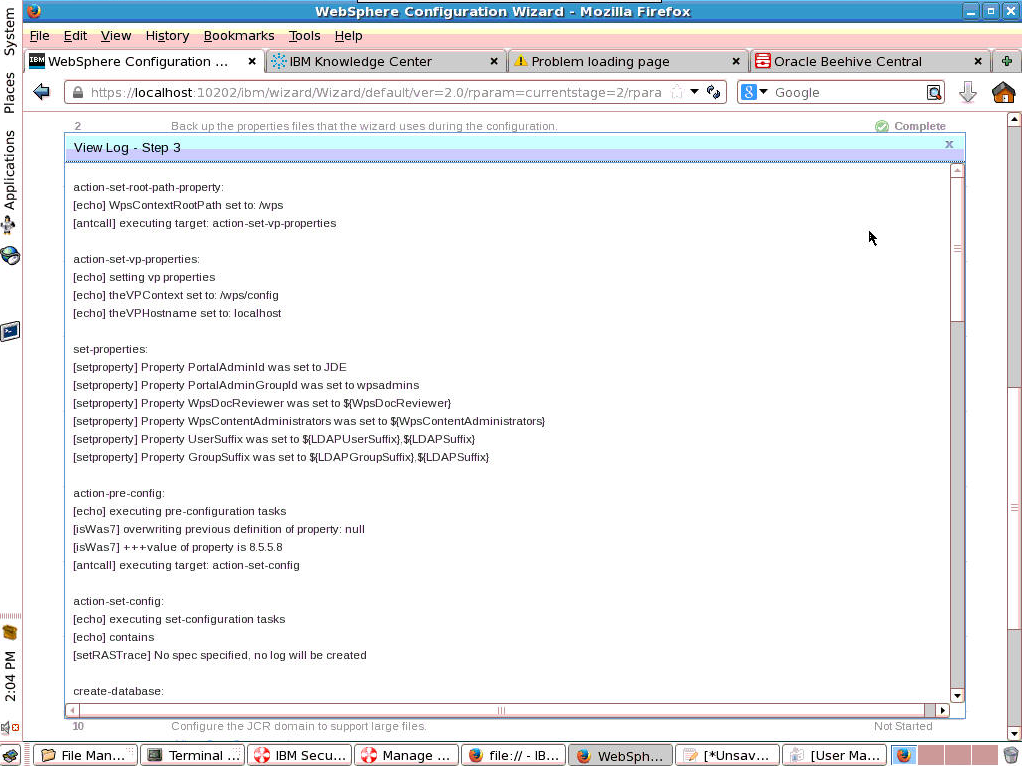
A View Log will appear.
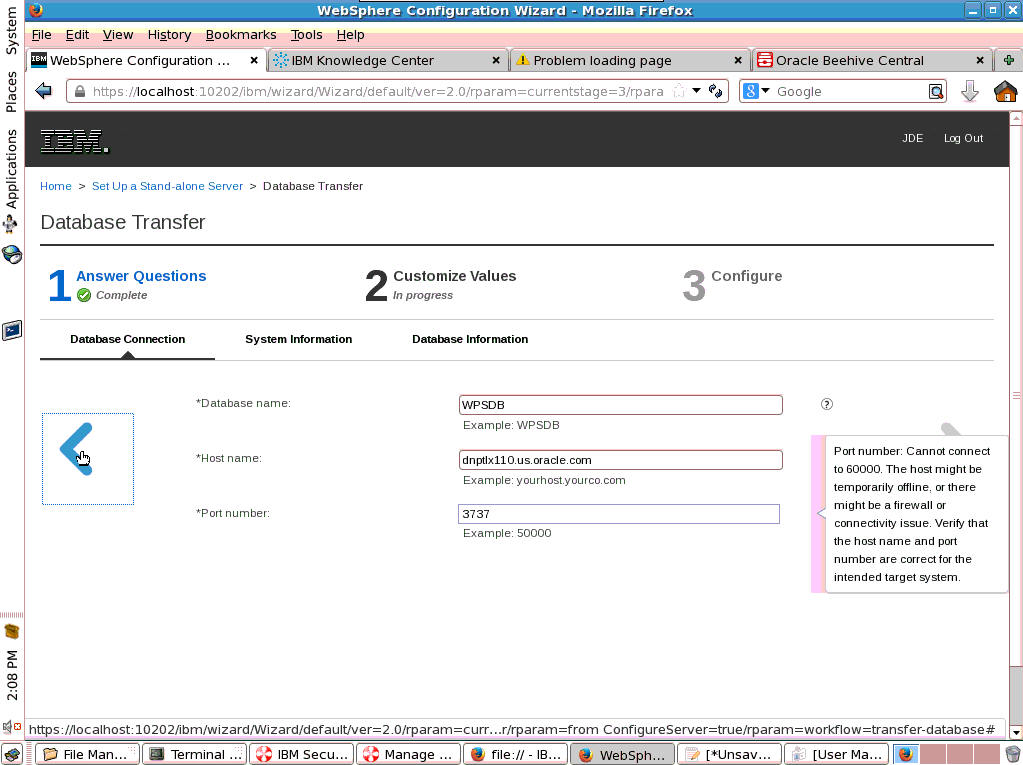
The Database Transfer screen will appear with any information that needs to be corrected.
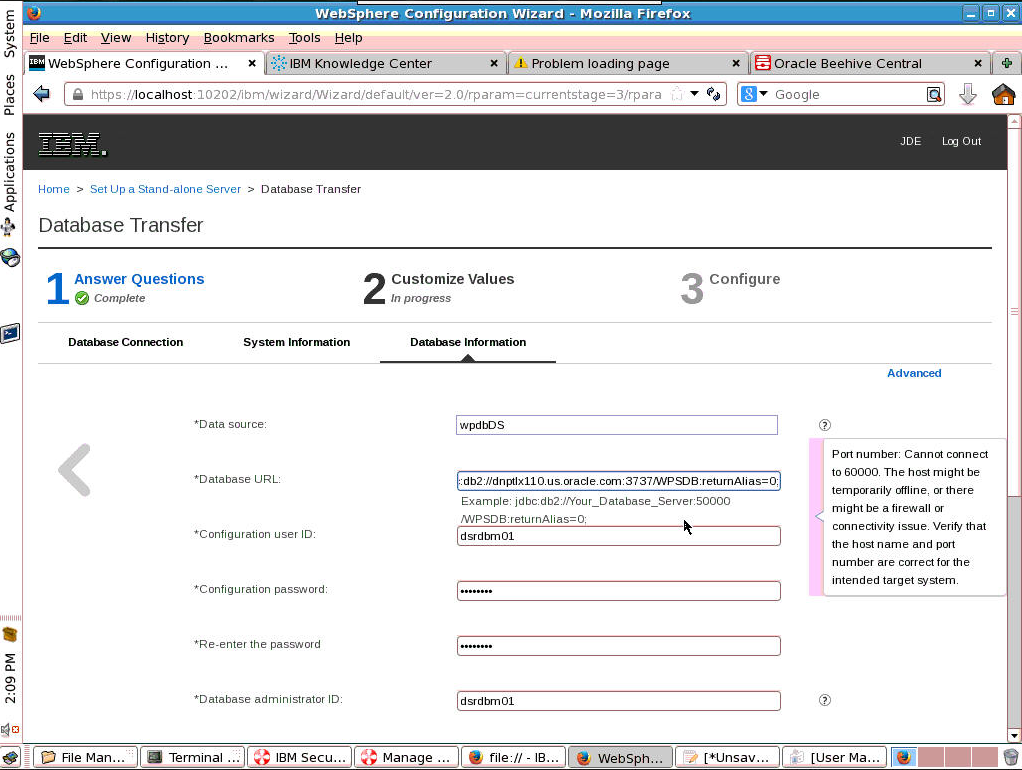
Correct the information to proceed.
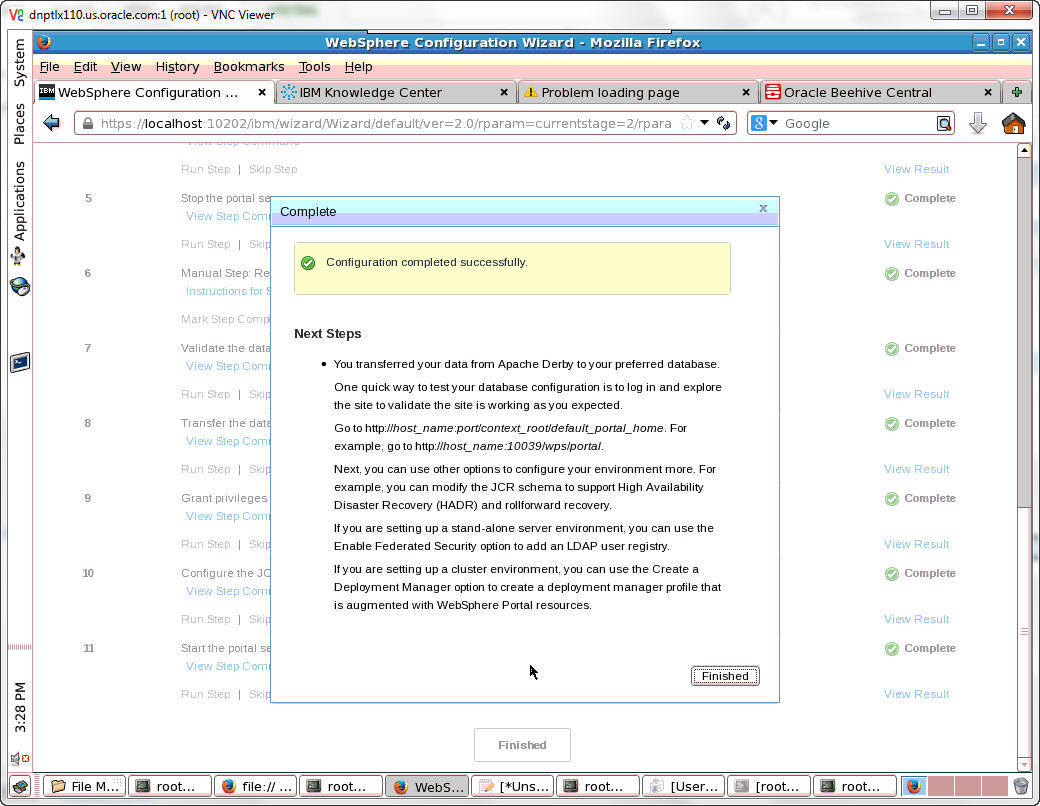
When the configuration has completed successfully, a confirmation screen will appear.
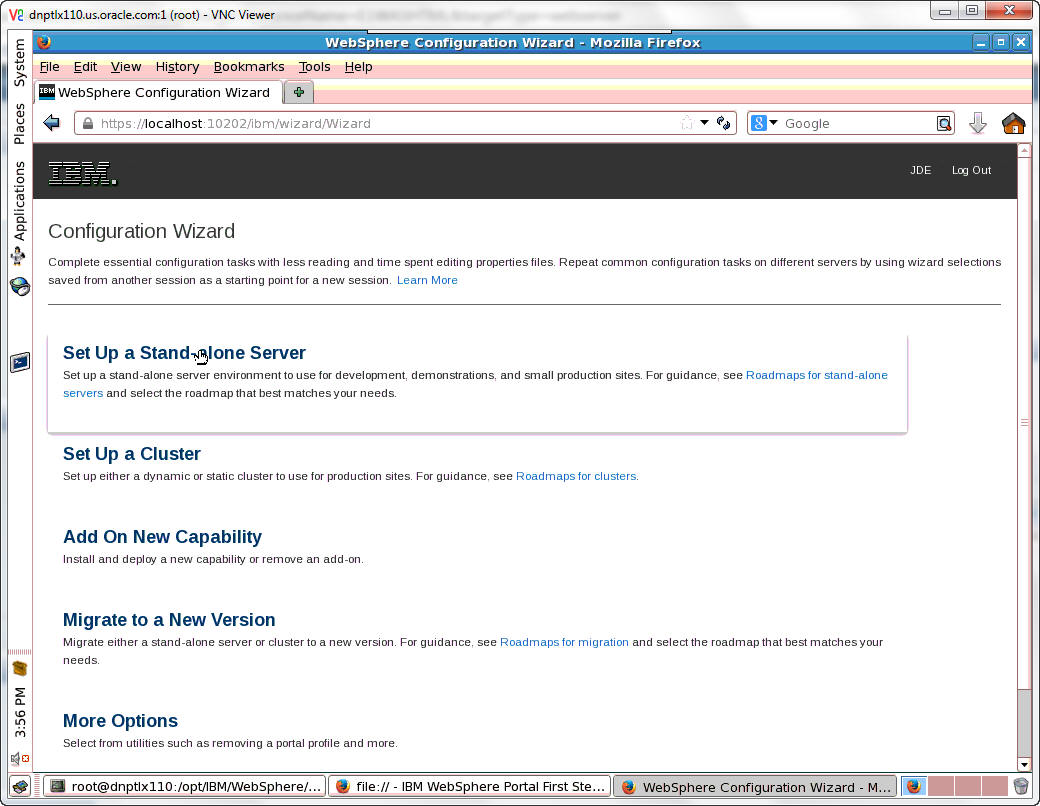
Select Set Up a Stand-alone Server.
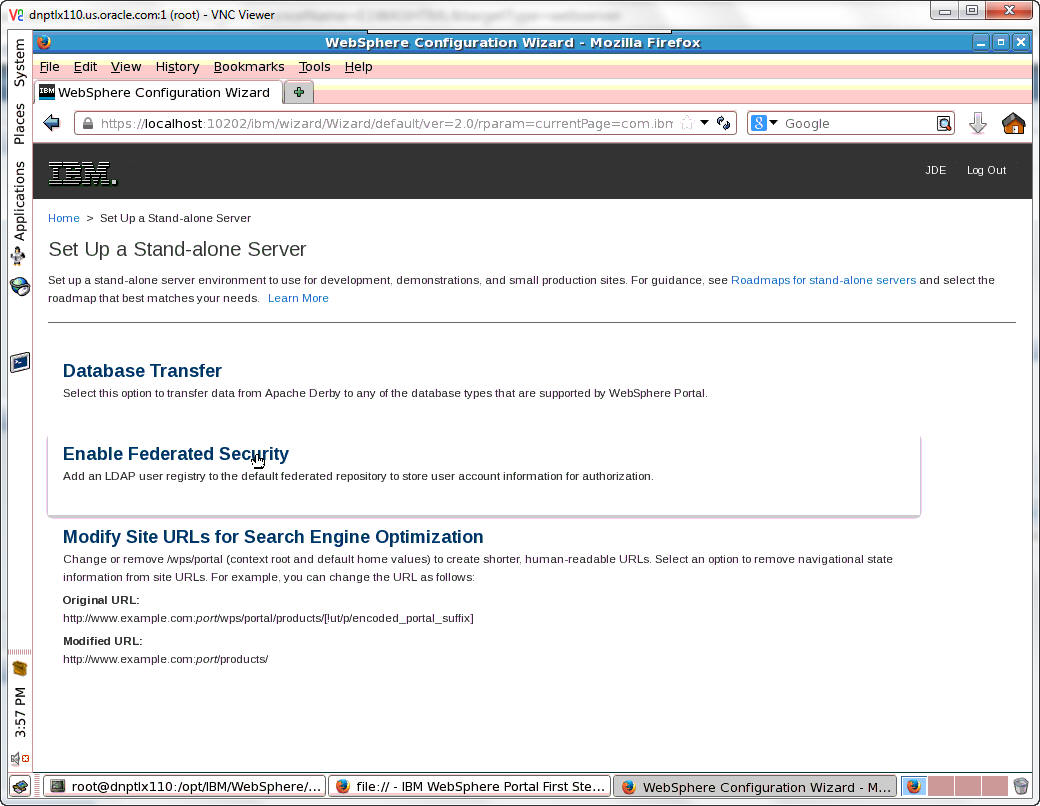
Select Enable Federated Security.
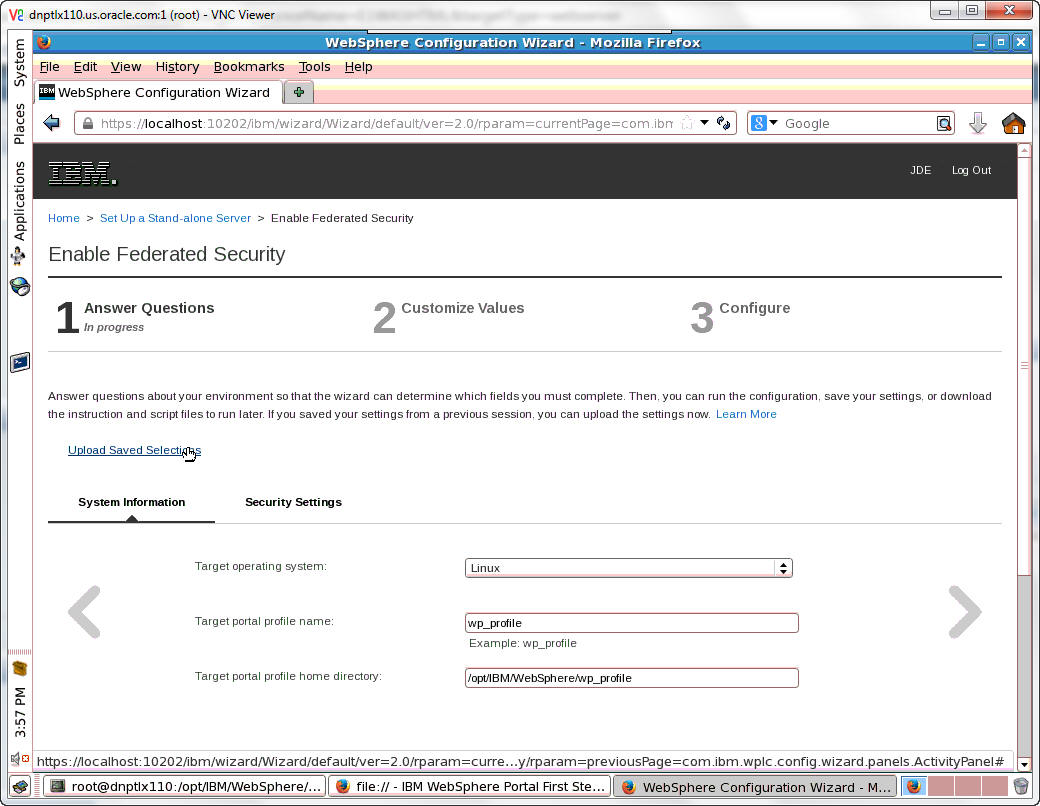
Click on the Upload Saved Selections hyperlink.
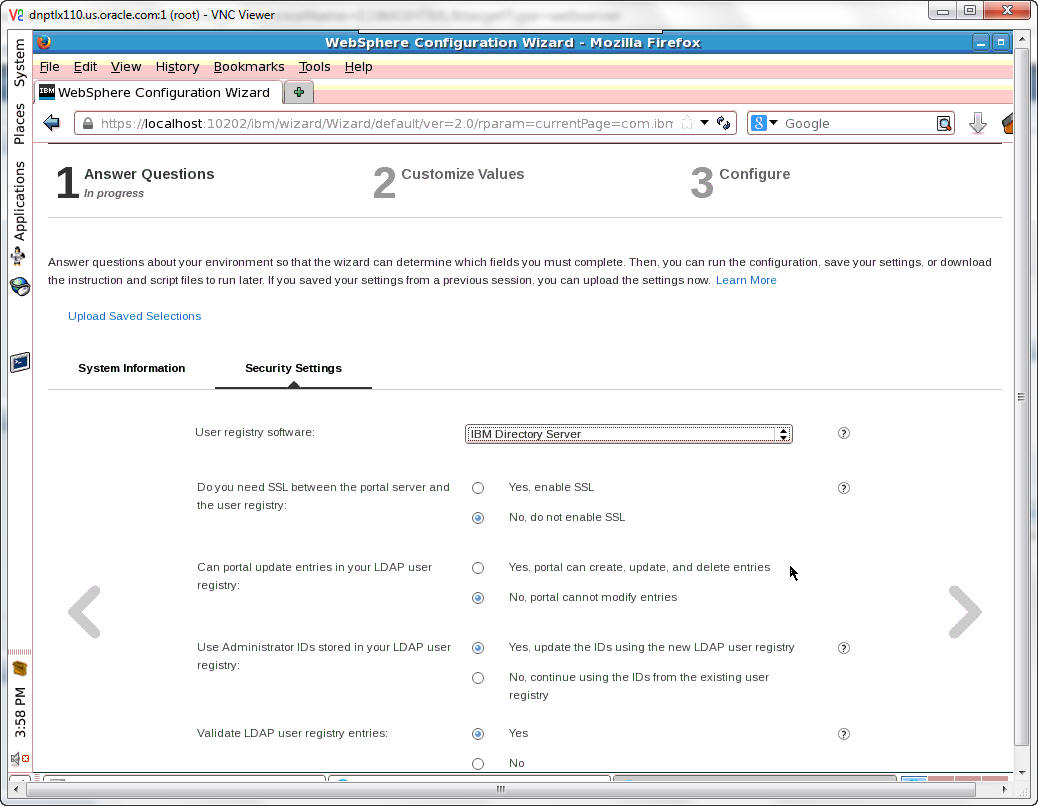
Answer the Security Settings questions.
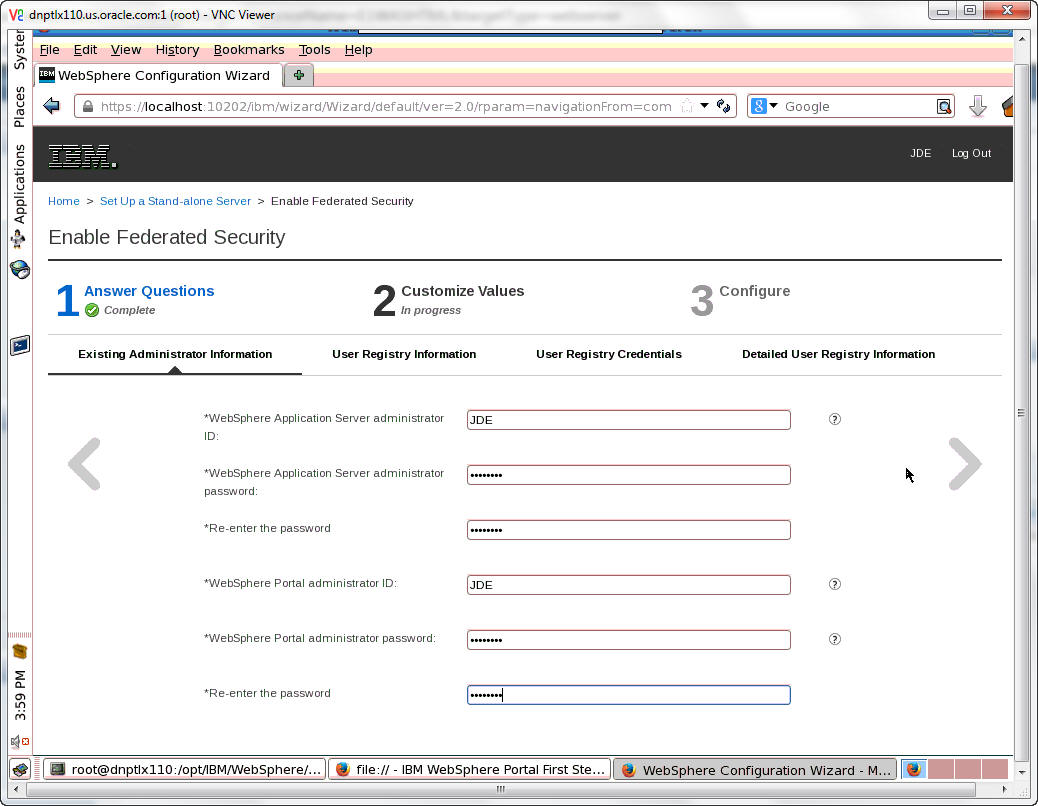
Enter the values for Existing Administrator Information.
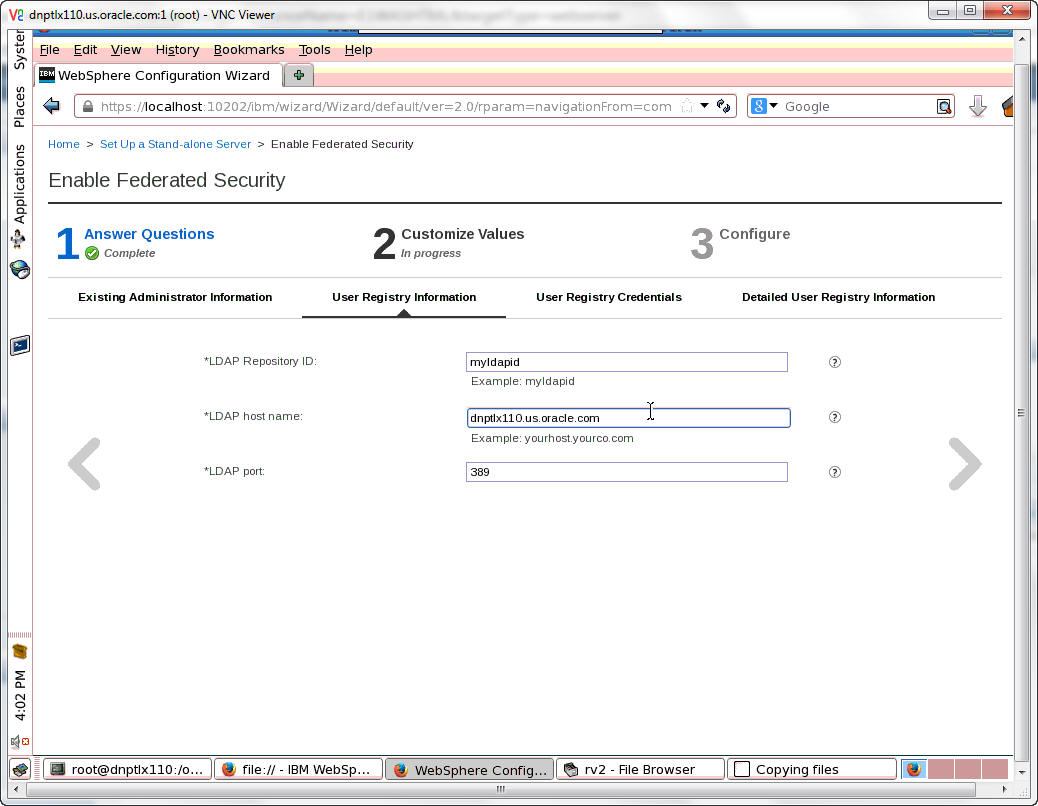
Enter the values for User Registry Information.
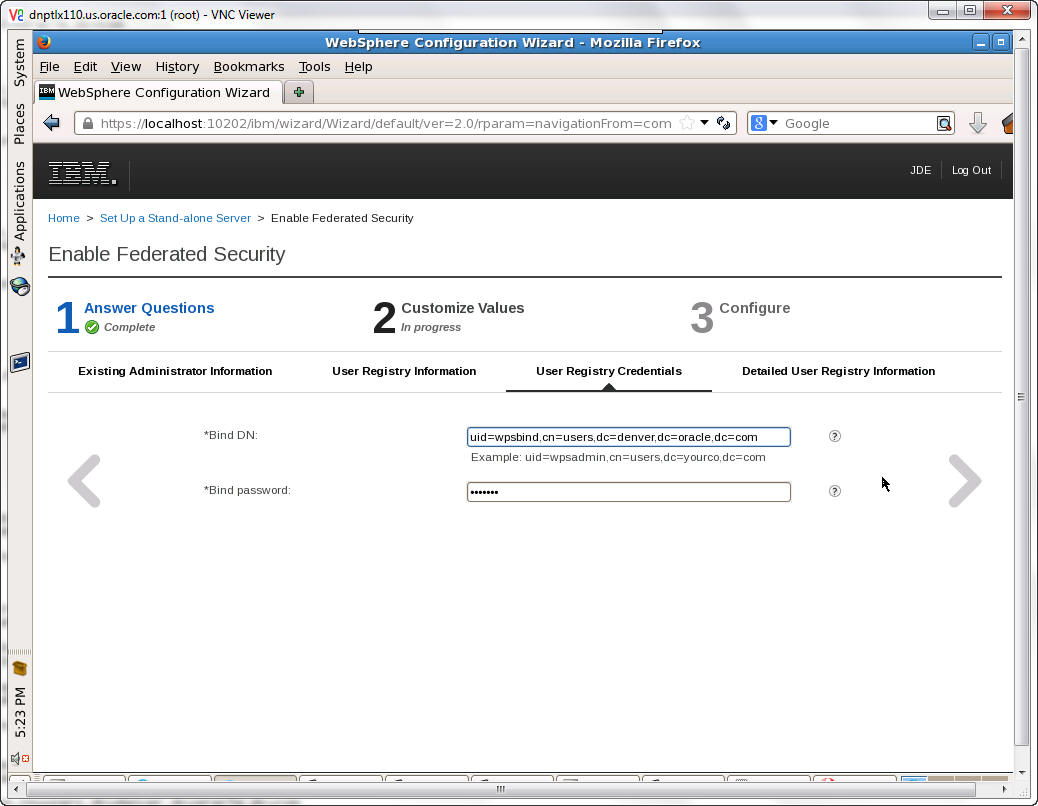
Enter the values for User Registry Information.
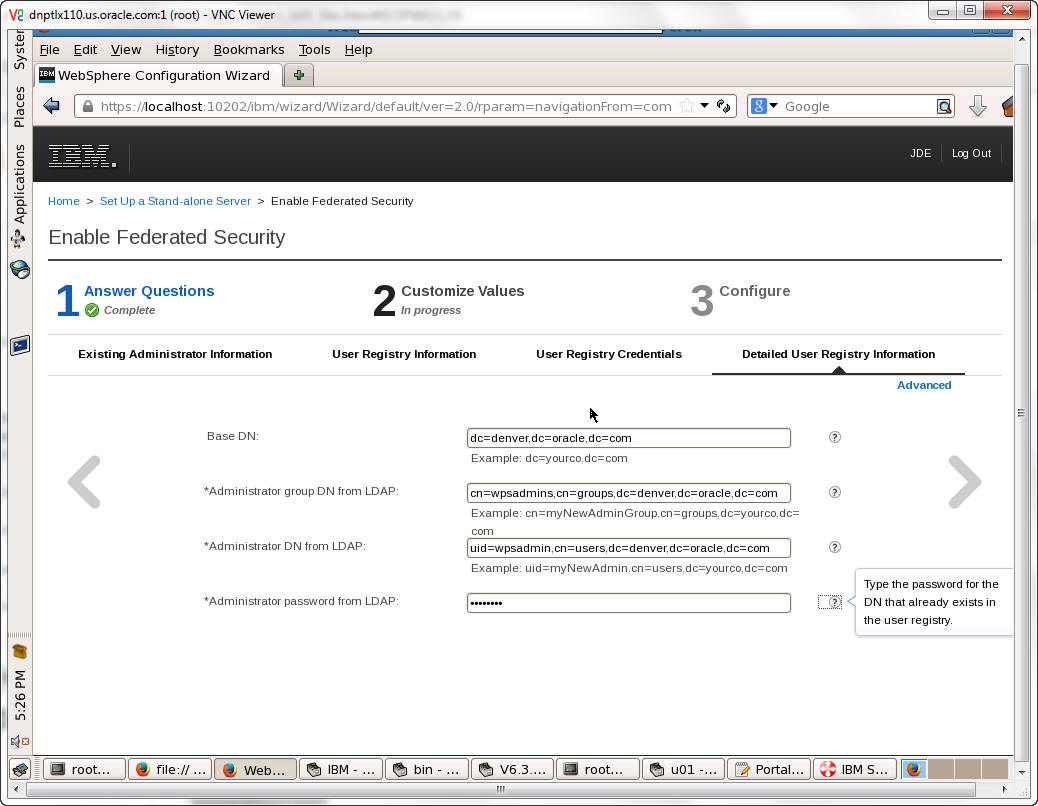
Enter the values for Detailed User Registry Information.
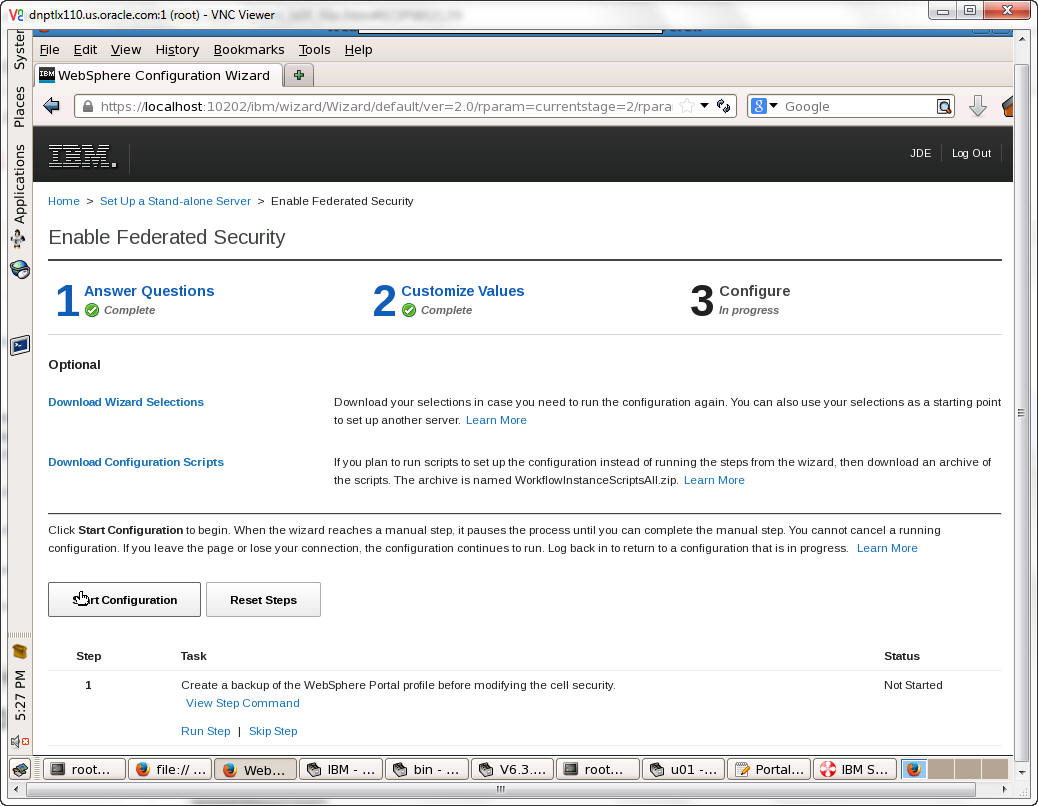
Click on the Start Configuration button.
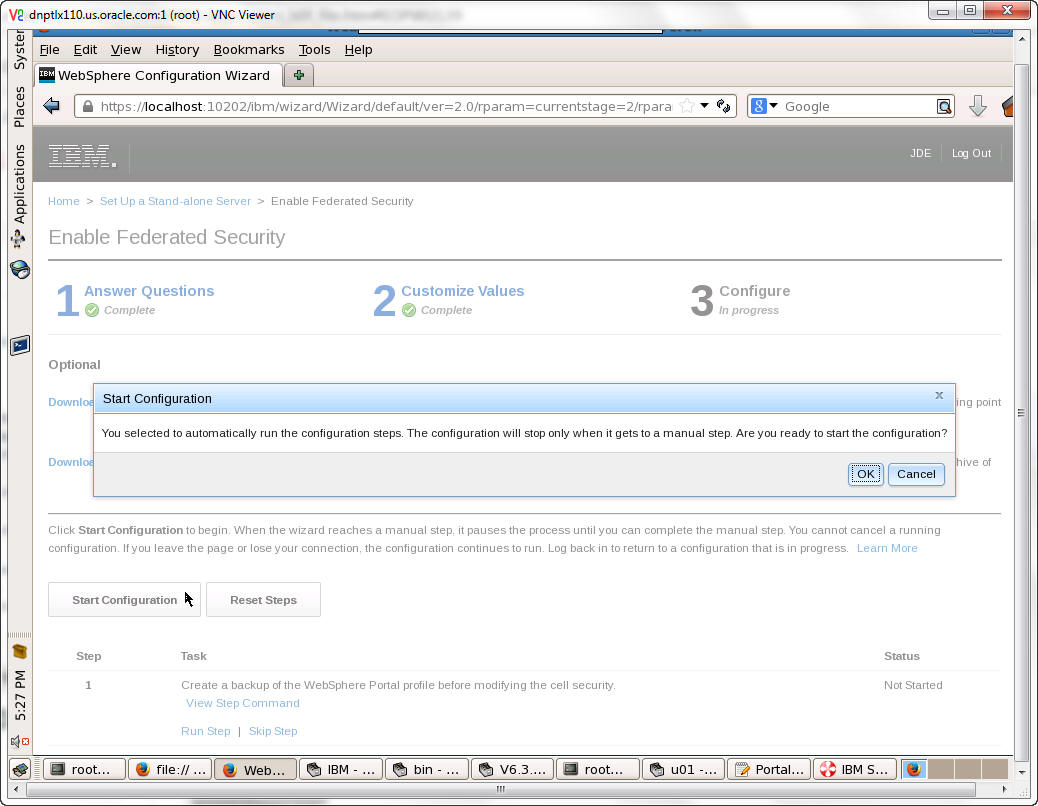
Click OK to confirm that you are ready to start the configuration.
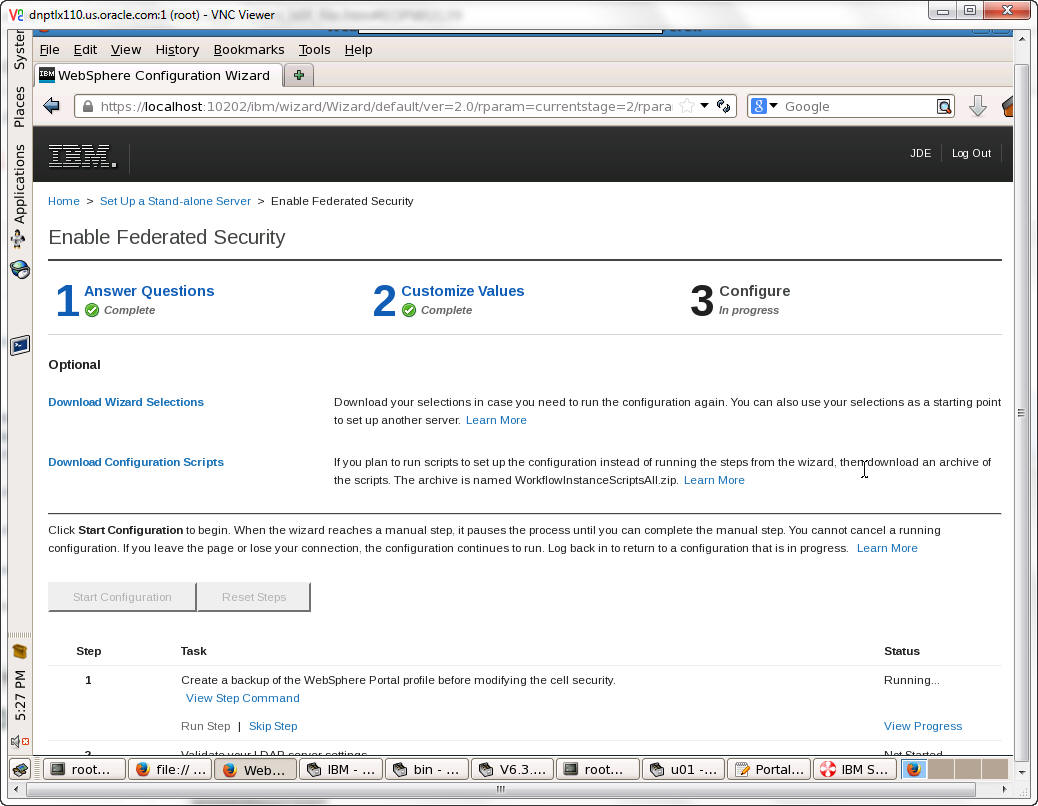
The configuration steps and status will appear at the bottom of the screen.
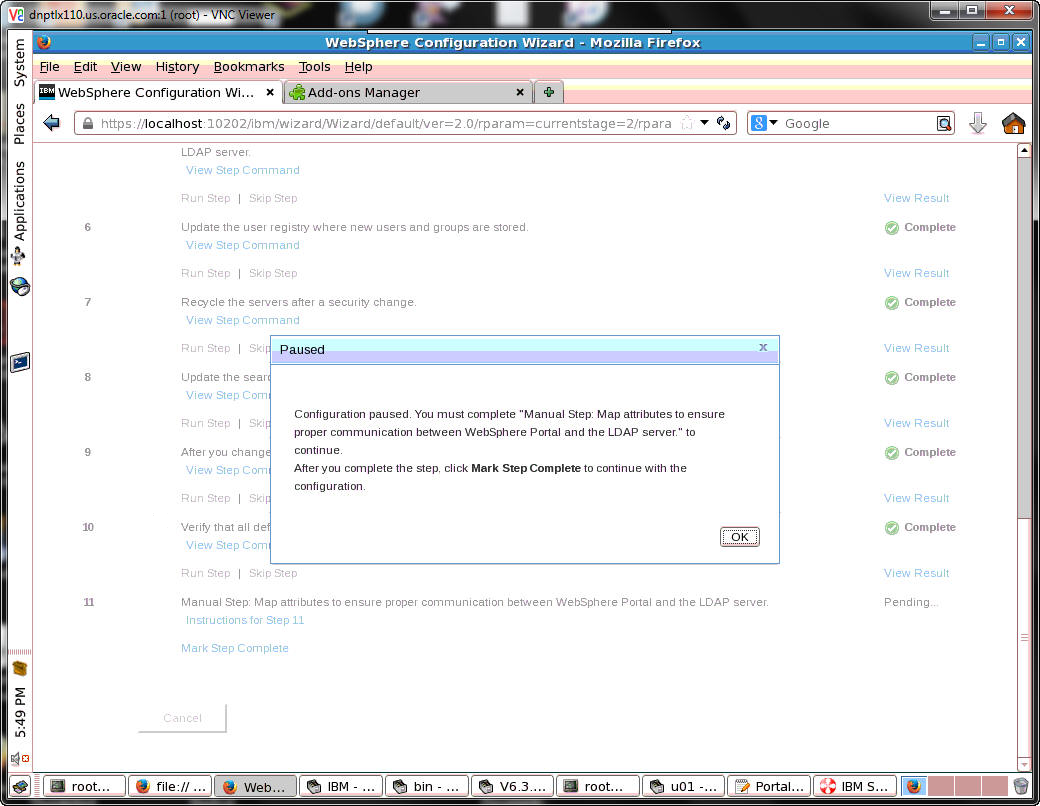
The configuration will pause with a notice to complete manual steps. Click OK.
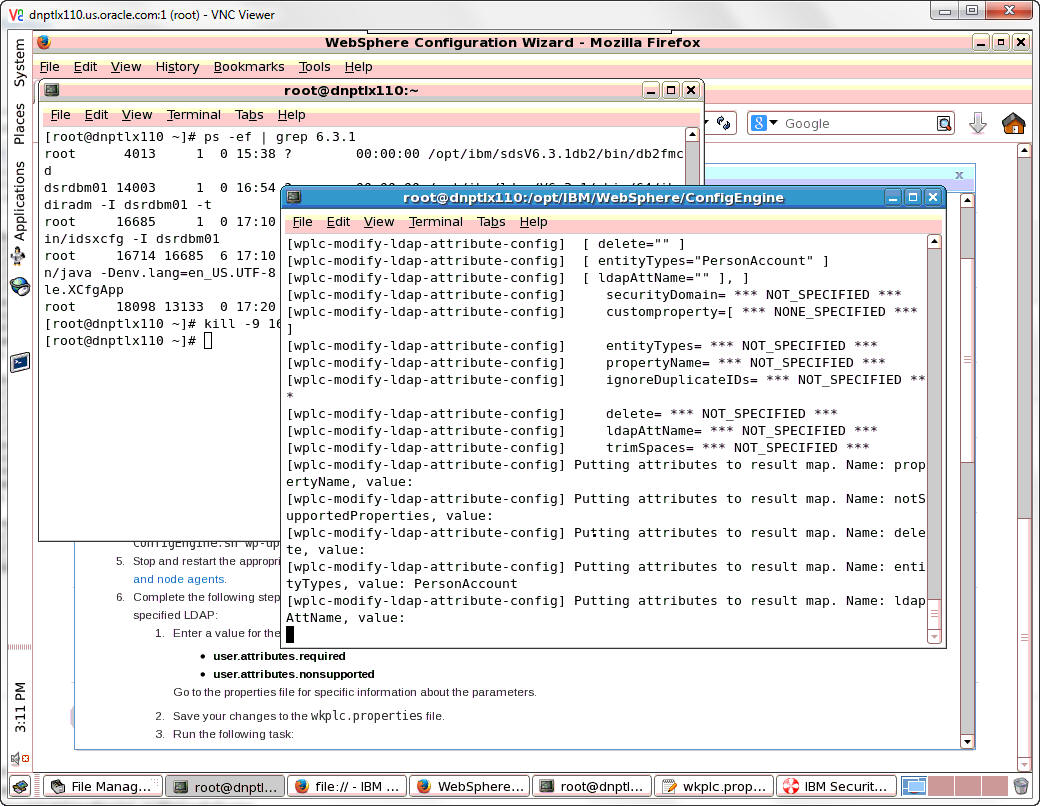
A screen will appear listing the progress of the configuration.
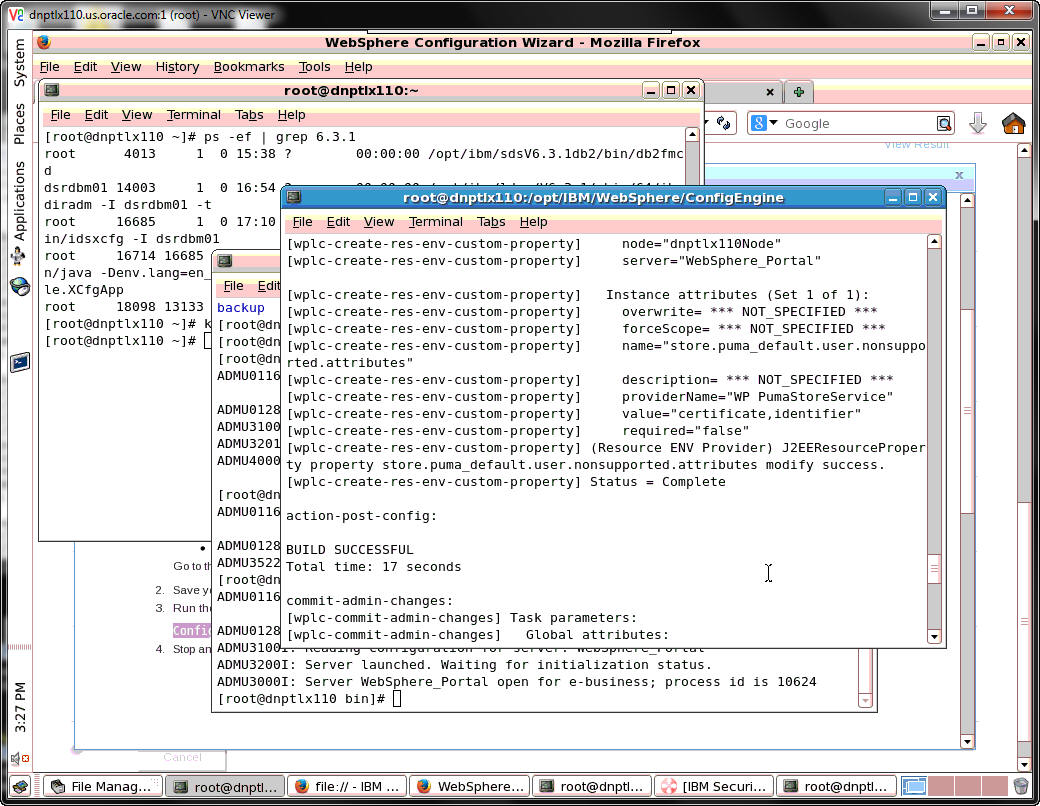
A BUILD SUCCESSFUL message will appear when the configuration has completed.