Installing Oracle WebLogic Server 12.1.3
To use the Oracle Universal Installer (OUI) to install Oracle WebLogic Server 12.1.3:
Locate the Oracle WebLogic Server 12.1.3 installer from the image that you downloaded from the Oracle Software Delivery Cloud.
The file name of the installer is:
fmw_12.1.3.0.0_wls.jarOpen a Command window with Run as Administrator option and run this command from the prompt:
>java -jar fmw_12.1.3.0.0_wls.jarUpon execution, the installer starts preparing the OUI install program and displays the Welcome screen.
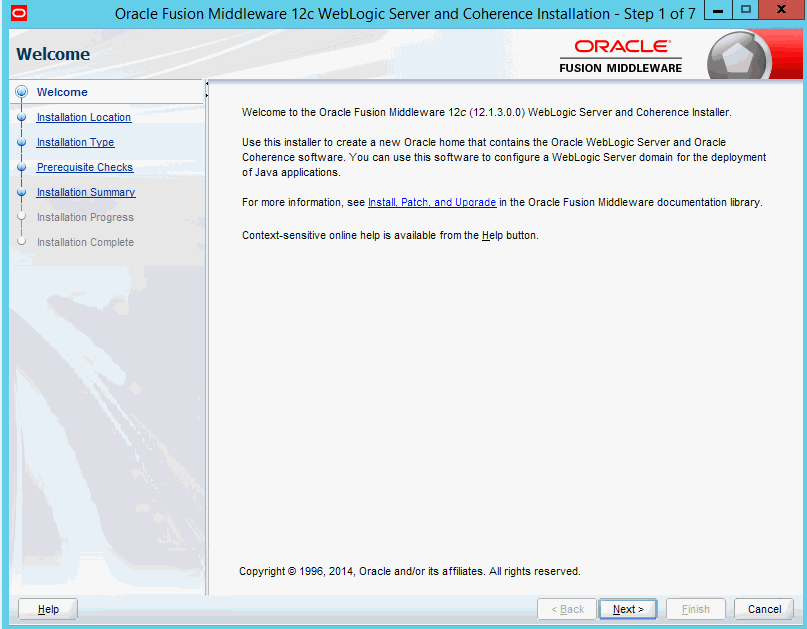
On Welcome, click the Next button.
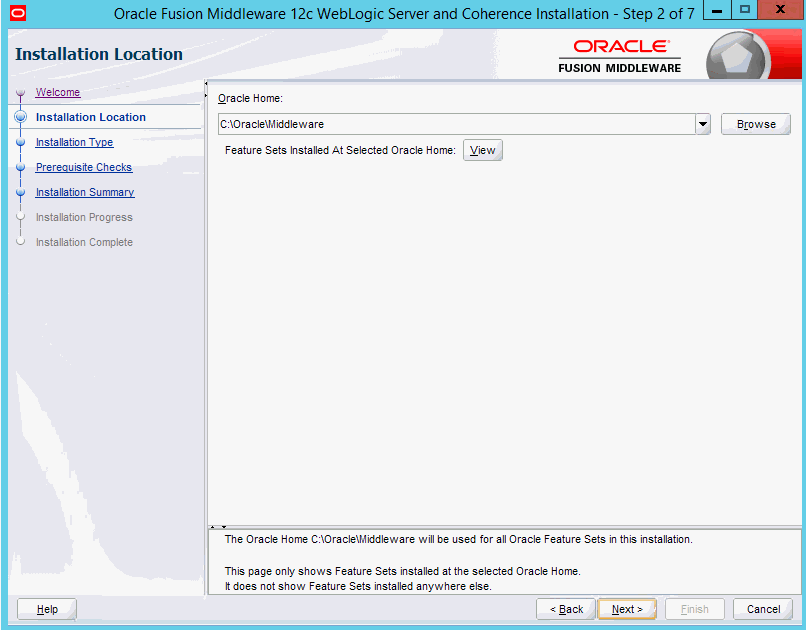
On Installation Location, provide a location for the home for this installation of WebLogic Server 12.1.3.
For example, your Oracle Home directory might be:
C:\Oracle\MiddlewareTip: The location you enter here will be yourORACLE_HOMEvalue.Click the Next button.
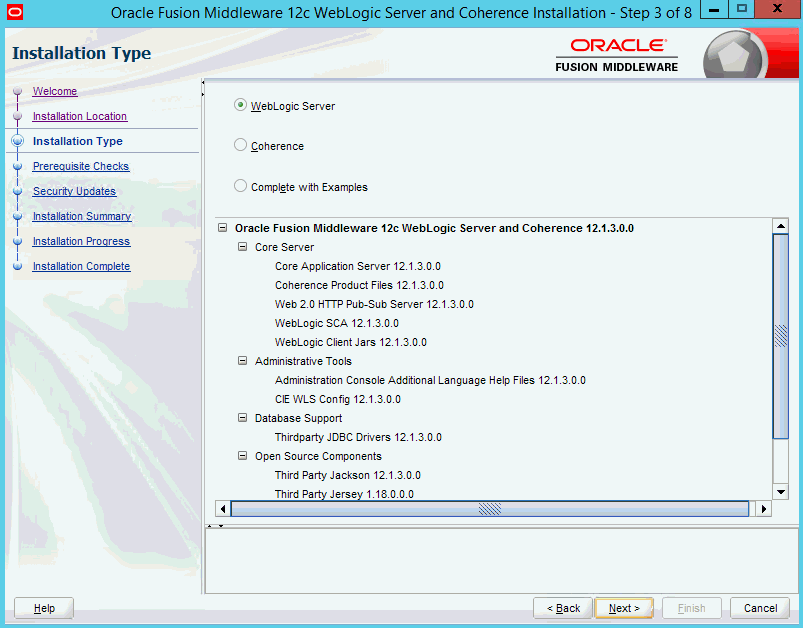
On Installation Type, select the type of installation you wish to perform.
In this guide, it is assumed you selected the "WebLogic Server type, which installs the Oracle WebLogic and the Oracle Coherence Server. However you can choose to select Complete with Examples option.
Note: The WebLogic Server Installation selection automatically includes the Oracle Coherence server. This is a stand-alone cache server that enables dedicated JVM instances responsible for maintaining and managing cached data. As of the initial publication of this guide, the JD Edwards EnterpriseOne HTML Server has not been certified with the Oracle Coherence Server.Click the Next button.
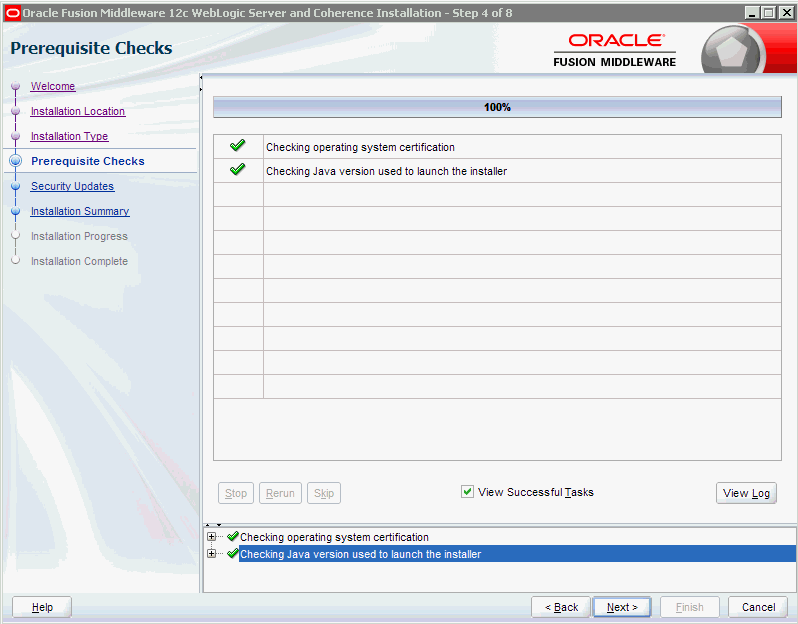
The installer runs Prerequisite Checks and shows progress.
If the checks are successful, click the Next button.
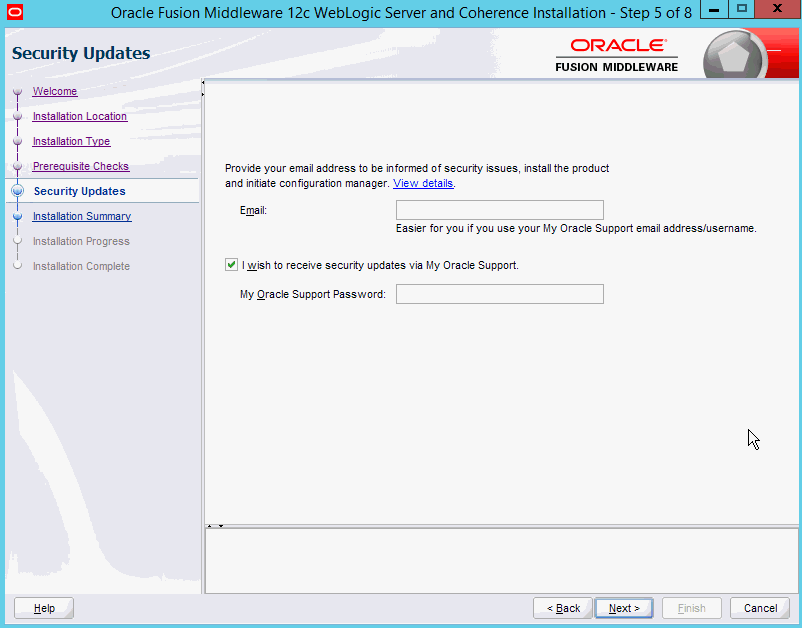
On Specify Security Updates, Oracle strongly recommends you complete the Email address and/or the My Oracle Support Password fields to register your installation of Oracle WebLogic Server 12.1.3. This registration will enable you to be informed of security issues.
Click the Next button.
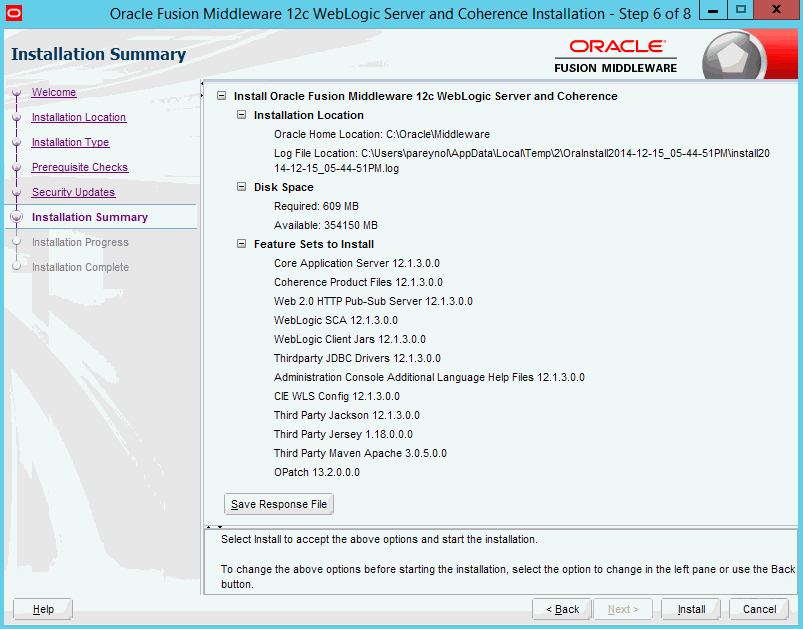
On Installation Summary, review the list of products that will be installed.
Click the Install button.
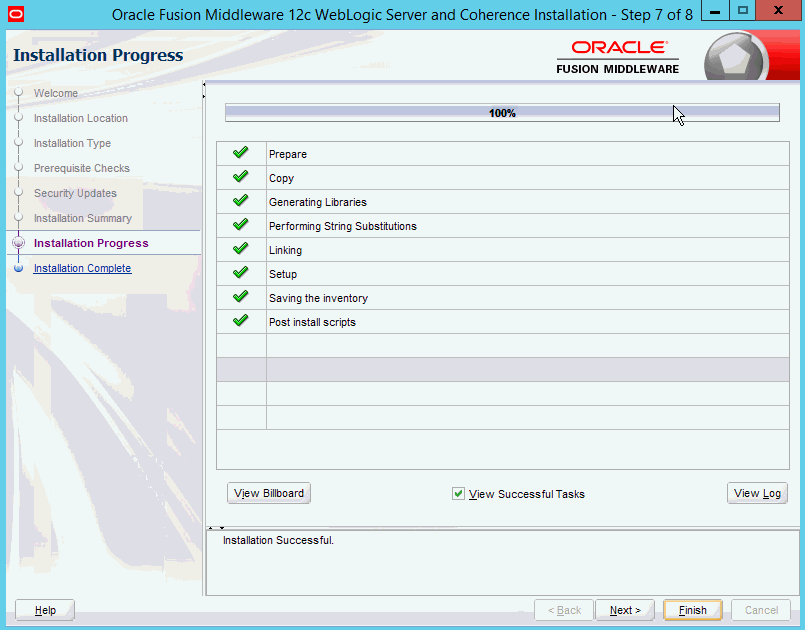
As the installer begins a progress bar is displayed in the lower right-hand portion of the screen and displays the new features of the Oracle WebLogic Server 12c.
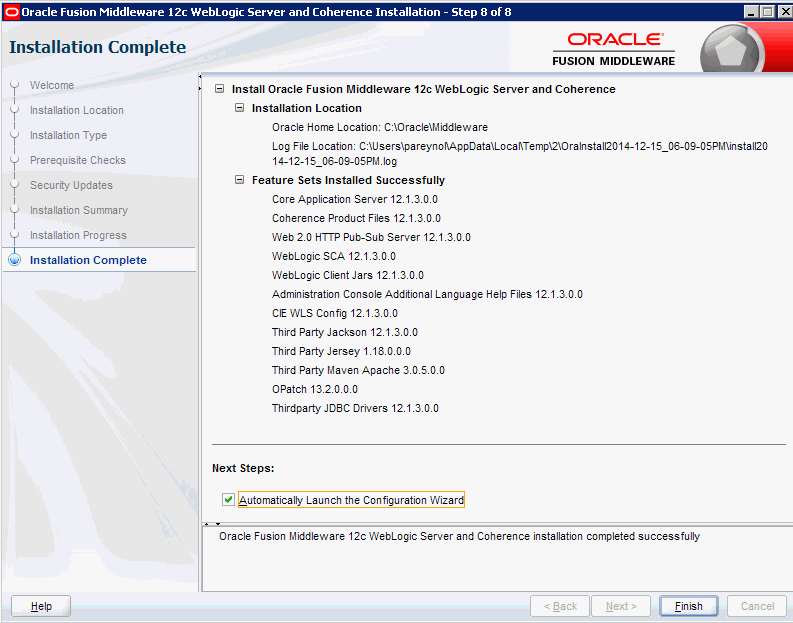
On Installation Complete, ensure this checkbox is selected in order to launch to the Quickstart menu so that you can create your Domain:
Automatically Launch the Quickstart Configuration Wizard
Click the Finish button.
The launch of QuickStart Configuration Wizard opens the Fusion Middleware Configuration wizard. Refer to the next section in this guide entitled: Using Fusion Middleware Configuration Wizard to Configure Oracle WebLogic Server 12.1.3.