Setting Up Task Tracking (Release 9.2.8)
Tasks are records that are tracked in the F980070 and F980071 tables. These records can be automatically created by enabling task tracking for actions in a message. Each task also has a set of historical state records to track when, and who updated the task.
In Messages, you can set due dates for tasks that are assigned to recipients through orchestration messages by enabling the Task Tracking option. The tasks can then be monitored to ensure their timely completion and analysis.
You can enable the Task Tracking option in the Application Link and the Other Link sections of the Message.
In the Task Tracking window, you can define a due date and the tracking state values. The system adds the defined due date, and the tracking state values as links to the Placeholder drop-down list in the body field of the message. You can then add these links to your messages, enabling the recipient to access the task in the Task Tracking (P980070) application and to click and perform the required actions directly from the message.
When you enable task tracking for any action, the system provides several variables to map the inputs of the action. The variables include the Task Tracking ID and a variable for each possible task tracking state. For example, you can map these variables into the action link if you have designed an orchestration or an application that updates the task state automatically. When a recipient clicks the action link in the message, the system uses the tracking ID and process the task associated with that action.
To enable task tracking:
-
Click Add and expand the Application Link or the Other Link section.
-
Click the Task Tracking icon.
The Task Tracking window is displayed.
Note: You must define and apply a Link ID before setting up task tracking. -
Enable the Track Task option.
The system displays a blue dot next to the Task Tracking icon to indicate that the task tracking is enabled for the message.
-
In the Description field, enter a description. The description entered in this field is included in the task record when the message is sent.
-
Select one of these options to set the task due date:
Note: The system adds the defined due date as a link to the Placeholder drop-down list in the body field of the message. This enables you to add the due date link to your message.-
No Due Date: Select this option if you do not want to setup a due date for task tracking.
-
Use Date Rule: Select this option to define a custom date rule. You can define your date rule by selecting the number of minutes, hours, days, weeks, months, and years. You can also select a specific time from the Time Due field, and then select the required time zone from the Time Zone drop-down list. Enable the Allow Due Date Override option if you want to allow the recipient to override the due date.
-
Use Date Variable: Select this option to enter variable as a value in the Due Date Variable field. Enable the Allow Due Date Override option if you want to allow the recipient to override the due date.
-
-
In the Tracking Link Options section, you can define links for updating the tracking state (status) of the task to your message.
Select one of these options:
-
No Link: Select this option if you do not want to provide any links in the message. The message recipient can use the Task Tracking application (P980070) to update their tasks. See Understanding the Task Tracking Application.
-
Link to Task Tracking: This option enables you to update the state of the task by adding a single application link to the Edit Task Tracking (W980070C) application.
When you select the Link to Task Tracking option, the system enables the Link Text field and a list of tracking state values. Enter a value in the Link Text field and select the desired options from the following tracking state values: Approved, Closed, Completed, Delayed, In Process, Rejected, Sent, and Viewed.
The values that you select in the Link to Task Tracking option will be listed in the Task State field in the Edit Task Tracking (W980070C) application when the user clicks the link from the message.
-
The Link for Each State: This option enables you to add multiple action (task tracking states) links in the message. The system defines one link for each task state that you select.When the recipient clicks the link in the message, an orchestration will process the required change to that specific state. For example, Approved or Rejected.
When you select the Link for Each State option, the system enables a list of tracking states. Select the desired tracking state values from the list: Approved, Closed, Completed, Delayed, In Process, Rejected, Sent, and Viewed.
In the following example, the tracking state values, Completed and In Process are selected in the Task Tracking window.
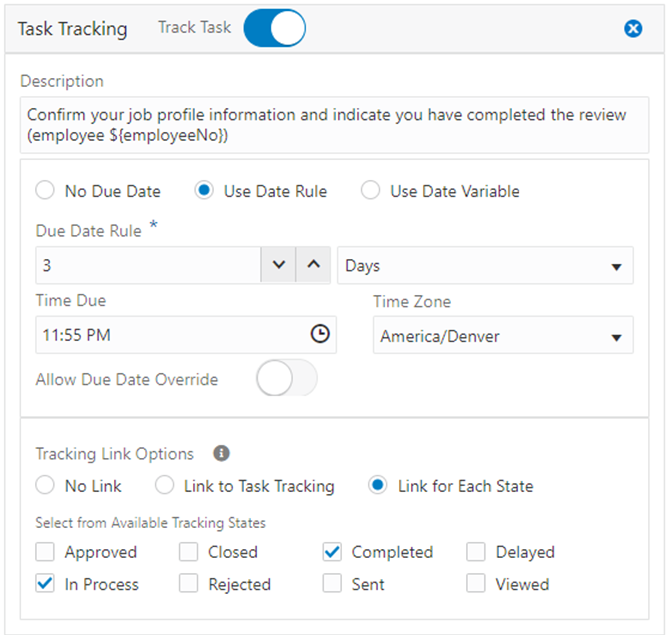
The system adds the defined date rules and the selected tracking state values to the Placeholder drop-down list in the body of the message as shown in the following screenshot. You can then select and add these links to your message.
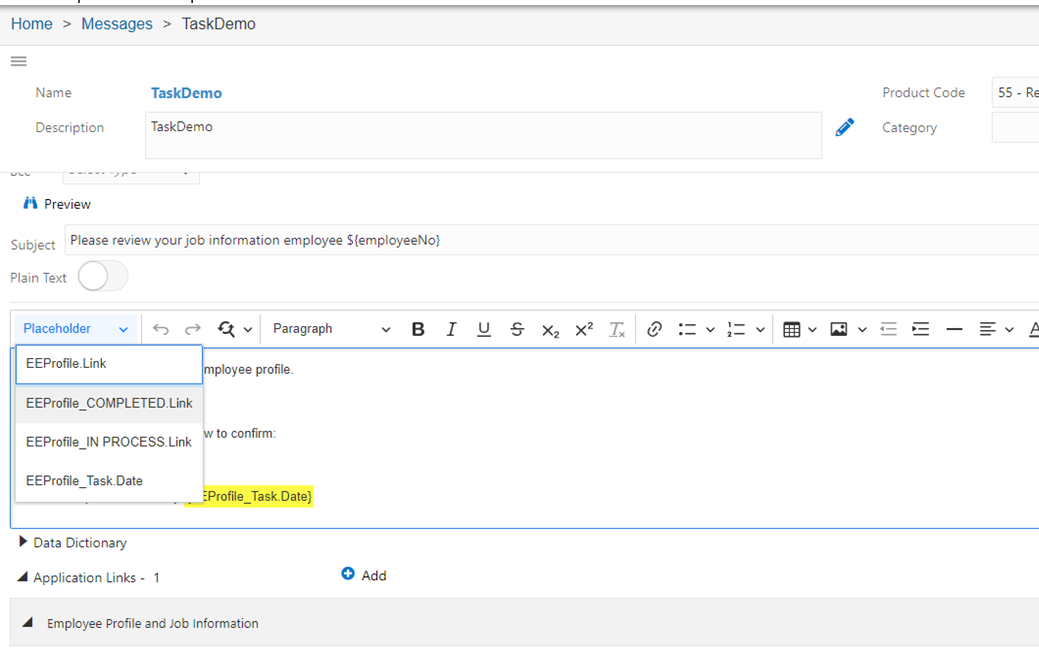
Note: The Orchestrator Studio provides these standard tracking state values: Approved, Closed, Completed, Delayed, In Process, Rejected, Sent, and Viewed. The tracking state values are UDCs that can be customized. You can customize them using the H98I/TT UDC code. Make sure to clear the caches on the HTML Servers after making the changes. Otherwise, the Orchestrator Studio will not reflect the modified tracking state values. Also, when customizing, you can choose if the state is Terminal or not by including Terminal in the Special Handling code. The system will not allow you to make further changes to a task once it is at a Terminal state. To learn more about how to customize UDCs, see Customizing UDC Types. -
- Click Close.
- (Release 9.2.8.3) In the Task Tracking ID Array Name field , enter the name of the array of the task tracking IDs, which can be used in a subsequent step or in the orchestration output. This field is displayed only if you have links with Task Tracking enabled.