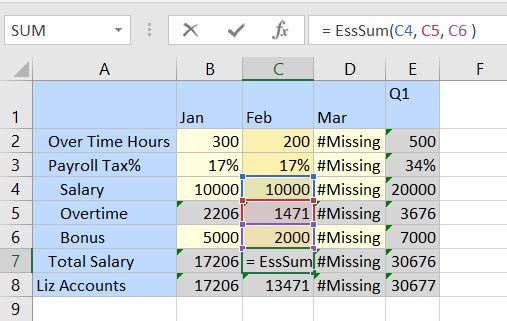Viewing Calc on the Fly Formulas
You can view the member formulas by clicking a data cell containing formulas.
The formula appears in a tooltip on hover. You can also view it in Excel’s formula bar at the top of the sheet by clicking a data cell.
Viewing Formulas in Ad Hoc Grids
In ad hoc grids, you need to first insert the member formulas and then view them in the grid.
Before inserting the member formulas, the grid cells do not show any formulas in Excel’s formula bar or in the tooltip.
Figure 21-5 Ad hoc grid before inserting member formulas
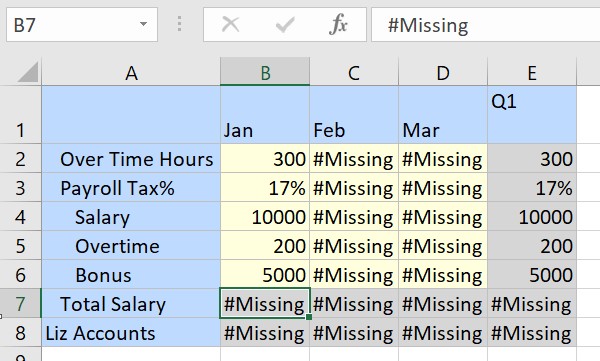
After you insert the member formula, it appears in the tooltip of cells with formulas, along with the member names and mathematical operators.
Figure 21-6 Ad hoc grid updated after inserting member formulas
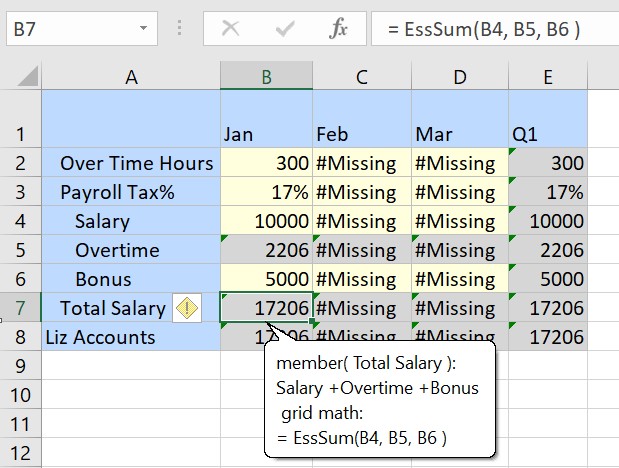
Viewing Formulas in Forms 2.0
In Forms 2.0, you can directly view the formulas after opening a form and hovering on a formula cell.
Figure 21-7 Formula tooltip in Forms 2.0
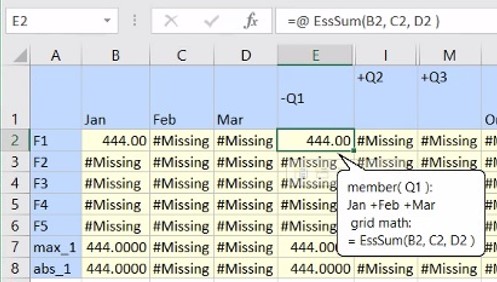
Formula Details
The tooltip displays the formula in two formats:
- Member formula format: Displays the member names and mathematical operators
involved in the formula. For example,
member (Total Salary): Salary + Overtime + Bonus - Excel formula format: Displays the function name and Excel cell names
involved in the formula. For example,
=EssSum(C4, C5, C6)
In ad hoc grids, the cells containing member formulas are highlighted with a green triangle indicator, but in Forms 2.0, there is no such indicator. In Excel’s formula bar, you can click the formula and the cells involved in the formula are highlighted in the grid for easy identification.
Figure 21-8 Viewing cells involved in a formula