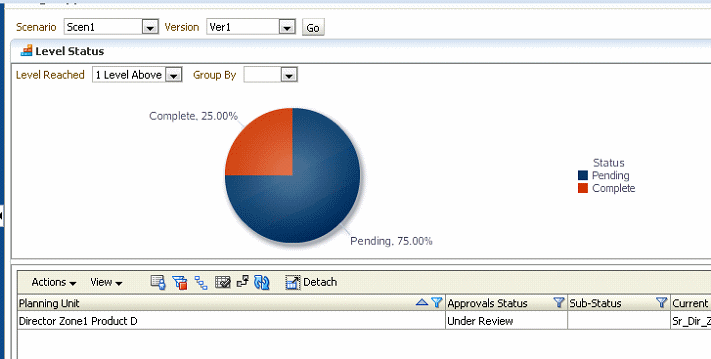Example: Approvals Dashboard and Level Status
This example uses a hierarchy in which Sr_VP has write access to entity Senior VP and all of its descendants, user VP has access to entity VP and all of its descendants, and so on.
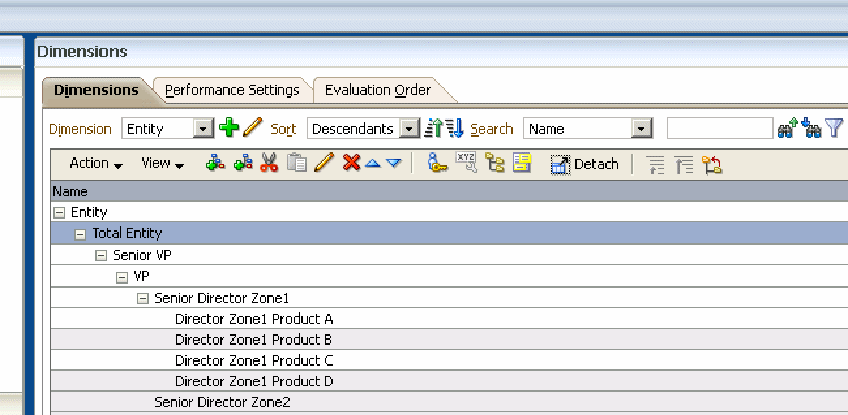
In this example, assume that a user logs on to the application as Sr_Dir_Zone1, selects Manage Approvals, then selects Scen1 and Ver1, and then clicks Go. The user then selects View, then Level Status.
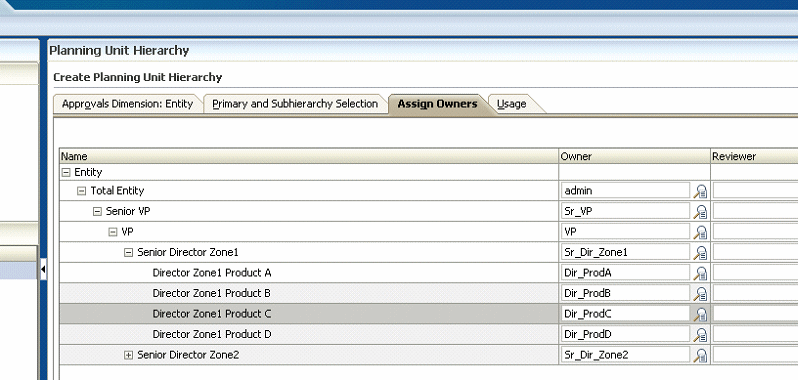
As shown in the following figure, My Level refers to the Location of the planning unit owned by the logged in user. If the user does not own any planning units (for example, if the user is a reviewer), My Level refers to the highest level (such as the highest Entity level) to which the user has read/write access. The dashboard status, Complete or Pending, denotes whether or not the planning unit has reached the level selected in the Level Reached drop-down list. If the planning unit is at the selected level or at a higher level, its status displays as Complete. If the planning unit has not yet reached the selected level or above, its status displays as Pending.
Assume that the logged-in user, Sr_Dir_Zone1, owns a planning unit at level (or Location) Senior Director Zone1. As shown in the following figure, the Location column shows that all planning units are below, and none are at or above level Senior Director Zone1. The status shows that, for the planning units to which this user has access, 100% are Pending.
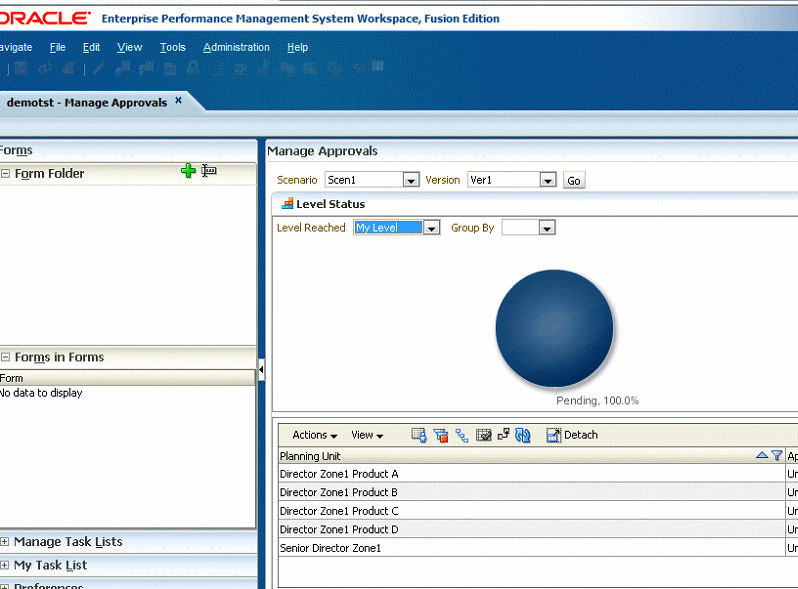
In this example, the logged-on user, Sr_Dir_Zone1, selects 1 Level Below in the Level Reached field. Planning units owned by directors of individual products are one level below the logged-on user, Sr_Dir_Zone1. Because all planning units are at the director level, the dashboard shows 100% of planning units as Complete, as shown in the following figure.
Note:
Complete and Pending status are not related to Approvals Status or Sub-Status of the actual planning unit.
The user can click the graph to refresh the corresponding information listed at the bottom of the Manage Approvals page.
In this example, assume that another user logs on as Dir_prodD and promotes Director Zone1 Product D Planning Unit so that Senior Director Zone1 becomes the owner of this planning unit. Then user Dir_prodA logs on, selects Tools, then Manage Approvals. Then the user selects Scen1 and Ver1, clicks Go, and then selects View, then Level Status. User Dir_ProdA has read access to IDescendants (Director Zone1) and write access to entity Director Product A. Due to this access, user Dir_ProdA sees two options in the Level Reached drop-down list: My Level and 1 Level above.
When this user selects My Level in the drop-down list, all the planning units to which user Dir_ProdA has access have reached the level of Dir_ProdA or above. If the user clicks the dashboard graph to refresh the table at the bottom of the screen, the Location column shows that all planning units are at or above level Director Zone1 ProductA. The status shows that, for the planning units to which this user has access, 100% are Complete.
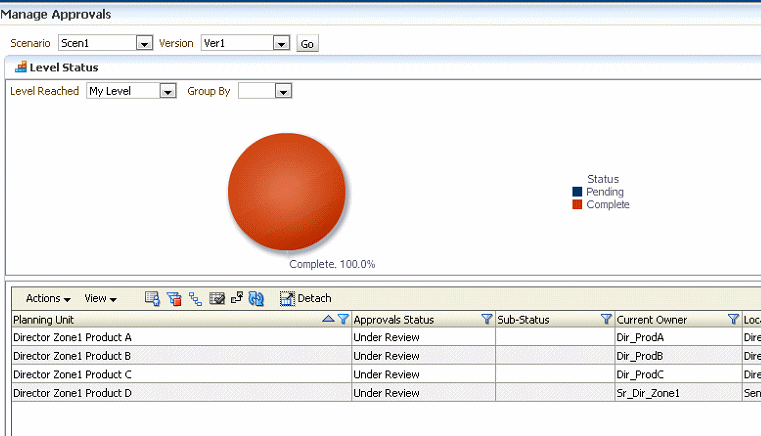
If this user then selects 1 Level Above in the Level Reached drop-down list and clicks the Complete, 25% portion of the graph, the graph shows that, for the planning units to which Dir_ProdA has access, one out of four have reached 1 Level Above or Senior Director Zone 1 Location. The Director Zone1 Product D planning unit that had been promoted earlier is now at Location Senior Director Zone1. Clicking the Pending, 75% portion of the graph shows the three out of four planning units to which Dir_ProdA has access that have not reached the 1 Level Above Location. These planning units are displayed as Pending.