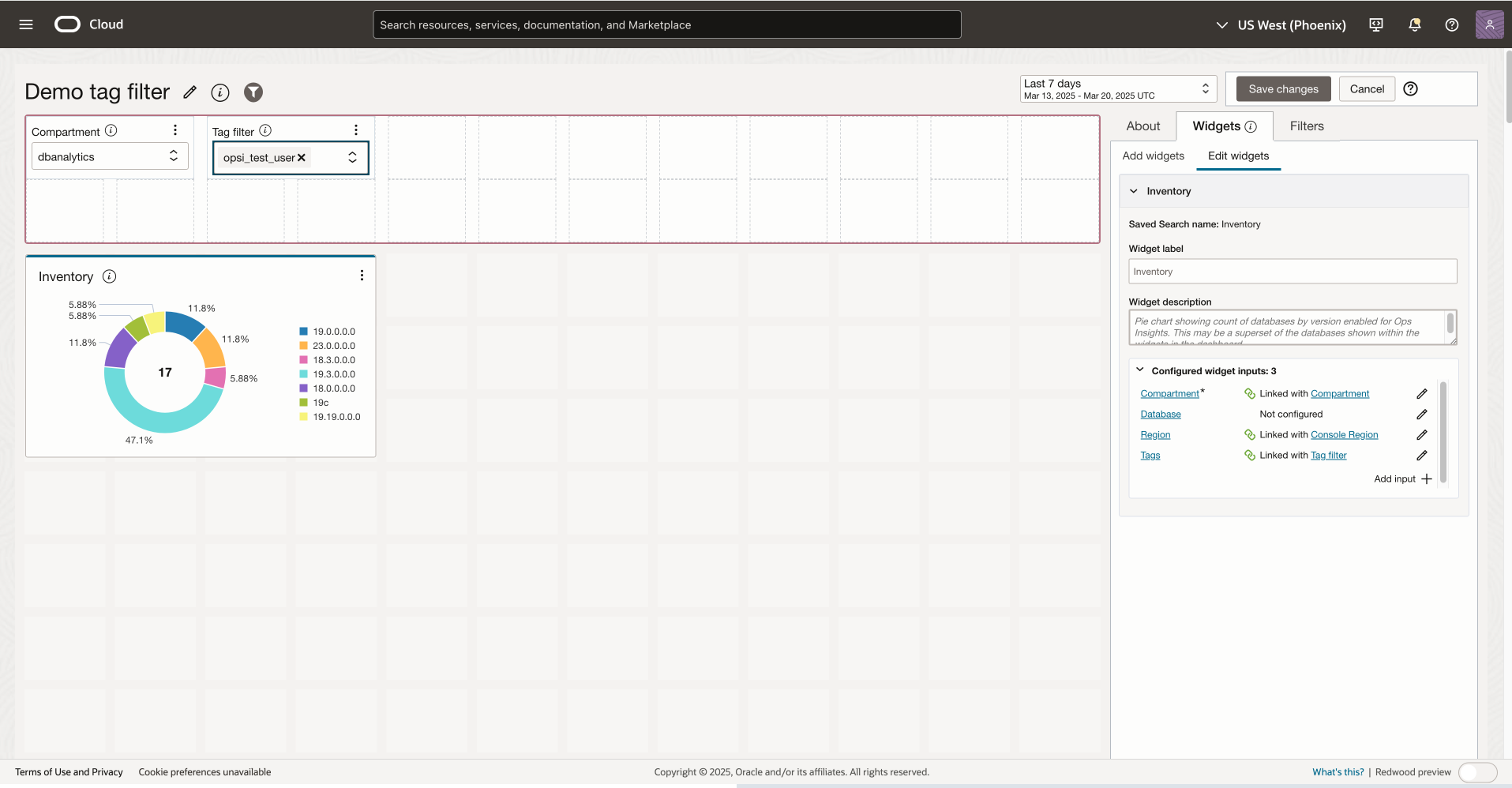Add a Tag Filter to Dashboards and Widgets
By adding a Ops Insights tag filter to a dashboard you can filter by tags in the dashboard and widgets sections. This topic outlines the steps required to enable filters for dashboards, and widgets.
- Ops Insights registered tag filters: For registered tags, Ops Insights will show the Filter label that you registered, and not the Tag key. For more information see: OPSI tag filters.
- Defined tags: These tags will show the unique set of
Namespace.Keywith the available values. - Free form tags: These tags will show unique set of
Keywith the available values.
Tagging Overview
You can add tag filters to Ops Insights dashboards and widgets, tag filtering lets you display only those resources for which a specific tag has been assigned. This can greatly simplify resource management and allow for better control of information being viewed within your dashboards and widgets.
For a complete overview on tags and how to use them for filtering within Ops Insights, see:
Enable a Tag Filter on a Dashboard
Follow these steps to enable filters into an Ops Insights dashboard:
- Locate and open the dashboard in edit mode, click the Filters tab and find the Tag filter.
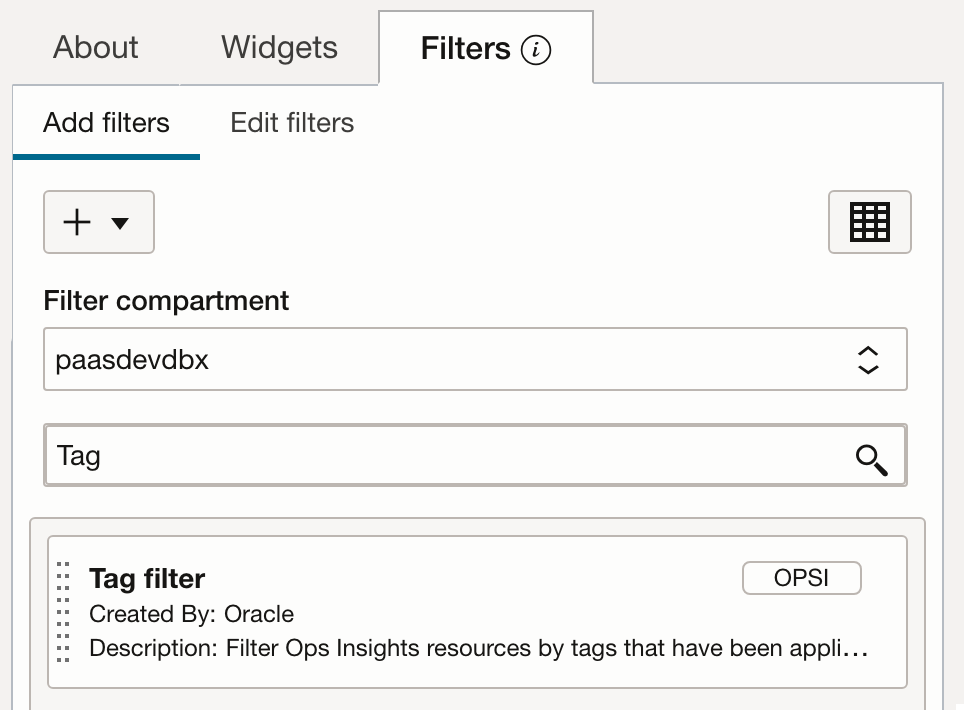
- Choose the Tag filter, select the target Resource Type. For dashboards with multiple resources types select All, to add all types. Then click Save changes, the tag filter has been added.

- To view the newly created Tag filter, select the Tag filter options, locate the Tag filter you wish to apply and select it.
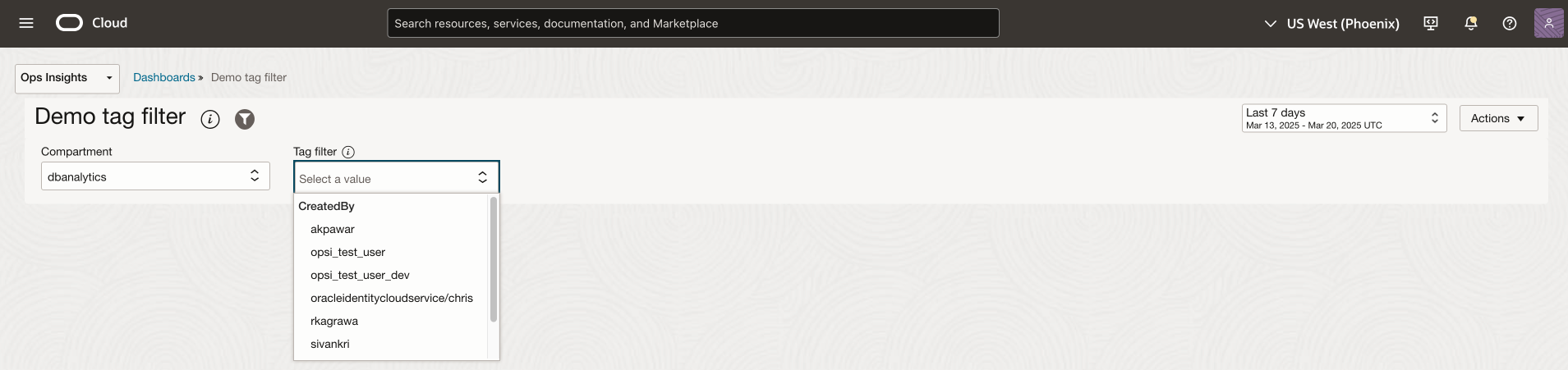
Enable a Tag Filter on a Widget
Follow these steps to enable filters into an Ops Insights widget:
- Select a dashboard that has a Tag filter enabled and the widget you wish to add the tag parameter to. Click Edit widget, on the right side configuration panel. Select the Widget tab, here you will see the tag parameters listed within the configuration inputs.
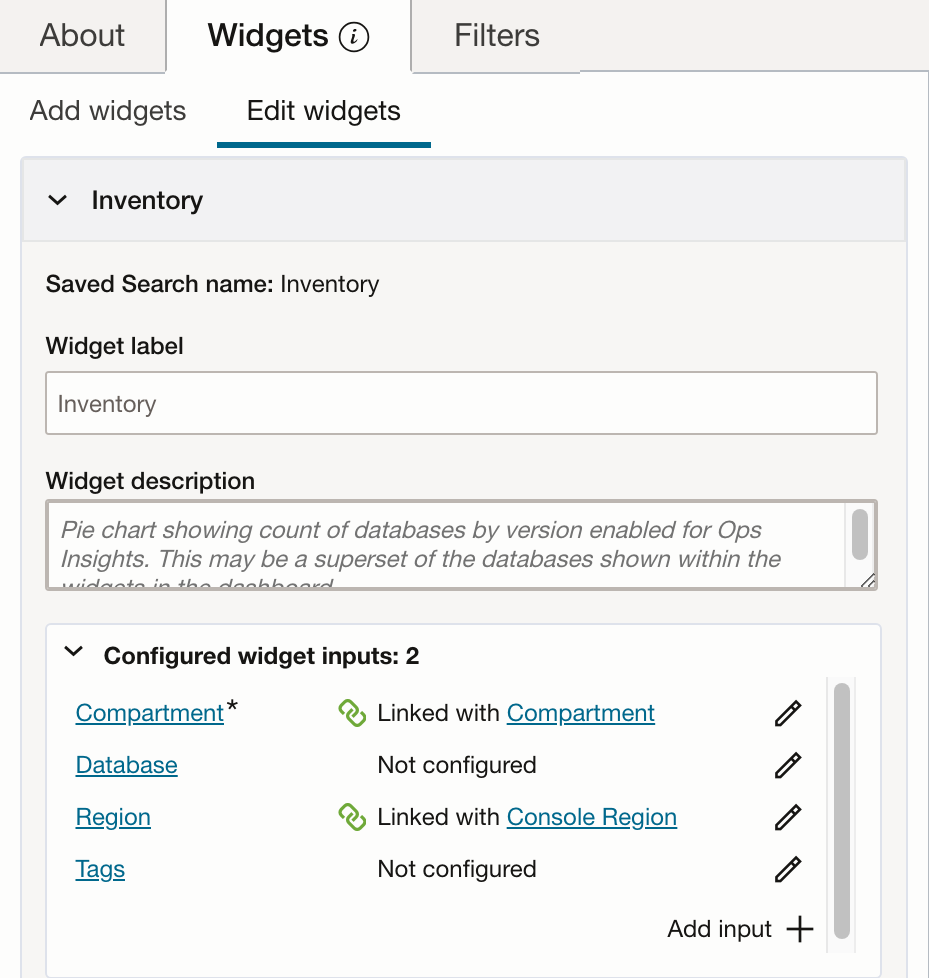
- Click on Configure Tags to link the Tag filter to the widget. Select Link the Tags input with an existing filter and select the Existing filter.
Alternatively you can also Add New Tags if the dashboard does not have any tags associated.
Once complete click on Save changes, the tag filters have been added.
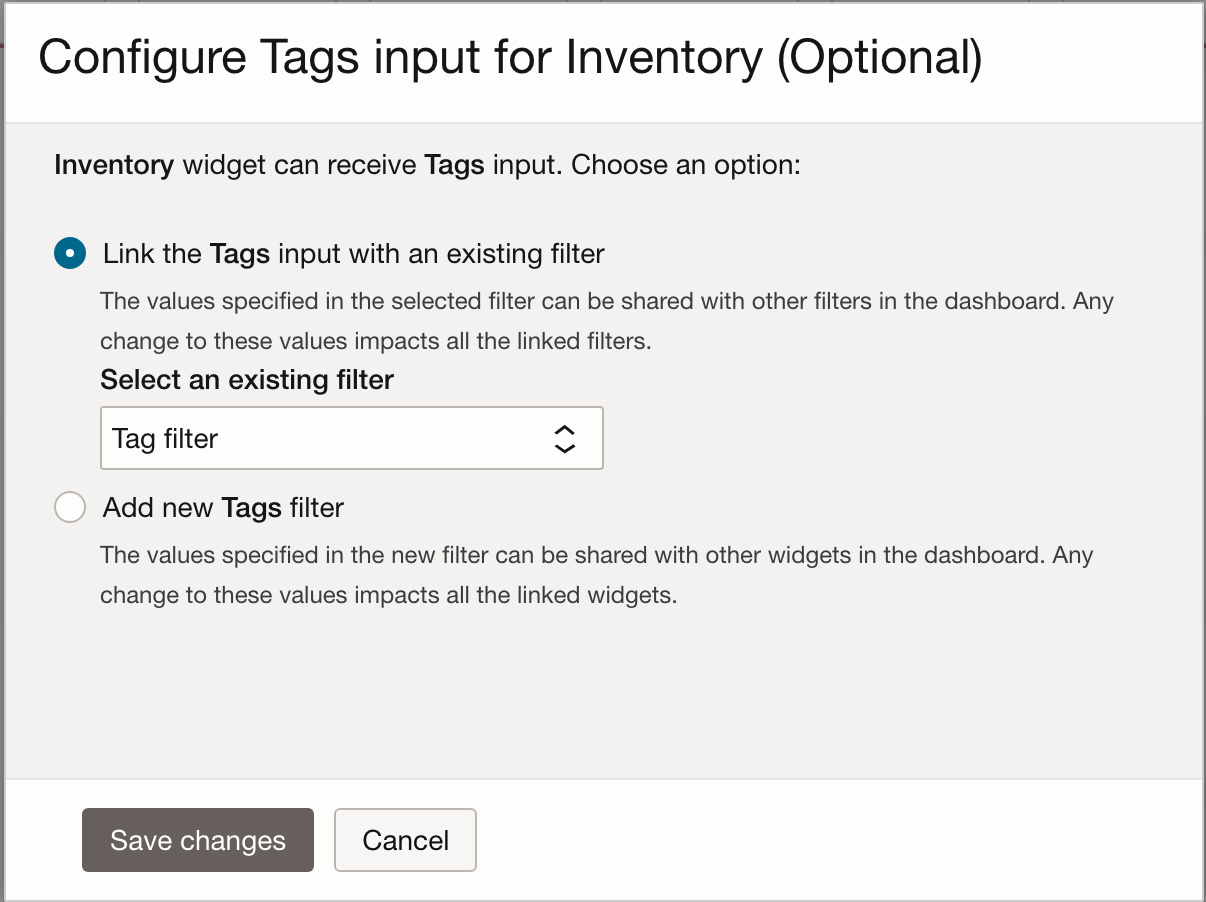
- The widget is now linked to a Tag filter and you can select the tag value and filter resources by the Filter tag.