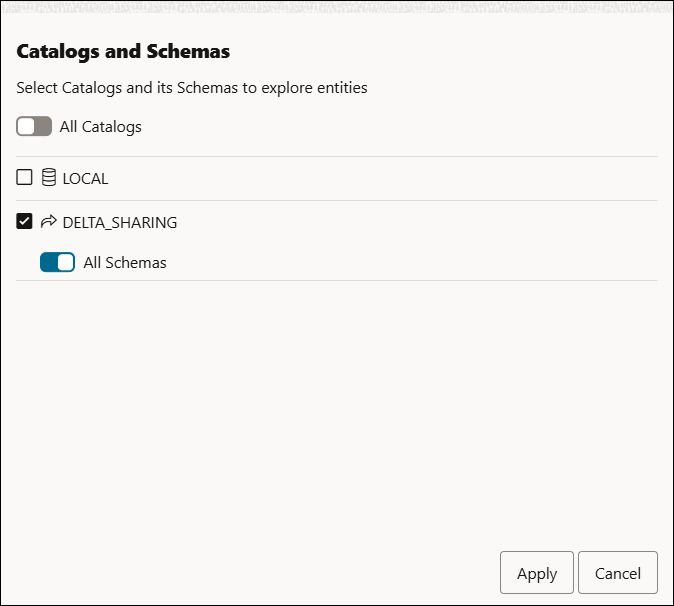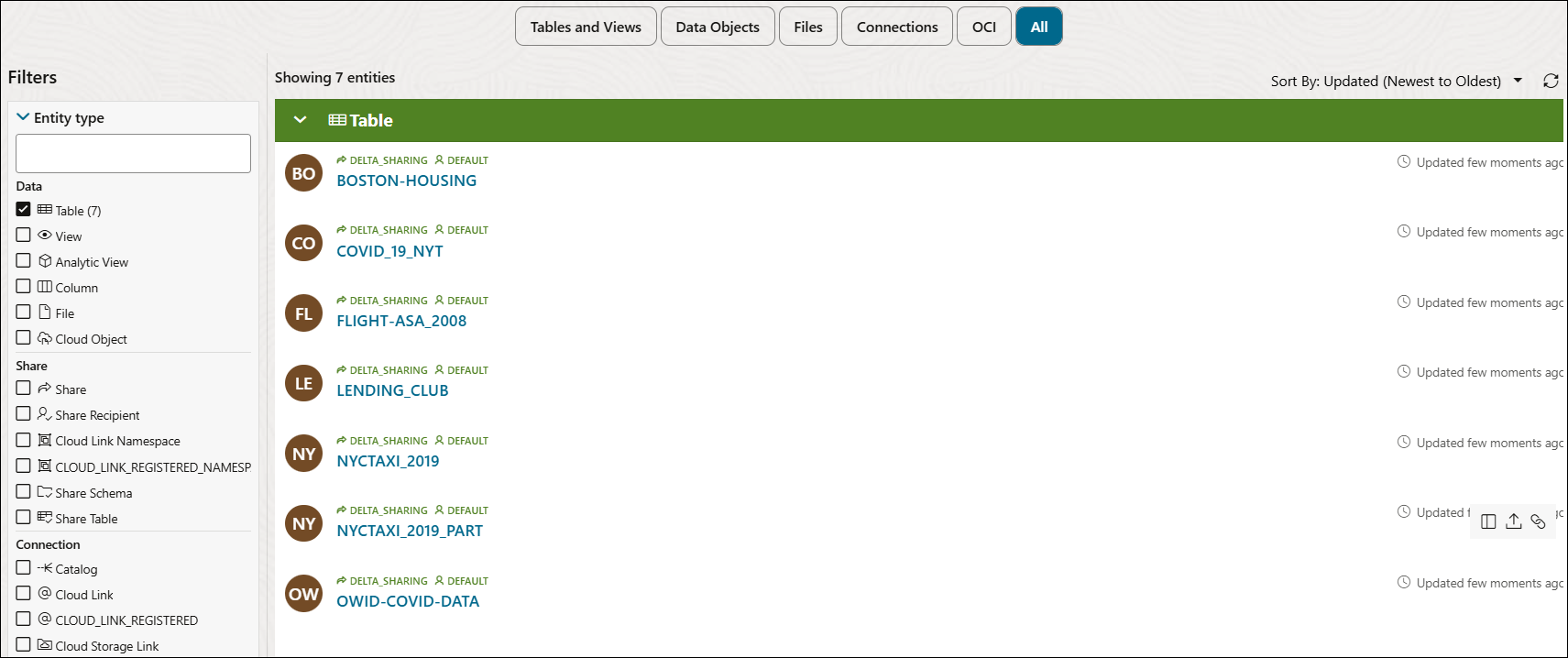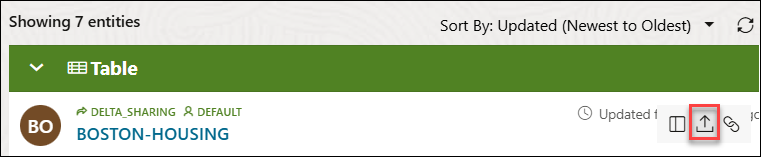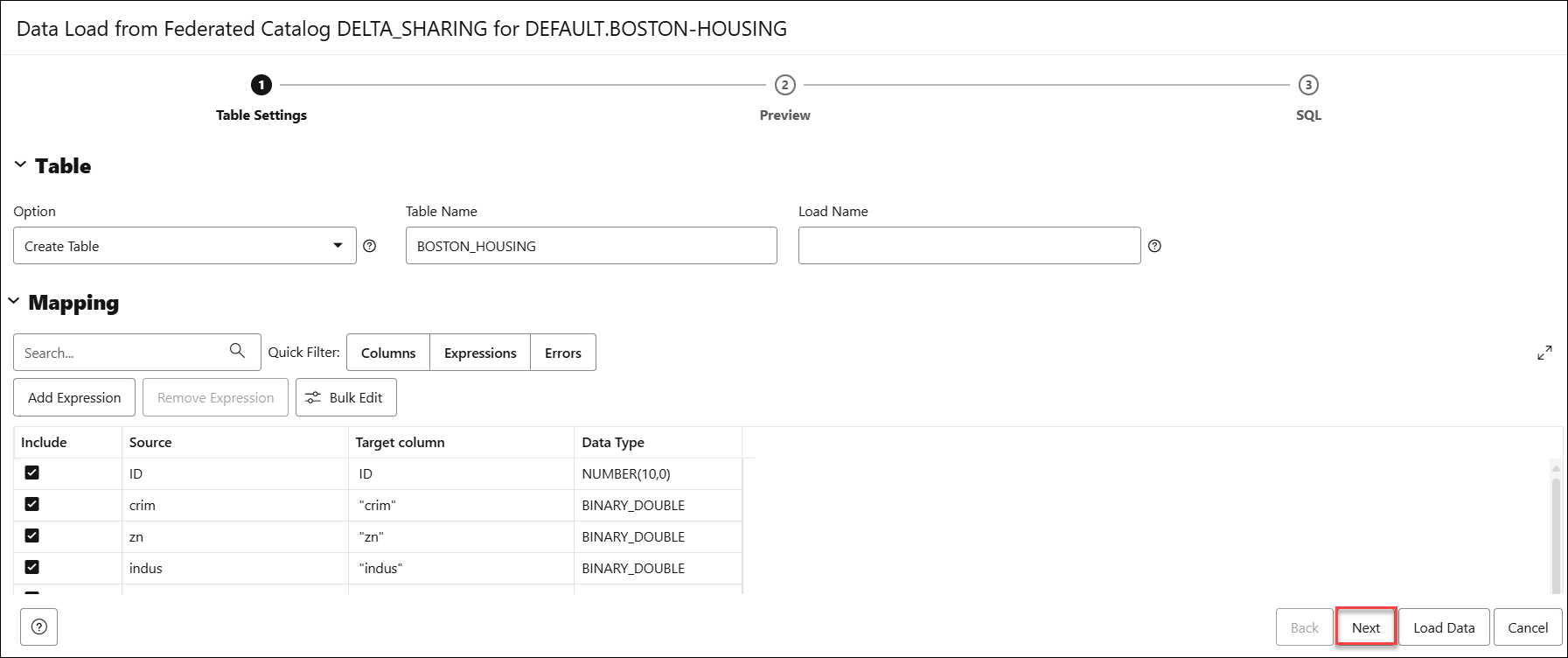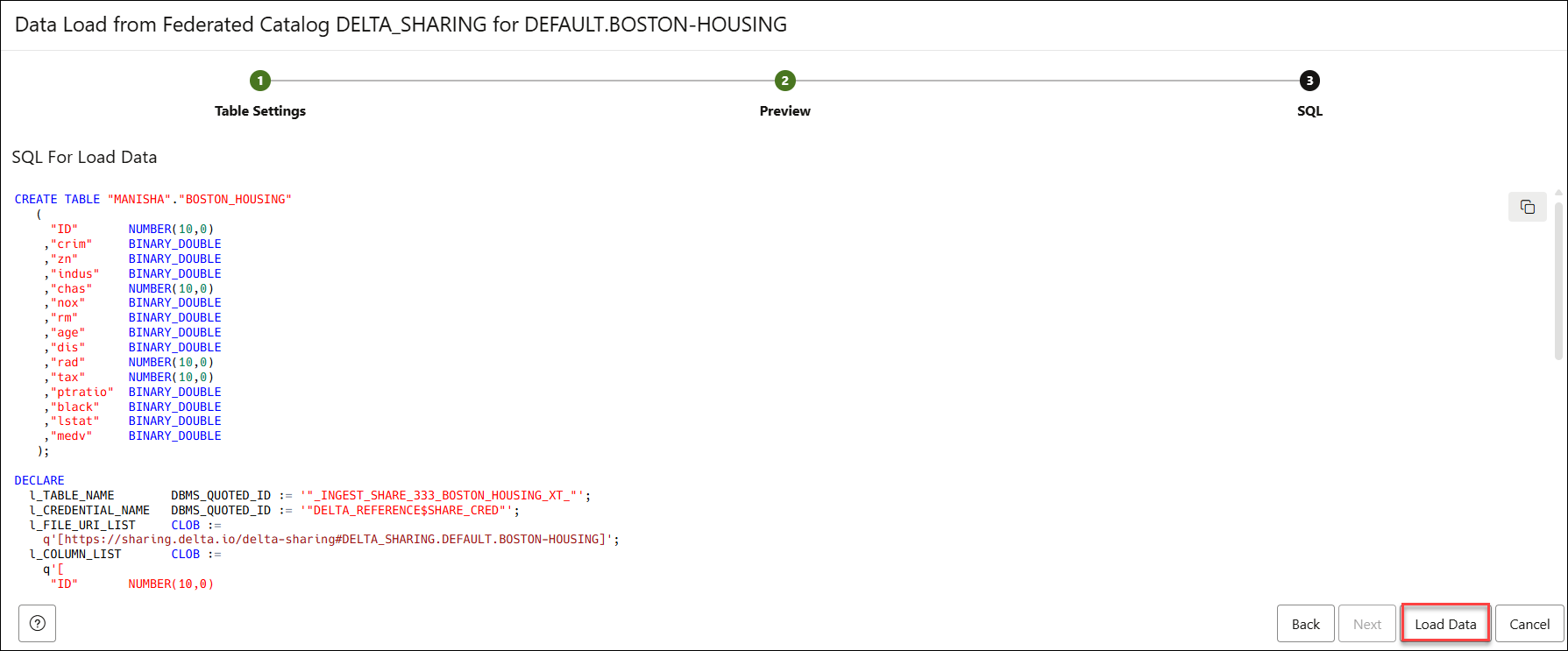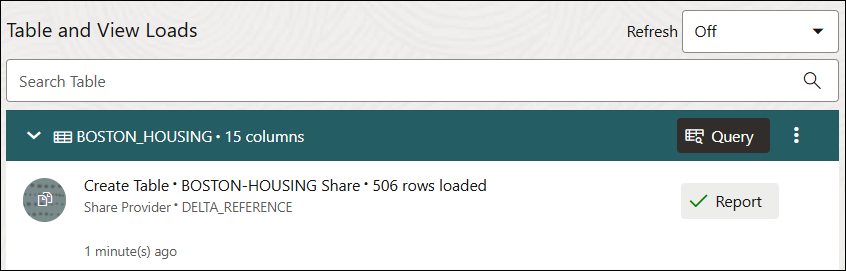Inline Data Load of Delta Share from the Catalog Tool
You can load a Delta Share from the Catalog tool without leaving the Catalog tool for loading.
- Download your share profile:
For the data share you want to receive, download your profile sent from the share provider.
- Open the invitation email you received from the data share provider, when the data share was published.
- Copy the profile URL from the email.
- Paste the URL into your browser and click Get Profile Information.
- Your profile has been downloaded to your local machine. The Profile information downloaded message page is displayed.
You can subscribe to the data share provider using the Catalog tool.
To subscribe, you need to use the information contained in the uploaded JSON profile you received from the share provider.
- On the Data Studio menu of Database Actions, select the Catalog tool.
- Select Manage Catalogs.
- On the Manage Catalogs dialog, select +Add.
-
Mount Delta Share as catalog:
Select Data Share as a Catalog Source on the Add Catalog dialog and click Next.
- Select Delta Share Provider JSON, accept the From File default option, and click the Delta Share Profile JSON field.
- Navigate to and select the JSON profile you downloaded in a previous step. Click OPEN.
- Enter the Provider Name, under Share Provider Details and click Next.
- Register shares made available to you.
Move shares from Available Shares to Selected Shares and click Next.
- Specify details of the Catalog:
Enter the name of the Catalog and click Create.
The Catalog page is displayed with a success message confirming that the Mounting Catalog for Shares was successful and that it has created the share provider.
- View the newly created Delta share by filtering the results using the Select Catalogs…icon:
- Click Select Catalogs...
- Select Delta Sharing from the Catalogs and Schemas wizard.
- Click Apply to apply the filter criteria in the search results.
You will view all the tables listed from the Delta Share.
- Select the table you want to load data from, then click Load to table.
- On the Table Settings of the Data Load dialog, you can specify processing options to specify settings for the data load job. You can also rename the newly created table from the catalog.
- Click Next to view the data in the table.
- Click Next to view the Preview tab to display the equivalent SQL code of the creating table job.
- Select Load Data.
A confirmation message is displayed that the data load job has started.
- Navigate to the Data Load home page to view the progress of the data load job.
You have loaded data from Delta Share from the Catalog tool.
Parent topic: Manage Catalogs