Video Düzenleme
Video Plus etkinken doğrudan Oracle Content Management uygulamasında Video Plus varlıklarını düzenleyebilir, videoları kırpıp yavaşça beliren veya kaybolan klipler ayarlayabilirsiniz.
Not:
Video Plus işletme veri havuzlarında kullanılamaz.Bir Video Plus varlığını düzenlerken şunları görürsünüz:
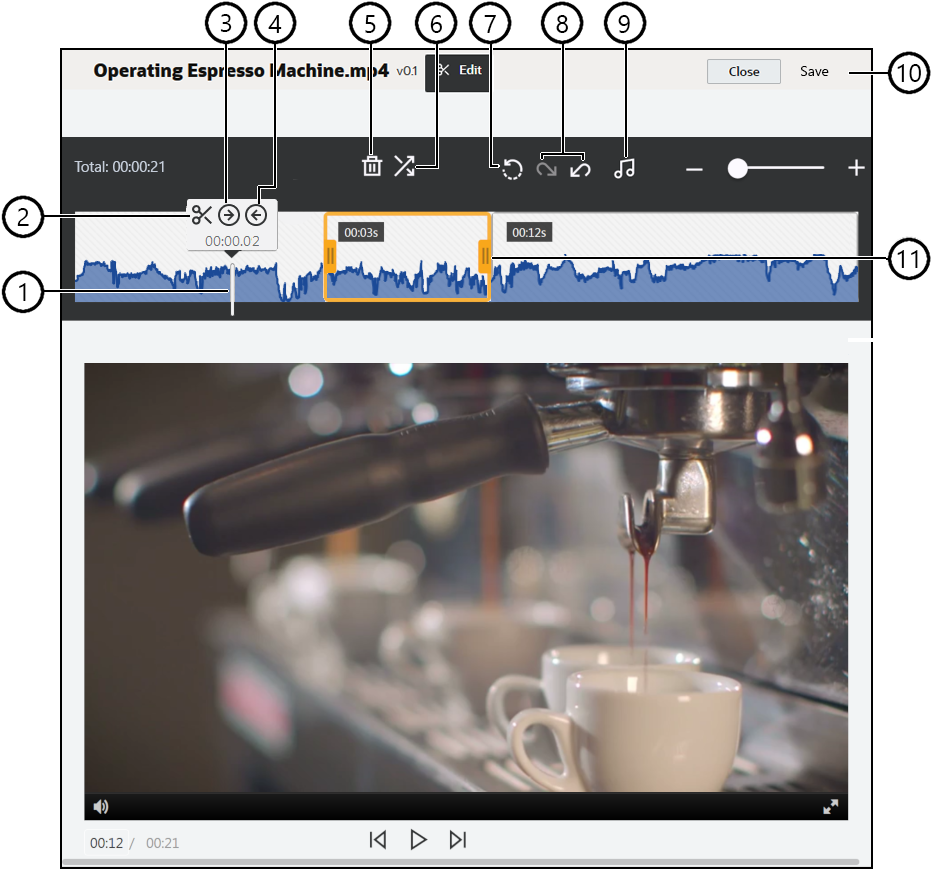
| Öğe | Açıklama |
|---|---|
| 1 | Zaman işaretleyicisini, zaman çizelgesinde düzenleme yapmak istediğiniz noktaya taşıyın. Tüm düzenlemeler, video zaman çizelgesinde yapılır. Zaman çizelgesinde düzenlemek istediğiniz noktaya tıklayarak veya zaman işaretleyicisine tıklayıp bunu zaman çizelgesine sürükleyerek işaretleyiciyi konumlandırabilirsiniz. Ayrıca zaman işaretleyicisini, sağ ok tuşunu kuulanarak 1 saniye ileri veya sol ok tuşunu kullanarak 1 saniye geri alabilirsiniz. 10 saniye ileri gitmek için Alt + sağ ok ve 10 saniye geri gitmek için Alt + sol ok tuşlarını kullanın. |
| 2 | Böl seçeneği, zaman çizelgesini segmentlere ayırır. |
| 3 | Başlat seçeneği, zaman işaretleyicisinin bulunduğu konumu videonun başlangıcı olarak belirler. |
| 4 | Bitir seçeneği, zaman işaretleyicisinin bulunduğu konumu videonun bitişi olarak belirler. |
| 5 | Sil seçeneği, seçili segmenti zaman çizelgesinden kaldırır. |
| 6 | Yavaşça Aç / Yavaşça Karart seçeneği, segmentleri yavaşça belirecek veya kaybolacak şekilde ayarlayarak bir videonun başlangıcını ve bitişini veya bir segmentten diğerine geçişi yumuşatır. Zaman çizelgesinde, belirme veya kaybolmanın kullanıldığını ve hangi segmentte kullanıldığını gösteren bir simge ( |
| 7 | Sıfırla seçeneği, videoda yaptığınız ve kaydetmediğiniz tüm düzenlemeleri kaldırır. Kopyayı kaydetmeden Kapat'a tıklamak, yaptığınız tüm değişiklikleri iptal eder. |
| 8 | Geri Al seçeneği, yaptığınız düzenlemeleri zaman çizelgesinden sırayla kaldırır. Yinele seçeneği ise kaldırdığınız düzenlemeleri zaman çizelgesine sırayla ekler. |
| 9 | Ses Seç seçeneği, videoda birden fazla ses parçası varsa hangisini kullanacağınızı seçmenizi sağlar. Seçilen ses parçası zaman çizelgesinde gösterilir. |
| 10 | Düzenlenen videoyu yeni bir varlık olarak, varlığın gösterimi olarak veya esas varlığın yeni bir sürümü olarak kaydetmeyi seçmek için Kaydet'e tıklayın. |
| 11 | Videonun ilk veya son kısmını hızlıca kırpmak için klip çerçevesinin herhangi bir kenarına tıklayıp bunu istediğiniz konuma sürükleyin ve kaydedin. |
Video Düzenleme
- Başlamak için yan gezinme menüsünden Varlıklar'a tıklayın ve düzenlemek istediğiniz Video Plus varlığını barındıran veri havuzunu seçin.
- Video Plus varlığını seçin ve videoyu açmak için
 simgesine tıklayın.
simgesine tıklayın. - Düzenleme sekmesini açmak, video zaman çizelgesini görüntülemek ve video düzenleme araçlarını etkinleştirmek için Düzenle'ye tıklayın. Düzenle seçeneğini görmeniz için
 simgesine tıklayarak menüyü genişletmeniz gerekebilir. Videoda ses parçası varsa bu, zaman çizelgesinde gösterilir. Birden fazla ses parçası varsa Ses Seç seçeneğine tıklayıp kullanılacak ses parçasını seçebilirsiniz.
simgesine tıklayarak menüyü genişletmeniz gerekebilir. Videoda ses parçası varsa bu, zaman çizelgesinde gösterilir. Birden fazla ses parçası varsa Ses Seç seçeneğine tıklayıp kullanılacak ses parçasını seçebilirsiniz. - Düzenlemelerinizi, düzenleme araçlarını kullanarak yukarıda açıklandığı gibi yapın.
- Kaydet'e tıklayın ve düzenlenen videoyu yeni bir varlık olarak, varlığın gösterimi olarak veya esas varlığın yeni bir sürümü olarak kaydetmeyi seçin. Gösterim olarak kaydediyorsanız gösterim için bir ad girin. Ad 28 karakterden uzun olamaz.
Not:
Bir varlığın yalnızca geçerli sürümünü düzenleyebileceğinizi unutmayın. Videodan, daha sonra farklı bir video için kullanmak isteyebileceğiniz bir segmenti keserseniz asıl varlığı başka videolarda kullanabilmek için, düzenlenen segmenti yeni bir varlık olarak kaydetmelisiniz. - Tamam'a tıklayın.