Galeri Kılavuzu
Satırlarda ve sütunlarda aynı anda bir resim kümesini göstermek için galeri kılavuzu kullanın.
- Düzenlemek istediğiniz sayfaya gidin ve
 seçeneğinin Düzenle olarak ayarlandığından emin olun.
seçeneğinin Düzenle olarak ayarlandığından emin olun. - Bileşeni sayfaya ekleyin. Kullanmak istediğiniz resimleri seçene kadar galeri kılavuzu bileşeni için bir yer tutucu resim gösterilir.
- Galeriye bir veya daha fazla resim eklemek için menü simgesine
 tıklayarak Ayarlar'ı seçin ve ardından Genel sekmesinden Resimler'e tıklayın.
tıklayarak Ayarlar'ı seçin ve ardından Genel sekmesinden Resimler'e tıklayın. - Resim Ekle'ye tıklayın.
- Bir veya daha fazla resim seçin.
Not:
Tüm kullanılabilir dosyalar pencerede görüntülenir. Bağlama uygun olan dosya tipini seçmelisiniz. Örneğin bir resim dosyası seçiyorsanız, geçerli bir resim formatına (GIF, JPG, JPEG, PNG veya SVG) sahip bir dosya belirlemeniz gerekir.- Kullanmak istediğiniz resimlere giderek onları seçin.
Dijital varlık görmüyorsanız
 simgesine tıklayın ve koleksiyon filtresini Tümü olarak değiştirin.
simgesine tıklayın ve koleksiyon filtresini Tümü olarak değiştirin. - Bir doküman klasöründen resim seçtiyseniz dosyayı siteye kopyalamak yerine ona yönelik bağlantı oluşturabilirsiniz. Dosyaya bağlanmak için Siteye dosya kopyalamak yerine orijinal dosyaya yapılmış bir referansı kullan'ı seçin. Bu seçeneği belirlemezseniz dosyanın bir kopyası sitede depolanır ve siteden referans alınır. Orijinal dosyaya bağlanılması içeriğin çoğaltılmasını önler. Bu bağlantı, site ziyaretçilerinin dosyadaki izinler değişse veya görüntülemeyi sınırlandırsa bile içeriği görmelerine izin verir.
- Tamam'a tıklayın.
- Dijital bir varlık seçtiyseniz belirli bir gösterim seçebilirsiniz. Gösterim seçmezseniz orijinal boyut kullanılır. Site yayımlanırken varlığın en son sürümünün yayımlanmasını istiyorsanız Varlığın en son sürümünü kullan'ı seçin.
Seçilen resimler, resim listesine eklenir. Listede ve kılavuzda yeniden sıralamak için resimleri sürükleyin ve bırakın. Resimlerin başlık öndeğeri, uzantılar olmadan dosya adlarıdır. - Kullanmak istediğiniz resimlere giderek onları seçin.
- Belirli resmin başlığını, açıklamasını ve diğer seçenekleri değiştirmek için listede resme tıklayın ve değişikliği yapın.
Ayrıca galerideki bir resimle bir bağlantı veya diğer işlemleri ilişkilendirebilirsiniz.
- Bir resmin Ayarlar panelinde Bağlantı alanına tıklayın.
- Aşağıdaki seçeneklerden birini belirleyin:
-
Bağlantı Yok: Kullanıcı tıkladığında resim için hiçbir işlem gerçekleştirilmez.
-
Web Sayfası: Harici bir sayfa veya site için tam URL belirleyin ve bağlantının nerede açılacağını seçin.
-
Site Sayfası: Mevcut sitede bir sayfa seçmek için sayfa seçiciyi kullanın ve bağlantının nerede açılacağını seçin. key1=value1&key2=value2 formatında ek URL parametreleri belirleyebilirsiniz. key1=&key2=value2 gibi boş değerler desteklenir. Bir URL tutturucu da belirleyebilirsiniz, ancak tutturucu bağlantısının çözülmesini istediğiniz hedef site sayfasına özel bir Tutturucu bölümü yerleşimi eklemeniz ve tetikleyici eylemi tanımlarken kullandığınız yerleşim ayarlarında aynı tutturucu adını belirtmeniz gerekir.
Not:
URL tutamaçlarını kullanmak için gereken Tutamaç bölümünün yerleşimi, Oracle İçerik ve Deneyim Araç Paleti'nde dağıtılır. Araç paletini edinme hakkında bilgi için bkz. Oracle İçerik ve Deneyim Araç Paleti ile Geliştirme. -
Dosya İndirme: Veri havuzundan seçilen bir dosyayı indirin. Bir dosya seçin.
Dijital bir varlık seçerseniz belirli bir gösterim seçebilirsiniz. Gösterim seçmezseniz orijinal boyut kullanılır. Site yayımlanırken varlığın en son sürümünün yayımlanmasını istiyorsanız Varlığın en son sürümünü kullan'ı seçin. Varlığın en son sürümünü kullan seçeneğini belirlemezseniz, daha yeni bir taslak sürüm varsa bile bunun yerine son yayımlanmış sürüm kullanılır.
-
İçerik Öğesi: İlişkili bir varlık veri havuzundan içerik öğesi seçin, görüntülenmesini istediğiniz detay sayfasını seçin ve sayfayı aynı pencerede veya yeni bir pencerede açılacak şekilde hedefleyin.
-
E-posta: Geçerli bir e-posta adresi ve isteğe bağlı olarak bir konu belirleyin. Sonuçta elde edilen mesaj açılır ve e-posta istemcisi öndeğeri ile gönderilir.
-
Resim Önizlemesi: Seçilen resim sayfada bir yerpaylaşımı olarak görünür.
-
Harita: Geçerli bir adres veya geçerli koordinatlar girin ve haritanın masaüstü ve mobil gözatıcılarda nerede açılmasını istediğinizi seçin.
-
Telefon çağrısı: Geçerli bir telefon numarası girin.
-
- Resim ayarları paneline dönmek için Geri'ye tıklayın. Güncellemek amacıyla başka bir resim seçmek üzere resim listesine dönmek için yeniden Geri'ye tıklayın.
- Resimleri tek tek güncellemeyi tamamladıktan sonra galeri seçeneklerini belirlemek için Geri'ye tıklayın.
- Resimleri bir kılavuzda düzenlemek için Düzen seçeneğini kullanın.
- Duvar
- Sütunlar
- Özel
Bu seçenekler aşağıdaki adımlarda açıklanır. - Resimleri kullanılabilir alan içinde satırlarda otomatik olarak düzenlemek için Duvar düzenini seçin.
Sonuçta elde edilen satırlar eşit yüksekliğe sahip olur, ancak sütunlar tanımlı olmaz.
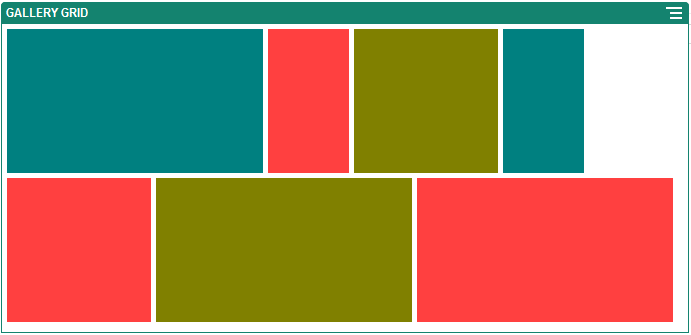
''GUID-4CAF671A-F931-4177-BB92-E5F082663996-default.png'' çiziminin açıklaması- Tüm resimleri belirlenen pikseldeki yüksekliğe oransal olarak ölçeklendirmek için Yükseklik değerini belirtin.
- Satırda resimler arasındaki boşluğu artırmak veya azaltmak için Resim Aralığı'nı belirleyin.
- Resimleri satırlar ve sütunlarda düzenlemek için Sütun düzenini seçin.
- Resimlerin kılavuzda gösterimini ayarlamak için Ölçekleme seçeneğini belirleyin:
-
Kırp: İki boyuttan (genişlik veya yükseklik) daha kısa olan kullanılabilir alana sığacak şekilde ölçeklenir ve daha uzun olan boyut resmin uzatılmasını engellemek için kırpılır.
- Sığdır: Her resim, resmin tamamı bozulmadan kullanılabilir alana sığacak şekilde ölçeklenir.
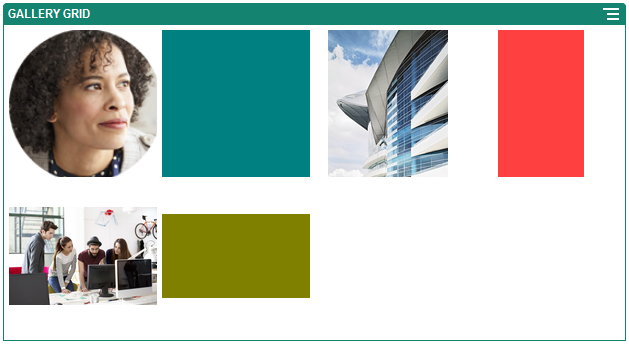
''GUID-4AB0B5DD-89B4-492D-A968-45482B3953CE-default.png'' çiziminin açıklaması
Bu da aynı kılavuzun resimler kırpılmış halidir:
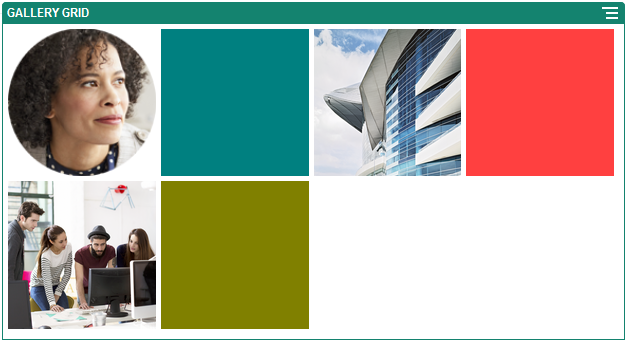
''GUID-3B1C55AE-E995-41C4-A9D9-F52FA75FF7E3-default.png'' çiziminin açıklaması -
- Kılavuzdaki hücrelerin şeklini belirlemek için bir En Boy Oranı belirtin.
-
Kare: 1:1 en boy oranına sahiptir.
-
Yatay: 16:9 en boy oranına sahiptir.
- Dikey: 9:16 en boy oranına sahiptir.
-
Özel: En boy oranı için kendi sayısal değerlerinizi belirleyin.
-
- Sütun sayısını belirleyin.
Kılavuz eşit genişlikte sütunlar oluşturmak üzere otomatik olarak ayarlanır.
- Satırlarda ve sütunlarda resimler arasındaki boşluğu artırmak veya azaltmak için Resim Aralığı'nı belirleyin.
- Resimlerin kılavuzda gösterimini ayarlamak için Ölçekleme seçeneğini belirleyin:
- Resimleri, belirlediğiniz bir resim boyutunu ve genişliğini temel alan satırlarda ve sütunlarda düzenlemek için Özel düzenini seçin.
- Resimlerin kılavuzda gösterimini ayarlamak için Ölçekleme seçeneğini belirleyin:
-
Kırp: İki boyuttan (genişlik veya yükseklik) daha kısa olan kullanılabilir alana sığacak şekilde ölçeklenir ve daha uzun olan boyut resmin uzatılmasını engellemek için kırpılır.
- Sığdır: Her resim, resmin tamamı bozulmadan kullanılabilir alana sığacak şekilde ölçeklenir.
-
- Kılavuzdaki hücrelerin şeklini belirlemek için bir Resim Yüksekliği ve Resim Genişliği belirtin.
Kılavuz, belirlediğiniz boyutlardaki hücreleri oluşturmak üzere otomatik olarak ayarlanır.
- Satırlarda ve sütunlarda resimler arasındaki boşluğu artırmak veya azaltmak için Resim Aralığı'nı belirleyin.
- Resimlerin kılavuzda gösterimini ayarlamak için Ölçekleme seçeneğini belirleyin:
- Kılavuzu yuva içinde yerleştirmek için Hizalama, Genişlik ve Aralık seçeneklerini belirleyin.
Galerinin yuva içindeki genişliğini piksel olarak belirlemek için Genişlik seçeneğini kullanın. Genişliği belirlemek için Doldur dışındaki bir hizalama seçeneğine tıklayın. Genişliği ayarladıktan sonra resmi belirlenen boyutta genişletmek için Doldur seçeneğini kullanabilirsiniz.