Utilizarea machetei cu două şi trei coloane
Puteţi utiliza o machetă de secţiuni pe mai multe coloane, pt. a stabili automat spaţierea şi dispunerea componentelor pe care le adăugaţi în machetă.
Pentru a adăuga o machetă într-o pagină:
- Navigaţi la pagina pe care doriţi s-o editaţi şi asiguraţi-vă că
 este setat la Editare.
este setat la Editare. - Adăugaţi macheta în pagină.
- Pentru a plasa şi alt conţinut în macheta secţiunii, trageţi şi plasaţi acel conţinut peste machetă.
Macheta va fi evidenţiată cu un chenar solid şi cu un banner pe care scrie Adăugare element.

Descrierea ilustraţiei GUID-01FF01BB-7DB2-47CE-BEC2-EF46C1A8056F-default.pngPuteţi continua să adăugaţi elemente la machetă, iar aceasta le va formata în mod corespunzător. Puteţi chiar să adăugaţi alte machete de secţiuni pt. a crea machete sofisticate sau pt. a adăuga grupuri de componente.
Urmează o machetă pe două coloane, cu componente de imagini ca substituenţi:
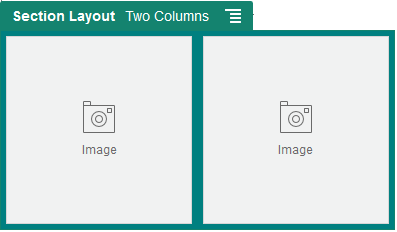
Descrierea ilustraţiei GUID-E47530CF-CB6F-4E41-ADC2-8BE0DE42F4CA-default.png
Dacă adăugaţi mai multe elemente, acestea sunt afişate pe rândurile suplimentare, fiecare cu maxim două elemente.
- Pentru a edita componenta şi aspectul acesteia, faceţi clic pe pictograma sa de meniu
 şi selectaţi Setări.
şi selectaţi Setări. - Utilizaţi fila General pt. a modifica setările fiecărei componente din machetă.
Faceţi clic pe numele unei componente pt. a-i vedea setările.
- Utilizaţi fila Fundal pt. a modifica setările privind fundalul machetei.
- Alegeţi Setări personalizate pt. a seta şi alte valori prestabilite pt. conţinutul afişat.
-
Lăţime prima coloană (%): Specificaţi lăţimea coloanei ca procentaj din spaţiul disponibil în machetă.
-
Lăţime a doua coloană (%): Specificaţi lăţimea coloanei ca procentaj din spaţiul disponibil în machetă.
-
Lăţime a treia coloană (%): Specificaţi lăţimea coloanei ca procentaj din spaţiul disponibil în machetă.
-
Punct de întrerupere responsiv (În pixeli): Pentru designurile de pagini responsive, care reformatează automat conţinutul când dimensiunea de afişare disponibilă variază, specificaţi lăţimea în pixeli unde macheta de secţiuni trece de la macheta standard pe două coloane la opţiunile de comportament responsiv pe care le specificaţi mai jos.
-
Comportament responsiv: Decideţi cum se schimbă macheta când dimensiunea de afişare disponibilă este mai mică decât valoarea punctului de întrerupere responsiv.
-
Nicio acţiune: Nu ajustaţi comportamentul machetei.
-
Stivuiţi coloanele: Aranjaţi elementele de sus în jos, pe o singură coloană, cu toate elementele din coloana unu urmate de elementele din coloana 2 etc.
-
Ascundeţi prima coloană: Ascundeţi conţinutul din prima coloană pt. a furniza mai mult spaţiu pt. coloanele rămase.
-
Ascundeţi a doua coloană: Ascundeţi conţinutul din a doua coloană pt. a furniza mai mult spaţiu pt. coloanele rămase.
-
Ascundeţi a treia coloană: Ascundeţi conţinutul din a treia coloană pt. a furniza mai mult spaţiu pt. coloanele rămase.
-
Ascundere ambele coloane: Ascundeţi întregul conţinut din machetă.
-
Mutaţi a doua coloană sub prima coloană: Aranjaţi elementele pe o singură coloană, cu toate elementele din coloana unu urmate de toate elementele din coloana doi.
-
Mutaţi prima coloană sub a doua coloană: Aranjaţi elementele pe o singură coloană, cu toate elementele din coloana doi urmate de toate elementele din coloana unu.
-
-