Componenta Conversaţie
Puteţi utiliza o conversaţie pt. a promova discuţia despre un subiect direct din site-ul dvs.
Notă:
Pt. ca o conversaţie să funcţioneze pe un site, site-ul trebuie să fie un site securizat, limitat la utilizatorii specificaţi sau limitat la utilizatorii cu rolul Utilizator Oracle Content Management. Consultaţi Modificarea securităţii site-ului.Pentru a adăuga o componentă pt. conversaţie într-o pagină:
- Navigaţi la pagina pe care doriţi s-o editaţi şi asiguraţi-vă că
 este setat la Editare.
este setat la Editare. - Adăugaţi componenta în pagină.
- Pentru a edita componenta şi aspectul acesteia, faceţi clic pe pictograma sa de meniu
 şi selectaţi Setări.
şi selectaţi Setări. - Selectaţi Setări personalizate pt. a selecta o conversaţie şi pt. a selecta o schemă de culori de prezentare.
- Faceţi clic pe Selectare în dreptul Selectare conversaţie pt. a selecta o conversaţie existentă sau pt. a crea una nouă.
- Utilizaţi fila Informaţii generale pt. a modifica spaţierea, alinierea şi alte opţiuni de prezentare.
- Utilizaţi fila Stil pt. a formata cadrul ce conţine componenta cu stilurile predefinite sau cu propriile dvs. opţiuni personalizate.
În site-ul publicat, vizitatorii vor vedea conversaţia într-un cadru din site-ul dvs. Utilizatorii pot naviga în cadrul conversaţiei pt. a citit şi a răspunde la comentarii.
Notă:
Dacă vizitatorul nu a fost adăugat în mod explicit ca membru al conversaţiei, va avea posibilitatea de a citi şi de a răspunde la comentarii, dar nu va vedea elementele 1 - 4 din imaginea de mai jos.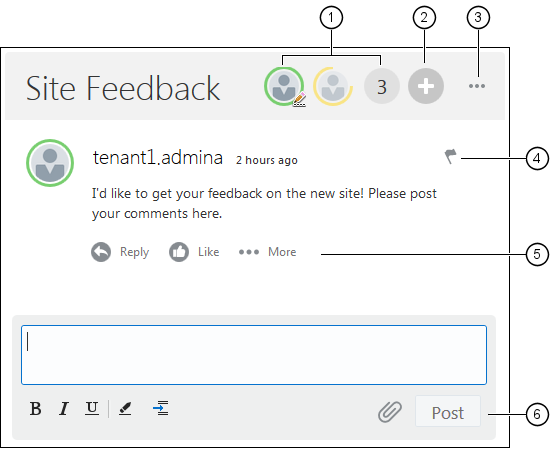
Descrierea ilustraţiei GUID-0FAACA27-66F8-4572-9A94-570B07208594-default.png
-
Bara de meniu (1) are informaţii despre participanţii individuali la conversaţie. Faceţi clic pe pictograma unui utilizator pt. a obţine informaţii de stare şi pt. a vedea opţiunile de lucru cu utilizatorul. Pictograma numerică afişează numărul total de participanţi. Faceţi clic pe pictogramă pt. a vedea lista completă.
-
Faceţi clic pe Adăugare utilizatori (2) pt. a adăuga utilizatori în conversaţie.
-
Faceţi clic pe Opţiuni suplimentare (3) pt. a vedea o listă de opţiuni pt. lucrul cu conversaţia. Lista de opţiuni variază cu rolul utilizatorului. Pentru conversaţiile asociate cu foldere şi fişiere, lista de opţiuni depinde, de asemenea, de permisiunile setate pt. folder sau fişier.
-
Faceţi clic pe Marcaje (4) pt. a alerta un anumit utilizator asignându-i un marcaj de înştiinţare. Utilizatorul este alertat prin e-mail, aşa cum este specificat în preferinţele sale.
-
Utilizaţi opţiunile pt. comentarii (5) pt. a efectua acţiuni asupra unui anumit comentariu din conversaţie, precum a răspunde la comentariu sau a da like, a edita sau a şterge comentariul.
-
Când adăugaţi sau editaţi un comentariu, utilizaţi opţiunile de editare (6) pt. a adăuga sau a elimina formatarea de bază, precum caracterele aldine sau sublinierea, pt. a adăuga un ataşament şi a posta comentariul în conversaţie. Cu excepţia cazului în care vizitatorul site-ului este membru al conversaţiei, nu va putea adăuga ataşamente.