Definir Regras de Público-Alvo
Depois de criar uma recomendação, você deve definir as regras de público-alvo usadas para identificar e exibir conteúdo personalizado.
-
Na guia de regras de uma recomendação, selecione Campo de Conteúdo, Metadados ou Taxonomias no menu de seleção.
-
Selecione o campo de conteúdo, o campo de metadados, a categoria ou taxonomia do ativo e arraste-o para a área de regras. As opções de campo de conteúdo e metadados incluem todos os campos indexados disponíveis no tipo de conteúdo selecionado ao criar a recomendação. Campos não indexados, como os campos Texto Grande, Relacionamento e JSON, não estão disponíveis. A categoria e a taxonomia do ativo ficarão disponíveis se a opção Taxonomias for selecionada no menu.
-
Selecione o operador a ser usado. As opções disponíveis dependem do tipo de campo de conteúdo usado. As taxonomias só suportam o operador Igual a.
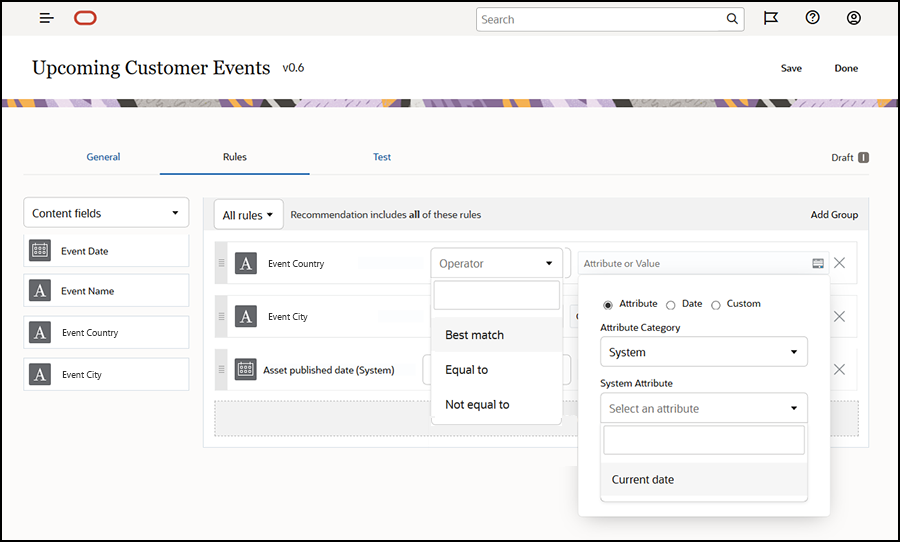
-
Clique em
 e selecione um atributo de público-alvo ou insira um valor específico para validar.
e selecione um atributo de público-alvo ou insira um valor específico para validar.
-
Para campos de conteúdo ou metadados, ao definir campos de data, você pode adicionar funções personalizadas aos campos de data para definir automaticamente datas e faixas de datas. Por exemplo, você pode especificar uma recomendação de evento para listar eventos entre agora e o final do mês. Se selecionar Início do Dia ou Fim do Dia, você poderá definir um deslocamento para iniciar ou finalizar os resultados alguns dias antes ou após o dia atual.
Você também pode inserir uma lista de valores se a regra usar um operador compatível com os valores da lista, como Igual a, Diferente de ou Melhor correspondência. Os itens em uma lista de valores devem ser separados por uma nova linha. Por exemplo, uma regra usando o operador Igual a e correspondendo a um campo de interesses esportivos pode levar uma lista de valores em novas linhas, como:basketball baseball soccer
Nesse caso, a regra corresponderia se o campo de conteúdo tivesse o valor basquete, beisebol ou futebol.
-
Para categoria ou taxonomia do ativo, somente a opção Personalizado está disponível como categoria de atributo válida. Durante os testes, será necessário selecionar um valor para o atributo de público-alvo personalizado.
-
Se você ativar a opção Incluir filhos para uma regra de categoria de ativo, todos os ativos que corresponderem à categoria em questão, juntamente com os ativos correspondentes aos respectivos descendentes, farão parte do conjunto de resultados.
-
Todas as opções com diversos valores em uma única regra usarão o operador OR.
-
-
Quando terminar de fazer suas seleções para uma regra, clique em Concluído.
-
Continue a criar regras adicionais, se necessário. Você pode adicionar quantas regras desejar para retornar os resultados desejados.
Ao criar diversas regras, selecione se deseja validar todas (esta E aquela regra) ou validar qualquer uma (esta OU aquela regra). Se você selecionar Todas, todas as regras deverão ser verdadeiras para que o conteúdo corresponda, o que significa que todas as regras estão conectadas por E. Por exemplo, se uma recomendação tivesse uma regra informando que a cidade do evento é igual a Portland e o estado do evento é igual a Oregon, você veria eventos acontecendo apenas em Portland, Oregon, mas não em Portland, Maine.
Se você selecionar Qualquer uma, pelo menos uma regra deverá ser atendida para que o conteúdo seja válido, o que significa que a regra está conectada por OU. Por exemplo, se uma recomendação tivesse uma regra informando que a cidade do evento é Nova York e outra regra informando que a cidade do evento é Boston, você veria eventos acontecendo em Nova York e também em Boston.
-
Quando terminar de adicionar as regras, clique em Salvar.
-
Quando terminar de editar a recomendação, clique em Concluído.
Todas as regras de público-alvo de uma recomendação são listadas na guia de regras dos detalhes da recomendação.
Agrupar Regras de Público-alvo
O agrupamento de regras de público-alvo pode criar expressões complexas para retornar resultados detalhados. Isso permite que você descreva com mais exatidão e precisão o conteúdo que deve ser mostrado aos membros do público-alvo. Observe também que você pode usar os operadores AND e ALL de grupos para determinar quantas regras e subgrupos vão interagir para selecionar seu conteúdo.
Por exemplo, para selecionar conteúdo relacionado a um evento, o ideal seria ver eventos de 200 pessoas ou mais que estão próximos de você em uma determinada faixa de preço. Como pode ser mais caro para você viajar até Boston do que para Nova York, os eventos de Nova York poderiam ter um preço de passagem mais alto do que os de Boston. Sua regra seria semelhante a esta:
Expositores >= 200 AND ((Cidade = Nova York AND Preço < $1000) OR (Cidade = Boston AND Preço <= $500))
- Na guia Regras, selecione Todas as regras.
- Arraste Número de expositores para a área de regras, selecione Maior que ou igual a e digite 200.
- Clique em Adicionar Grupo para criar um novo grupo de regras e selecione Quaisquer regras.
- Clique em Adicionar Grupo novamente para criar um novo grupo filho dentro do grupo criado na etapa anterior e selecione Todas as regras.
- Arraste Cidade do Evento para o grupo de regras, selecione Igual a e digite Nova York.
- Arraste Preço da passagem para o mesmo grupo de regras, selecione Menos de e defina como 1.000.
- Clique em Adicionar Grupo novamente para criar um novo grupo irmão no nível do grupo criado na etapa 4 e selecione Todas as regras.
- Arraste Cidade do Evento para o grupo de regras, selecione Igual a e digite Boston.
- Arraste Preço da passagem para o mesmo grupo de regras, selecione Menos de ou igual a e defina como 500.
O conjunto de regras retornará os eventos de pelo menos 200 expositores em Nova York com um preço de passagem inferior a $1000, bem como aqueles em Boston com um preço de passagem inferior a $500.