Parágrafos
Para adicionar e formatar um componente de parágrafo:
- Navegue até a página que deseja editar e verifique se
 está definido como Editar.
está definido como Editar. - Adicione o componente à página.
- Clique no componente de parágrafo para inserir o texto. O texto assumirá a formatação do estilo padrão do componente.
- Para adicionar um vídeo (
 ), imagem (
), imagem ( ) ou item de conteúdo (
) ou item de conteúdo ( ) a um parágrafo, clique no ícone apropriado. Selecione o ativo a ser adicionado e ajuste as definições conforme necessário. Por exemplo, insira um item de conteúdo e selecione diferentes views para controlar layouts complexos dentro do parágrafo.
) a um parágrafo, clique no ícone apropriado. Selecione o ativo a ser adicionado e ajuste as definições conforme necessário. Por exemplo, insira um item de conteúdo e selecione diferentes views para controlar layouts complexos dentro do parágrafo. - Para adicionar mais um parágrafo dentro de um componente de parágrafo, basta pressionar Enter.
- Para adicionar um link dentro do parágrafo:
- Digite e selecione o texto que você deseja usar como texto do link; em seguida, clique em
 .
. - Clique em Selecionar Tipo de Link e escolha uma das opções a seguir:
-
Página Web: Especifique um URL completo para uma página ou site externo e selecione o local em que o link será aberto.
-
Página do Site: Use o seletor de página para selecionar uma página no site atual e escolha onde abrir o link. Você pode especificar parâmetros de URL adicionais no formato key1=value1&key2=value2. Há suporte para valores vazios, por exemplo, key1=&key2=value2. Você também pode especificar uma âncora de URL, mas é necessário adicionar um layout de seção de Âncora especial ao local da página do site de destino no qual você deseja que o link de âncora seja resolvido, e especificar o mesmo nome de âncora nas definições de layout que você usou ao definir a ação de trigger.
Nota:
O layout da seção de Âncora necessário para usar as âncoras de URL é distribuído no Kit de Ferramentas do OCE. Para obter informações sobre como obter o kit de ferramentas, consulte Desenvolver com o Kit de Ferramentas OCE. -
Download de Arquivo: Faça download de um arquivo selecionado do repositório. Selecione um arquivo.
Se você selecionar um ativo digital, poderá selecionar uma renderização específica. Se você não selecionar uma renderização, o tamanho original será utilizado. Se você quiser que a versão mais recente do ativo seja publicada quando o site for publicado, selecione Usar a versão mais recente do ativo. Se você não selecionar Usar versão mais recente do ativo, a última versão publicada será usada, em vez de uma versão rascunho mais recente, se houver uma.
-
Visualização do Arquivo: Visualize e, se preferir, faça download de um arquivo selecionado em uma sobreposição em uma versão desabilitada e inativa da página.
-
Item de Conteúdo: Selecione um item de conteúdo em um repositório de ativos associado, escolha a página de detalhes que deseja exibir e indique a página para ser aberta na mesma janela ou em uma nova.
-
E-mail: Especifique um endereço de e-mail válido e, opcionalmente, um assunto. A mensagem resultante é aberta e enviada por meio do cliente de e-mail padrão.
-
Mapa: Digite um endereço ou coordenadas válidas e selecione onde deseja que o mapa seja aberto na área de trabalho e em browsers móveis.
-
Chamada telefônica: Informe um número de telefone válido.
Para remover um link, clique em qualquer lugar do texto do link e clique em
 .
. -
- Digite e selecione o texto que você deseja usar como texto do link; em seguida, clique em
- Se você quiser alterar a formatação padrão de qualquer parte do texto, selecione o texto que deseja formatar e escolha qualquer uma das opções na barra de ferramentas de formatação, como fonte, cor ou alinhamento. Dependendo do seu tema, talvez você não veja todas essas opções.
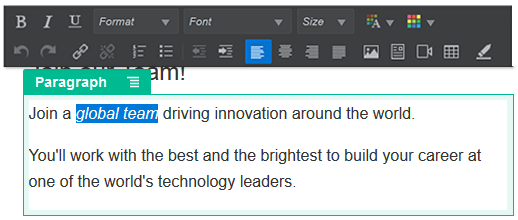
Descrição da ilustração GUID-C0CE9D95-5469-4A4D-8DF8-F412BEBFD2C9-default.png
As alterações feitas serão aplicadas imediatamente. Estas alterações de formatação são aplicadas sobre o estilo base. Se você alterar o estilo base, as substituições prevalecerão.
- Para remover a formatação aplicada com essas opções, selecione o texto e clique em
 .
.