Componente Conversa
Você pode usar uma conversa para promover discussão sobre um tópico diretamente de seu site.
Nota:
Para que uma conversa funcione em um site, o site deve ser seguro e limitado a usuários específicos ou limitado a usuários com a atribuição Usuários do Oracle Content Management. Consulte Altere a Segurança do Site.Para adicionar um componente de conversa a uma página:
- Navegue até a página que deseja editar e verifique se
 está definido como Editar.
está definido como Editar. - Adicione o componente à página.
- Para editar o componente e sua aparência, clique em seu ícone de menu
 e escolha Definições.
e escolha Definições. - Escolha Definições Personalizadas para selecionar uma conversa e um esquema de cores de apresentação.
- Clique em Selecionar ao lado de Escolher Conversa para selecionar uma conversa existente ou criar uma nova.
- Use a guia Geral para modificar espaçamento, alinhamento e outras opções de apresentação.
- Use a guia Estilo para formatar o quadro que contém o componente com estilos predefinidos ou com suas próprias escolhas personalizadas.
No site publicado, os visitantes verão a conversa em um quadro em seu site. Os usuários podem navegar dentro da conversa para ler e responder aos comentários.
Nota:
Se o visitante não tiver sido adicionado explicitamente como membro da conversa, ele poderá ler e responder aos comentários, mas não verá os itens de 1 a 4 na imagem abaixo.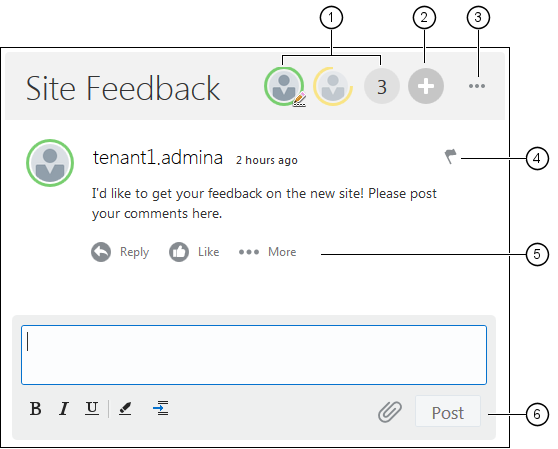
Descrição da ilustração GUID-0FAACA27-66F8-4572-9A94-570B07208594-default.png
-
A barra de menus (1) tem informações sobre participantes individuais na conversa. Clique em um ícone de usuário para obter informações de status e ver opções para trabalhar com o usuário. O ícone de número mostra o número total de participantes. Clique no ícone para ver a lista completa.
-
Clique em Adicionar Usuários (2) para adicionar usuários à conversa.
-
Clique em Mais Opções (3) para ver uma lista de opções para trabalhar com a conversa. A lista de opções varia conforme a atribuição do usuário. Para conversas associadas a pastas e arquivos, a lista de opções também depende das permissões definidas na pasta ou no arquivo.
-
Clique em Flags (4) para alertar um determinado usuário designando a ele um flag de notificação. O usuário é alertado por e-mail, conforme especificado em suas preferências.
-
Use as opções de comentário (5) para executar ações sobre um comentário específico na conversa, como responder ao comentário, curtir, editar ou excluir o comentário.
-
Quando você adicionar ou editar um comentário, use as opções de edição (6) para adicionar ou remover formatação básica, como negrito ou sublinhado, adicionar um anexo e postar o comentário na conversa. A menos que o visitante do site seja membro da conversa, ele não poderá adicionar anexos.