iPhone/iPadのモバイル・アプリケーションについて
Oracle Content Managementでは、iPhone/iPadのモバイル・アプリケーションを使用して、外出中にコラボレーションやコンテンツの共有を行うことができます。必要なものを見つける方法と場所について少し説明します。
モバイル・アプリケーションを起動すると、まず、パーソナライズされた情報と、お気に入りのドキュメントや会話へのリンクが表示されたダッシュボード(ホーム・ページ)が開きます。左上端にある をタップするとナビゲーション・パネルが表示され、ドキュメントや会話、設定に移動できます。
をタップするとナビゲーション・パネルが表示され、ドキュメントや会話、設定に移動できます。
1人で使いこなす助けとなるよう、モバイル・アプリケーションの「ドキュメント」ページがiPadでどのように表示されるかを示します:
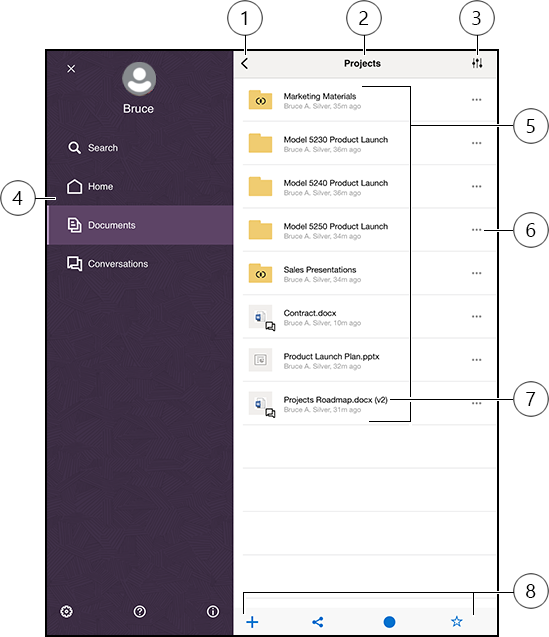
| アイテム | 説明 |
|---|---|
| 1 | 「表示/非表示」アイコンをタップすると、ホーム・ページ(ダッシュボード)やドキュメント、会話、設定への移動や、コンテンツの検索も実行できるナビゲーション・パネルを開いたり、閉じたりできます。 |
| 2 | 現在のフォルダの名前。ドキュメント・レベルの最上位では、たとえば、自分に共有されているフォルダ、または自分で作成したフォルダのみが表示されるよう、コンテンツをフィルタできます。 |
| 3 | このアイコンをタップすると、リスト内のファイルやフォルダのソート順序を変更できます。 |
| 4 | ホーム・ページ(ダッシュボード)やドキュメント、会話、設定に移動できるナビゲーション・パネル。コンテンツの検索や、ヘルプ情報の表示も行えます。ナビゲーション・パネルを閉じるには、左上端にあるXをタップするか、スワイプします。 |
| 5 | クラウド内のファイルとフォルダのリスト。アイコンは、各アイテム(ファイルまたはフォルダ)の内容を示し、アイコンからその他の役立つ情報を得られる場合もあります。たとえば、フォルダの上にある は、そのフォルダが共有されていることを意味し、 は、そのフォルダが共有されていることを意味し、 は、ファイルについての会話が開始されたことを意味します。すべてのアイコンの説明は、「アイコンのクイック・リファレンス」を参照してください。 は、ファイルについての会話が開始されたことを意味します。すべてのアイコンの説明は、「アイコンのクイック・リファレンス」を参照してください。 |
| 6 | タップすると、そのアイテムに実行できる関連タスクのメニューが表示されます。たとえば、アイテム・プロパティの表示、タグの編集、アイテムの共有、モバイル・デバイスにある別のアプリでのアイテムの表示や、そのアイテムの送信などが可能です。 |
| 7 | ファイルのバージョン・インジケータ。Oracle Content Managementでは、ファイルのすべてのバージョンが保持されますが、表示されるのは最新のファイルのみです。古いバージョンには、ファイル・プロパティからアクセスできます。 |
| 8 | 数多くの関連タスク(モバイル・デバイスからクラウドへの新しいアイテムの追加、ファイルへのリンクの作成、現在のフォルダへのメンバーの追加、お気に入りへのアイテムの追加など)を実行できるアイコン。点が3つ表示されている場合は、それらをタップすると、プロパティの表示や、現在のアイテムのコピー、移動、名前の変更など、実行できる追加タスクのメニューが表示されます。 |