Descrizione della pagina Asset
La vista Asset consente di gestire tutti gli asset digitali e gli elementi di contenuto necessari per i progetti. Le funzioni disponibili nella pagina Asset differiscono a seconda del repository visualizzato, ovvero un repository Business o repository degli asset. I repository degli asset supportano la pubblicazione e la traduzione.
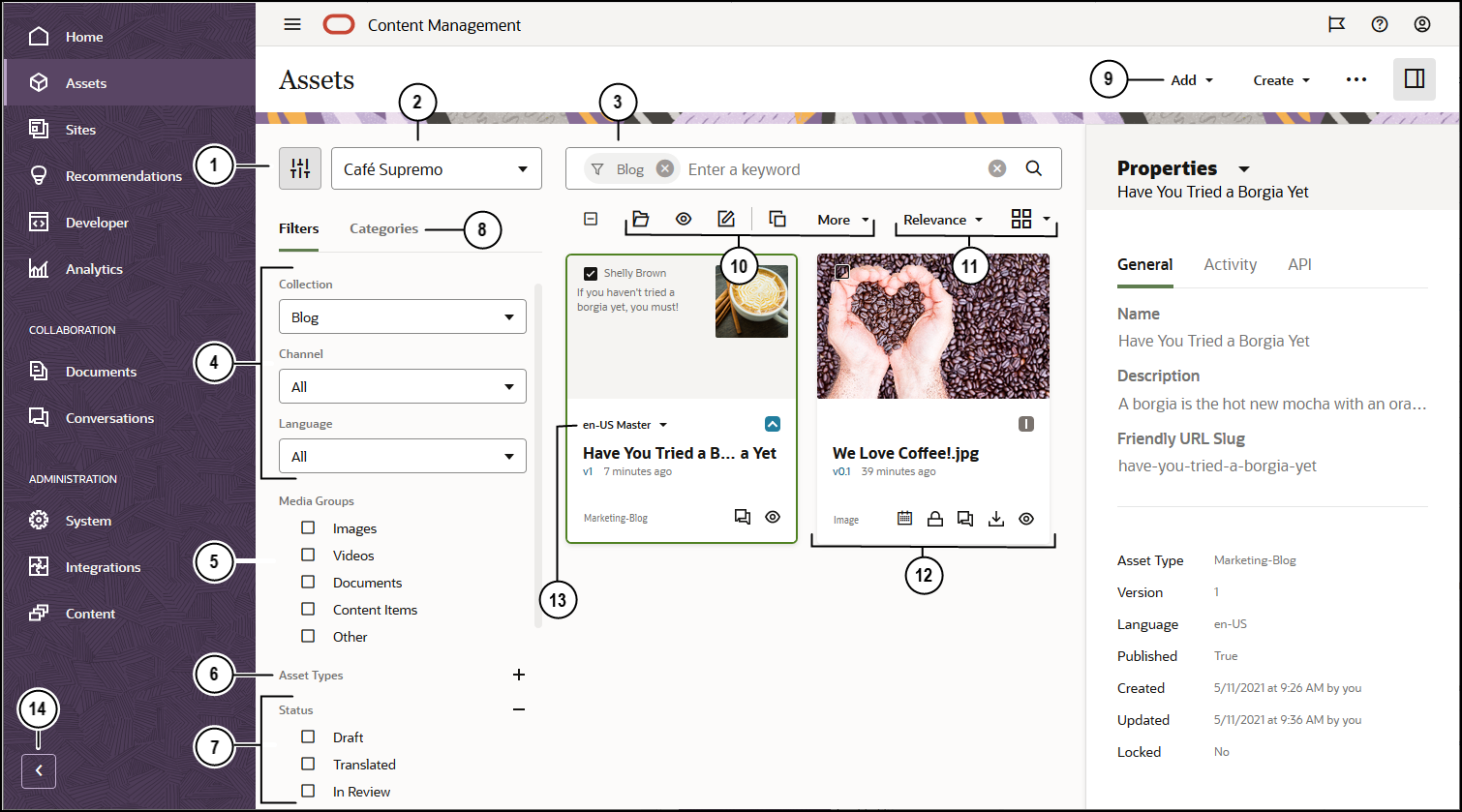
Per iniziare, fare clic su Asset nel menu di navigazione a sinistra.
| Callout | Descrizione |
|---|---|
| 1 | Fare clic su  per nascondere o mostrare il pannello dei filtri. Se si nasconde il pannello, è possibile disporre di più spazio per la visualizzazione degli asset nell'area del contenuto. per nascondere o mostrare il pannello dei filtri. Se si nasconde il pannello, è possibile disporre di più spazio per la visualizzazione degli asset nell'area del contenuto. |
| 2 | Selezionare il repository da usare dall'elenco a discesa accanto all'icona del filtro. |
| 3 | Cercare gli asset utilizzando tag o parole chiave. Se l'opzione contenuto intelligente è abilitata nel repository, dopo aver immesso un termine di ricerca, le parole chiave consigliate verranno visualizzate nella casella di ricerca. Fare clic su una parola chiave per aggiungerla alla ricerca. |
| 4 | Filtrare per raccolta, canale (solo repository degli asset) o lingua (solo repository di asset). Se si sceglie una raccolta specifica, ad esempio, verranno visualizzati solo gli elementi di contenuto e gli asset digitali contenuti nella raccolta scelta. Se non si modifica l'impostazione Tutto per queste opzioni, verranno visualizzati tutti gli asset contenuti nel repository che si è scelto di usare. Se un elemento di contenuto di un repository degli asset è stato tradotto in più lingue, la versione originale viene considerata "master" mentre le versioni tradotte vengono considerate secondarie. Quando si applica un filtro per una lingua specifica, nei risultati potrebbe essere restituito un asset che non è nella lingua indicata. Potrebbe tuttavia esistere una versione secondaria in quella lingua. |
| 5 | Filtrare per gruppo di supporti, ad esempio immagini, documenti o elementi di contenuto. |
| 6 | Filtrare per tipo di asset. Verranno visualizzati tutti i tipi di asset disponibili nel repository selezionato. |
| 7 | Filtrare per stato. È possibile filtrare in base ai tipi di stato seguenti: approvazione, pubblicazione (solo repository degli asset), categorizzazione, blocco, raccolta o destinazione canale (solo repository di asset). |
| 8 | Per impostazione predefinita vengono visualizzati i filtri per filtrare gli asset nel repository per raccolta, canale (solo repository degli asset), lingua (solo repository di asset), gruppo di supporti, tipo di asset e stato. Se una tassonomia è associata al repository che si sta visualizzando, è presente anche la scheda Categorie in cui è possibile filtrare per categorie. Le tassonomie forniscono una struttura gerarchica a cartelle delle categorie.
Accanto a ogni categoria viene visualizzato il numero di asset assegnati alla categoria e gli eventuali elementi figlio della categoria. Per impostazione predefinita, quando si seleziona una categoria vengono visualizzati tutti gli asset assegnati alla categoria selezionata oppure tutti gli elementi figlio della categoria selezionata. Se si preferisce limitare la ricerca a una categoria padre specifica, selezionare la categoria e deselezionare Includi tutti gli elementi figlio. Nota: Le tassonomie e le categorie sono disponibili solo in Oracle Content Management, non in Oracle Content Management-Classic. |
| 9 | Nel menu disponibile nella parte superiore della pagina sono elencate le azioni che è possibile eseguire nel repository.
|
| 10 | Dopo aver selezionato almeno un asset, la barra delle azioni sopra gli asset mostra le azioni che è possibile eseguire sugli asset selezionati. A seconda della selezione effettuata, saranno disponibili azioni diverse. Se non vengono visualizzate tutte le azioni, fare clic su Altro.
|
| 11 | È possibile ordinare gli asset nella vista in base alla pertinenza, al nome o alla data dell'ultimo aggiornamento. È inoltre possibile alternare le viste griglia e tabella in modo da visualizzare un numero di asset per pagina maggiore o minore. |
| 12 | Ogni casella di asset mostra i dettagli relativi all'asset. Vengono visualizzate le informazioni riportate di seguito.
|
| 13 | Se l'asset è un elemento di contenuto, può essere tradotto (solo repository degli asset). La lista delle versioni tradotte viene mostrata quando si seleziona la freccia del menu a discesa accanto alla notazione di traduzione nella casella dell'elemento di contenuto. Per visualizzare tutte le lingue associate a un elemento, selezionare l'elemento e fare clic su Lingue. Viene visualizzato un pannello di scorrimento contenente le versioni tradotte di tale asset. |
| 14 | Fare clic sulla freccia per espandere la navigazione in modo da visualizzare il testo delle opzioni di menu nel menu di navigazione o comprimerla per visualizzare il menu di navigazione solo con un'icona. La compressione del menu consente di disporre di più spazio per la visualizzazione degli asset nell'area del contenuto. |