Modificare un video
Con Video Plus abilitato è possibile modificare gli asset Video Plus direttamente in Oracle Content Management, tagliando i video e impostando le clip per l'effetto dissolvenza in entrata e in uscita.
Nota:
Video Plus non è disponibile nei repository Business.Ecco cosa si vede quando si modifica un asset Video Plus:
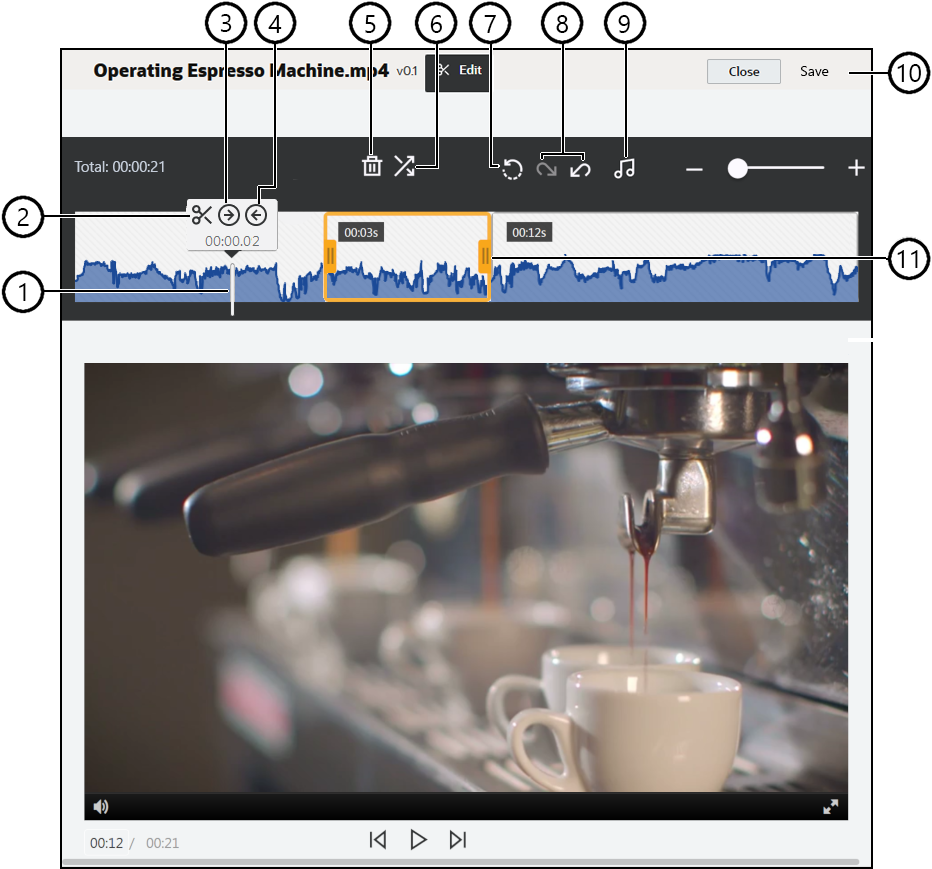
| Elemento | Descrizione |
|---|---|
| 1 | Spostare l'indicatore temporale sul punto del controllo temporale in cui effettuare la modifica. Per tutte le modifiche si utilizza il controllo temporale del video. Per posizionare l'indicatore temporale è possibile fare clic sul punto del controllo temporale da modificare oppure fare clic e trascinare l'indicatore sul controllo temporale. È inoltre possibile utilizzare il tasto freccia destra per far avanzare l'indicatore temporale di 1 secondo oppure sul tasto freccia sinistra per tornare indietro di 1 secondo. Utilizzare la combinazione Alt + freccia destra per avanzare di 10 secondi e la combinazione Alt + freccia sinistra per tornare indietro di 10 secondi. |
| 2 | Dividi suddivide il controllo temporale in segmenti. |
| 3 | Imposta inizio sequenza indica la posizione dell'indicatore temporale come inizio del video. |
| 4 | Imposta fine sequenza indica la posizione dell'indicatore temporale come fine del video. |
| 5 | Elimina rimuove il segmento selezionato dal controllo temporale. |
| 6 | Con Dissolvenza in entrata/in uscita è possibile regolare l'inizio e la fine di un video o le transizioni da un segmento all'altro applicando la dissolvenza in entrata o in uscita per il periodo di tempo specificato, in secondi. Viene visualizzata un'icona ( |
| 7 | Reimposta rimuove le modifiche apportate a un video a condizione di non averle già salvate. Se si fa clic su Chiudi senza salvare una copia, tutte le modifiche apportate verranno cancellate. |
| 8 | Annulla rimuove sequenzialmente le modifiche apportate dal controllo temporale, mentre Ripeti aggiunge di nuovo sequenzialmente al controllo temporale le modifiche rimosse in precedenza. |
| 9 | Seleziona audio consente di scegliere la traccia audio da utilizzare quando il video dispone di più tracce. La traccia audio selezionata viene visualizzata nel controllo temporale. |
| 10 | Fare clic su Salva e specificare se si desidera salvare il video modificato come nuovo asset, come rendition dell'asset o come nuova versione dell'asset originale. |
| 11 | Fare clic e trascinare uno dei lati del riquadro della clip nella posizione desiderata e salvare per tagliare rapidamente la prima o l'ultima parte del video. |
Modifica di un video
- Per iniziare, fare clic su Asset nel menu di navigazione laterale e selezionare il repository che contene l'asset Video Plus da modificare.
- Selezionare l'asset Video Plus e fare clic su
 per aprire il video.
per aprire il video. - Fare clic su Modifica per aprire la scheda Modifica, visualizzare il controllo temporale del video e abilitare gli strumenti di modifica. Potrebbe essere necessario fare clic sul
 per espanderlo e visualizzare la voce Modifica. L'eventuale traccia audio del video viene visualizzata sul controllo temporale. Se esistono più tracce audio, è possibile fare clic su Seleziona audio e scegliere la colonna sonora da utilizzare.
per espanderlo e visualizzare la voce Modifica. L'eventuale traccia audio del video viene visualizzata sul controllo temporale. Se esistono più tracce audio, è possibile fare clic su Seleziona audio e scegliere la colonna sonora da utilizzare. - Apportare le modifiche utilizzando gli strumenti di modifica come descritto in precedenza.
- Fare clic su Salva e specificare se si desidera salvare il video modificato come nuovo asset, come rendition dell'asset o come nuova versione dell'asset originale. Se si sceglie di salvarlo come rendition, immettere un nome per la rendition. Il nome non può superare i 28 caratteri.
Nota:
Tenere presente che è possibile modificare solo la versione corrente di un asset. Se si modifica un segmento di un video che potrebbe essere utilizzato in seguito per un altro video, è preferibile salvare il video modificato come nuovo asset in modo da poter utilizzare l'asset originale per video aggiuntivi. - Fare clic su OK.