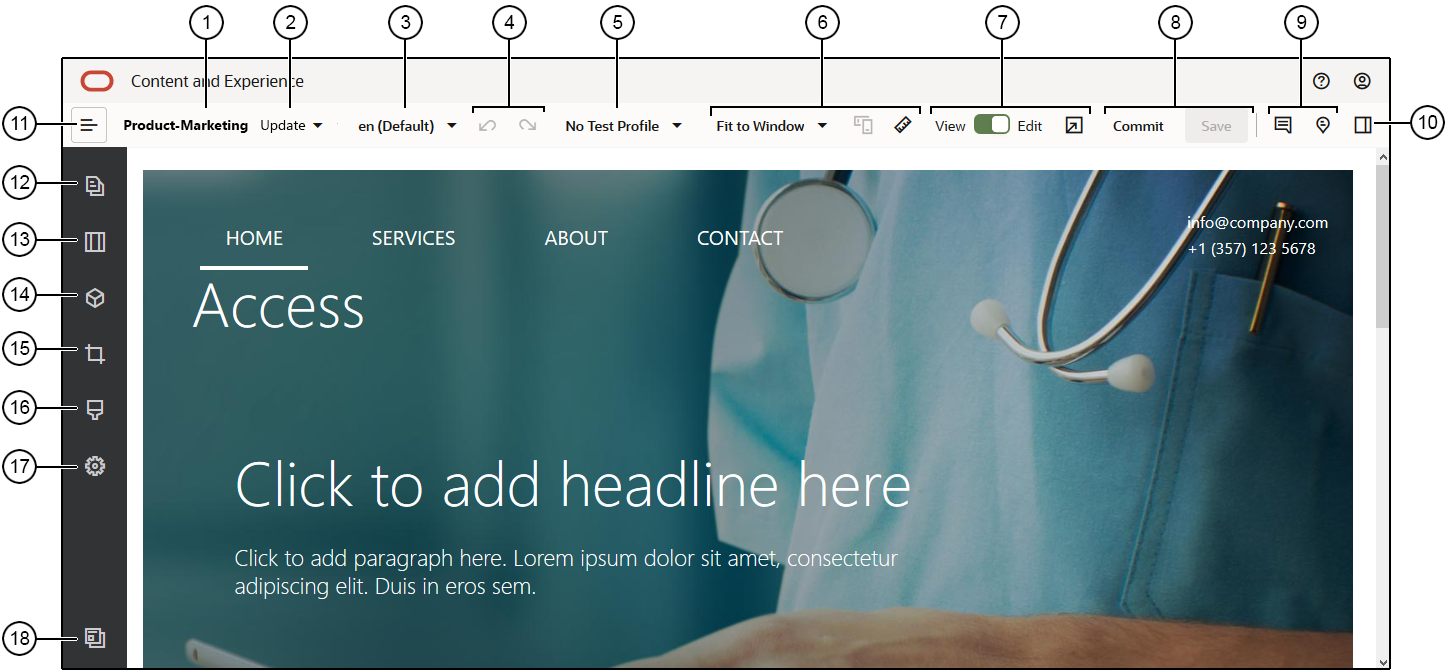Descrizione della pagina Site Builder
Quando si modifica un aggiornamento esistente o si crea un aggiornamento per un sito, l'aggiornamento viene aperto in SiteBuilder. In questa sezione vengono fornite alcune brevi informazioni sul layout della pagina e sugli strumenti disponibili.
Tenere presente quanto riportato di seguito.
| Callout | Descrizione |
|---|---|
| 1 |
Viene elencato il nome del sito. |
| 2 |
Controllare l'aggiornamento per vedere il nome dell'aggiornamento che si sta attualmente utilizzando. Se sono disponibili più aggiornamenti, è possibile passare a un aggiornamento diverso. |
| 3 |
Controllare la lingua per vedere quale versione si sta attualmente utilizzando. |
| 4 |
Usare Annulla |
| 5 |
Profili di test consentono di creare profili con vari attributi destinatari e utilizzare i profili per rappresentare diversi visitatori del sito per eseguire i test dei suggerimenti. I profili di test vengono impostati quando un amministratore del sito crea un suggerimento. |
| 6 |
Utilizzare le opzioni di anteprima per visualizzare l'aspetto del contenuto in situazioni diverse. È possibile accedere a una pagina e visualizzare il sito di base con le modifiche dell'aggiornamento corrente applicate. Fare clic su Adatta alla finestra e scegliere una dimensione per visualizzare l'aspetto della pagina su un dispositivo con la dimensione di schermo selezionata. Vengono fornite varie dimensioni ed è possibile creare una dimensione personalizzata per il dispositivo. Fare clic su Nota: I collegamenti alle pagine del sito non funzionano in modalità anteprima. |
| 7 |
Utilizzare lo switch nella parte superiore della pagina per passare dalla modalità di visualizzazione alla modalità di modifica e viceversa. Fare clic su |
| 8 |
Usare le opzioni disponibili per elaborare le modifiche. Fare clic su Esegui il commit per unire le modifiche al sito di base oppure fare clic su Salva per salvare le modifiche apportate all'aggiornamento. |
| 9 |
Usare i controlli di annotazione per aggiungere nuove annotazioni o visualizzare quelle esistenti.
|
| 10 |
Fare clic su |
| 11 |
Fare clic su Nota: Per poter utilizzare gli strumenti della barra laterale, è necessario impostare |
Fare clic su un'icona (12–18) nella barra laterale per gestire le pagine, aggiungere componenti, modificare il tema e altro ancora.
| Callout | Fare clic su... | Per... |
|---|---|---|
| 12 |
Modificare e aggiungere le pagine, gestire le strutture di pagina nidificate, riorganizzare le pagine e modificarne le impostazioni. |
|
| 13 |
Aggiungere layout sezione, orizzontali o verticali. |
|
| 14 |
Aggiungere nuovi asset al sito. È possibile selezionare qualsiasi asset presente nel repository selezionato alla creazione del sito. |
|
| 15 |
Inserire componenti nel sito. È possibile scegliere vari tipi di componenti diversi, ad esempio componenti con tema, personalizzati e popolati, oppure visualizzare tutti i componenti disponibili. |
|
| 16 |
|
Selezionare un altro tema per il sito o modificare lo sfondo di una pagina o di uno slot. |
| 17 |
Adeguare le impostazioni per il sito, ad esempio le parole chiave per l'ottimizzazione del motore di ricerca (SEO) e i reindirizzamenti del sito. |
|
| 18 |
Tornare alla pagina Siti per gestire i siti. |