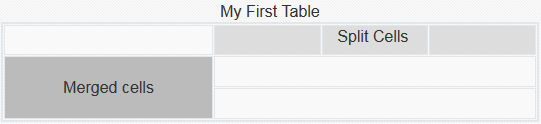37/368
Utilizzo delle tabelle
In un componente paragrafo è possibile includere tabelle create personalmente o tabelle incollate da un'origine HTML esistente.
- Andare alla pagina che si desidera modificare e assicurarsi che
 sia impostato su Modifica.
sia impostato su Modifica. - Aggiungere il componente alla pagina oppure fare clic in un componente paragrafo esistente.
- Per aggiungere una tabella da un'altra pagina HTML, è sufficiente fare clic e trascinare per selezionare la tabella, quindi copiare e incollare la tabella nel componente paragrafo. Per creare una nuova tabella in corrispondenza della posizione corrente del cursore, fare clic su
 . Scegliere il numero di righe e di colonne, la larghezza e altre opzioni di formattazione. È possibile aggiungere una didascalia facoltativa centrata sopra la tabella e un Riepilogo facoltativo, che fornisce ulteriore contesto per le tecnologie assistive quali i lettori di schermo automatici.
. Scegliere il numero di righe e di colonne, la larghezza e altre opzioni di formattazione. È possibile aggiungere una didascalia facoltativa centrata sopra la tabella e un Riepilogo facoltativo, che fornisce ulteriore contesto per le tecnologie assistive quali i lettori di schermo automatici. - Al termine, fare clic su OK per chiudere la finestra. Se in seguito è necessario modificare le impostazioni della tabella, fare clic con il pulsante destro del mouse nella tabella e scegliere Proprietà tabella. Per eliminare la tabella, fare clic con il pulsante destro del mouse nella tabella e scegliere Elimina tabella.
Nota:
Quando si sviluppano dimensioni di visualizzazione diverse, ad esempio per gli schermi dei dispositivi portatili, è possibile utilizzare il codice disponibile nel file design.css StarterTheme per creare una tabella rispondente che consente di abilitare la disposizione in pila dei dati di riga quando vengono visualizzati sui dispositivi portatili. - Per aggiungere, rimuovere o modificare righe, colonne o celle specifiche, fare clic con il pulsante destro del mouse nell'elemento interessato ed effettuare una scelta nel menu di opzioni visualizzato. Ad esempio:
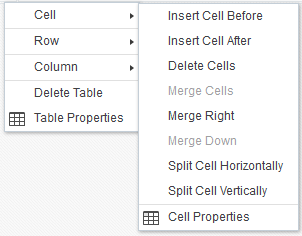
Descrizione dell'illustrazione GUID-767B59CB-FE5A-460A-BC01-9EE1C802597C-default.png
Nota:
È possibile modificare le proprietà di una sola cella alla volta. - È possibile unire e dividere le celle per creare layout di tabella complessi. Ad esempio:
- Per dividere una cella in due celle, fare clic con il pulsante destro del mouse nella cella, scegliere Cella e quindi scegliere Dividi cella orizzontalmente o Dividi cella verticalmente.
- Per unire due celle orizzontali, fare clic con il pulsante destro del mouse nella cella di sinistra, quindi scegliere Cella e Unisci a destra.
- Per unire due celle verticali, fare clic con il pulsante destro del mouse nella cella superiore, quindi scegliere Cella e Unisci in basso.
- Usare le opzioni di formattazione generali per modificare il formato e l'allineamento del testo all'interno delle celle.