Componente conversazione
È possibile usare una conversazione per avviare una discussione su un argomento direttamente dal proprio sito.
Nota:
Affinché una conversazione possa funzionare su un sito, quest'ultimo deve essere un sito sicuro limitato agli utenti specificati o agli utenti che dispongono del ruolo Utenti di Oracle Content Management. Vedere Modificare la sicurezza del sito.Per aggiungere un componente conversazione a una pagina, effettuare le operazioni riportate di seguito.
- Andare alla pagina che si desidera modificare e assicurarsi che
 sia impostato su Modifica.
sia impostato su Modifica. - Aggiungere il componente alla pagina.
- Per modificare il componente e il relativo aspetto, fare clic sull'icona di menu corrispondente
 e scegliere Impostazioni.
e scegliere Impostazioni. - Scegliere Impostazioni personalizzate per selezionare una conversazione e la combinazione di colori di presentazione.
- Fare clic su Seleziona accanto a Scegliere una conversazione per selezionare una conversazione esistente o per crearne una nuova.
- Usare la scheda Generale per modificare la spaziatura, l'allineamento e altre opzioni di presentazione.
- Usare la scheda Stile per formattare il frame contenente il componente con gli stili predefiniti o le selezioni personalizzate.
Nel sito pubblicato i visitatori vedranno la conversazione racchiusa in una cornice nel sito dell'utente. Gli utenti possono navigare nella conversazione per leggere i commenti e rispondere.
Nota:
Se non è stato aggiunto in modo esplicito alla conversazione come membro, il visitatore potrà leggere i commenti e rispondere, ma non visualizzerà gli elementi da 1 a 4 dell'immagine riportata di seguito.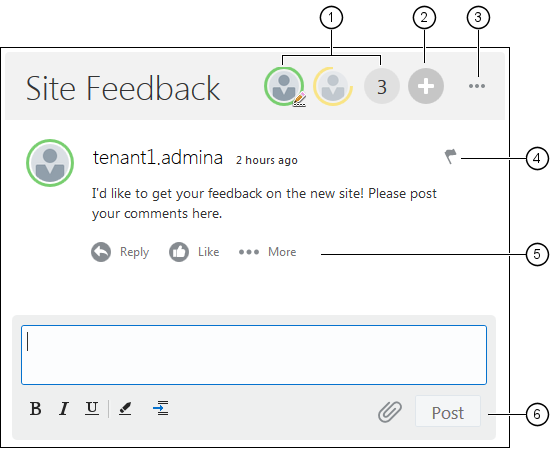
Descrizione dell'illustrazione GUID-0FAACA27-66F8-4572-9A94-570B07208594-default.png
-
La barra dei menu (1) contiene le informazioni relative ai singoli partecipanti alla conversazione. Fare clic su un'icona utente per ottenere informazioni sullo stato e per visualizzare le opzioni che consentono di lavorare con l'utente selezionato. L'icona del numero indica il numero totale dei partecipanti. Fare clic sull'icona per visualizzare la lista completa.
-
Fare clic su Aggiunti utenti (2) per aggiungere nuovi utenti alla conversazione.
-
Fare clic su Altre opzioni (3) per visualizzare la lista delle opzioni per l'utilizzo della conversazione. La lista delle opzioni varia a seconda del ruolo dell'utente. Per le conversazioni associate a cartelle e file, la lista delle opzioni dipende anche della autorizzazioni impostate per le cartelle e i file.
-
Fare clic su Flag (4) per avvisare un utente particolare mediante l'assegnazione di un flag di notifica. L'utente viene avvisato mediante posta elettronica come specificato nelle preferenze.
-
Usare le opzioni di commento (5) per eseguire azioni su un commento particolare presente nella conversazione, ad esempio rispondere al commento oppure collegare, modificare o eliminare il commento.
-
Quando si aggiunge o modifica un commento, usare le opzioni di modifica (6) per aggiungere o rimuovere la formattazione di base, ad esempio il grassetto o la sottolineatura, aggiungere un allegato e inviare il commento alla conversazione. L'aggiunta degli allegati è consentita solo ai visitatori del sito che sono membri della conversazione.