Erste Schritte auf der Seite "Dokumente"
Mit Oracle Content Management können Sie Zusammenarbeit und Inhalts-Sharing mit nur wenigen Mausklicks nutzen. Nehmen Sie sich einen Augenblick Zeit, und finden Sie heraus, wie und wo Sie finden, was Sie suchen.
Hinweis:
Die Starter-Edition von Oracle Content Management umfasst ein begrenztes Featureset, das Dokumente sowie die Desktop- und mobilen Apps nicht unterstützt. Um sämtliche Features nutzen zu können, führen Sie ein Upgrade auf Premium-Edition durch.
Standardmäßig wird die Tabellenansicht der Seite "Dokumente" angezeigt:
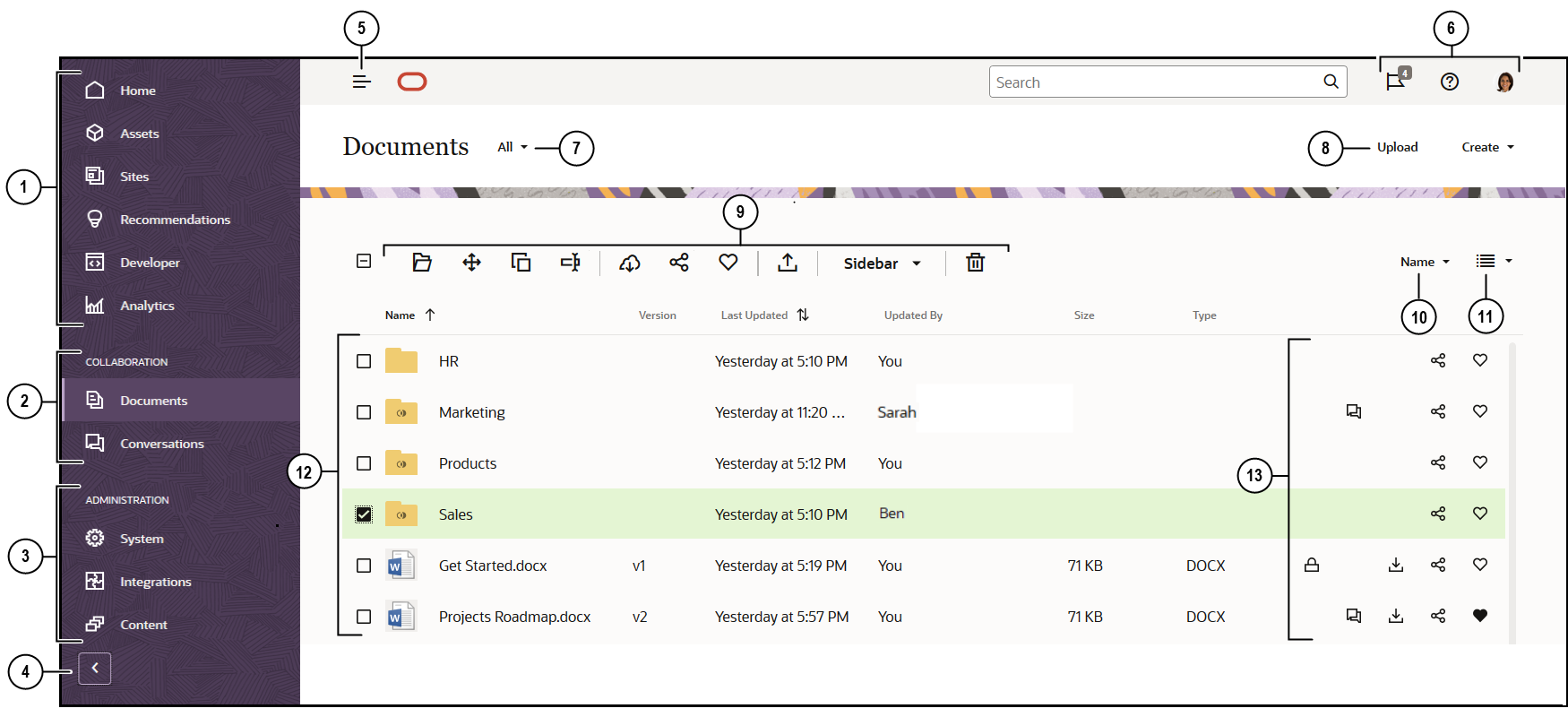
| Element | Beschreibung |
|---|---|
| 1 | Im Navigationsbereich können Sie zwischen den Features wechseln. Die in diesem Bereich angezeigten Optionen hängen von Ihrer Benutzerrolle ab. Beispiel: Optionen für Assets werden nur Enterprise-Benutzern angezeigt. Klicken Sie auf Home, um eine Seite mit Links zu zuletzt verwendeten Elementen, zur Dokumentation, zu geführten Touren sowie weiteren nützlichen Links anzuzeigen. |
| 2 | Der Abschnitt für Zusammenarbeit bietet Zugriff auf Ihre Dokumente und Unterhaltungen. |
| 3 | Wenn Sie administrative Berechtigungen besitzen, sehen Sie Optionen, mit denen Sie systemweite Optionen einrichten, Oracle Content Management in andere Services integrieren sowie Repositorys, Lokalisierungs-Policys und weitere Features für Digital Asset Management konfigurieren können. |
| 4 | Klicken Sie auf den Pfeil zum Einblenden der Navigation, um Text für die Menüoptionen im Navigationsmenü einzublenden bzw. auszublenden, um nur Symbole im Navigationsmenü anzuzeigen. |
| 5 | Klicken Sie auf das Symbol Navigation anzeigen/ausblenden, um den Navigationsbereich zu öffnen bzw. zu schließen. |
| 6 | Im Benutzerbereich können Sie Ihre Voreinstellungen ändern und die Desktop- und Mobil-Apps finden. Klicken Sie auf Ihr Benutzerbild, um Ihre Standardeinstellungen zu ändern. Wenn Sie Benachrichtigungen von Unterhaltungen erhalten haben, zeigt das Flag die Anzahl dieser Benachrichtigungen an. |
| 7 | Verwenden Sie Filter, um nur Ihre eigenen Dateien und Ordner, mit Ihnen geteilte Dateien und Ordner, Ihre Favoriten oder den Inhalt des Papierkorbs anzuzeigen. |
| 8 | Klicken Sie auf die jeweilige Option für Neue Dateien hochladen oder Neue Ordner oder Dateien erstellen. |
| 9 | Wählen Sie eine Datei oder einen Ordner aus, und führen Sie eine Aktion aus (z.B. Mitgliedschaft für ein Element ändern oder Element löschen). |
| 10 | Sortieren Sie die Inhaltsliste nach Name oder Datum. |
| 11 | Klicken Sie auf das Ansichtssymbol, um Elemente in einer Listenansicht, einer Rasteransicht oder einer Tabellenansicht anzuzeigen. |
| 12 | In der Datei- und Ordnerliste werden die Dateitypen angezeigt. Außerdem wird angegeben, ob die Ordner geteilte Ordner sind |
| 13 | Neben den einzelnen Dateien und Ordnern werden Informationen zum jeweiligen Element angezeigt: Dateiversion, Datum und Uhrzeit der letzten Aktualisierung, wer das Element aktualisiert hat, Dateigröße und -typ sowie die folgenden Symbole.
|
Ordner
Wenn Sie einen Ordner öffnen, sehen Sie etwas unterschiedliche Aktionen, die Sie ausführen können.
- Klicken Sie auf Link teilen, um einen Link für den Ordner zu erstellen.
- Klicken Sie auf Mitglieder, um Mitglieder zum Ordner hinzuzufügen. Beachten Sie, dass Sie den Ordner für digitale Assets nicht teilen können.
- Klicken Sie auf Hochladen, um neuen Inhalt zum Ordner hinzuzufügen.
- Klicken Sie auf Erstellen, um einen Unterordner zu erstellen.
- Klicken Sie auf
 , um zusätzliche Optionen für die Datei oder den Ordner anzuzeigen.
, um zusätzliche Optionen für die Datei oder den Ordner anzuzeigen. - Klicken Sie auf
 , um die Randleiste zu öffnen und eine Unterhaltung zum angezeigten Ordner oder Element zu beginnen oder anzuzeigen oder um Metadaten für das Element anzuzeigen.
, um die Randleiste zu öffnen und eine Unterhaltung zum angezeigten Ordner oder Element zu beginnen oder anzuzeigen oder um Metadaten für das Element anzuzeigen.