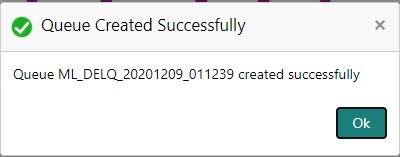3. Administration User
In the Administration > User, you can record setup data that define your organization structure and its users. Information in this link is more “data” related, whereas the information stored on the System drop-down link functions more like switches that control system behavior.
Navigating to Administration User
- On the Oracle Financial Services Lending and Leasing home screen, click Setup > Setup > Administration > User.
The User drop-down link records the following data:
- Organization
- Companies
- Access
- Users
- Credit Bureau
- Correspondence
- Queues
- Printers
- Intelligent Segmentation
- Bank Details
- Check Details
- Standard Payees
- Currencies
- ZipCodes
- Payment Hierarchy
3.1 Organization
The Organization screen records the operational hierarchy of your business in terms of people. It groups the human resources of your business in three categories: organization, division, and department. The system uses this data to control access of users to applications (The Companies screen allows you to setup the location of these applications.)
Note
You can have only one active organization, so use the Organization field to define your organization at its highest level.
Divisions are groups within your organization that will have access to the same applications. Larger organizations often define their divisions by region. Smaller organizations may define division as branch offices or even departments, and might only have one division defined.
Departments are smaller units within a division. They expand on who is in the corresponding Division field. The system uses this sub screen, for example, when setting up the Services screen on the Utility form. At least one department must be defined for each division.
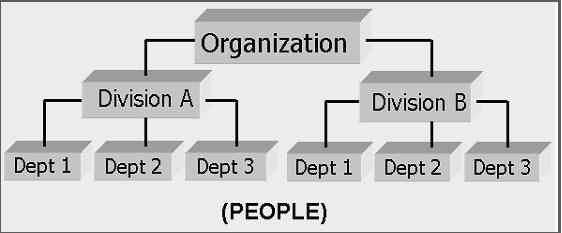
As an example of an organization setup, Oracle Corp. might be defined as:
Organization: O-0001 Oracle Corp. ORA
Division: OD-001 Central Region C01
Department: ODD-01 Origination ORG
Department: ODD-02 Funding FUN
Department: ODD-03 Servicing SER
Division: OD-002 Eastern Region E01
Department: ODD-11 Servicing SER
Department: ODD-12 Collection COL
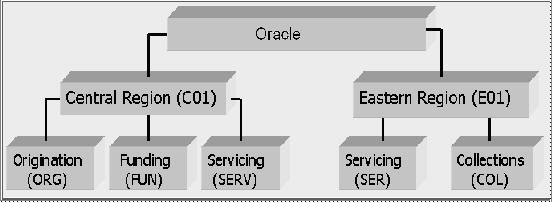
Note
The Short Name field on the Organization screen allows you to create the ID that Oracle Financial Services Lending and Leasing will use when referring to the organization, division, and department throughout the system.
To setup the Organization screen
- Click Setup > Setup > Administration > User > Organization.
- In the Organization Definition section, there can be only one active entry, so use this screen to define your organization at its highest level. Perform any of the Basic Operations mentioned in Navigation chapter.
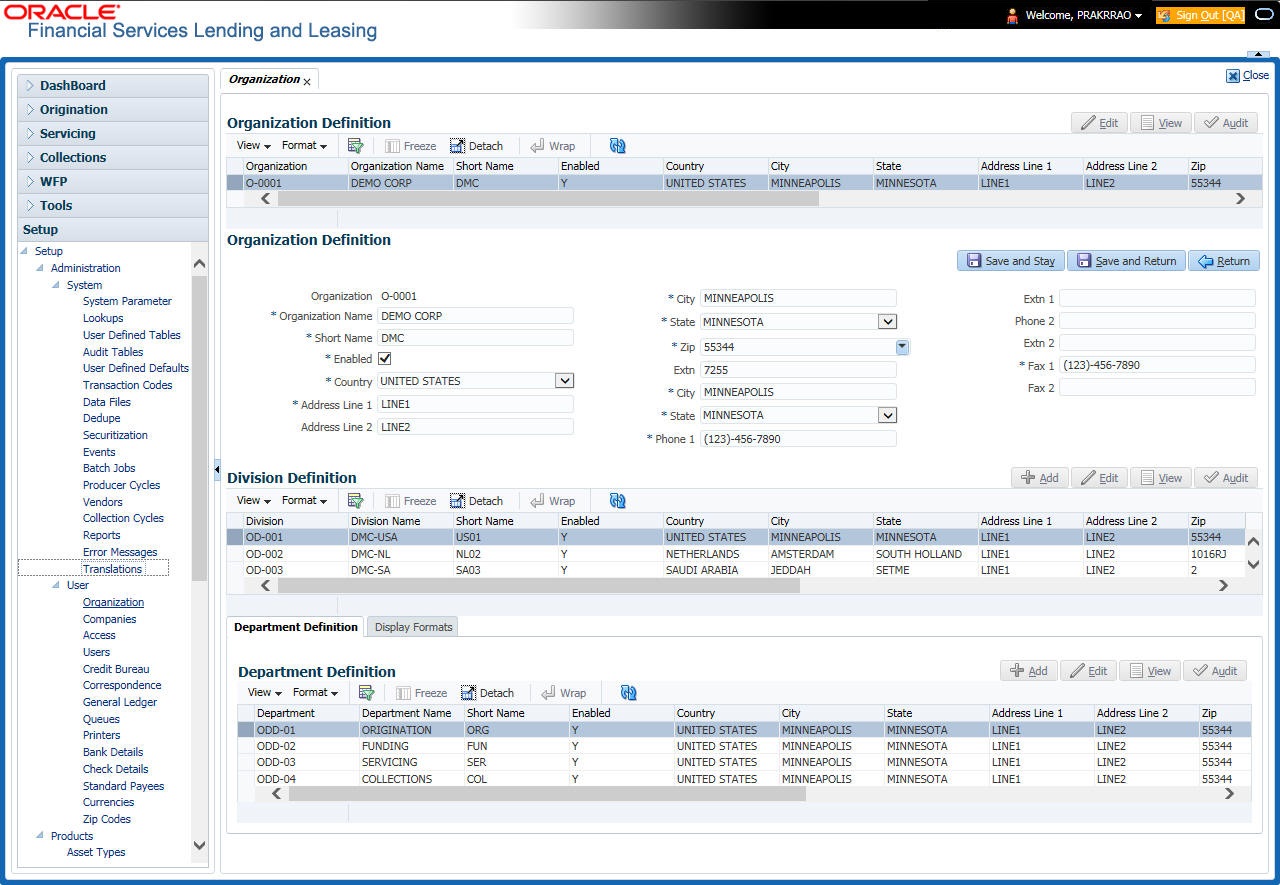
A brief description of the fields is given below:
Field: |
Do this: |
Organization |
Specify the organization ID (the ID is the unique identifier used internally by Oracle Financial Services Lending and Leasing to represent your organization). Note: Do not edit this field. |
Organization Name |
Specify the organization name. |
Short Name |
Specify the short name for the organization. Note: This ID represents this organization throughout the system. |
Enabled |
Check this box to enable the organization. Note: Only one enabled organization is currently allowed by Oracle Financial Services Lending and Leasing. |
Country |
Select the country where the organization is located from the drop-down list. |
City |
Specify the city where the organization is located. |
State |
Select the state where the organization is located from the drop-down list. |
Address Line 1 |
Specify the address line 1 for the organization. |
Address Line 2 |
Specify the address line 2 for the organization. |
Zip |
Select the zip code of the location where the organization is located from the drop-down list. |
Extn |
Specify the extension of the selected zip code. |
Phone 1 |
Specify the primary phone number for the organization. |
Extn 1 |
Specify the phone extension for the primary phone number. |
Phone 2 |
Specify the alternate phone number for the organization . |
Extn 2 |
Specify the phone extension for the alternate phone number, if specified. |
Fax 1 |
Specify the primary fax number for the organization. |
Fax 2 |
Specify the alternate fax number for the organization. |
- Perform any of the Basic Actions mentioned in Navigation chapter.
- In the Division Definition section, you can setup the information for the groups within your organization that will have access to the same applicationsPerform any of the Basic Operations mentioned in Navigation chapter.
A brief description of the fields is given below:
Field: |
Do this: |
Division |
Specify the division ID. The ID is the unique identifier used internally by the system to represent the division within the organization. Note: Once specified, do not edit this field. |
Division Name |
Specify the division name. |
Short Name |
Specify the short name for the division. Note: This ID represents this division throughout the system (required). |
Enabled |
Check this box to enable the division. |
Country |
Select the country where the division is located from the drop-down list. |
City |
Specify the city where the division is located. |
State |
Select the state where the division is located from the drop-down list. |
Address Line 1 |
Specify the address line 1 for the division. |
Address Line 2 (unlabeled) |
Specify the address line 2 for the division. |
Zip |
Select the zip code of the location where the division is located from the drop-down list. |
Extn |
Specify the extension of the selected zip code. |
Phone 1 |
Specify the primary phone number for the division. |
Extn 1 |
Specify the extension for the primary phone number. |
Phone 2 |
Specify the alternate phone number for the division. |
Extn 2 |
Specify the extension for the alternate phone number . |
Fax 1 |
Specify the primary fax number for the division. |
Fax 2 |
Specify the alternate fax number for the division. |
- Perform any of the Basic Actions mentioned in Navigation chapter.
- Click Setup > Setup > Administration > User > Organization > Department Definition.
- On the Department Definition section, perform any of the Basic Operations mentioned in Navigation chapter.
A brief description of the fields is given below:
Field: |
Do this: |
Department |
Specify the department ID. Note: The ID is the unique identifier used internally by the system to represent the department within the division. |
Department Name |
Specify the department name. |
Short Name |
Specify the short name for the department. Note: This is the ID that appears throughout the system to represent this department. |
Enabled |
Check this box to enable the department. |
Country |
Select the country where the department is located from the drop-down list. |
City |
Specify the city where the department is located. |
State |
Select the state where the department is located from the drop-down list. |
Address Line 1 |
Specify the address line 1 for the department. |
Address Line 2 |
Specify the address line 2 for the department. |
Zip |
Select the zip code where the department is located from the drop-down list. |
Extn |
Specify the zip extension where the department is located. |
Phone 1 |
Specify the primary phone number for the department. |
Extn 1 |
Specify the phone extension for the primary phone number. |
Phone 2 |
Specify the alternate phone number for the department. |
Extn 2 |
Specify the phone extension for the alternate phone number. |
Fax 1 |
Specify the primary fax number for the department. |
Fax 2 |
Specify the alternate fax number for the department. |
- Perform any of the Basic Actions mentioned in Navigation chapter.
- Click Setup > Setup > Administration > User > Organization > Display Format.
- On the Display Format section, perform any of the Basic Operations mentioned in Navigation chapter.
A brief description of the fields is given below:
Field: |
Do this: |
Format Type |
Select the type of format from the drop-down list. |
Format Sub Type |
Select the sub type of the format from the drop-down list. The format sub type will be displayed based on the format type selected. |
Format |
Specify or select the format based on the format type and format sub type selected. For Date and Time Zone format, select the required option from the drop-down list. |
Format Mask |
Specify the format mask. |
Format Filler |
Specify the format filler. |
Special Data |
Specify the special data, if any. |
Enabled |
Check this box to enable the display format. |
- Perform any of the Basic Actions mentioned in Navigation chapter.
3.2 Companies
The Companies screen records the hierarchical structure of your portfolio companies and their branches. Just as Oracle Financial Services Lending and Leasing uses the Organization screen to determine the location of people, it uses the information on the Companies screen to determine the location of applications. In completing the Companies screen, there can be more than one company, and each company can have more than one branch.
Accounting is performed at the company level. Applications can be sorted down to the branch level. For this reason, branches are set up to reflect different business practices. You would set up different branches if, for example:
- The General Ledger (GL) differs between branches
- The branches work with different accounts
- There is a difference between branches in terms of the tasks they perform (line of credit origination, servicing, collections, and so on)
As an example of the companies setup, Oracle Corp. might have the following companies and branches defined as:
Company: C-0001 TrustOne Financial Corp TOFC
Branch: CB-01 TOFC - Headquarters HQ
Branch: CB-02 Kennedy Plaza KP
Company: C-0002 Credtyme Credit Corp CCC
Branch: CB-11 CCC - Headquarters HQ
Branch: CB-12 CCC - Missoula MT
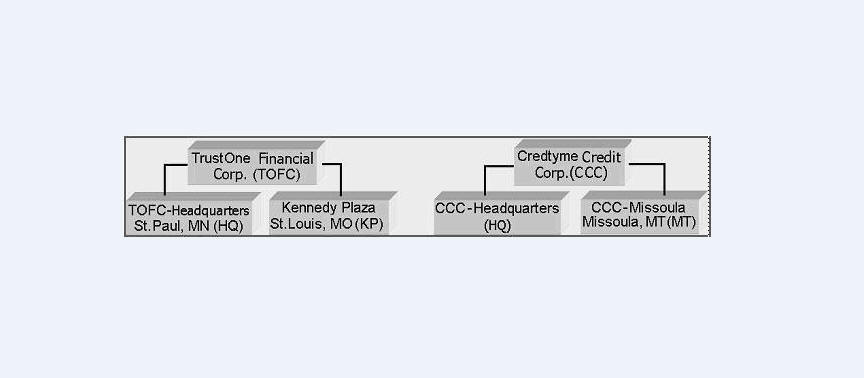
Note
- The system does not limit the number of companies or associated branches with the company you can enter.
- The Short Name field on the Companies screen allows you to create the ID that the system will use while referring to the company and branch.
Key concept: Note the difference between the Company screen and the Organization screen:
- On the Organization screen, Oracle Financial Services Lending and Leasing users belong to an organization and division.
- On the Companies screen, credit applications belong to a company and branch.
As you can see in the following Access screen section, the information on the Organization and Companies screens define the operational hierarchy of your companies in terms of which Oracle Financial Services Lending and Leasing users will have access to which applications
To setup the Companies
- Click Setup > Setup > Administration > User > Companies. The Companies screen defines entities within your organization that originate and/or service Line of Credit.
- In the Company Definition section, perform any of the Basic Operations mentioned in Navigation chapter.
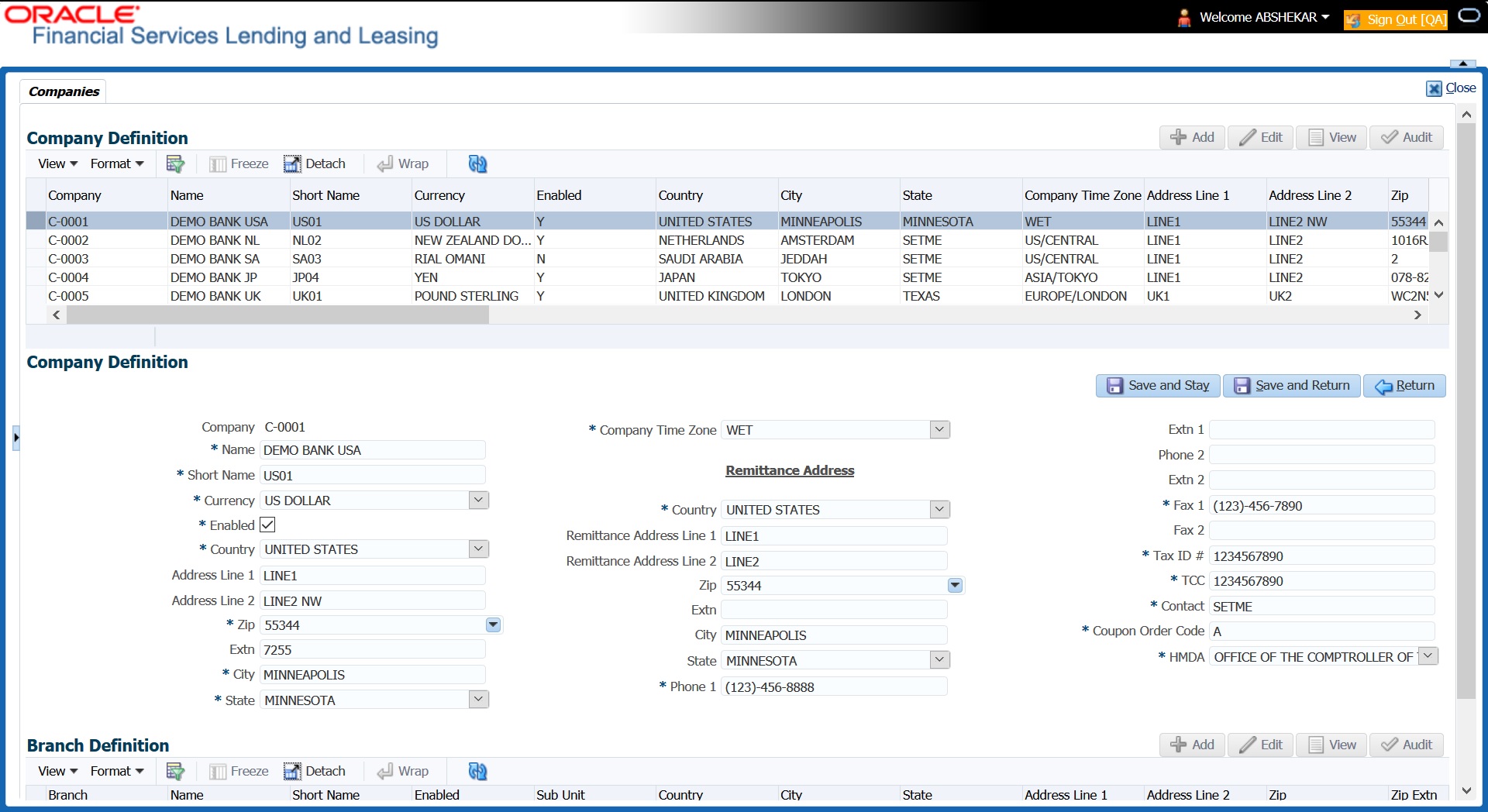
A brief description of the fields is given below:
Field: |
Do this: |
Company |
Specify the portfolio company ID. (This ID is the unique identifier used internally by the system to represent the company). |
Name |
Specify the name of the portfolio company (required). |
Short Name |
Specify the short name for the portfolio company (ID displayed to represent the company). |
Currency |
Select the currency of the portfolio company from the drop-down list. The system displays the default value as ‘US DOLLAR’. |
Enabled |
Check this box to enable the portfolio company. |
Country |
Select the country where the portfolio company is located from the drop-down list. The system displays the default value as ‘UNITED STATES’. |
Address Line 1 |
Specify the address line 1 for the portfolio company. |
Address Line 2 |
Specify the address line 2 for the portfolio company. |
Zip |
Select the zip code of the location where the portfolio company is located from the drop-down list. |
Extn |
Specify the extension of the zip code where the portfolio company is located. |
City |
Specify the city where the portfolio company is located. |
State |
Select the state where the portfolio company is located from the drop-down list. |
Company Time Zone |
Select the time zone in which the company operates using the drop-down list. This time zone is considered if system is setup to process GL at Company level. For more information, refer to ‘Appendix - Configuration at Company Level’ chapter. |
Remittance Address section |
|
Country |
Select the remittance address country from the drop-down list. The system displays the default value as ‘UNITED STATES’. |
Remittance Address 1 |
Specify the remittance address line 1, if it is different from the company address. This address is included as the remittance address on statements. |
Remittance Address 2 |
Specify the remittance address line 2. |
Zip |
Select the zip code of the remittance address line 1 from the drop-down list. |
Extn |
Specify the extension of the remittance address zip code. |
City |
Specify the remittance address city. |
State |
Select the remittance address state from the drop-down list. |
Phone 1 |
Specify the primary phone number for the portfolio company. |
Extn 1 |
Specify the phone extension for the primary phone number. |
Phone 2 |
Specify the alternate phone number for the portfolio company. |
Extn 2 |
Specify the phone extension for the alternate phone number. |
Fax 1 |
Specify the primary fax number for the portfolio company. |
Fax 2 |
Specify the alternate fax number for the portfolio company. |
Tax ID # |
Specify the tax identification number for the portfolio company. |
TCC |
Specify the transmitter control code for the portfolio company (1098 Electronic Filing). |
Contact |
Specify the contact information about the portfolio company. |
Coupon Order Code |
If you are using coupons, Specify the coupon order code to be used by a third party printing the coupons for billing statements. |
HMDA |
Select the HMDA agency (Home Mortgage Disclosure Act reporting agency for the company). |
- Perform any of the Basic Actions mentioned in Navigation chapter.
- On the Branch Definition section, perform any of the Basic Operations mentioned in Navigation chapter.
A brief description of the fields is given below:
Field: |
Do this: |
Branch |
Specify the portfolio branch ID. (This ID is the unique identifier used internally by the system to represent the branch within your company). |
Name |
Specify the name of the portfolio branch (required). |
Short Name |
Specify the short name for the portfolio branch (ID displayed to represent the branch) (required). |
Enabled |
Check this box to enable the portfolio branch. |
Sub Unit |
Select the Sub Unit from the drop-down list. Sub Unit refers the entity which is the source of funds for the credit application/Account. System associates the selected sub unit with the particular company/branch combination and displays by default when the same is selected during an application/Account creation. |
Country |
Select the country from the drop-down list. The system displays the default value as ‘UNITED STATES’. |
City |
Specify the city where the portfolio branch is located. |
State |
Select the state from the drop-down list. |
Address Line 1 |
Specify the address line 1 for the portfolio branch. |
Address Line 2 |
Specify the address line 2 for the portfolio branch. |
Zip |
Select the zip code of the location where the portfolio branch is located. |
Zip Extn |
Specify the extension of the zip code, where the portfolio branch is located. |
Phone 1 |
Specify the primary phone number for the portfolio branch. |
Extn 1 |
Specify the phone extension for the primary phone number. |
Phone 2 |
Specify the alternate phone number for the portfolio branch. |
Extn 2 |
Specify the phone extension for the alternate phone number. |
Fax 1 |
Specify the primary fax number for the portfolio branch. |
Fax 2 |
Specify the alternate fax number for the portfolio branch. |
- Perform any of the Basic Actions mentioned in Navigation chapter.
3.3 Access
Using the organizations, divisions, companies, and branches created on the Organization and Companies screens, you can control the access privileges of applications. On the Access screen, you define which organization/division (users) can gain access to which company/branch (applications andaccounts) locations.
Normally, for each division within an organization, you would define a record with Company value of ALL and a Branch value of ALL, then select the Allowed box. You then define other records for the same Organization and Division for other Company and Branch combinations with the Allowed box cleared to restrict access.
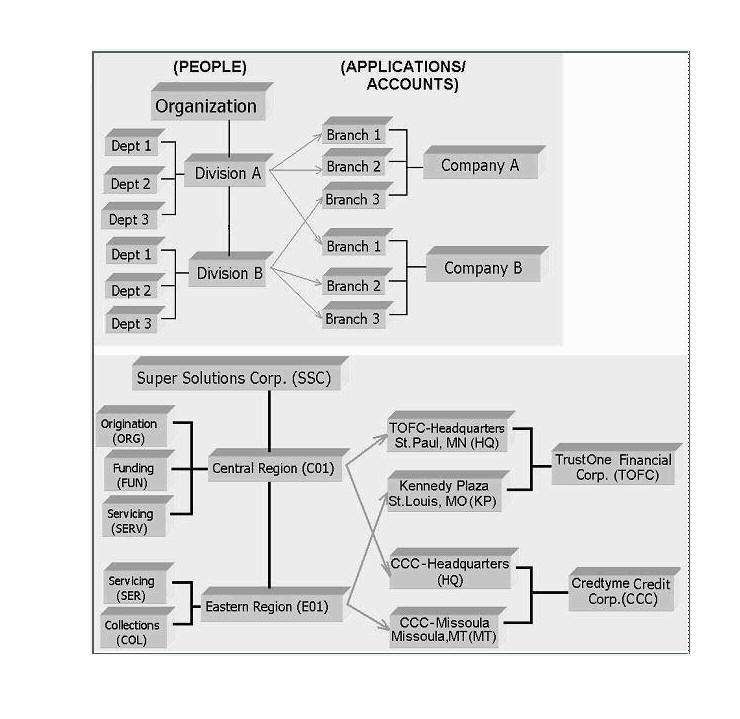
To setup the Access
- Click Setup > Setup > Administration > User > Access. The system displays the Access screen. In this screen, you can control the access privileges of the user for the following categories:
- Data
- Screen
- Reports
- Correspondence
- Webservice
3.3.1 Data
The Data screen allows you to restrict access to different data.
To setup the Data
- Click Setup > Setup > Administration > User > Access > Data.
- In the Access Grid section, perform any of the Basic Operations mentioned in Navigation chapter.
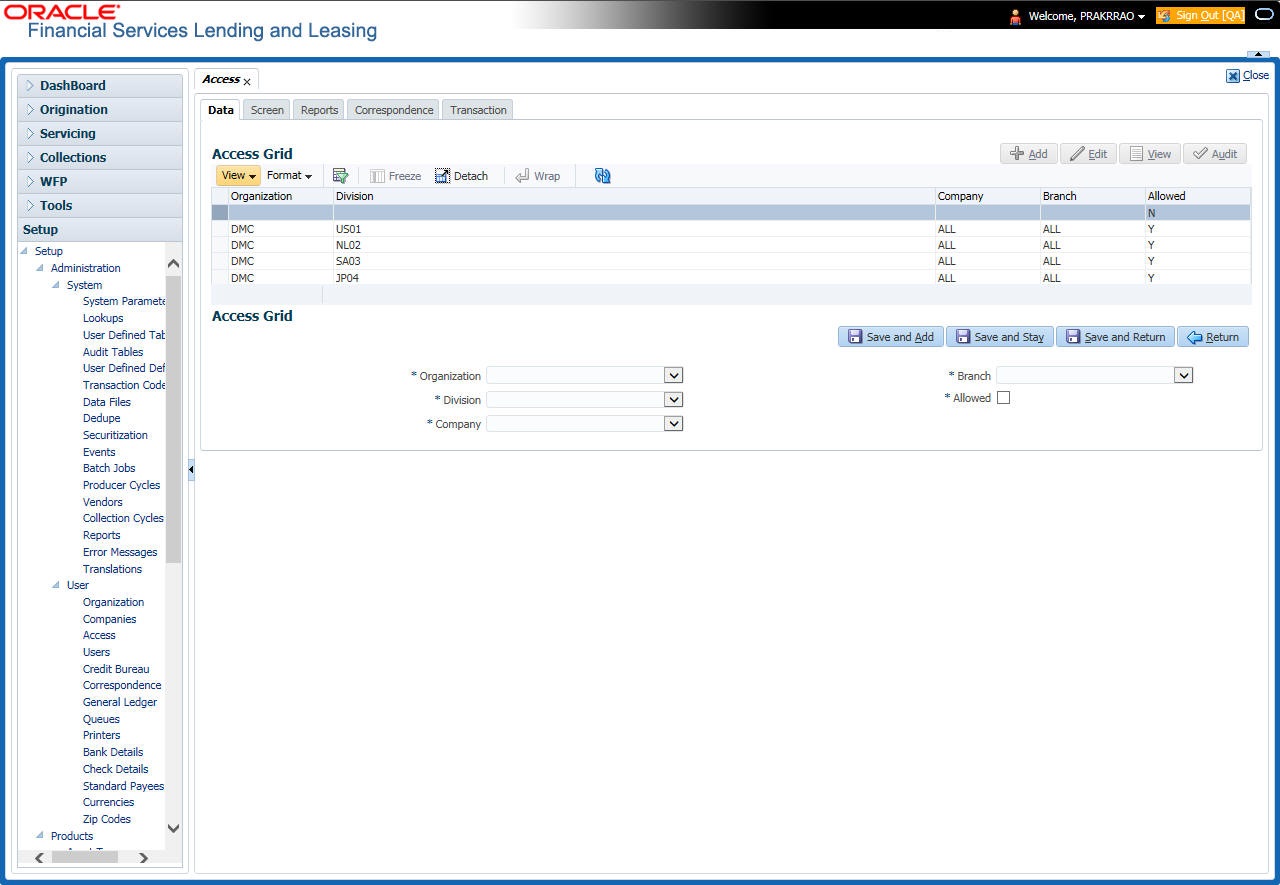
A brief description of the fields is given below:
Field: |
Do this: |
Organization |
Select the organization for which you are defining access privileges from the drop-down list. |
Division |
Select the division within the organization for which you are defining Access privileges from the drop-down list. |
Company |
Select the portfolio company to which you are defining access privileges for the organization and division specified from the drop-down list. |
Branch |
Select the portfolio branch of the company to which you are defining access privileges for the organization and division specified from the drop-down list. |
Allowed |
Check this box to provide access to the data pertaining to the company and branch, for the organization and division specified. |
- Perform any of the Basic Actions mentioned in Navigation chapter.
3.3.2 Screen
In the screen, you can control the access to the following:
- Menu – Control access at the application menu level. For example, for Setup menu you can provide access only to an Administrator.
- Screens – Control access to the screens available in the application.
- Buttons – Control access based on the stage.
- Fields - Control access to base and user defined fields.
For example, Add and Edit buttons can be disabled once an application is funded.
If you want to restrict updating the Applicant details, then edit button has to be disabled for the stage.
The screen allows you to restrict access to different screens and fields using the following tabs:
- Security Access Definition
- Field Access Definition
3.3.2.1 Security Access Definition
To set the Screen Security
- Click Setup > Setup > Administration > User > Access > Screen.
- In the Security Super Group section, you can view the details of the super group you want to work with.
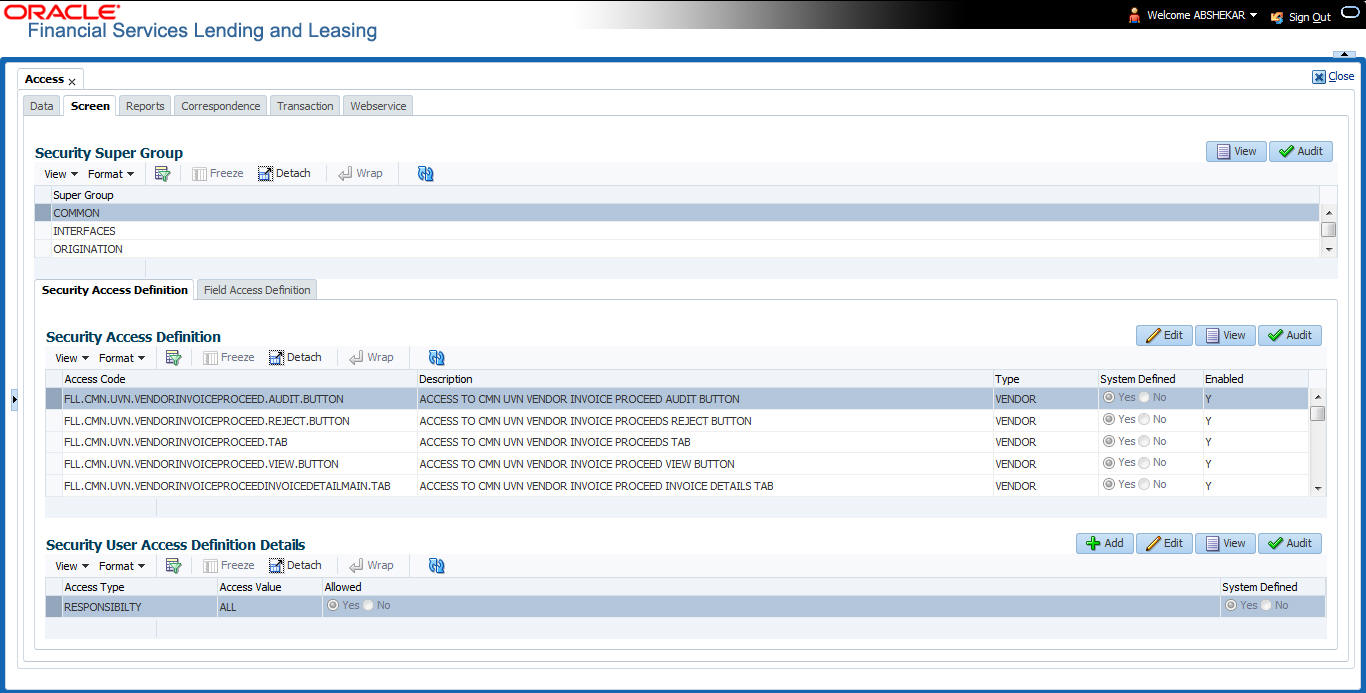
- In the Security Access Definition section, perform any of the Basic Operations mentioned in Navigation chapter.
Note
You can not add a new record
A brief description of the fields is given below:
Field: |
Do this: |
Access Code |
The system displays the selected access code. |
Description |
Modify the description of the access code. |
Type |
The system displays the type of security access definition. |
System Defined |
If ‘Yes’ is selected, the security access definition entry is system defined. If ‘No’ is selected, the security access definition entry is manually defined. |
Enabled |
Check this box to enable the security access definition entry is enabled. |
- Perform any of the Basic Actions mentioned in Navigation chapter.
- In the Security User Access Details section, perform any of the Basic Operations mentioned in Navigation chapter.
A brief description of the fields is given below:
Field: |
Do this: |
Access Type |
Select the access type of the user who will have access to this screen from the drop-down list. |
Active Value |
Select the active value of the user who will have access to this screen from the drop-down list. |
Allowed |
Select ‘Yes’ to allow access to this screen or ‘No’ to deny access to this screen. |
System Defined |
Select ‘Yes’, if the screen user access definition entry is system defined. Select ‘No’, if the screen user access definition entry is manually defined. |
- Perform any of the Basic Actions mentioned in Navigation chapter.
3.3.2.2 Field Access Definition
The Field Access Definition tab facilitates for field customization in the User Interface (UI) screen. In this tab, you can do the following:
- Enable User Defined Fields (UDFs) to be displayed in respective UI which are provided as part of product installation/upgrade
- Allow or restrict user access to base non-mandatory fields and UDFs maintained in the system
- Regroup base fields to another section in UI
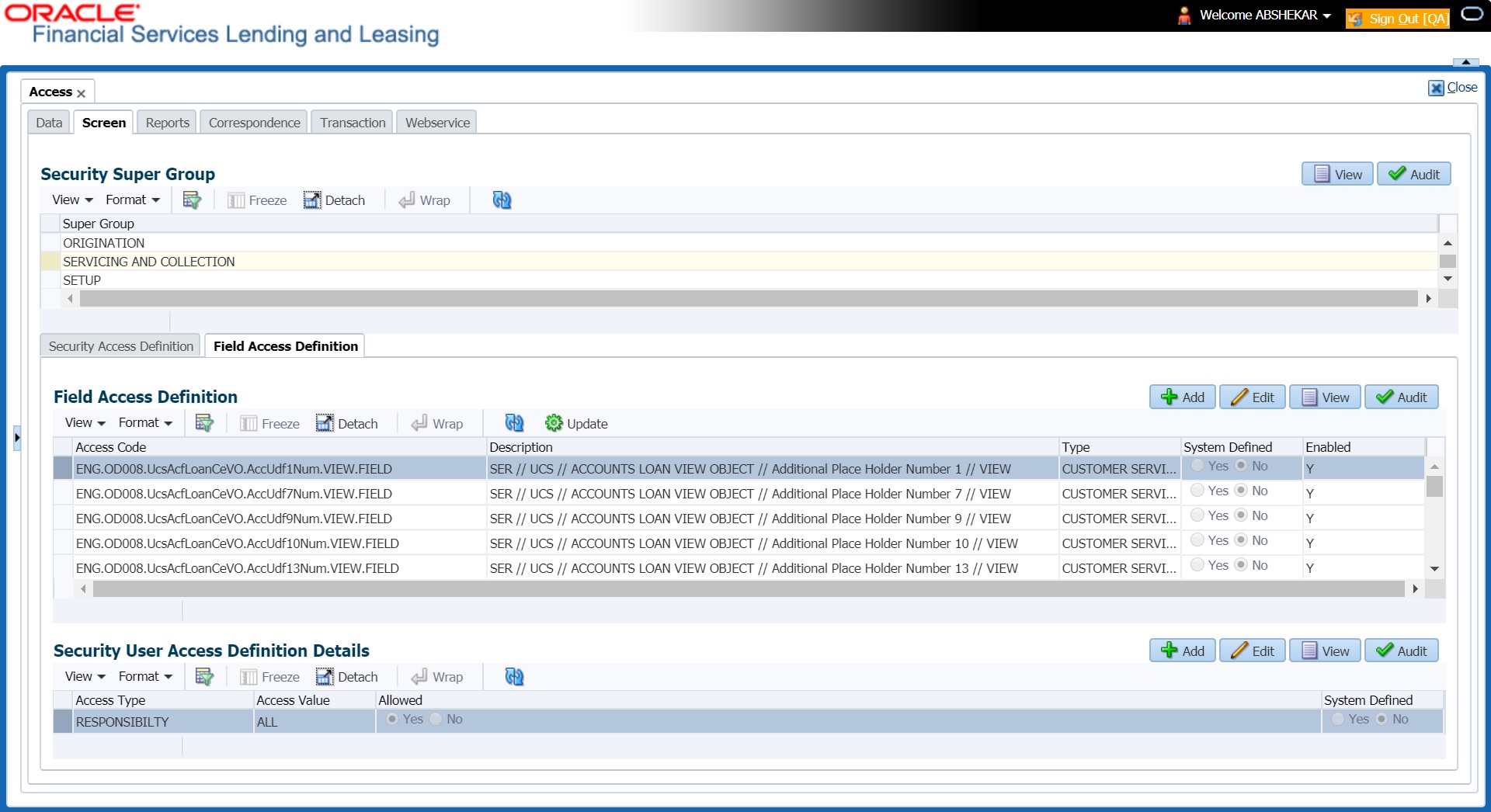
Note the following:
- The Field Access Definition tab displays User defined Fields maintained in the system for which you can specifically define access permissions based on user responsibility.
- The base mandatory fields are loaded automatically and Access Responsibility is set to ALL by default during product installation/upgrade. The same cannot be modified and hence are not displayed in this tab.
- Field access and customizations are to be performed at your sole discretion and OFSLL is not responsible for any impact/damage/mismatch in the data being represented or resulting out of this change.
- Field labels can further be customized in Administration > System > Label Configuration screen.
Before defining field access, refer to the table below which indicates the possible combinations of a particular field being displayed and allowed to edit in UI.
View Type |
Access |
Result |
VIEW |
NO |
NON VIEWABLE |
VIEW |
YES |
VIEWABLE AND EDITABLE |
LOCK |
NO |
READONLY |
LOCK |
YES |
VIEWABLE AND EDITABLE |
To add/enable new User Defined Fields
- In the ‘Field Access Definition’ section, click ‘Add’ and populate the following details:
Field:
Do this:
Language
Select the language of the user(s) who will have access to this field from the drop-down list.
Division
Select the division or group within the organization to which the user belongs from the drop-down list.
Object Name
Select the Object Name from the drop-down list. You can use the search option to query based on specific name. The list is populated based on the combination of Language and Division selected above.
Field Name
Select the field to be updated from the drop-down list. The list is displayed based on the object selected.
Access Type
Select the access type as one of the following from the drop-down list.
View - to display and make the field editable.
Lock - to only display the field.
Note: Option defined here takes precedence with the display (Y/N) option selected in Setup > Administration > System > Label Configuration tab.
System Defined
Select ‘Yes’, if the field access definition is system defined.
Select ‘No’, if the field access definition is manually defined.
Enabled
Check this box to enable the field access definition.
- Perform any of the Basic Actions mentioned in Navigation chapter.
- Click ‘Update’. System refreshes the cache and automatically updates the Field Access Details from database to display in header section.
After updating the required changes in screen, you need to logout and re-login for changes to be effective. This is basically to refresh session cache and update Field Access information from database server. Though, there is ‘Update’ option, clicking on the same only refreshes the cache and reloads the record.
To enable/disable Base fields
- In the ‘Field Access Definition’ section, click ‘Edit’ and populate the following details::
Field:
Do this:
Access Code
View the access code defined for the field.
Description
View the access code description. You can modify the details if required.
Type
By default, system displays the name of the group inside which the field is displayed in UI. To move the field to a different group, select the required type from the drop-down list.
System Defined
Select ‘Yes’, if the screen field access definition is system defined.
Select ‘No’, if the screen field access definition is manually defined.
Enabled
Check this box to enable the field access definition.
3.3.2.3 Security User Access Definition Details
The ‘Security User Access Definition Details’ sub tab is available only for base - non mandatory fields and user defined fields. In the ‘Security User Access Definition Details’ sub tab you can defined field access and set restrictions to specific user responsibility.
- In the ‘Security User Access Definition Details’ section, perform any of the Basic Operations mentioned in Navigation chapter.
A brief description of the fields is given below:
Field: |
Do this: |
Access Type |
Select RESPONSIBILTY as the access type from the drop-down list since access to field is based on responsibility by default. This field is disabled during edit. |
Active Value |
Select the user role who needs to have access to this field from the drop-down list. |
Allowed |
Select ‘Yes’ to allow access to this field or ‘No’ to deny access to this field. |
System Defined |
Select ‘Yes’, if the field user access definition is system defined. Select ‘No’, if the field user access definition is manually defined. |
- Perform any of the Basic Actions mentioned in Navigation chapter.
3.3.3 Reports
In the Reports screen you can control access to generate certain reports.
To set up Reports
- Click Setup > Setup > Administration > User > Access > Reports.
- In the Reports section, you can view the following information:
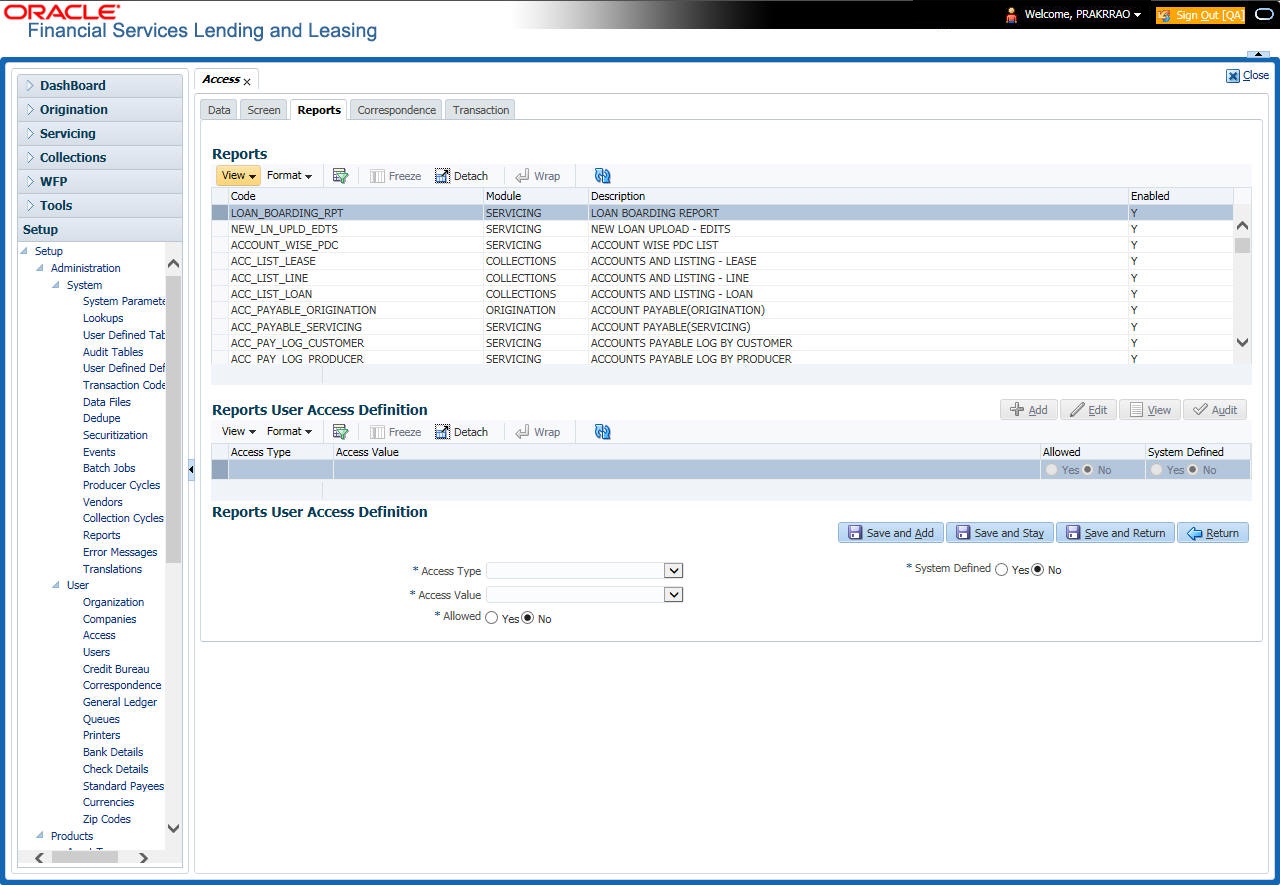
A brief description of the fields is given below:
Field |
View this: |
Code |
Displays the code of the report. |
Module |
Displays the code of the report from the drop-down list. |
Description |
Displays the description of the report. |
Enabled |
Displays whether the report definition is enabled or not. |
- In the Reports User Access Definition section, you can set the access rights for the report selected in the Reports section. Perform any of the Basic Operations mentioned in Navigation chapter.
A brief description of the fields is given below:
Field: |
Do this: |
Access Type |
Select the access grid function type from the drop-down list. |
Access Value |
Select the access function grid value from the drop-down list. |
Allowed |
Select ‘Yes’ to allow access or ‘No’ to restrict access to the entry based on the access type and value. |
System Defined Yes/No |
Select ‘Yes’, if the report user access definition entry is system defined. Select ‘No’, If the report user access definition entry is manually defined. |
- Perform any of the Basic Actions mentioned in Navigation chapter.
3.3.4 Correspondence
The Correspondence screen allows you to restrict access to different correspondence commands on the Letters menu, thus restricting your ability to generate certain correspondence.
If you do not have the responsibility to create a type of correspondence, the corresponding command on the Letters menu is unavailable (dimmed).
To setup the Correspondence
- Click Setup > Setup > Administration > User > Access > Correspondence.
- In the Correspondence Codes section, perform any of the Basic Operations mentioned in Navigation chapter.
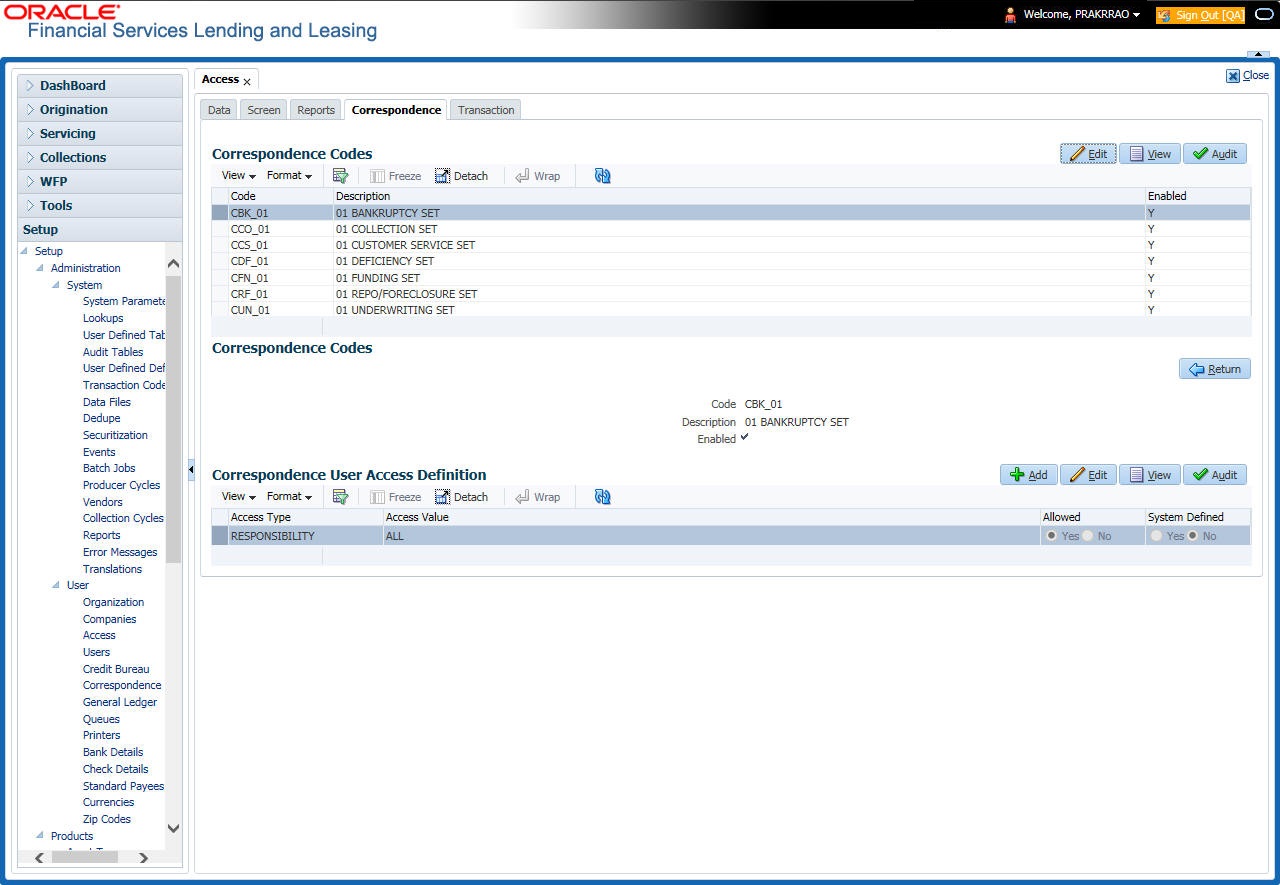
A brief description of the fields is given below:
Field: |
Do this: |
Code |
The system displays the correspondence code name you want to work with. |
Description |
The system displays the description for the correspondence code (display only). |
Enabled |
Check this box to enable the selected correspondence code entry. |
- In the Correspondence User Access Definition section, perform any of the Basic Operations mentioned in Navigation chapter.
A brief description of the fields is given below:
Field: |
Do this: |
Access Type |
Select the access grid function type from the drop-down list. |
Access Value |
Select the access function grid value from the drop-down list. |
Allowed |
Select ‘Yes’ to allow access or ‘No’ to restrict access to the entry based on the access type and value. |
System Defined Yes/No |
Select ‘Yes’, if the correspondence user access definition entry is system defined. Select ‘No’, If the correspondence user access definition entry is manually defined. |
- Perform any of the Basic Actions mentioned in Navigation chapter.
3.3.5 Webservice
The Webservice screen in Access setup allows you to configure access to the available RESTful webservices in the system. The associated seed data for all the RESTful webservices are loaded during product installation and process of installing the same is detailed in the Installation guide.
As an administrator/superuser, you can Enable/Disable Web Service access to users based on their responsibility and ensure that only authorized user have access to specific type of data in the system. Following list indicates some of the available RESTful webservices in the system and the complete list is made available in swagger JSON file shared in OTN library:
- Generic Post Transaction Service
- Call Activity Service
- Scheduler Service
- Account Search Service
- Account Boarding Service
- Payment Posting Service
- Account Detail Service
- Calculator Service
- Application Search Service
- Get Scenario Analysis Service
- Post Scenario Analysis Service
- Lookup Service
- Dialer Integration Service
- Application GET Service
- Application Entry service
- Application Update Service
- Application Status Change
- Application Checklist
- Application ACH GET Service
- Application ACH POST Service
- Application Comment GET Service
- Application Comment POST Service
- Application Document GET Service
- Application Document POST Service
- Account Comment GET Service
- Account Comment POST Service
- Account Document GET Service
- Account Document POST Service
- Process File Upload Service
- Process File Download Service
- Process File List Service
- Product Service
- Asset Service
- Asset Sub-Type Service
- Scheduler Force ReSubmit
- Remarketing GET Service
- Remarketing POST Service
- Invoice GET Service
- Invoice POST Service
To setup the Webservice access
- Click Setup > Setup > Administration > User > Access > Webservice. The screen consists of the following tabs:
- Security Super Group
- Security Access Definition
- Security User Access Definition Details
- Security Access Definition Details (This sub tab is available only for ‘SERVICING AND COLLECTION’ Super Group.
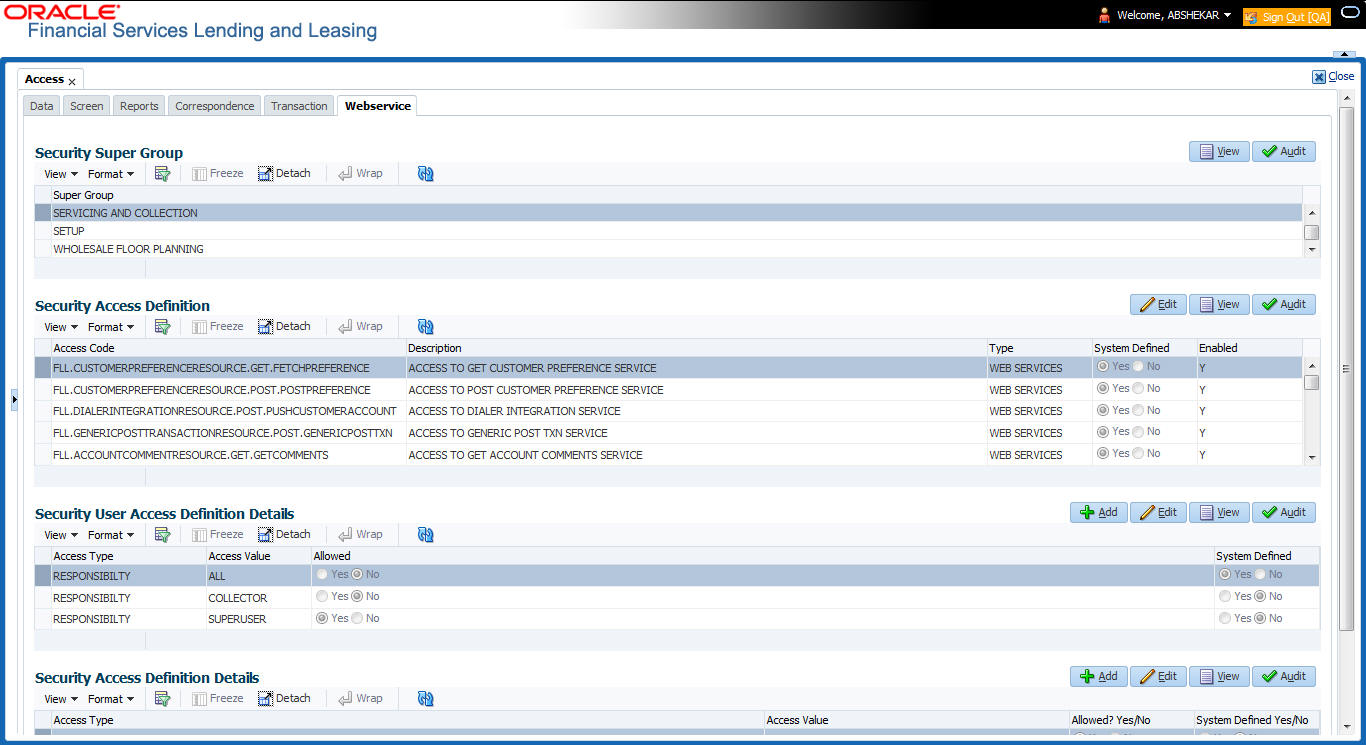
- The ‘Security Super Group’ section, contains the following super group categories for selection:
- COMMOM
- INTERFACES
- ORIGINATION
- SERVICING and COLLECTIONS
- SETUP
- WHOLESALE FLOOR PLANNING
- Select the required Super Group and the associated data in sub tabs are categorized accordingly.
- In the ‘Security Access Definition’ section, you can view the following field details and edit only the ‘Description’ and ‘Enabled’ status of selected Security Access Definition.
Field:
Do this:
Access Code
The system displays the webservice access code.
Description
The system displays the description of the associated webservice access code and can be edited for required changes.
Type
The system displays the type of security access definition.
System Defined
If selected as ‘Yes’, the security access definition entry is system defined. If selected as ‘No’, the security access definition entry is manually defined.
Enabled
Check this box to enable the selected webservice access code.
- Perform any of the Basic Actions mentioned in Navigation chapter.
- In the Security User Access Details section, perform any of the Basic Operations mentioned in Navigation chapter.
A brief description of the fields are given below:
Field: |
Do this: |
Access Type |
Select ‘Responsibility’ (default) as the access type from the drop-down list. For this access type to be available in the drop-down list, ensure that the Lookup Type ‘ACCESS_GRID_TYPE_CD’ is maintained in the system. |
Access Value |
This field is ‘Read-only’ for ‘System Defined’ Security Access Definitions which are loaded as part of seed data during installation. For non-system defined Security Access Definitions, select the access value which is the user responsibility who needs to have access to this webservice from the drop-down list. For user responsibilities to be populated in the drop-down list, ensure that the Lookup Type ‘RESPONSIBILITY_CD’ is maintained in the system. |
Allowed |
Select ‘Yes’ to allow user access to this webservice or ‘No’ to deny access. By default, No’ is selected. |
System Defined |
Select ‘Yes’, if the webservice user access definition entry is system defined. Select ‘No’, if the webservice user access definition entry is manually defined. |
- Perform any of the Basic Actions mentioned in Navigation chapter.
Security Access Definition Details
If you have selected the Security Super Group as ‘SERVICING and COLLECTIONS’, there is an additional sub section ‘Security Access Definition Details’ enabled. This sub tab facilitates you to further restrict and control access to specific type of data within the accessible RESTful web services. The restriction can be defined based on specific ‘Account Condition’ or ‘Account Status’.
For example, out of all the account types maintained in the system you can restrict data access to only delinquent account(s) to a particular user responsibility by selecting Access Type as ‘Account Condition’ and Access Value as ‘Delinquent’,
Controlling web service data access to permitted user(s)
For any user to access web service data, you need to define atleast one positive (allowed) definition defined in 'Security Access Definition Details' section. Else, webserivce data is not displayed for that particular user even if that user responsibility has permissions to access web service.
OFSLL supports multiple user conditions on an Account and system requires to have atleast one account condition defined as ‘Allowed’ in setup to display the data. In case, even if any one of the account condition is defined as ‘Not Allowed’ in setup, then system does not allow to access the data.
During the following scenarios, data is either displayed/not displayed in Webservice screen:
Scenario |
Data displayed |
No condition is available on the account and also no condition defined in setup |
Data is displayed since there is no restriction. |
Condition is available on the account but not defined in setup |
Data is not displayed since restriction is applied |
Multiple conditions are available on the account and one condition is defined in setup as ‘Allowed’ |
Data is displayed |
Multiple conditions are available on the account and one condition is defined in setup as ‘Not Allowed’ |
Data is not displayed |
Whenever user with specific responsibility tries to access the restricted data, following type of error messages are displayed:
- For POST/PUT service, system displays error as ‘Access denied’ with HTTP Error Code 401.
- For GET service with single account record, system displays error message as ‘No data found’ with http error code 400.
- For GET service with multiple account records, of which some have access restriction and other don’t, then system displays only the unrestricted records and does not display the restricted records. In such a case, error message is not displayed.
Note
When multiple user access definitions are defined in the system, while processing the data access request to a web service OFSLL first validates for any access restrictions on the user responsibility. If not, then validates the same against 'ALL' responsibility before displaying the data in Webservice screen.
For example, if data access restriction is defined for ALL and SUPERUSER responsibilities. when logged in with SUPERUSER responsibility, the data restriction of SUPERUSER is applied. In case, if the user logs in with any other responsibility other than SUPERUSER, then restriction defined for ‘ALL’ is applied.
To define Security Access Definition Details
- Click Setup > Setup > Administration > User > Access > Webservice tab.
- Select the module in Security Super section as ‘SERVICING and COLLECTIONS’.
- Select the user responsibility in ‘Security User Access Definition Details’ section.
- In the Security Access Definition Details section, perform any of the Basic Operations mentioned in Navigation chapter.
A brief description of the fields are given below:
Field |
Do this: |
Access Type |
Select the access function type (as either ACCOUNT CONDITION or ACCOUNT STATUS) that is being used to control the user access from the drop-down list. |
Access Value |
Select the access value from the drop-down list. The list is sorted based on the Access Type selected. Also, based on a lookup associated with the Access Type multiple entries for each access type can be created as long as each has a different access value. |
Allowed? Yes/No |
Select ‘Yes’ if the access is allowed and ‘No’ if the access is not allowed. This indicates whether the selected combination of Access Type and Access Value is allowed to access the data. |
System Defined Yes/No |
Select ‘Yes’, if you wish to maintain access type as system defined and ‘No’, if you do not want to maintain it as system defined. However, system defined entries cannot be modified. |
- Perform any of the Basic Actions mentioned in Navigation chapter.
3.4 Users
The Users screen allows you to create and set up an user. In the User Definition section, you can assign a user an identification name and password to log on to the system. You can also assign the organization, division, and department where each user is located. Additional fields allow you to record information for contacting the user. You can also define the time frame within which a user has access to the system to ensure compliance to the company’s schedule. This is a very useful feature to prevent logins during scheduled maintenance.
The Responsibility field records the job function of the user and defines the level of access that user has within the system; in particular:
- What menu items does the user have access to?
- What edits can the user perform on the Verification link during origination?
Note
The system’s SUPERUSER responsibility grants access to the entire system. Give careful consideration to the number and type of users who receive this responsibility.
To set up the Users screen
- Click Setup > Setup > Administration > User > Users. The system displays the Users screen.
- In the User Definition section, perform any of the Basic Operations mentioned in Navigation chapter.
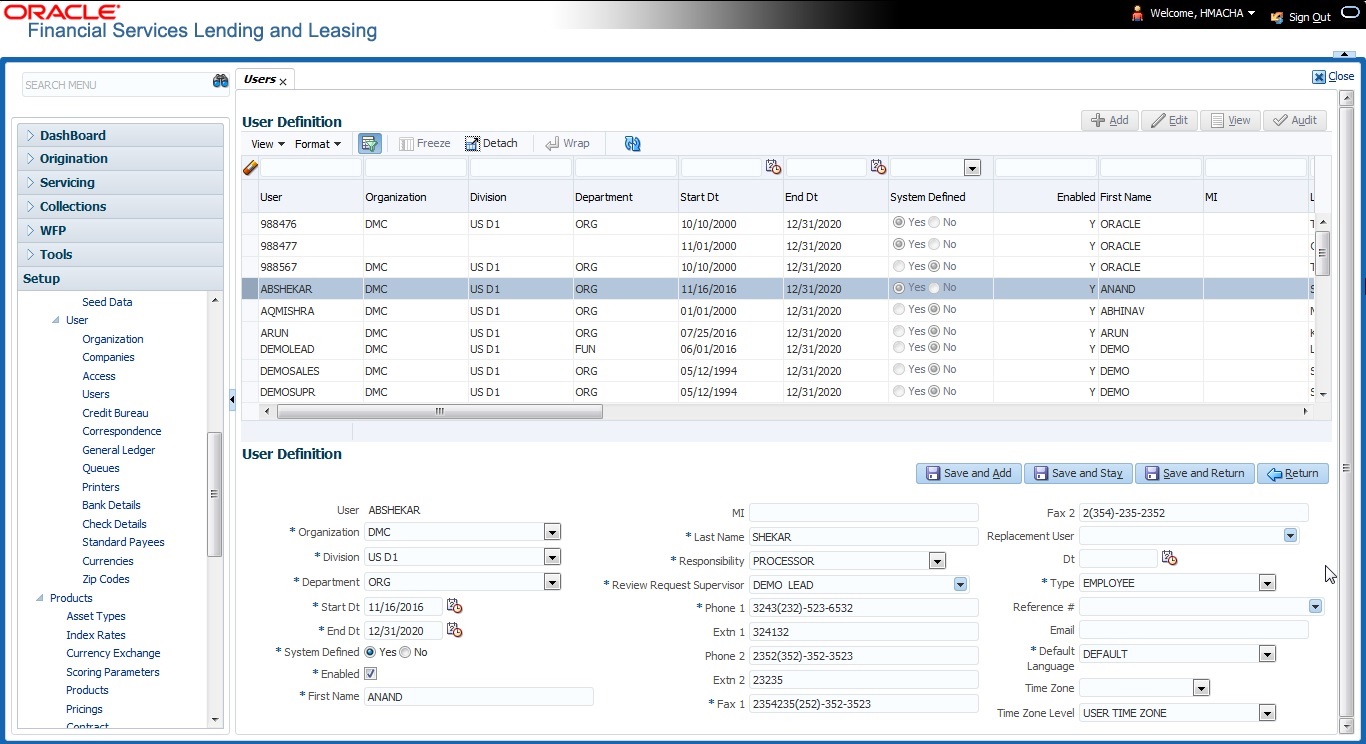
A brief description of the fields is given below:
Field: |
Do this: |
User |
Specify the user ID. Note: This field is a unique indicator and cannot be updated, edited, or deleted once saved. |
Organization |
Select the organization to which the user belongs, from the drop-down list. |
Division |
Select the division to which the user belongs, from the drop-down list. |
Department |
Select the department to which the user belongs, from the drop-down list. |
Start Dt |
Specify the start date for the user. You can also select from the adjoining calender icon. |
End Dt |
Specify the end date for the user. You can also select from the adjoining calender icon. |
System Defined |
Select ‘Yes’, if the entry is system defined. System defined entries cannot be modified. Select ‘No’, if the entry is not system defined and it can be modified. |
Enabled |
Check this box to enable the user. |
First Name |
Specify the first name of the user. |
MI |
Specify the middle initial of the user. |
Last Name |
Specify the last name of the user. |
Responsibility |
Select the responsibility for the user from the drop-down list. Note: The users mapped to the role ‘Responsibility’ can only view the screens. |
Review Request Supervisor |
Select the supervisor responsibility who can also review and respond to review requests from the drop-down list. The list displays the corresponding Review Request Supervisors who are either one or more levels higher from the above selected user ‘Responsibility’ as maintained in ‘RESPONSIBILITY_CD’ lookup code. |
Phone 1 |
Specify the user’s primary phone number. |
Extn 1 |
Specify the phone extension for the primary phone number. |
Phone 2 |
Specify the user’s alternate phone number. |
Extn 2 |
Specify the phone extension for the alternate phone number. |
Fax 1 |
Specify the user’s primary fax number. |
Fax 2 |
Specify the user’s alternate fax number. |
Replacement User |
Select the user ID of the replacement user from the drop-down list. |
Dt |
Specify the date from when the replacement is effective. You can also select from the adjoining calender icon. Note: These two fields allow you to create a replacement user for the current user. This is particularly useful when a new employee assumes the duties of a former. By completing the Replacement User and Replacement Dt field, the system recognizes the replacement user as the current user on the effective date. For more information, refer the section, ‘Replacement Users’. |
Type |
Select the user type from the drop-down list. |
Reference # |
Specify the reference number for the user from the drop-down list. |
Specify user’s email address. |
|
Default language |
Select the default language from the drop-down list. |
Time Zone |
Select the required Time Zone from the drop-down list, The specified time zone would be applicable at company level. |
Time Zone Level |
Select the time zone level (Organization, Company or User) that would apply by default, when specific time zone is not specified at Company and User level. |
- Perform any of the Basic Actions mentioned in Navigation chapter.
3.4.1 Replacement users
By completing the Replacement User and Dt fields on the Users screen, you can replace an existing user with a new user. The system assigns all responsibilities of the original user to the new user as of the date of the replacement.
The Replacement User and Dt fields allow you to designate a replacement for the current user in the User ID field. When you complete the Replacement User and Dt fields, save your entry, and then enable the record, the system replaces the original user. The system changes the End Dt field to the date when the original user was replaced (the same date in the Dt field).
The system assigns the queues of the original user to only those replacement users who have the same user responsibilities (or Super User responsibility) as set in the system.
The system updates the following when replacing users:
- Assigns all applications in the replaced user’s underwriting queue with the status New to the replacement user’s queue.
- Assigns all applications in the replaced user’s funding queue with a status other than Funded to the replacement user’s queue. The system currently stores the collector name in the back end tables, which are updated with the replacement users ID in the case of the replacement of any user.
- Also updates the Producer Management screen with the replacement user in the Underwriter and Collector fields. The system assigns all applications routed to the original user to the replacement user. This also includes any future applications for the replaced user.
- The system automatically updates the Collector ID field in all accounts to the replacement user and routes all accounts assigned to the original user to the replacement user.
Note
The system will not update the replacement user ID for accounts that are closed.
- On the queue setup of Customer Service screen’s Responsibilities sub screen, the record for the original user will be disabled and a new record will be created for the replacement user. If the replacement user already exists in the setup, The system will not create a new record. It updates the user ID and routes all accounts that were assigned to the original user, based on the account condition, to the replacement user.
3.4.2 Application and Oracle Identity Manager Synchronization
Oracle Identity Manager is for user administration. Oracle Financial Services Lending and Leasing has been developed in such a way that it can be implemented with or without Oracle Identity Manager. In case OID has been employed, the user definition is done in OID and then synchronized to the Oracle Financial Services Lending and Leasing Users table using a utility JAR called OID Synchronization JAR. In OID, users are defined across various groups belonging to a realm which is nothing but the directory structure in OID. A user can be configured to belong to multiple groups in a realm. Every time the user tries to login to Oracle Financial Services Lending and Leasing or OBIEE, the system validates the login ID and the password with OID and provides access to those applications.
3.5 Credit Bureau
In the system, an important part of the origination process is pulling a credit report from a credit bureau and scoring that information against a user-defined risk model. These credit reports can be pulled both automatically and manually.
After you enter an application, the system compares its contents against pre-screen criteria. If the application passes a pre-screen edits check, the system advances the status of the application and automatically pulls a credit report.
You can manually request a credit report for an applicant or any other party included on the application, such as co-signers and spouses by selecting the bureau from which you want to pull the report. If more than one report type is defined for the selected bureau, then you can indicate the type of report you want to pull.
The following are few additional Credit Bureau Setup details:
- The credit bureau from which the report is pulled is determined by the applicant’s zip code. The credit bureau interface searches the information in the Credit Bureau Zip Matrix tab and matches the applicant’s zip code to determine the bureau(s) from which to request a report.
- The number of credit reports automatically pulled per applicant is controlled through the credit request parameter CRB_MAX_BUREAU_PULL. If this parameter is set to 1, a credit bureau request will be made for the Bureau1 credit bureau from the zip code matrix. Likewise, if this parameter is set to 2, a credit bureau request will be made for the Bureau1 and the Bureau2 credit bureaus from the zip code matrix.
- The system automatically pulls credit reports for only the primary applicant and the primary applicant's spouse (for joint applications) unless the CRB_ALL_APL_BUREAU_PULL credit request parameter is set to Y. However, if the parameter is set to Y, the system pulls credit reports for all of the applicants on the Line of credit, regardless of their relationship to the primary borrower.
- Passwords, default report formats, and other required information from the credit bureaus are set up in the Report Formats screen.
- For identity scan data to flow into Equifax ACRO/ACRO Plus credit reports, the add-on has to be enabled at contract level. Please speak to your representative for enabling the add-on.
Member codes and passwords when switching credit bureau access methods (moving from dial-up to Net Connect). The member codes and passwords are not dependent on the connection method used to access the bureau.
Frame relay access is from the database server to the Experian host though a TCP/IP socket connection. The connection is outbound only and it is to a specific port (699 or 700) on the Experian host.
The credit bureau service will be accessing Experian Net Connect service through HTTP to the ECALS URL supplied by Experian as well as by the HTTPS to the URL returned as a response to the ECALS URL inquiry (the credit request URL). This access is from the database server access.
3.5.1 Credit Bureau
The setup for Credit Bureau spans across the following links:
- Report Formats
- Connections
- Zip Matrix
- Parameters
- Score Reasons
- Reporting
Navigating to Credit Bureau
- On the Oracle Financial Services Lending and Leasing home screen, click Setup > Setup > Administration > User > Credit Bureau.
3.5.1.1 Report Formats
The Reports Formats screen captures and tracks the attributes related to the multiple types of reports offered by the credit bureau agencies. When a company enlists the service of a credit bureau, the credit bureau provides a membership code and password. This information needs to be entered on the Reports Formats screen before you can request a credit report. You must define at least one report for each credit bureau from which you want to pull reports.
The information on the Report Formats screen is location-specific. If the business requires different membership codes for each location, be it a company or branch, then individual records must be set up.
The Score Type, Additional Product, and Inquiry Limit fields on the Credit Report Setup section are optional. They may not apply to all credit bureau types and even if they do apply, you may want to leave them blank and rely on a default value set up at the credit bureau.
Note
For more information, refer to the the application Installation Guides.
To setup Report Formats
- Click Setup > Setup > Administration > User > Credit Bureau > Report Formats
- In the Credit Bureau section, perform any of the Basic Operations mentioned in Navigation chapter.
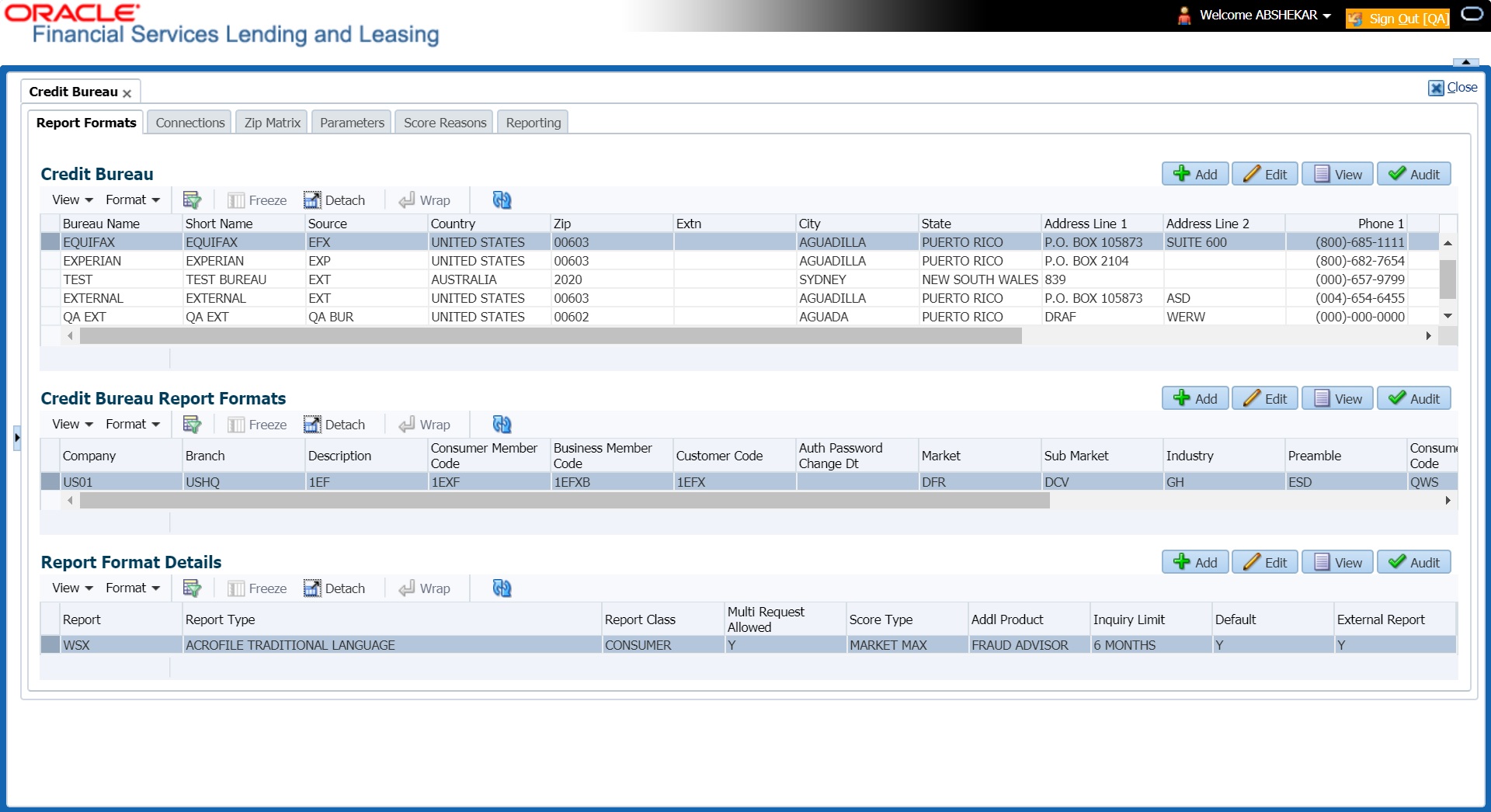
A brief description of the fields is given below:
Field: |
Do this: |
Bureau Name |
Specify the name of the credit bureau company. |
Short Name |
Specify the abbreviated or short name for the bureau. |
Source |
Select the credit bureau source from the drop-down list. |
Country |
Select the country of the credit bureau address from the drop-down list. |
City |
Specify the city for the credit bureau address. |
State |
Select the state of the credit bureau address from the drop-down list. |
Address Line 1 |
Specify the address line 1 for the credit bureau. |
Address Line 2 |
Specify the address line 2 for the credit bureau. |
Zip |
Select the zip code for the credit bureau address from the drop-down list. |
Extn |
Specify the extension of the zip code for the credit bureau address. |
Phone 1 |
Specify the primary phone number for the credit bureau. |
Extn 1 |
Specify the extension for the primary phone number. |
Phone 2 |
Specify the secondary phone number for the credit bureau. |
Extn 2 |
Specify the extension for the secondary phone number. |
Fax 1 |
Specify the primary fax number for the credit bureau. |
Fax 2 |
Specify the alternative fax number for the credit bureau. |
- Perform any of the Basic Actions mentioned in Navigation chapter.
- In the Credit Bureau Report Formats section, perform any of the Basic Operations mentioned in Navigation chapter.
A brief description of the fields is given below:
Field |
Do this: |
Company |
Select the portfolio company that will be using the above credit bureau from the drop-down list. |
Branch |
Select the portfolio branch from the company that will be using the above credit bureau from the drop-down list. |
Description |
Specify the credit report format description. |
Member Code |
Specify the credit bureau member code (assigned by bureau). |
Password |
Specify the credit bureau password. |
Customer Code |
Specify the customer code. |
Auth Password Change Dt |
Display the last authorization password change date. The Experian Net Connect product requires that the Auth Password (or SSP Password in Experian jargon) be changed every 90 days (or sooner). Equifax may have similar requirements, but they were not known at the time of this writing. Use the date displayed in this field to identify when the password needs to be changed. Note: The password needs to be changed both in the system and at the credit bureau. Changing the password does not initiate or perform a change at the bureau. Changing the password at the bureau must be done outside the system. Contact the credit bureau for the procedure for changing the password (display only). |
Auth User ID |
Displays the authorization user ID (display only). |
Auth Password |
Displays the authorization password (display only). Note: This field is not displayed to the user and is also encrypted before being stored in the database (display only). |
Change Authorization User Id/Password section |
|
New Auth User Id |
Specify the authorization user ID. |
New Auth User Password |
Specify the authorization user password. |
TransUnion Details section (Note: This is only applicable for TransUnion.) |
|
Market |
Specify the TransUnion market id. |
Sub Market |
Specify the TransUnion Sub Market id. |
Industry |
Specify the TransUnion Industry code. |
Experian Details section (Note: This is only applicable for Experian.) |
|
Preamble |
Specify the Experian preamble code. |
Host Code |
Specify the Experian host ID. |
UIC |
Specify the Experian UIC. |
Equifax Details section (Note: This is only applicable for Equifax.) |
|
Service Name |
Specify the equifax service name. The service name will be provided to you by Equifax when your company's Internet System to System account is created. Possible values for pulling credit reports are acrotest (for access to the test system) and acro (for access to the production system). |
- Perform any of the Basic Actions mentioned in Navigation chapter.
- In the Report Format Details section, you can choose the various parameters of report format and also indicate if the report is to be processed internally or externally.
To support geography specific Credit Bureau integration, external interface is also supported in OFSLL. In such case, a webhook request for Credit Bureau Onboarding report is initiated from OFSLL. The same is processed in external bureau service depending on the endpoint configuration (type of bureau to be used as defined in Setup > Administration > System > Webhook screen).
Based on the response received the ‘Credit Bureau Put’ web service is triggered to update the details. Also on processing CREDIT_REQUEST_DETAILS the ‘Status’ of the request received in CRL_CRB_REP_STATUS_CD is updated in ‘Bureau’ tab of Origination and Servicing screens in the following combination:
CRL_CRB_REP_STATUS_CD |
Bureau Details > Status |
|
Primary |
Secondary |
|
Completed |
Completed |
Completed |
Completed |
Failed |
Failed |
Failed |
Completed |
Failed |
Failed |
Failed |
Failed |
Submitted |
Completed |
Submitted |
Completed |
Submitted |
Submitted |
- Perform any of the Basic Operations mentioned in Navigation chapter.
A brief description of the fields is given below:
Field |
Do this: |
Report |
Specify the report name to be accessed from the credit bureau. |
Report Type |
Select the report type of the credit bureau report from the drop-down list. |
Report Class |
Select the report class as either Consumer or Business from the drop-down list. |
Multi Request Allowed |
Check this box to allow report request from multiple bureaus. |
Score Type |
Select the credit score type from the drop-down list. |
Addl Product |
Select the product code from the drop-down list. |
Inquiry Limit |
Select the inquiry limit for the credit report from the drop-down list. |
Default |
Check this box set this as default report format. |
External Report |
Check this box if the Credit Bureau Onboarding report request format is to be processed from external system. If selected, the encoding and decoding of request details and pooling of data into report is handled externally. By default, this check box is not selected and Credit Bureau Onboarding report request is processed within the system. |
- Perform any of the Basic Operations mentioned in Navigation chapter.
A brief description of the fields is given below:
Field |
Do this: |
Report |
Specify the report name to be accessed from the credit bureau. |
Report Type |
Select the report type of the credit bureau report from the drop-down list. |
Score Type |
Select the credit score type from the drop-down list. |
Addl Product |
Select the product code from the drop-down list. |
Inquiry Limit |
Select the inquiry limit for the credit report from the drop-down list. |
Enabled |
Check this box to enable the report as default. |
- Perform any of the Basic Actions mentioned in Navigation chapter.
3.5.1.2 Connections
The Connections screen records and supports various connections to the credit bureau to receive reports from the agencies. The system supports connections to the bureaus through one or more modems attached to the database server, network accessed modem server, or direct network connection (usually frame relay).
For modem-based connections, multiple credit bureaus can be accessed over the same modem. If there are multiple requests in the queue, the order in which the bureaus are listed determines the order in which the requests are processed.
For example,
If the credit bureau service checks the submitted credit requests and finds three Experian, one Equifax, and two TransUnion credit requests and the connections setup is Bureau1=TUC, Bureau2=EFX, and Bureau3=EXP, the two TransUnion requests will be processed first, the Equifax request next, and then the three Experian requests.
Note
For this above example, adding two more modems and assigning a specific bureau to each one would help to avoid the delay caused by queuing all requests through a single modem.
IMPORTANT: Direct network connections must be set up for only one bureau.
Like the Credit Bureau section on the Report Formats screen, the data fields used on the Connections screen are generic and not all fields are used for all access methods. The following table summarizes the data needed for each access method:

For frame relay access, specify the IP address provided by the bureau followed by a space and then the port number (for example, 192.168.36.2.700).
Experian Net Connect
At the time of this writing, the Experian product ECALS URL is:
http://www.experian.com/lookupServlet1?lookupService
Name=AccessPoint&lookupServiceVersion=1.0&serviceName=Net
Connect&serviceVersion=2.0&responseType=text/plain
Note
The URL given above is one continuous string. This can be verified by entering the URL with a browser. The displayed value will be an HTTPS URL.
Enter the entire ECALS URL provided by Experian into the Device field. Notice that this URL does not start with https. The ECALS URL is a URL used by the credit bureau service to request the HTTPS URL. The HTTPS URL is not displayed on any setup screen and is only known to the credit bureau interface at runtime.
Equifax Internet System to System
At the time of this writing, the Equifax Internet System to System URL is:
https://transport5.ec.equifax.com/servlet/stspost
CSC Tri-Merge
At the time of this writing, the CSC URL is:
https://www.emortgage.Equifax.com/cgi-bin/emspop.exe
To setup the Connections
- Click Setup > Setup > Administration > User > Credit Bureau > Connections.
- In the Credit Bureau Connections section, perform any of the Basic Operations mentioned in Navigation chapter.
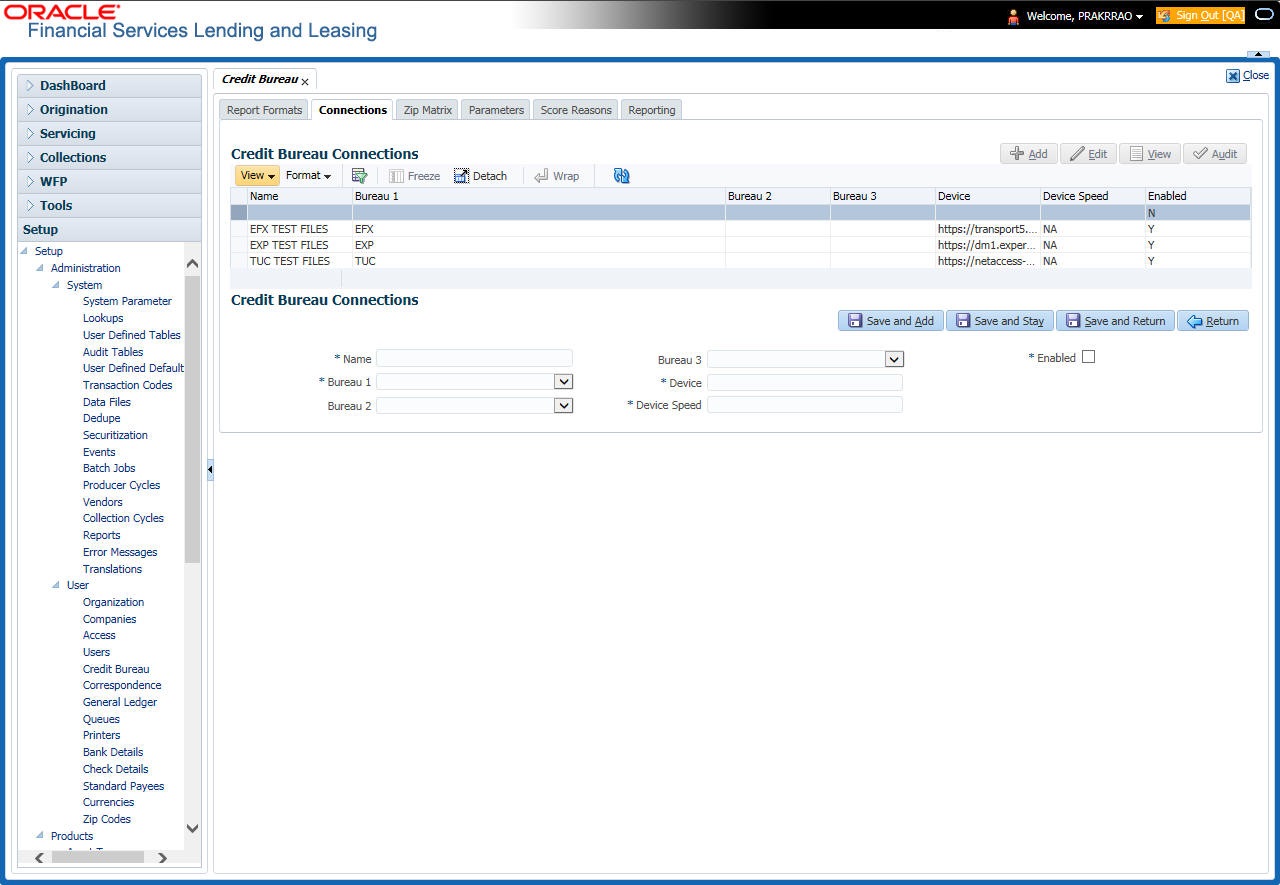
A brief description of the fields is given below:
Field: |
Do this: |
Name |
Specify connection name. |
Bureau 1 |
Select first credit bureau from the drop-down list. |
Bureau 2 |
Select 2nd credit bureau from the drop-down list. |
Bureau 3 |
Select 3rd credit bureau from the drop-down list. Note: The Bureau1, Bureau2, and Bureau3 fields in the Credit Bureau Connections section specify which bureau types can be accessed over the connection. |
Device |
Specify the connection device name. The Device field lists the physical device name for a modem, or the IP address for a network accessed connection. |
Device Speed |
Select the connection device speed. The Device Speed field is only applicable to server-attached modems. It is used to specify the communications speed between the server and the modem. |
Enabled |
Check this box to enable the connection. |
- Perform any of the Basic Actions mentioned in Navigation chapter.
3.5.1.3 Zip Matrix
The system uses the zip code of the applicant’s current home address to determine which credit bureau to use when automatically pulling a report. The Zip Matrix screen allows you to record the credit bureau from which a report is pulled based on a range of zip codes, as well as the company, branch and country of the account.
When searching for a zip code match, the system:
- Reads the first credit bureau defined in the matrix
- Reads the credit report format to get the appropriate membership code and password for the user’s location
- Requests a credit report.
If the system cannot pull a report from the first bureau, it pulls one from the second. If the zip code you entered does not fall in the matrix setup, then the system uses a default zip matrix (0000000000 to 0000000000) to select the required bureau.
To set up the Zip Matrix
- Click Setup > Setup > Administration > User > Credit Bureau > Zip Matrix
- In the Credit Bureau Zip Code Matrix section, perform any of the Basic Operations mentioned in Navigation chapter.
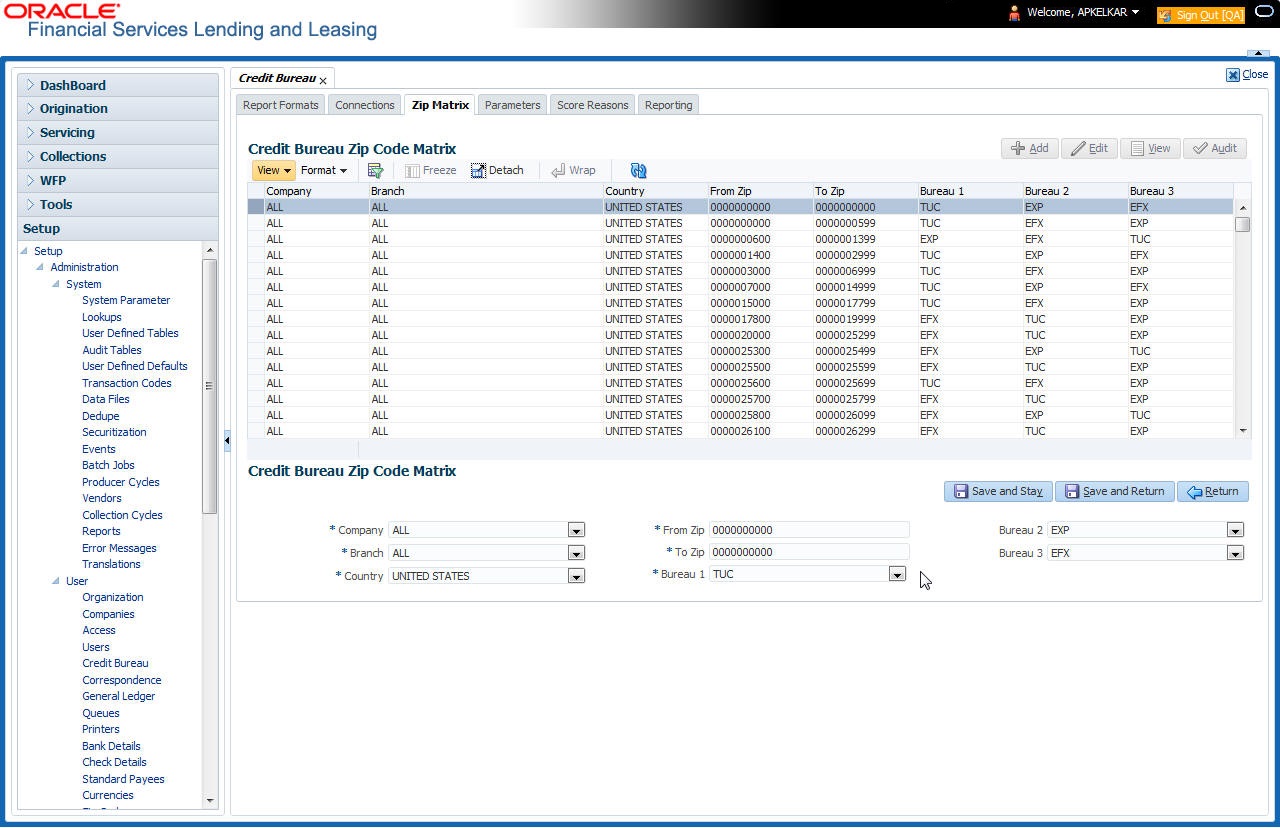
A brief description of the fields is given below:
Field: |
Do this: |
Company |
Select the portfolio company from the drop-down list. |
Branch |
Select the portfolio branch from the drop-down list. The branch will be displayed based on the company selected. |
Country |
Select the country from the drop-down list. |
From Zip |
Specify the starting zip code (From). |
To Zip |
Specify the ending zip code (To). |
Bureau 1 |
Select the preferred bureau #1 (first bureau pulled), from the drop-down list. You must enter at least one credit bureau in the Bureau 1 field for each zip code range. The bureau entered in the Bureau 1 field for each range is the primary bureau. For any given range, do not list the same credit bureau in more than one field. |
Bureau 2 |
Select the preferred bureau #2 (second bureau pulled) from the drop-down list. |
Bureau 3 |
Select the preferred bureau 3 (third bureau pulled) from the drop-down list. |
- Perform any of the Basic Actions mentioned in Navigation chapter.
3.5.1.4 Parameters
The Parameters screen records parameters specifically dealing with credit bureau information. These parameters are divided into three groups:
- Parsing parameters
- Request parameters
- Configuration parameters
Parameters can be defined at the company or branch level. The following credit bureau parameters are configured during the installation:
PARSING PARAMETERS FOR CREDIT BUREAU SERVICE
CONFIGURATION PARAMETERS FOR CREDIT BUREAU SERVICE
The following credit bureau parameters are configured during implementation:
REQUEST PARAMETERS FOR CREDIT BUREAU Service
Request Parameters for Credit bureau Service
To setup the Parameters
- Click Setup > Setup > Administration > User > Credit Bureau > Parameters.
- In the Credit Bureau Parameters section, perform any of the Basic Operations mentioned in Navigation chapter.
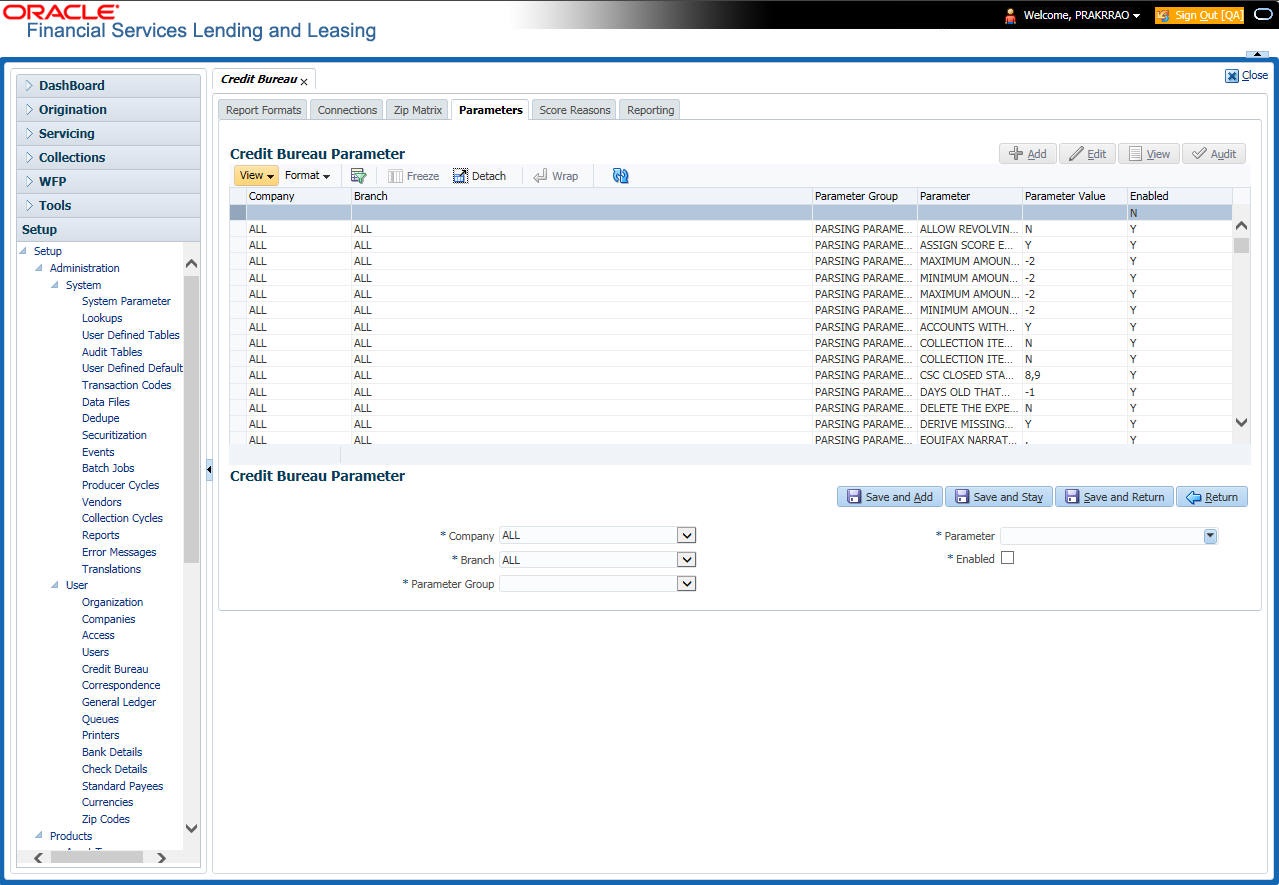
A brief description of the fields is given below:
Field: |
Do this: |
Company |
Select the portfolio company from the drop-down list. |
Branch |
Select the portfolio branch from the drop-down list. The branch will be displayed based on the company selected. |
Parameter Group |
Select the credit bureau parameter group from the drop-down list. |
Parameter |
Select the credit bureau parameter from the drop-down list |
Parameter Value |
Specify the credit bureau parameter value. |
Enabled |
Check this box to enable the credit bureau parameter. |
- Perform any of the Basic Actions mentioned in Navigation chapter.
3.5.1.5 Score Reasons
The Score Reasons screen allows you to define or modify the scoring reason codes and descriptions for the predefined scoring models used by the credit bureau agencies.
Note
This information is not associated with the user-defined scores determined by the internal Oracle Financial Services Lending and Leasing model during product setup.
To setup the Score Reasons
- Click Setup > Setup > Administration > User > Credit Bureau > Score Reasons.
- In the Score Models section, you can view the following information.
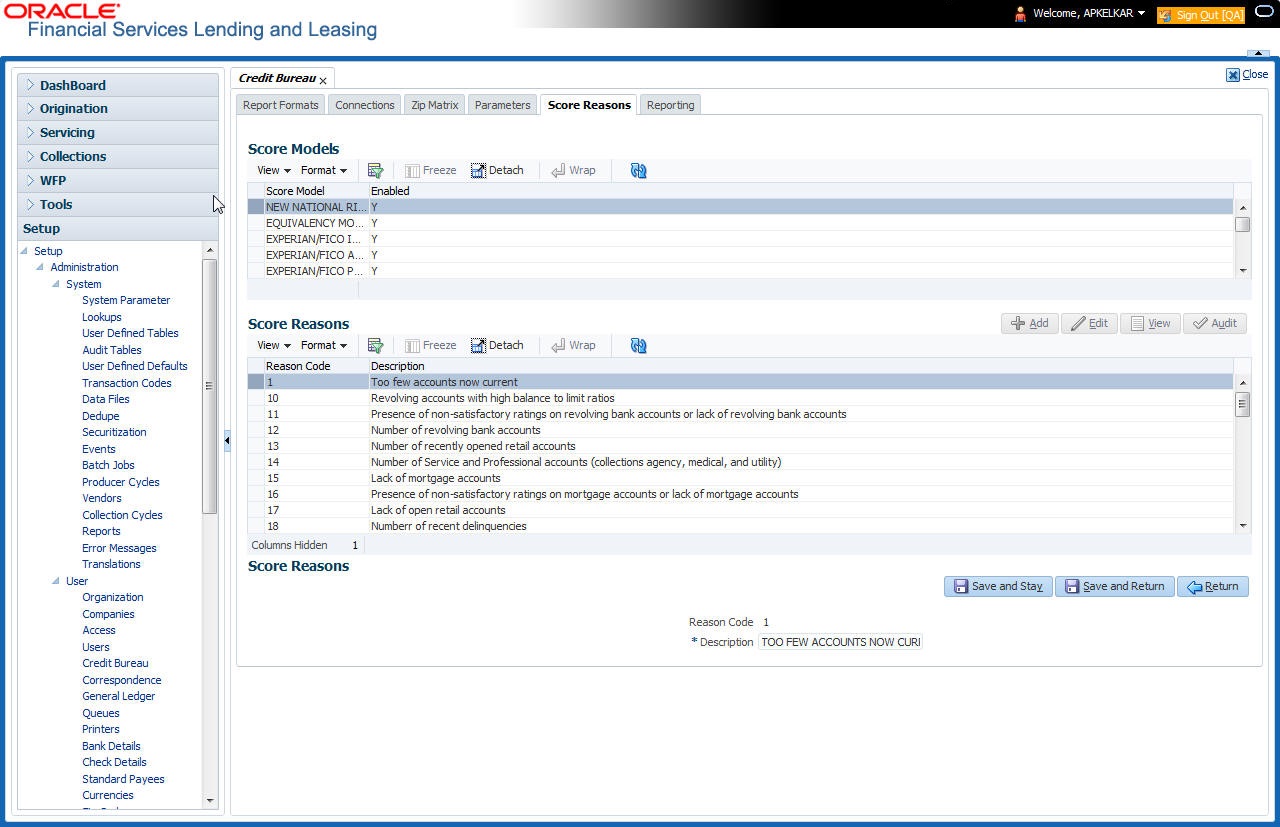
A brief description of the fields is given below:
Field: |
Do this: |
Score Model |
Displays the credit bureau score model (display only). |
Enabled |
Displays if the credit bureau score model is enabled or not. |
- On the Score Reasons sub screen, perform any of the Basic Operations mentioned in Navigation chapter.
A brief description of the fields is given below:
Field |
Do this: |
Reason Code |
Specify the reason code. |
Description |
Specify the description. |
- Perform any of the Basic Actions mentioned in Navigation chapter.
3.5.1.6 Reporting
The system reports to the credit bureau agencies in the Metro 2 format with the payment and account status information of each account holder. The Credit Bureau Reporting screen contains the program identifier to be reported to the bureaus.
To setup the Reporting
- Click Setup > Setup > Administration > User > Credit Bureau > Reporting.
- In the Credit Bureau Reporting section, perform any of the Basic Operations mentioned in Navigation chapter.
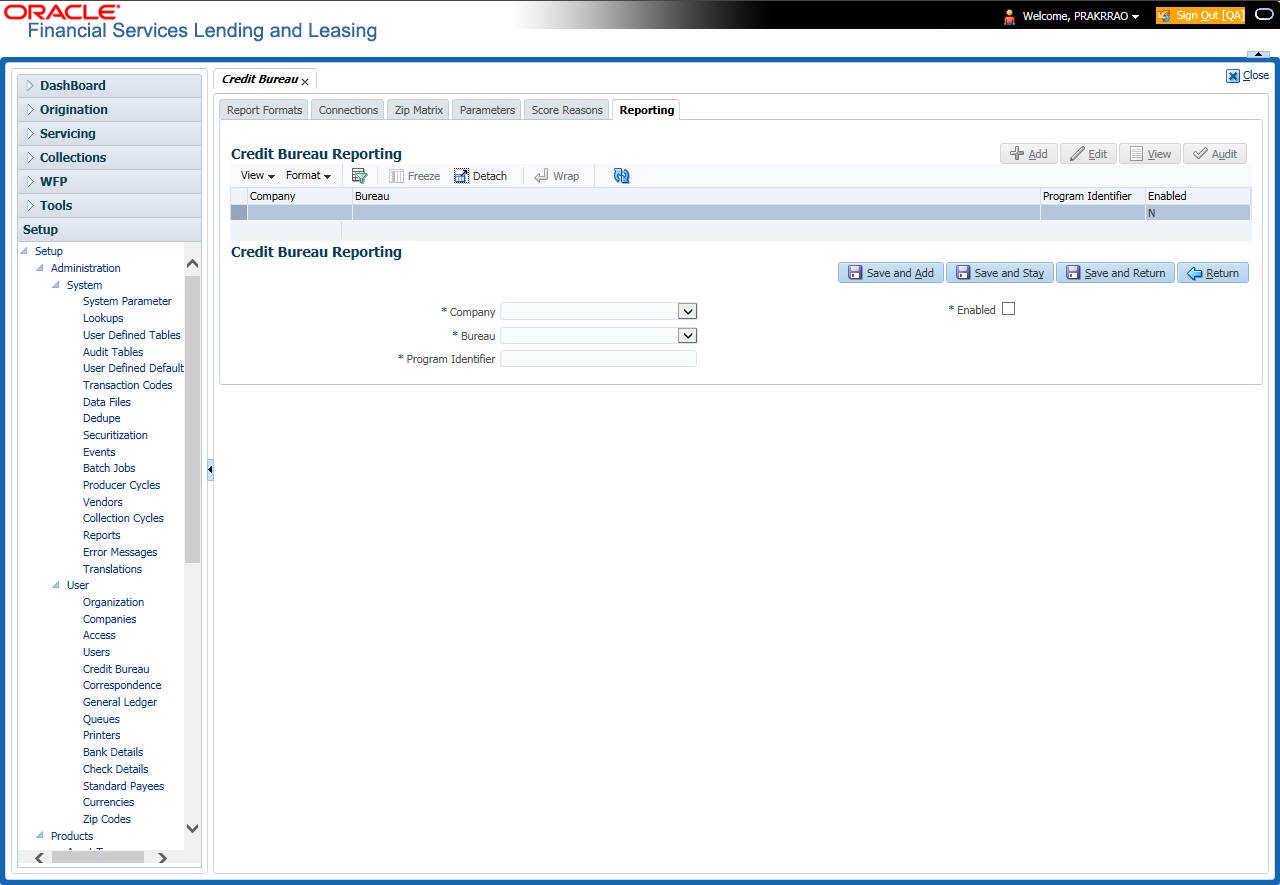
A brief description of the fields is given below:
Field |
Do this: |
Company |
Select the portfolio company from the drop-down list. |
Bureau |
Select the bureau from the drop-down list. |
Program Identifier |
Specify the program identifier. The customer receives this from the bureau and uses it to identify itself to that bureau. You will need to update this information. |
Enabled |
Check this box to enable the program. |
- Perform any of the Basic Actions mentioned in Navigation chapter.
3.5.2 Special Metro II Code reporting
The system allows you to report the following special Metro II segments to the credit bureau output file:
- Consumer Information Indicator Code (CIIC)
- Compliance Condition Code (CCCD)
- Special Comment Code (SPCC).
The system users will need to use call Action/Results and Reason fields on the Call Activities sub screen of the Customer Service form (Lending > Customer Service > Customer Service (2) master tab > Account Details tab > Call Activities sub tab) to place specific account conditions where these Metro II segments are to be reported. The specific segment reported for a given condition will be based on the account condition and call activity reason codes.
Note
It is the responsibility of the Administrator or individual user to setup Special Metro II Code reporting functionality.
When users open one of the following conditions:
Code |
Description |
CIIC |
Consumer Information Indicator Code (METRO2 - FCRA) |
CCCD |
Compliance Condition Code (METRO2) |
SPCC |
Special Comment Code (METrO2) |
The system recognizes the condition, processes the selected Metro II reporting call activity reason code, and generates the Metro II reporting segment in the Metro II reporting output file.
Note
- You are responsible for selecting the correct Metro II reporting segment reason code to be reported. If you do not select a Metro II reporting segment reason code, the system will not generate information to Metro II output file. If you select an incorrect Metro II reporting segment reason code, the system will report the selected Metro II reporting segment. the system does not validate the contents of the Reason field with the contents of the Condition field.
- To end the reported Special Metro II Special Code, close the open Special Metro II Condition (no reason code needed). The system recognizes the closing of the open Special Metro II Condition and will not create a Metro II reporting segment in the output file.
- The CBU_FILE_FREQUENCY (METRO 2 FILE FREQUENCY) Company system parameter determines if output file is generated and created daily or output file is written with daily data and output monthly.
To setup Metro II Code reporting
- On the Oracle Financial Services Lending and Leasing home screen, click Setup > Setup > Administration > User > Queues > Call Action Results to open and close the following system defined condition codes:
Action Code
Description
CIIC
Consumer Information Indicator Code (METRO2 - FCRA)
CCCD
Compliance Condition Code (METRO2)
SPCC
Special Comment Code (METRO2)
When setup is completed, you can open and close Special Metro II code conditions.
Note
Opening and closing Special Metro II Code reporting is a manual process.
The CBU_FILE_FREQUENCY (METRO 2 FILE FREQUENCY) Company system parameter determines, if output file is generated and created daily or output file is written with daily data and output monthly.
3.5.3 Oracle Wallet Manager setup
The Experian Net Connect, Equifax Internet System to System, and CSC interfaces within the the system credit bureau service use functionality provided by the Oracle Wallet feature. Use the Oracle Wallet Manager on the database server to create and export a wallet for use by the credit bureau service.
Note
All of the above mentioned interfaces use the same Oracle wallet. If a wallet already exists and is in use by one of the credit bureau interfaces, there is no need to create another wallet. Due to differing certificate requirements, there may be a need to import additional trusted certificates into the wallet, but there will not be a need to create a new one. The credit bureau parameter ORA_WALLET_PATH contains the location of the Oracle Wallet used by the credit bureau service.
To create and export a wallet suitable for use by the credit bureau
Refer to the Oracle documentation for more detailed instructions on how to use the Oracle Wallet Manager to create and manage a wallet:
- If a wallet does not already exist, create one somewhere on the database server. The location must be readable and writable by the Oracle user. Make a note of the full path where the wallet is stored (for example, /etc/ORACLE/WALLETS/oracle or C:\oracle\WALLETS).
- For Transunion credit bureau, a separate wallet file is needed under transunion folder inside the main wallet path (for example: /etc/ORACLE/WALLETS/oracle/transunion or C:\oracle\WALLETS\transunion).
- The wallet needs to contain the public key for the certificate authority that issued the server certificate for each HTTPS web site that will be connected to by the credit bureau interface. At the time of this document, those sites are:
https://ss1.experian.com
Experian
https://transport5.ec.equifax.com
Equifax
https://www.emortgage.Equifax.com
CSC
This list may change. Use the URL provided to you by the credit bureau when they set up your service. To get the proper Experian HTTPS URL, enter the ECALS URL that was provided by Experian into a web browser. The response returned to the browser is the HTTPS URL that will be used to communicate with Experian.
- Import the necessary certificate authority’s certificate files into the Oracle wallet that was created in Step 1. See the appendix of this chapter for detailed instructions of how to download and install a trusted certificate.
- Test the wallet by connecting to each web site with a simple command issued from SQLPlus.
SQL> select utl_http.request('https://ss1.experian.com', NULL, 'file:/etc/ORACLE/WALLETS/oracle', 'password') from dual;
Replace the URL in the above command with each HTTPS URL given to you for use by the credit bureaus. Also replace the wallet path with the path to your wallet and your wallet password. The output from the command is not important, what is important is that it runs without displaying an Oracle error. If there is an Oracle error, then something is wrong with the contents of the wallet, the path to the wallet, and/or the wallet password.
- When the wallet contains all of the required trusted certificates, export the wallet to a text file. On the Operations menu of the Oracle Wallet Manager, choose Export All Trusted Certificates. The text file MUST be located in the same directory as the wallet and the filename MUST be default.txt. Anytime a change is made to the trusted certificates in the wallet, the wallet must be re-exported to the same text file.
- In the Setup > Setup > Credit Bureau > Parameters set the ORA_WALLET_PATH and ORA_WALLET_PASSWORD parameters.
3.5.4 Oracle JVM Security setup
The Experian Net Connect interface within the credit bureau service requires the use of the Oracle Java Virtual Machine (JVM) that is resident in the Oracle database. Furthermore, specific permissions must be granted to the Java classes used by the credit bureau service. These permissions have been added to the set_java_perms.sql script that is part of the distribution. This script (as well as many other useful SQL scripts) is available from the Oracle Financial Services Software technical support Oracle Financial Services Lending and Leasing patches web site.
The set_java_perms.sql script needs to run as the SYS user (or a user with SYS privileges). The script will prompt for SYS user id and password. Be prepared to provide it when prompted. Also, the script will select the value of the ORA_WALLET_PATH parameter from the credit bureau parameters table. Make sure that it has been updated with the proper wallet path before running the set_java_perms.sql script (although the script can be safely run again if necessary).
Credit Bureau Service operation
The basic operation of the credit bureau service has not changed. Once setup, there is no operational difference between accessing the credit bureaus via dial-up, frame relay, or the Internet.
3.5.5 Importing a trusted certificate into an Oracle Wallet
The HTTPS servers used by Experian, Equifax, and CSC for their Internet based credit report services (as well as all HTTPS servers) contain a site certificate signed by a trusted Certificate Authority (CA). The CA is an entity that guarantees the identity of the HTTPS server. If the client trusts the CA, and the CA says that the HTTPS server is who they say they are, then the client inherently trusts the HTTPS server. Normally, a client tool such as Microsoft Internet Explorer has a large store of trusted CA certificates which makes secure communication between a client and a trusted HTTPS server relatively seamless and uneventful. Unfortunately, the store of CA certificates in the default Oracle wallet is rather small and it is likely that it will not contain the certificate of the CA that is certifying one or more of the credit bureau web sites. This means that the CA certificate must be imported into the wallet. To do this, the certificates must first be exported from a browser and then imported into the Oracle wallet using the Oracle Wallet Manager.
Using Microsoft Internet Explorer to Export a Certificate
- Use Microsoft Internet Explorer and connect to one of the HTTPS URLs referenced in the Oracle Wallet Manager Setup section of this document.
If the web site asks for a user id and password, cancel the dialog box and remain on the top-level HTTPS screen.
- Once connected, from the browser’s File menu, choose Properties.
- Click the Certificates button.
- Click the Certification Path tab. The bottom-most certificate is the one generated by the host itself. The one or more certificates above the bottom-most one are of greater importance to this task. The screen shot below displays a web site with two CAs (an intermediate, and a primary). Whether it is an intermediate CA or a primary one, the steps are the same for saving the certificate as a text file.
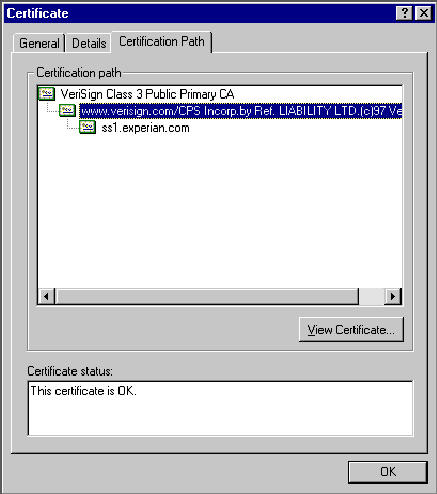
- Click the first certificate above the bottom-most certificate (it may be the only certificate above the bottom-most certificate).
- Click the View Certificate button.
- Click the Details tab.
- Click the Copy to File button.
- Click the Next button.
- Choose the Base 64 encoded format.
- Click the Next button.
- Enter a filename and location for the file.
- Click the Next button.
- Click the Finish button.
- Repeat steps 5 through 14 for the next certificate in the certification path, if any.
3.5.6 Importing the Certificates into an Oracle Wallet
- Copy the certificates exported and saved during the process described above onto the database server (not the iAS server).
- As the Oracle user (or Administrator on Windows), start the Oracle Wallet Manager.
- Open the wallet that will be used by the credit bureau service. Create a new wallet if one does not already exist.
- View the list of Trusted Certificates in the wallet.
- Check the list of certificates against the list of certificates that are in use on the HTTPS servers used by the credit bureaus (and that were exported and saved during the export process described above).
- Click the Trusted Certificates heading in the left list box of the Oracle Wallet Manager.
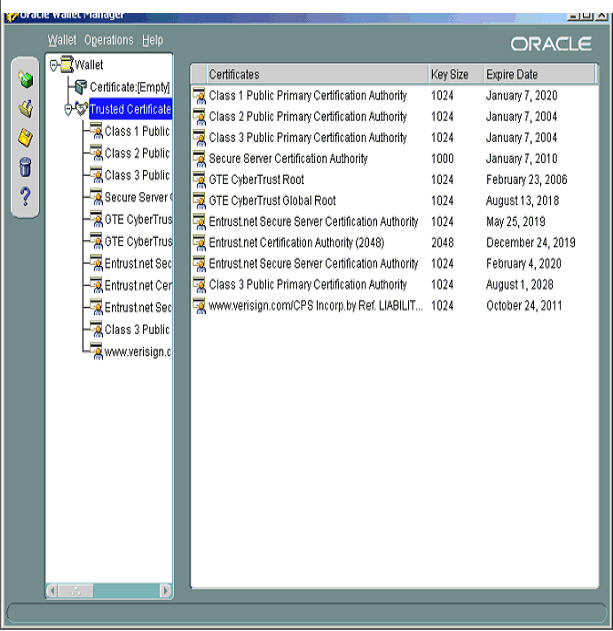
- Use Microsoft Internet Explorer to view the certificate details for the HTTPS web sites (File > Properties > Certificates > Certification Path > View Certificate > General) that will be contacted by the credit bureau service. Look through the list of certificates shown in the right panel of the Oracle Wallet Manager and look for a match between the Issued To and Valid To dates shown in the Internet Explorer View Certificate screen.
The screen shot below shows a certificate that is already in the wallet’s list of trusted certificates (see the last entry for the www.verisign.com/CPS certificate).
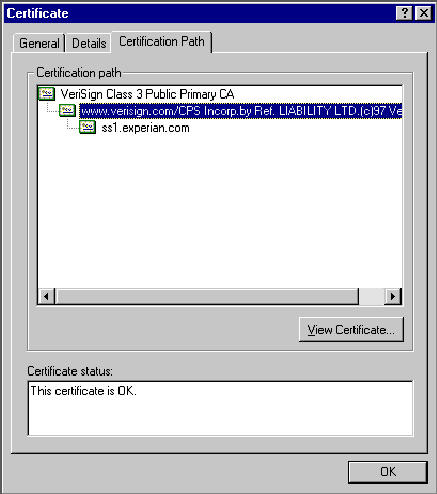
- On the Operations menu, choose Import Trusted Certificate and follow the prompts for locating and loading the files that were copied onto the database server in step 1 for any certificate not already stored in the wallet.
- On the Wallet menu, choose Save when finished loading certificates.
3.5.7 De-duping Credit Bureau data
Oracle Financial Services Lending and Leasing allows you to remove duplicate (“de-dupe”) liabilities data from the credit bureau information.
De-duping logic
The de-duping logic is based on a number of parameters that the system compares among tradelines (only) to determine if they are duplicates. The following fields are used to determine if two tradelines are duplicates:
Field: |
Description: |
Account # |
The account number of the consumer with the lender for the particular account. |
Open Date |
The date the account was opened. |
Member Code |
The subscriber code of the lender with the respective credit bureau. Note: Since member codes for the same lender differ across bureaus, this field is used only for tradelines reported by the same bureau. Since reports obtained from CSC can have tradelines from different bureaus, this field is only for reports pulled from the credit bureaus. |
All available bureau reports pulled later than DEDUP_CRB_EXPIRATION_DAYS days old will be used.
The following system parameters will be set up to provide switches to allow the functionality to be turned on and off:

Whenever two (or more) items are identified as duplicates, Oracle Financial Services Lending and Leasing uses the following hierarchy to pick one of the items as the “correct” one:
- Last Reported Date: The row that has been reported most recently is used.
- Owner: In case of a tie on the last reported date, one of the tradelines is picked in the descending order of priority depending on who the tradeline belongs to: Primary, Spouse, then Secondary.
Debt Ratio combination
Oracle Financial Services Lending and Leasing uses the system parameter DBR_JOINT_INC_DEBT_WITH_SPOUSE to decide whether to combine debt ratios of the spouse with the primary applicant. The DBR_JOINT_INC_DEBT_WITH_COAPP parameter decides whether to do the same on a non-spousal joint application.
When this indicator is checked, all liabilities in the Liability section on the Summary sub screen of the Applicant (2) master tab with the Include box selected will be used in the debt ratio calculation.
The following system parameter will be set up to provide switches to allow the functionality to be turned on and off:
De-duping process
The de-duping logic will be integrated into the system decision-making process in the following manner:
Initial credit pulls on new applications
- If the JOINT_DEDUP_SPOUSE_LIABILITIES/ JOINT_DEDUP_ALLAPL_LIABILITIES system parameters are set to Y, uses the de-duping logic described above to uncheck the duplicate liabilities in the spouse's/co-applicant’s liabilities.
- If the DBR_JOINT_INC_DEBT_WITH_SPOUSE/ DBR_JOINT_INC_DEBT_WITH_ALLAPL parameters are set to Y, the system includes the liabilities of the spouse/ co-applicant while calculating the debt ratio of the primary applicant.
- The system will use all available credit reports at the time.
Subsequent credit pulls (manual)
- To remove duplicate liabilities from the calculation, choose the Dedup Liabilities button on the Underwriting form (Applicants master tab > Summary sub screen > Liability section). (Potential record locking situations force the action to remain manual versus the system automatically doing it).
- If the Populate Debt and Include Debt boxes are selected in the Applicant/Customer Detail section on the Bureau master tab on the Underwriting form for the credit request and the JOINT_DEDUP_SPOUSE_LIABILITIES/ JOINT_DEDUP_ALLAPL_LIABILITIES system parameters are set to Y, the system will use the de-duping logic described above to uncheck the duplicate liabilities in the spouse's/co-applicant's liabilities.
- If the DBR_JOINT_INC_DEBT_WITH_SPOUSE/ DBR_JOINT_INC_DEBT_WITH_COAPL parameters are set to Y, the system will include the liabilities of the spouse/ co-applicant while calculating the debt ratio of the primary applicant.
- The system will use all available credit reports at the time of the request that have been requested within the number of days specified in the DEDUP_CRB_EXPIRATION_DAYS parameter.
Restrictions
The de-duping logic will be limited based upon the discussion above. If the system cannot identify two tradelines as duplicates based upon the logic mentioned above, the individual tradelines will be retained. In such circumstances, both tradelines will be used in the debt ratio calculation and it will be the user’s responsibility to disregard one of them by clearing the Include check box.
3.6 Correspondence
The Correspondence screen enables you to setup the system’s correspondence.
The system provides two types of correspondence: predefined and ad hoc. The following chart provides a quick summary of both:
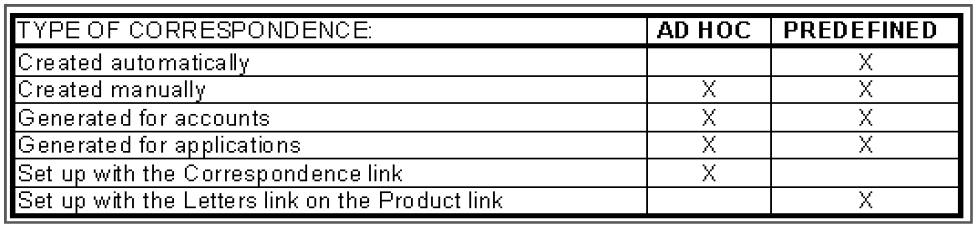
This chapter explains how to setup ad hoc correspondence with the Correspondence form.
The Correspondence screens provide a cost-effective and easy to use method to build custom documents that draw information from the system’s database without additional programming. You can choose what to include in a letter, create a template, and then use this template to produce a letter.
The core of the Correspondence module is the document element -- the information stored in the database merged into the correspondence. The system has document elements defined for commonly used data elements in correspondence, such as account numbers, account balances, customer addresses, telephone numbers, and due dates.
Correspondence consists of a document file with text of your choice and the document elements from the system’s database.
You can create a correspondence set that consists of one or more documents. If a correspondence set consists of more than one document, such as the account details letter and a payment overdue letter, it prints both documents every time the system generates correspondence for a customer.
The Correspondence module creates the following standard ad hoc correspondence:
- Microsoft Word (rtf)
- Adobe Acrobat (pdf/xfdf)
Note
In this document and in the system, the term bankers system is synonymous with Adobe Acrobat.
3.6.1 Correspondence
The Correspondence screen contains the following sub screens:
- System Functions
- Elements
- E-Form Elements
- Documents
- Correspondence
Navigating to Correspondence
- On the Oracle Financial Services Lending and Leasing home screen, click Setup > Setup > Administration > User > Correspondence.
3.6.1.1 System Functions
The System Functions screen enables you to view the predefined functions for the appropriate Line of credit product in the system. These are attributes from the database.
Functions define how the system retrieves data to include in correspondence. The data is retrieved as elements which are either specific database columns or calculated values. Elements are recorded on the Elements screen.
To view the predefined system functions
- Click Setup > Setup > Correspondence > Line of credit > System Functions.
- In the Function Definition section, you can view the following information.
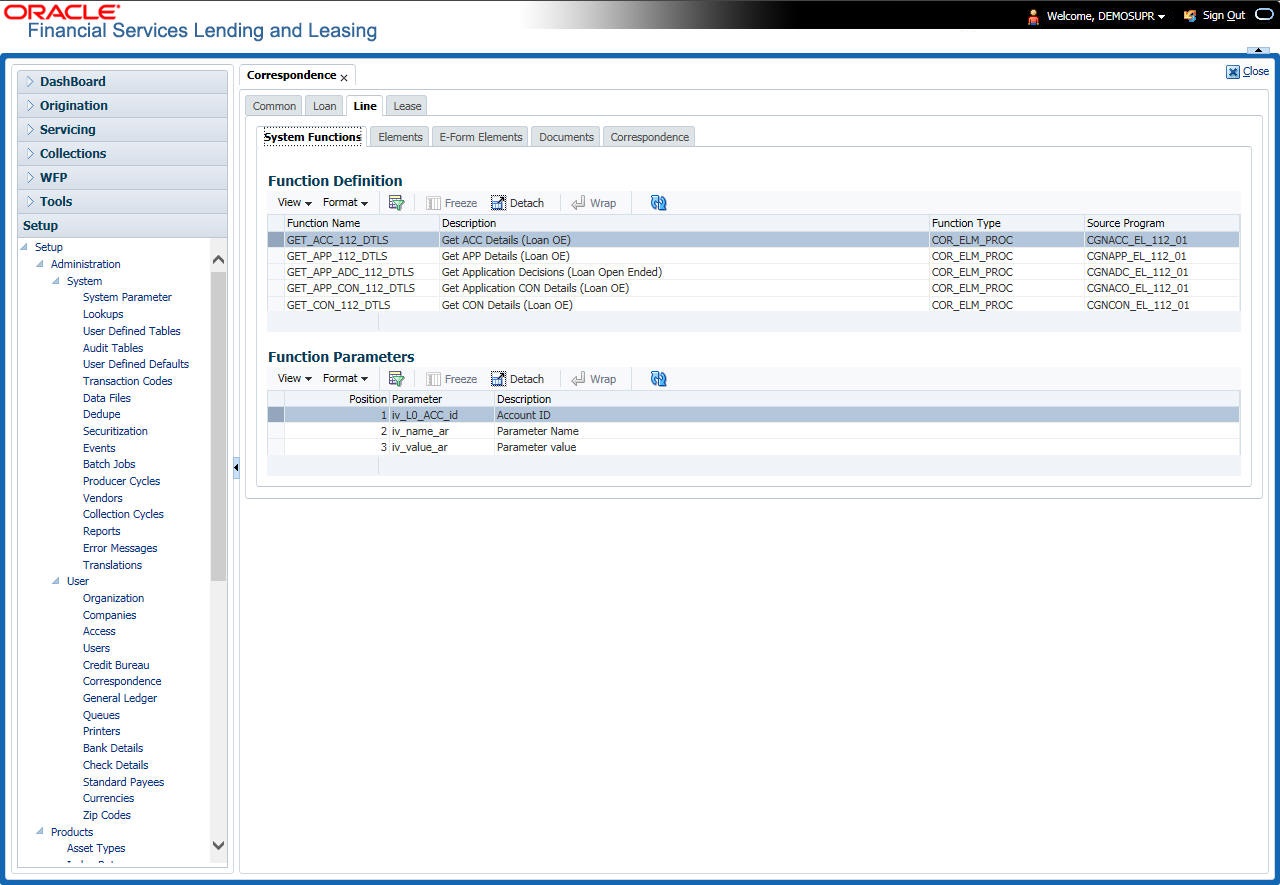
A brief description of the fields is given below:
Field: |
View this: |
Function Name |
Displays the function name. |
Description |
Displays the function description. |
Function Type |
Displays the function type. |
Source Program |
Displays the source program. |
- In the Functions Parameters section, you can view the following information.
A brief description of the fields is given below::
Field: |
View this: |
Position |
Displays the parameter position. |
Parameter |
Displays the function parameter. |
Description |
Displays the function parameter description. |
3.6.1.2 Elements
The Elements screen displays the predefined document elements retrieved from the database when the correspondence is generated.
In the Element Definitions section, you can update or edit only the Description field.
To view the Elements
- Click Setup > Setup > Administration > User > Correspondence > Line of credit > Elements
- On the Element Definitions screen, perform any of the Basic Operations mentioned in Navigation chapter. You cannot add a new record.
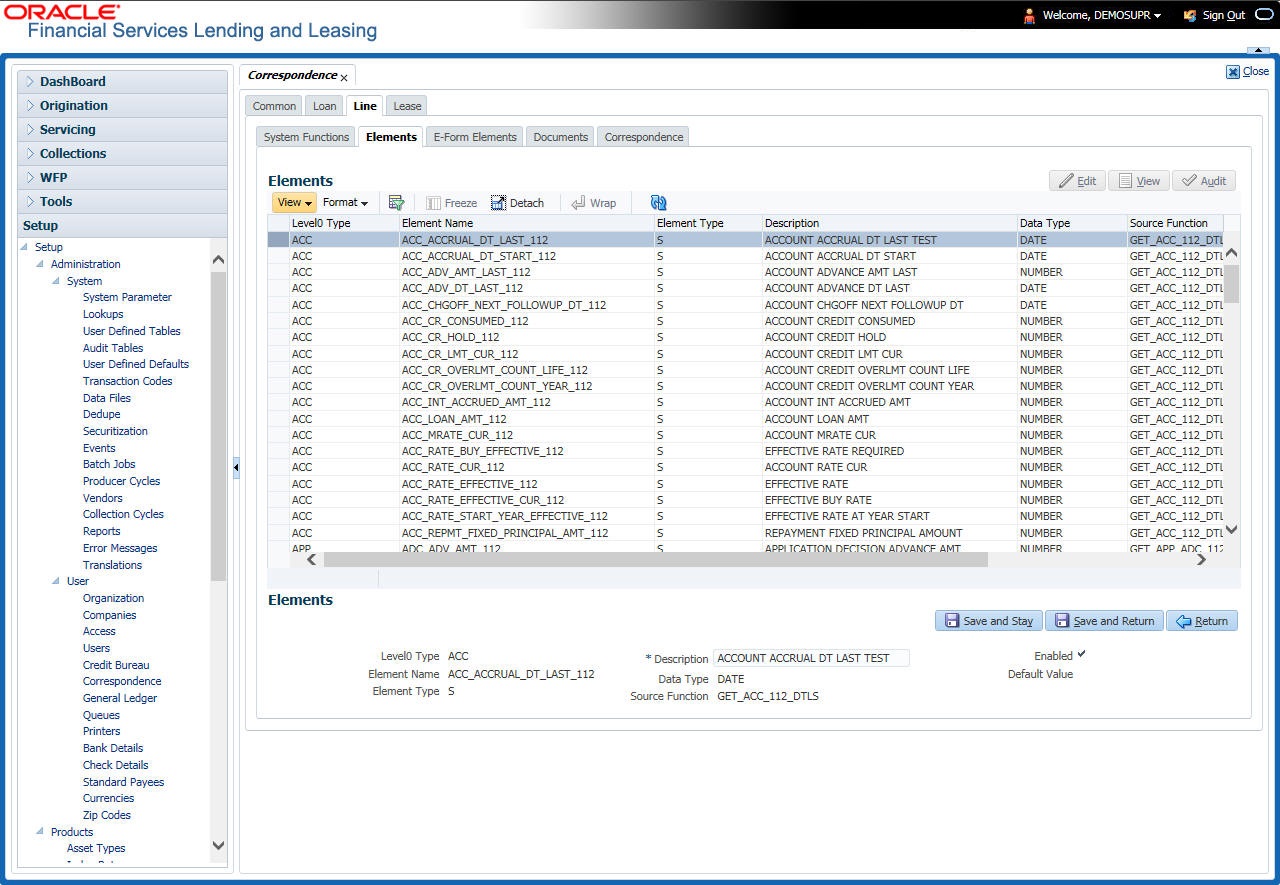
A brief description of the fields is given below:
Field: |
Do this: |
Level0 Type |
Displays the element Level0 type. |
Element Name |
Displays the element name. |
Element Type |
Displays the element type. |
Description |
Specify the element description. |
Data Type |
Displays the element data type. |
Source Function |
Displays the element function. |
Enabled |
Displays if the element is enabled or not. |
Default Value |
Displays the default value. |
- Perform any of the Basic Actions mentioned in Navigation chapter.
3.6.1.3 E-Form Elements
The E-forms Elements screen defines elements included when the system generates online correspondence with a browser. The E-forms screen is set up only for PDF elements using the XFDF format. These definitions translate the external element required by the vendor to a systems correspondence element.
For example,
Type |
Details |
Vendor Element |
AllBorrowers.FullNameStreetCityStateZip (Contains names of all borrowers with address of primary customer) |
The system’s Elements |
PRIM_APL_NAME SPOUSE_APL_NAME PRIM_APA_ADDRESS1 PRIM_APA_ADDRESS2 PRIM_APA_ADDRESS3 |
Translation: |
PRIM_APL_NAME || ', ' || SPOUSE_APL_NAME || ', ' || PRIM_APA_ADDRESS1 || '; ' ||PRIM_APA_ADDRESS2 || '; ' || PRIM_APA_ADDRESS3 |
To setup the E-forms Elements
- Click Setup > Setup > Administration > User > Correspondence > Line of credit > E-Form Elements
- In the E-form Elements Definitions section, perform any of the Basic Operations mentioned in Navigation chapter.
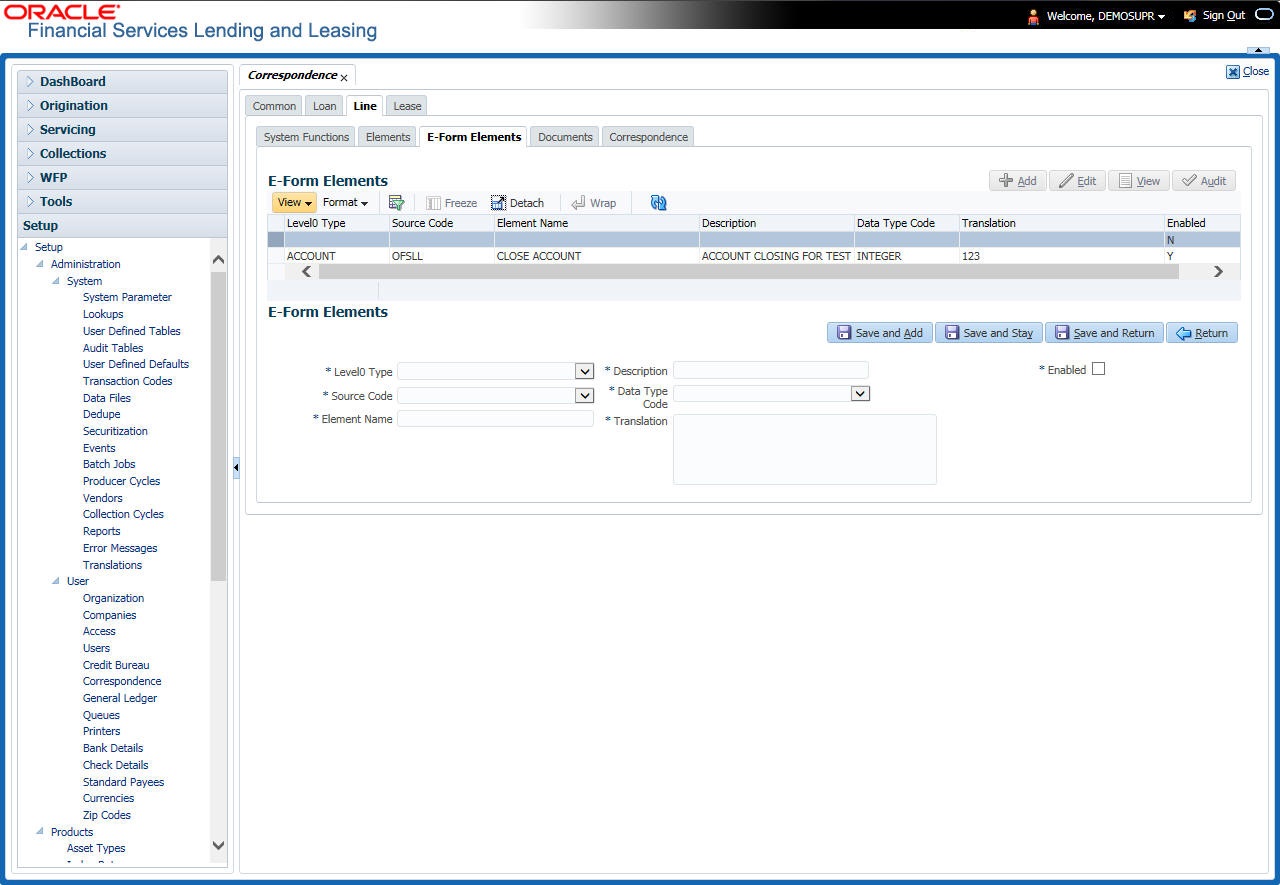
A brief description of the fields is given below:
Field: |
Do this: |
Level0 Type |
Select the element Level0 type from the drop-down list. |
Source Code |
Select the element e-form source code from the drop-down list. |
Element Name |
Specify the element name (the name used in the external form). |
Description |
Specify the element description. |
Data Type Code |
Select the element data type code from the drop-down list. |
Translation |
Select the translation for the e-form element (SQL statement fragment defining the element data), from the drop-down list. |
Enabled |
Check this box to enable the e-form element. |
- Perform any of the Basic Actions mentioned in Navigation chapter.
3.6.1.4 Documents
The Documents screen enables you to set up the various documents and the data fields that the system compiles together when creating a correspondence. The system provides two different document formats: Word or XFDF: XML-based form.
Note
Oracle Financial Services Software assumes that the user is familiar with Word and the Merge Document command. If the user is creating e-form documents with XFDF, then Oracle Financial Services Software assumes that person is familiar with Adobe forms.
To setup documents to be compiled in correspondence
- Click Setup > Setup > Administration > User > Correspondence > Line of credit > Documents.
- In the Document Definition section, perform any of the Basic Operations mentioned in Navigation chapter.
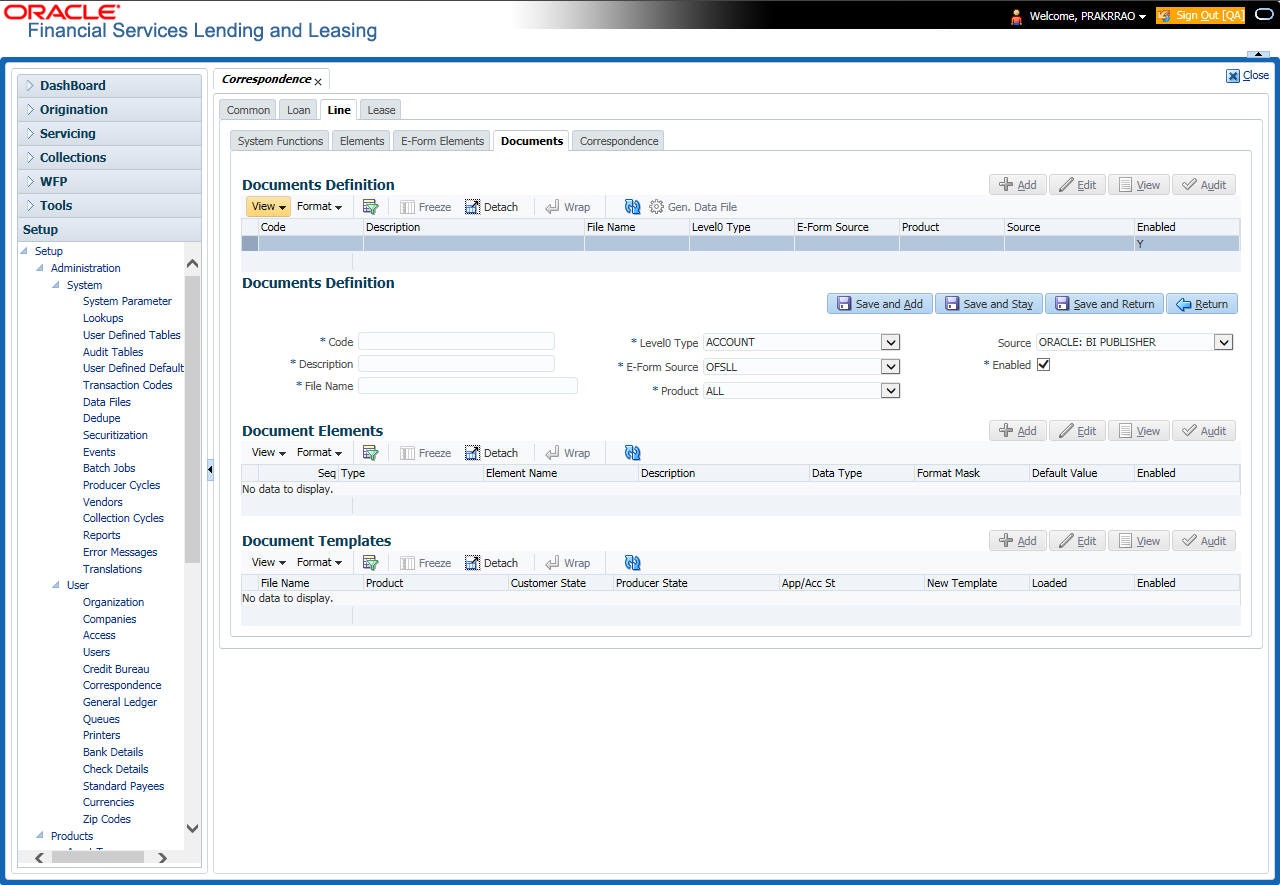
A brief description of the fields is given below:
Field: |
Do this: |
Code |
Specify the document code to define the name for the new document. |
Description |
Specify the document description for the new document. This entry appears in the Correspondence section on the Request screen, when you generate an ad hoc correspondence. |
File Name |
Specify the document file name for the resulting file (Word or XFDF document). Ensure that the name specified here is same as the BIP Template name since system refers to this file name for generating the correspondence. |
Level0 Type |
Select the level0 type from the drop-down list. |
E-form Source |
Select the element e-form source from the drop-down list. |
Product |
Select the document product from the drop-down list. |
Source |
Select the document source type from the drop-down list. |
Enabled |
Check this box to enable the document definition. |
- Perform any of the Basic Actions mentioned in Navigation chapter.
- In the Document Elements section, perform any of the Basic Operations mentioned in Navigation chapter.
A brief description of the fields is given below:
Field: |
Do this: |
Seq |
Specify the sequence number to order the document elements. |
Type |
Select element type from the following from the drop-down list. This list provides the following options: System-defined – If you select, the value is supplied by the system and cannot be changed in the Correspondence Request screen. Constant. User Defined Element – If you select, you can choose the value and change it in the Correspondence Request screen. User Defined Constant – If you choose, you can choose the value, but you cannot change it in the Correspondence Request screen. Translated Element – If a document contains an e-form element and you do not select this option, then the value will not be translated. |
Element Name |
Select the element name from the drop-down list. |
Description |
Specify element description. Notes: 1. Check that the element name does not have blank spaces or special characters, such as the forward slash “/” or backward slash “\”. 2. If the element is system-defined, then the system will automatically complete this field. |
Data Type |
Select the element data type from the drop-down list. |
Format Mask |
Select the element format mask from the drop-down list. |
Default Value |
Specify the element default value. |
Enabled |
Check this box to include the element in the document. |
- Perform any of the Basic Actions mentioned in Navigation chapter.
- In the Document Template section, you can set the information about the template which is attached to the correspondence documents. The template thus saved is similar to the template functionality available in MS word. Perform any of the Basic Operations mentioned in Navigation chapter.
A brief description of the fields is given below:
Field: |
Do this: |
File Name |
Specify the file name to define the name for the new template. |
Product |
Select the product for which the template is valid, from the drop-down list. |
Customer State |
Select the customer state for which the product is valid, from the drop-down list. |
Producer State |
Select the Producer state for which the product is valid, from the drop-down list. |
App/Acc St |
Select the Applicant/Account state for which the product is valid, from the drop-down list. |
New Template |
Check this box to load the template as a new template. |
Loaded |
Check this box to indicate that the template is loaded. |
Enabled |
Check this box to enable the template. |
Note
You can define multiple templates for each document and the template file name (BIP template) is picked based on following criteria – Product and Producer / Account / Customer State.
- Perform any of the Basic Actions mentioned in Navigation chapter.
The Document Elements sub screen records the system’s application or account information that appears in the ad hoc correspondence
To generate a data file for a document
- In the Document Definition section of Setup > Setup > Administration > User > Correspondence > Line of credit > Documents, select the record for which you want to generate a data file.
- Click Gen. Data File button.
The system displays a new screen with the following options:
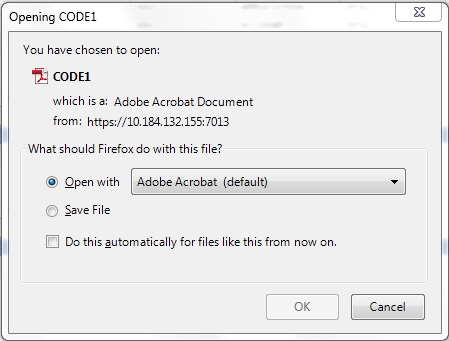
- Open with – Select to view the data file in the format you want. The adjacent drop-down list provides a list of formats compatible with the system. The system downloads the file and displays it.
- Save File – Select to save the data file on your system.
- Check the box Do this automatically for files like this from now on to apply selected properties for the files which are similar to the current one.
3.6.1.5 Correspondence
The Correspondence screen enables you to define who will receive the documents you created on the Document Definition screen by creating correspondence sets. Each document must belong to a set, and a set can have more than one document.
To set up a correspondence set
- Click Setup > Setup > Administration > User > Correspondence > Line of credit > Correspondence. The correspondence setup is classified into two:
- Documents
- Functions
- In the Correspondence section, perform any of the Basic Operations mentioned in Navigation chapter.
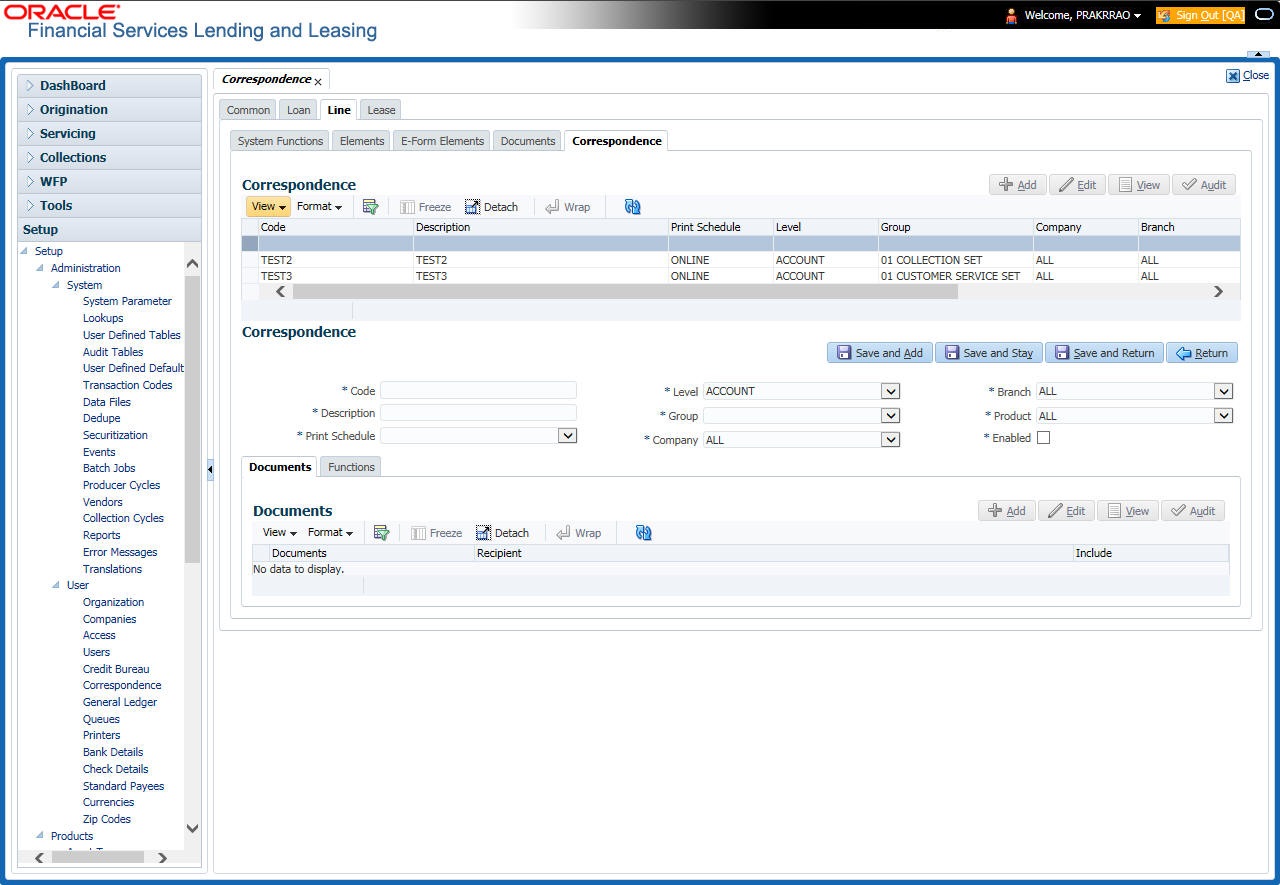
A brief description of the fields is given below:
Field: |
Do this: |
Code |
Specify the correspondence code. |
Description |
Specify the correspondence description (required). |
Print Schedule |
Select the correspondence output schedule type from the drop-down list. |
Level |
Select the correspondence level type from the drop-down list. |
Group |
Select correspondence group from the drop-down list. |
Company |
Select the correspondence company from the drop-down list. |
Branch |
Select the correspondence branch from the drop-down list. |
Product |
Select the correspondence product from the drop-down list. |
Enabled |
Check this box to enable the correspondence. |
- Perform any of the Basic Actions mentioned in Navigation chapter.
- Click Setup > Setup > Administration > User > Correspondence > Line of credit > Correspondence > Documents.
- In the Documents section, perform any of the Basic Operations mentioned in Navigation chapter.
A brief description of the fields is given below:
Field: |
Do this: |
Document |
Select the correspondence document from the drop-down list. |
Recipients |
Select the recipients for the document from the drop-down list. |
Enabled |
Check this box to enable the recipient selected. |
- Perform any of the Basic Actions mentioned in Navigation chapter.
- Click Setup > Setup > Correspondence > Line of credit > Correspondence > Functions.
- In the Functions sub screen, you can define the functions that should be executed before or after correspondence is generated. Perform any of the Basic Operations mentioned in Navigation chapter.
A brief description of the fields is given below:
Field: |
Do this: |
Function |
Select the correspondence functions from the drop-down list. |
Execute When? |
Select when to execute the correspondence function from the drop-down list. |
- Perform any of the Basic Actions mentioned in Navigation chapter.
3.6.2 Creating Correspondence
- To create a correspondence add a record in the document definition block. For example: SAMPLE_LOAN_APP
- In the Document Elements section, add the elements required in the correspondence.
- Click on Gen.Data File to generate PDF file of the report.
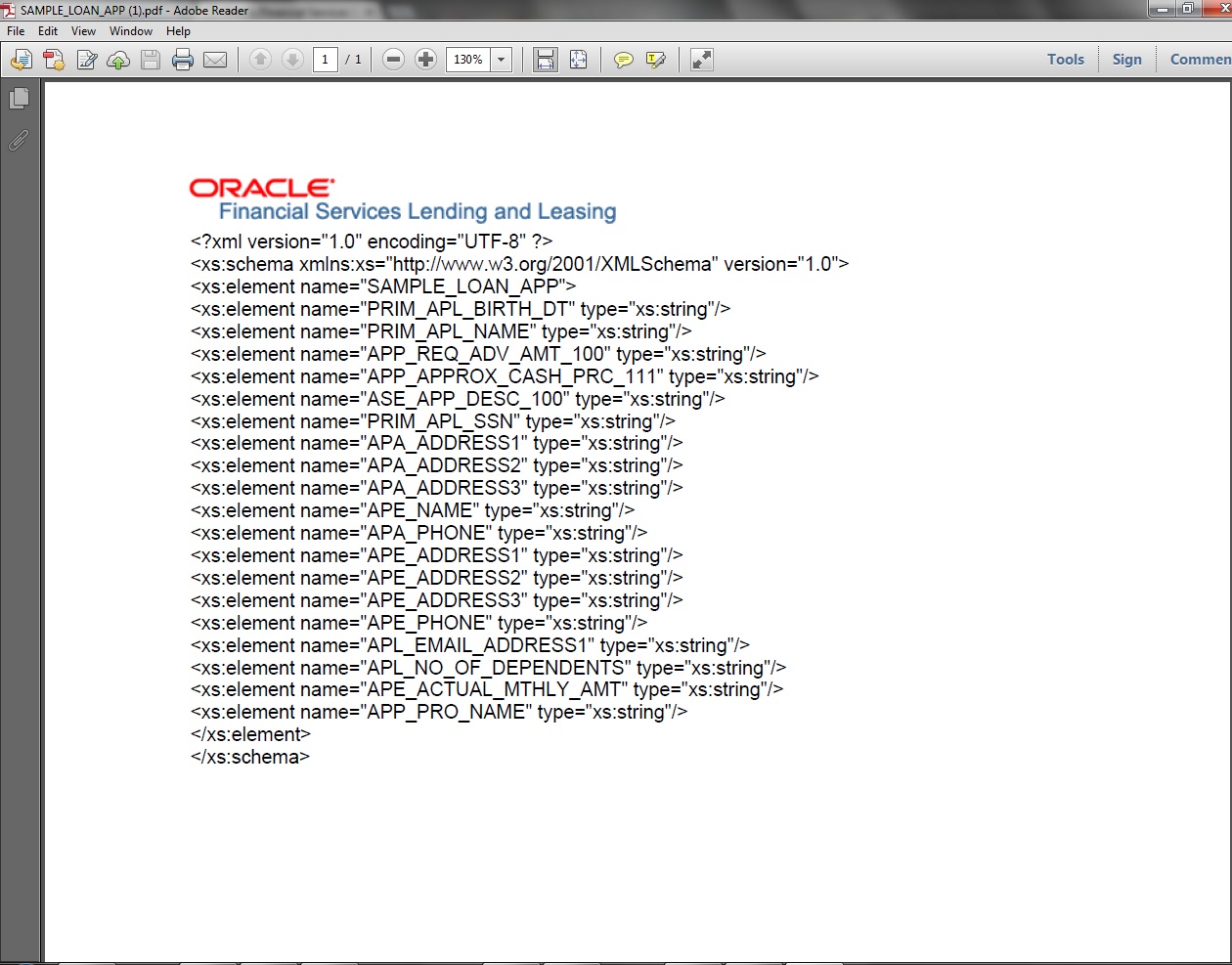
- Copy and save the content in the pdf file as an xml file. The saved xml file should have the same name as entered in the Code column of Document Definition section. For Example: SAMPLE_LOAN_APP.xml.
- Open MS Word.
Note
Oracle Financial Services Software assumes that BIP Desktop Tool is installed and the user is familiar with the BIP Report Tool.
- In BI Publisher Tab in MS Word, click on Sample XML and import the saved xml file. For Example: SAMPLE_LOAN_APP.xml.
- Create the template by inserting required elements tag.
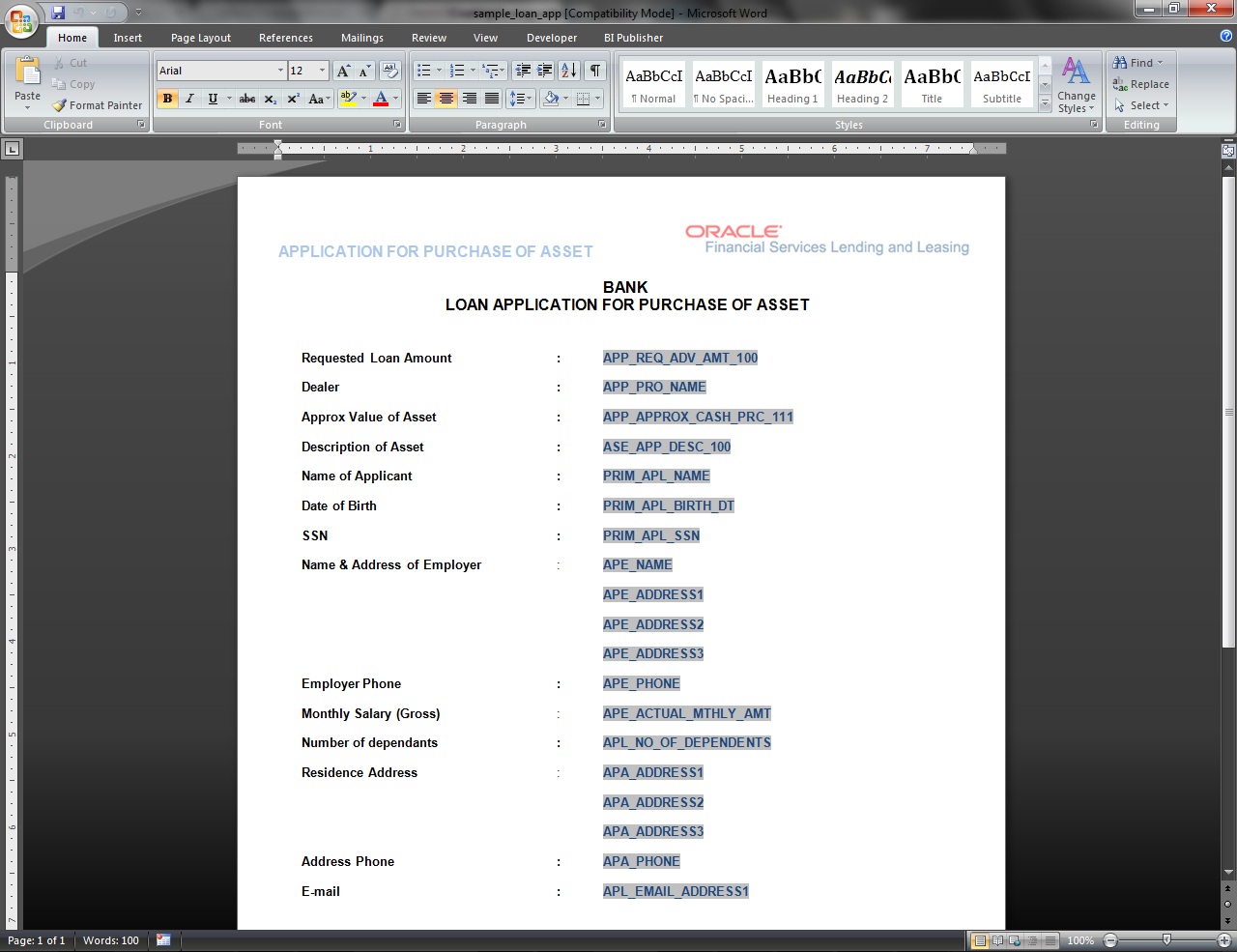
- The template created in MS Word should be saved with .rtf extension. For Example: SAMPLE_LOAN_APP.rtf
Note
The .xml and .rtf file should be saved with the same name as entered in the ‘Code’ column of Document Definition section.
- Upload the rtf template in the BIP and create the data model with SQL query as “select CDO_XML_DOCUMENT from correspondence_docs where cdo_id = :docId”.
- After the data model creation, launch the correspondence screen and click Correspondence tab.
- You can setup a correspondence with the created doc.
3.6.3 Generating Correspondence
- To generate a correspondence open the application for which the correspondence should be generated.
- Click Correspondence tab. In the Correspondence section, click on Add.
- Select the created Correspondence. Click Save and Add to save and add a new record. Click to Save and Return save and return to main screen. Click Return to return to main screen without modifications.
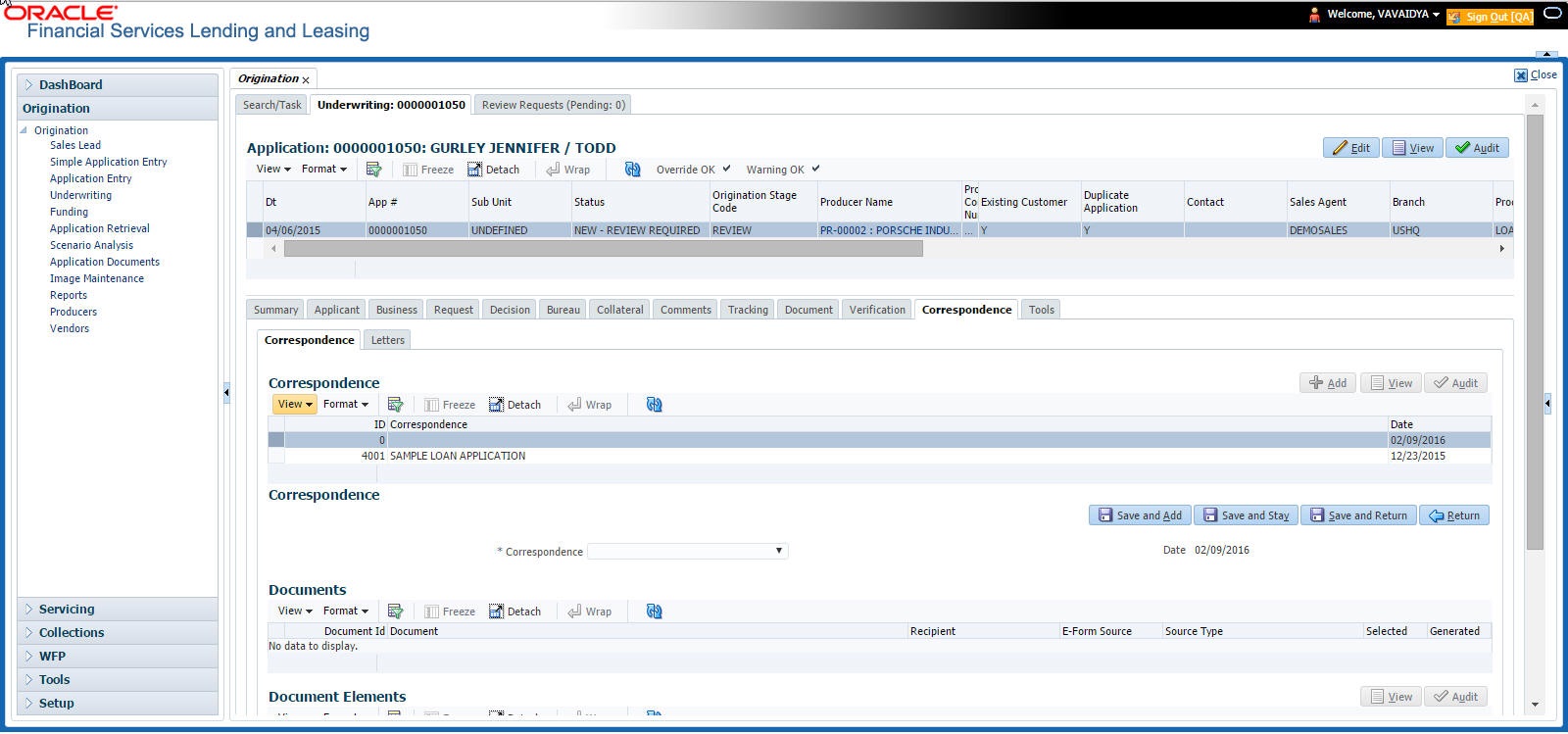
- Click Generate to generate the selected correspondence and View Correspondence to view the Correspondence in PDF format.
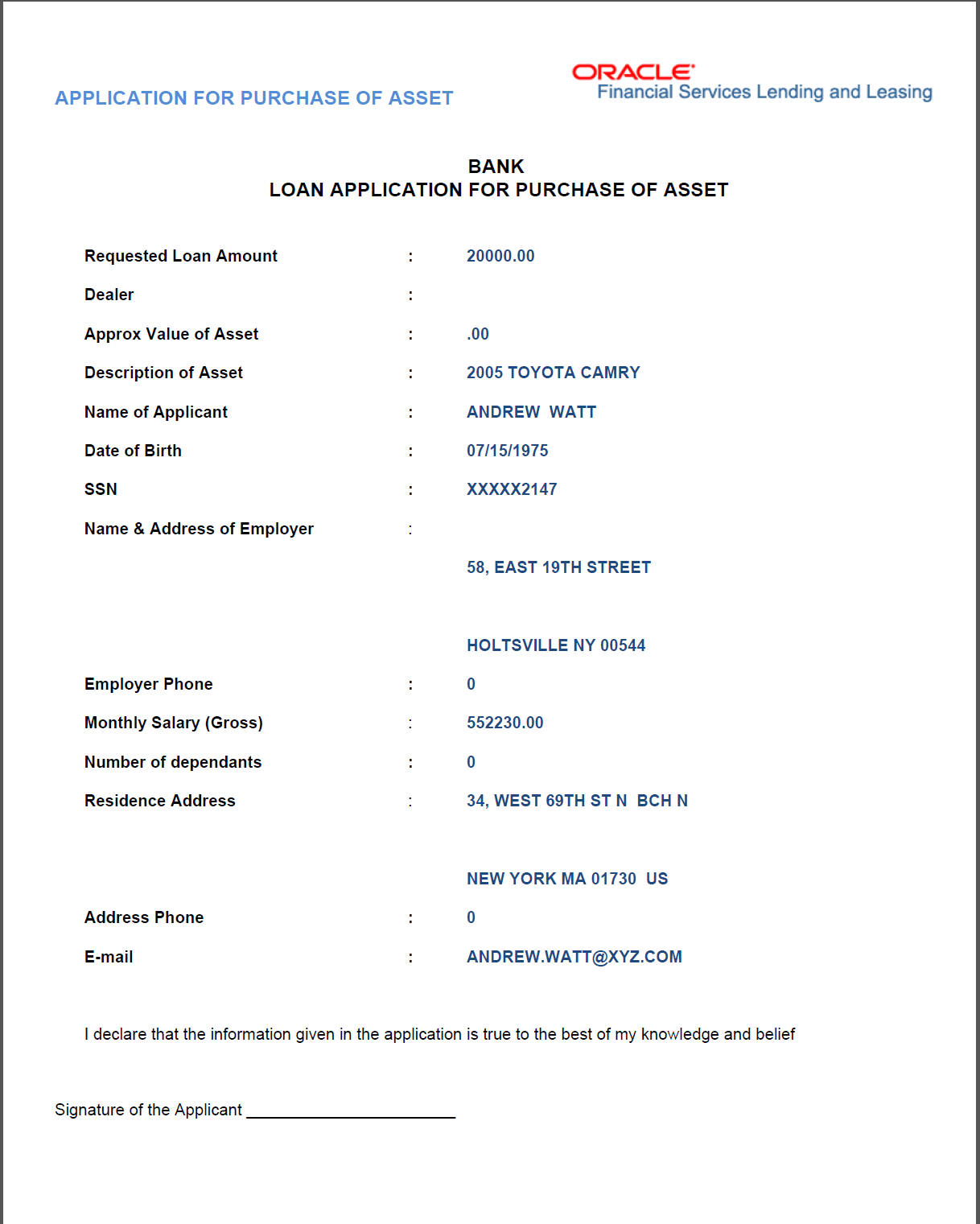
3.7 Queues
When processing an application, various users might work on the application to complete different tasks. A data entry person might complete the Application Entry screen before an underwriter works on the application using the Applications screen. Later, another user might use the Applications screen to fund the application.
The application processing workflow facilitates the movement of the application from one person to another with queues. Queues create a work section of accounts waiting for a particular and common task to be performed, such as application entry or verification. The system’s powerful queuing module automates this otherwise manual process.
In the Queues setup screen, you can setup and manage workflow and work assignments on a daily basis to ensure that all applications are in the queues of the appropriate users at all times.
Any time an application’s status is changed, the system checks whether the application is in the right queue.
The system will sort queues based on an application’s status and sub status.
3.7.1 Origination Tab
The Origination screen on the Queue Setup form allows you to set up queues that direct applications to users during the loan origination cycle. Origination queues are based on an application’s status and sub status. Whenever an application changes its status/sub status, the system moves the application to a queue based on the information on this screen.
You can define the loan origination queues and the corresponding selection criteria based on:
- Application status
- Application sub status
- Product type
- Funding type
- Product
- Underwriter
- State
- Channel
- Producer type
- Producer
With loan origination queues set up, the applications in your work queue automatically appear on the Results screen when you open the Underwriting or Funding screen. The queue to which you are assigned appears in the Queue Name field. You would then begin processing the applications in the order of which they are listed, double-clicking the application at the top of the list to load it.
On the Setup > Setup > Queues screen, you can determine the direction of the applications to users who process then. Whenever there is a change in the status or sub status of the application, the system places the application in a appropriate queue based on the information available in this screen.
Applications are further filtered based on the following criteria:
- Selection Criteria
- Sort Order
- Responsibilities and Users
- Data Node Assignments
- Group Assignment
To setup Origination Queues
You can either define new Queue Definition details or specify a new name in the New Queue field and click Create Copy to create a copy of selected queue definition with header and child tab details (except Group Assignment tab).
with details.
- On the Oracle Financial Services Lending and Leasing home screen, click Setup > Setup > Queues > Origination.
- In the Origination Definition section, perform any of the Basic Operations mentioned in Navigation chapter.
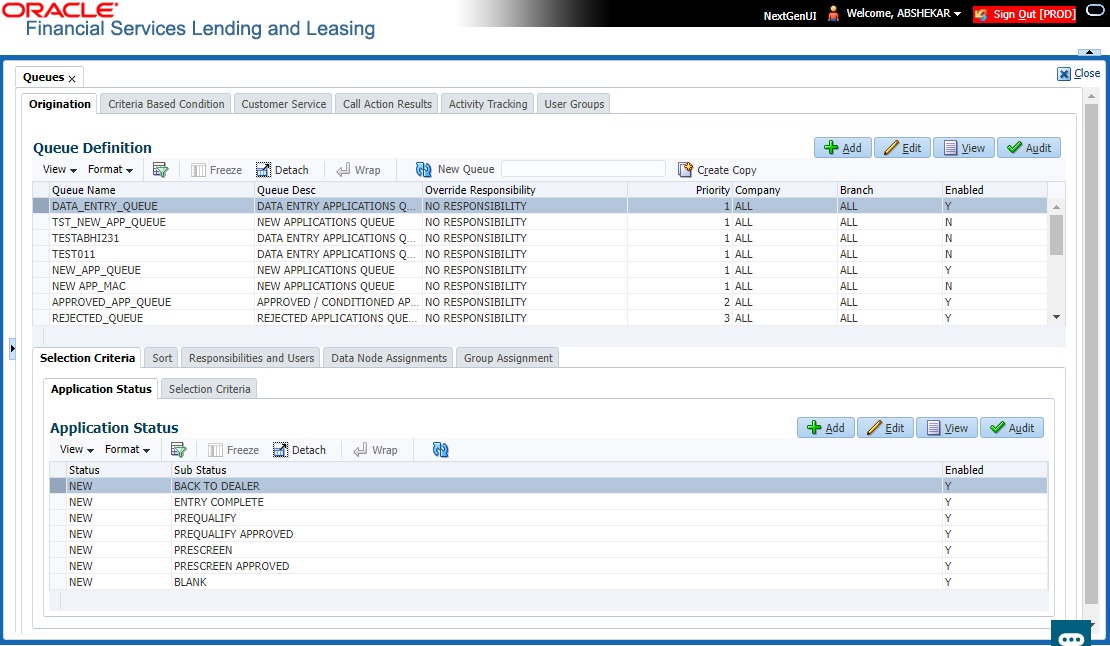
A brief description of the fields is given below:
Field: |
Do this: |
Queue Name |
Specify queue name. |
Queue Description |
Specify queue description. Note: The system uses this entry when referring to the queue on other forms. |
Override Responsibility |
Select an override responsibility code from the drop-down list. The system uses this data to determine the User who holds the override responsibility for the specified queue, if an application triggers an “override” edit. |
Priority |
Specify the priority number. The system sorts applications by the higher number. For example, an application with a priority # 5 is considered to have a higher priority than the one with a priority # 3. |
Company |
Select the company from the drop-down list. |
Branch |
Select the branch drop-down list. |
Enabled |
Check this box to enable the queue. |
- Perform any of the Basic Actions mentioned in Navigation chapter.
3.7.1.1 Selection Criteria
Here, you can further filter the applications in a particular queue. This criteria is generally used by organizations to categories and allocate large number of applications to different queues.
Note
If you want to execute search on like operators, then use '%'.
To setup Selection Criteria
- Click Setup > Setup > Queues > Origination > Selection Criteria > Application Status
- In the Application Status section, use the Status and Sub Status fields to define the credit application status/sub status combinations that should be considered for the queue.
- To setup, perform any of the Basic Operations mentioned in Navigation chapter.
A brief description of the fields is given below:
Field: |
Do this: |
Status |
Select application status from drop-down list. |
Sub Status |
Select application sub status drop-down list. |
Enabled |
Select the check box to enable the application status. |
- Perform any of the Basic Actions mentioned in Navigation chapter.
Note
All is the default value for each field.
- Click Setup > Setup > Queues > Origination > Selection Criteria > Selection Criteria. In the Selection Criteria section, use the fields to define the credit application that should be considered for the queue.
- To setup, perform any of the Basic Operations mentioned in Navigation chapter.
A brief description of the fields is given below:
Field: |
Do this: |
Product Type |
Select the product type as loan from the drop-down list. |
Funding Type |
Select funding type from the drop-down list. |
Product |
Select product from the drop-down list. |
State |
Select state from the drop-down list. |
Channel |
Select channel from the drop-down list |
Underwriter |
Select underwriter from the drop-down list. |
Producer Type |
Select producer type from the drop-down list. |
Producer Group |
Select producer Group from the drop-down list |
Producer |
Select producer from the drop-down list. |
Region |
Select region of the producer from the drop-down list. |
Territory |
Select territory of the producer from the drop-down list. |
Sales Agent |
Select sales agent for the producer from the drop-down list. |
Funder |
Select funder for the producer from the drop-down list. |
Perform any of the Basic Actions mentioned in Navigation chapter.
3.7.1.2 Sort
In the Sort sub tab of Queue Definition, the new applications which are in origination queue are displayed here based on sort criteria defined. In case of any overrides, applications would be sorted automatically without the need of a setup definition. However, there is no impact if sort is not defined for a queue.
To setup Sort Criteria
- Click Setup > Setup > Queues > Origination > Selection Criteria > Sort
- In the Sort section, use the Seq, Sort field, and Order to rearrange the queue.
- To setup, perform any of the Basic Operations mentioned in Navigation chapter.
A brief description of the fields is given below:
Field: |
Do this: |
Seq |
Specify the sequence number representing the sorting priority. |
Sort Field |
Select the sort criteria from the list of parameters available in the drop-down list. |
Order |
Select either 'ascending' or 'descending' as the sort order. |
- Perform any of the Basic Actions mentioned in Navigation chapter.
3.7.1.3 Responsibilities and Users
- Click Setup > Setup > Queues > Origination > Responsibilities and Users.
- In the Responsibilities section, use the Responsibilities field to define the responsibilities roles which are authorized to work on the queues.
- To setup, perform any of the Basic Operations mentioned in Navigation chapter.
A brief description of the fields is given below:
Field: |
Do this: |
Responsibility |
Select the responsibility from the drop-down list. |
Enabled |
Check this box to enable the responsibility. |
- Perform any of the Basic Actions mentioned in Navigation chapter.
- In the Users section, use the User field to define the users who are authorized to work on the queue.
- To setup, perform any of the Basic Operations mentioned in Navigation chapter.
A brief description of the fields is given below:
Field: |
Do this: |
User |
Select user from the drop-down list. |
Enabled |
Check this box to enable. |
- Perform any of the Basic Actions mentioned in Navigation chapter.
3.7.1.4 Data Node Assignments
Data node Assignments provides user with the flexibility to view the tabs in origination. User will have option to enable disable Tabs. All the enabled tabs will be displayed when application is in that particular queue. Disabled tabs for the tabs will not be shown when applications is in respective queue.
For example: Application entry Queue
If summary tab to be disabled, the search for the ULN Summary tab and Disable. IN application Entry summary will not be shown
- Click Setup > Setup > Queues > Origination > Node Assignments. You can enable the administrator to configure the User interface nodes that should be made available for the applications that are being processed in that particular origination queue.
- In the Node Assignments section, perform any of the Basic Operations mentioned in Navigation chapter.
A brief description of the fields is given below:
Field: |
Do this: |
Node |
Select the node from the drop-down list. |
Enabled |
Check this box to enable the record. |
- Perform any of the Basic Actions mentioned in Navigation chapter.
- Click Load Queue Nodes to display the respective UI nodes in the origination module.
3.7.1.5 Group Assignment
The Group Assignment sub tab allows you to add user groups to Origination Queue.
Note
Modification of user details (adding or disabling users) within a user group which is added to Group Assignment will implicitly be updated in Responsibilities and Users tab also.
To add User Group to Group Assignment
- On the Oracle Financial Services Lending and Leasing home screen, click Setup > Administration > User > Queues > Origination > Group Assignment.
- In the User Group section, Click Add. You can also perform any of the Basic Operations mentioned in Navigation chapter.
A brief description of the fields is given below:
Field: |
Do this: |
Group Name |
Select the user group name from the drop-down list. The list displays the pre-defined user groups available in the system. |
Enabled |
Check this box to enable the user group. |
- Perform any of the Basic Actions mentioned in Navigation chapter.
3.7.2 User Groups Tab
The User Groups tab in Queues is a centralized repository which allows you to define user groups, add and remove users from user groups.
The User Groups tab consists of User Group Definition section listing the defined User Groups and User section below listing the associated users of the selected User Group.
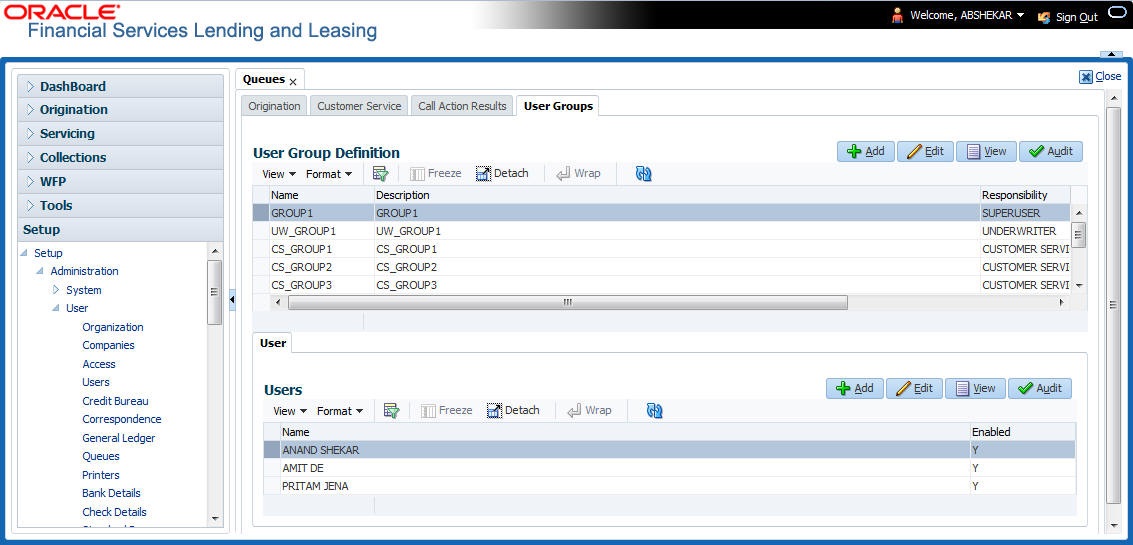
To define a User Group
- On the Oracle Financial Services Lending and Leasing home screen, click Setup > Administration > User > Queues > User Groups.
- In the User Groups section, Click Add. You can also perform any of the Basic Operations mentioned in Navigation chapter.
A brief description of the fields is given below:
Field: |
Do this: |
Name |
Specify user group name. |
Description |
Specify an appropriate user group description. The same is used while referring this User Group on other screens. |
Responsibility |
Select the responsibility of the user group from the drop-down list. You can later add only those ‘Users’ who have the selected responsibility into the user group. |
Enabled |
Check this box to enable the user group. |
- Perform any of the Basic Actions mentioned in Navigation chapter.
To add Users to User Group
- On the Oracle Financial Services Lending and Leasing home screen, click Setup > Administration > User > Queues > User Groups.
- In the User Groups section, select the required User Group.
- In the Users section, Click Add. You can also perform any of the Basic Operations mentioned in Navigation chapter.
A brief description of the fields is given below:
Field: |
Do this: |
Name |
Select the user from the drop-down list, The list displays the available users based on the responsibility defined for the user group. |
Enabled |
Check this box to enable the user. |
- Perform any of the Basic Actions mentioned in Navigation chapter.
3.8 Printers
The Printers screen allows you to set up an unlimited number of network printers and fax devices to be used with the system server. The system uses the information on this screen while selecting a printer, when the printing process involves a batch job or uses a job scheduler. Examples include printing reports and correspondence.
The printers and fax devices can be set up at each organization, division, or department to promote efficient printing of documents, and reports. The system uses this information during product setup and on the Letters screen in the Batch Printer field.
Special printer names
The following printer names are predefined and have specific functions within the system:
Name |
Description |
UNDEFINED |
Indicates that the document to be printed is to be previewed in your browser instead of actually printing the document. |
archive |
Instead of sending an item to the printer, the system generates a PDF document and saves it in the archive directory on your server. |
For Loan origination correspondences that can be faxed, the system e-mails the document as a PDF attachment to the consumer for direct Loans or to the producer in the case of in-direct Loans. |
|
fax |
For Loans origination correspondences that can be faxed, the system generates a PDF document and will send to the fax server defined in System Parameters. |
Additionally, you may set up composite entries in the Printer Name field to perform two or more functions at the same time. This can be done by defining a printer name with the following format:
Printer name = <Printer_Name1> + <Printer_Name2>
For example, if a printer named jet4050 was previously defined, as were the special printer names listed above, then the following additional printers could be defined:
Name |
Description |
jet4050+archive |
Prints the document with the jet4050 printer and archives the document. |
fax+archive |
Faxes and archives the document. |
email+archive+jet4050 |
E-mails, archives, and prints the document with the jet4050 printer. |
To set up the Printers
- Click Setup > Setup > Administration > User > Printers. The system displays the Printers screen
- In the Printers section, perform any of the Basic Operations mentioned in Navigation chapter.
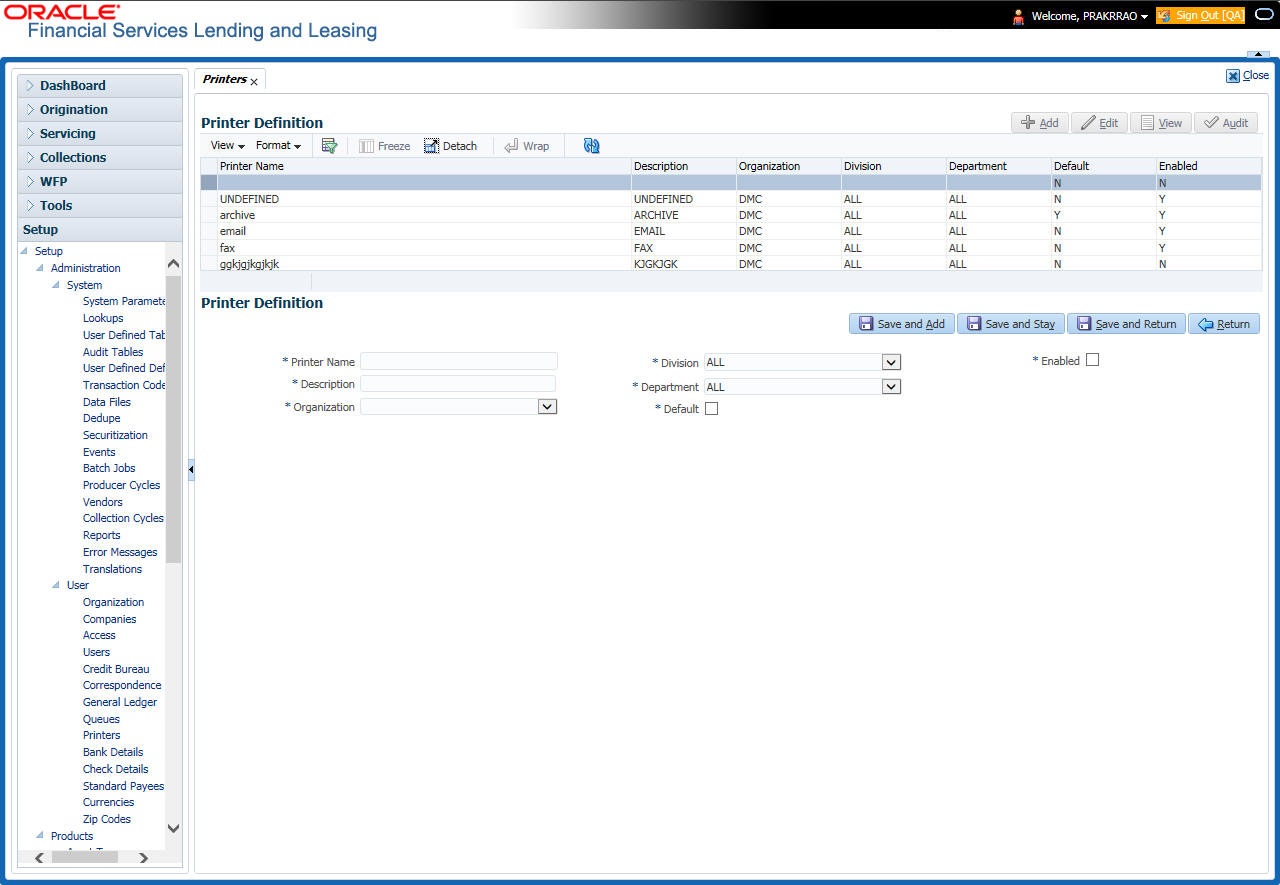
A brief description of the fields is given below:
Field: |
Do this: |
Printer Name |
Specify the printer name. The name of the printer as defined by the server. For a UNIX server, the name might be jet4050, while to access the same printer from a Windows server the name would be: \\servername\jet4050. |
Description |
Specify the description for the printer. |
Organization |
Select the organization to which the printer belongs, from the drop-down list. |
Division |
Select the division to which the printer belongs, from the drop-down list. The division will be displayed based on the organization selected. |
Department |
Select the department to which the printer belongs, from the drop-down list. The department will be displayed based on the division selected. IMPORTANT: When you select a printer to use, the system searches for a best match using the following attributes: 1 Organization 2 Division 3 Department Hence, Oracle recommends creating a version of each edit, where ALL is the value in these fields. It is also recommended that, you define a default printer for an Organization, Division and Department. |
Default |
Check this box to set the printer as a default printer. |
Enabled |
Check this box to enable the printer and that the printer is active. Note: Never disable the UNDEFINED printer. |
- Perform any of the Basic Actions mentioned in Navigation chapter.
3.9 Intelligent Segmentation
OFSLL is equipped to leverage the Machine Learning (ML) feature of Oracle Database to suggest and create Customer Servicing Queues by analysing the current system data. Using this functionality, system automatically identifies the possible Queue/Segmentation for Account data using the Machine Learning Algorithm thereby creating an Intelligent Segmentation.
This helps to automate the manual process of queue creation which is otherwise done by identifying different segments of Accounts and assigning day to day Customer Service Activities. Further queue processing workflow continues as detailed in ‘Queues’ section.
3.9.1 Machine Learning for Queue Creation
The Intelligent Segmentation screen in OFSLL is based on the Oracle JavaScript Extension Toolkit (Oracle JET) framework. This facilitates to identify different clusters of data and create queues.
In order to access the Intelligent Segmentation screen from the User Interface menu link, you need to enable the system parameter FLL_SET_JET_INTELLIGENTSEG_URL (JET INTELLIGENT SEGMENTATION URL). For more details on installing and deploying this feature in OFSLL, refer to Installation Manual.
In this screen, you do the following:

- Identify Cluster of Data for a given Account Condition.
- View hierarchy of cluster and list of accounts falling into different levels of cluster.
- Create a queue by selecting Cluster
3.9.2 Machine Learning Data visualization
The data generated by the system is represented in the following view formats.
3.9.2.1 Cluster view
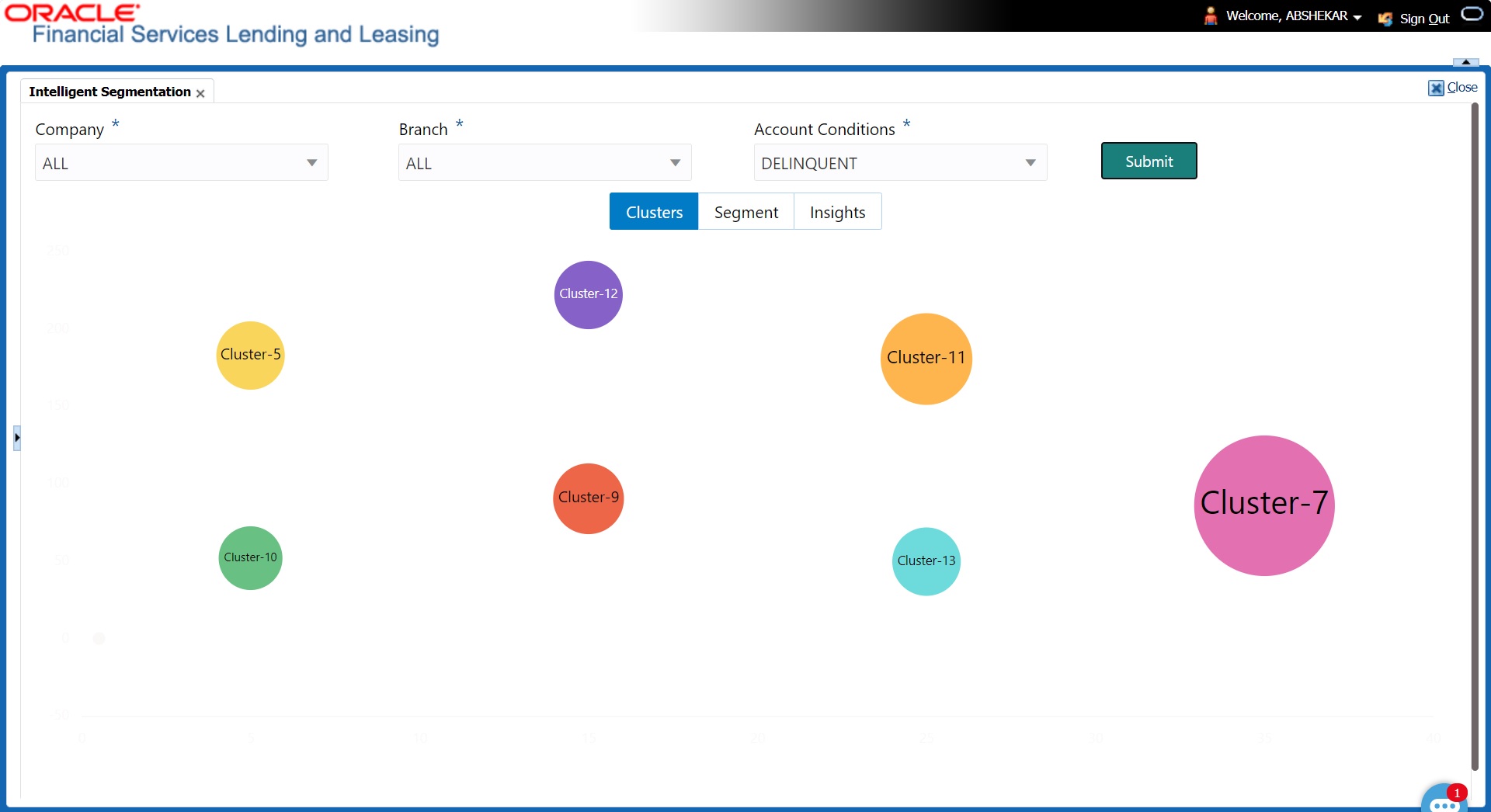
3.9.2.2 Segment View
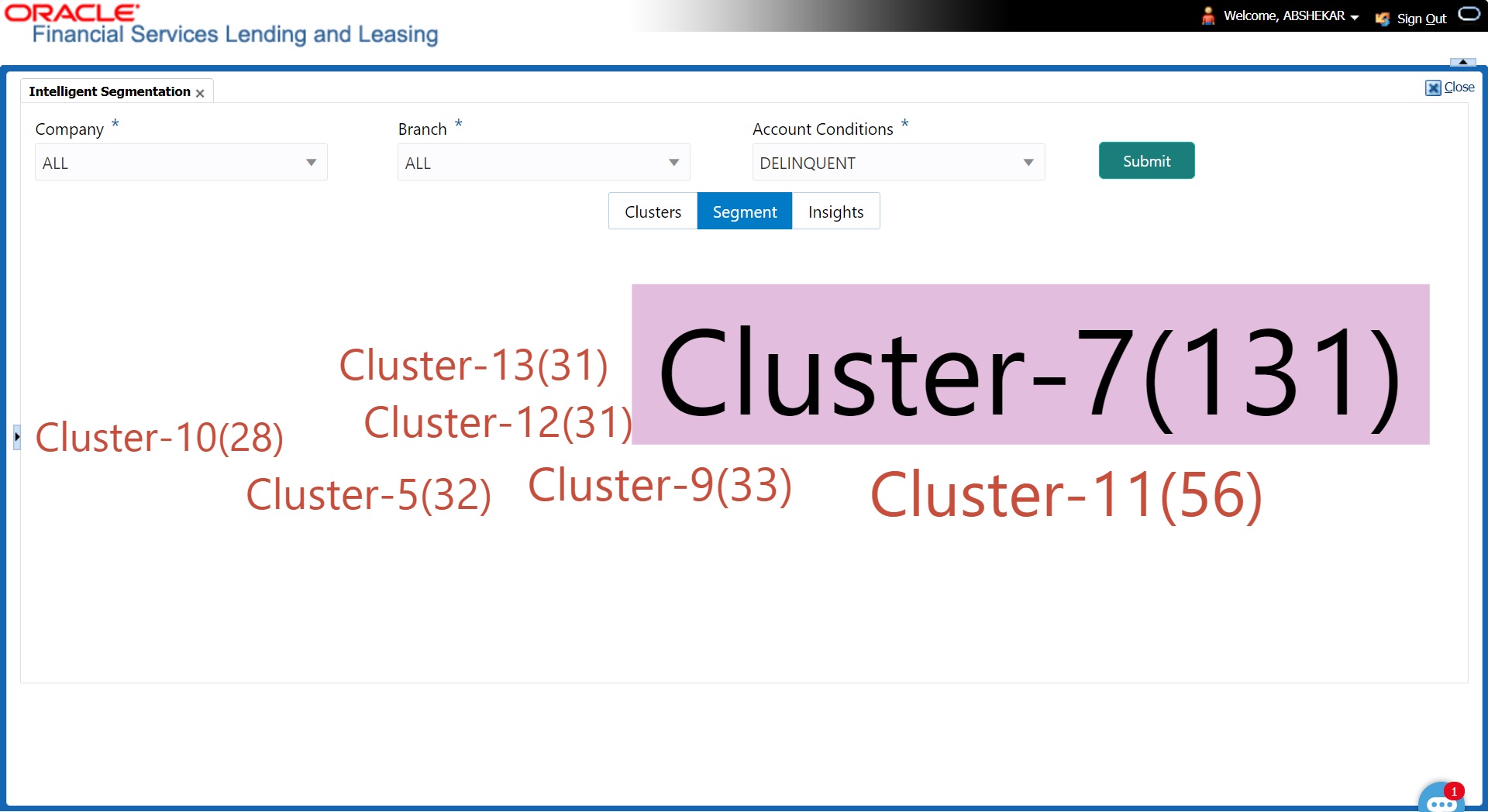
3.9.2.3 Insights View
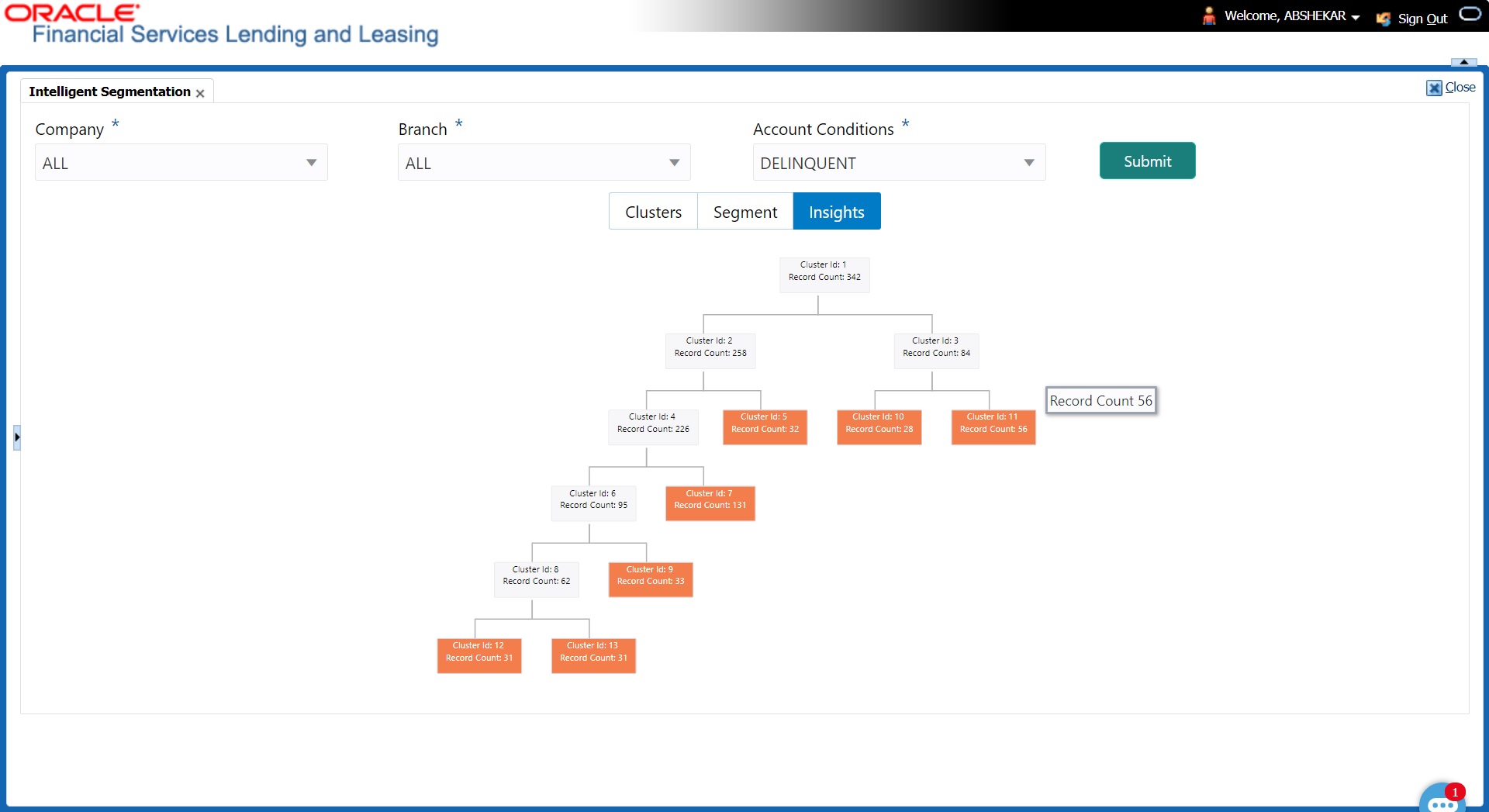
3.9.2.4 Selection Criteria Attributes
Clicking on any of the data segment system displays dynamic record details (Attribute Name and Attribute Value) along with the option to create queue.
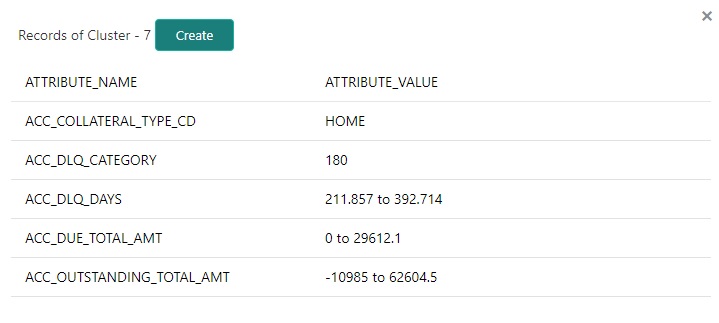
3.9.3 View Machine Learning Generated Queue
To view ML based queue
- Click Setup > Setup > Administration > User > Intelligent Segmentation. The following screen is displayed:
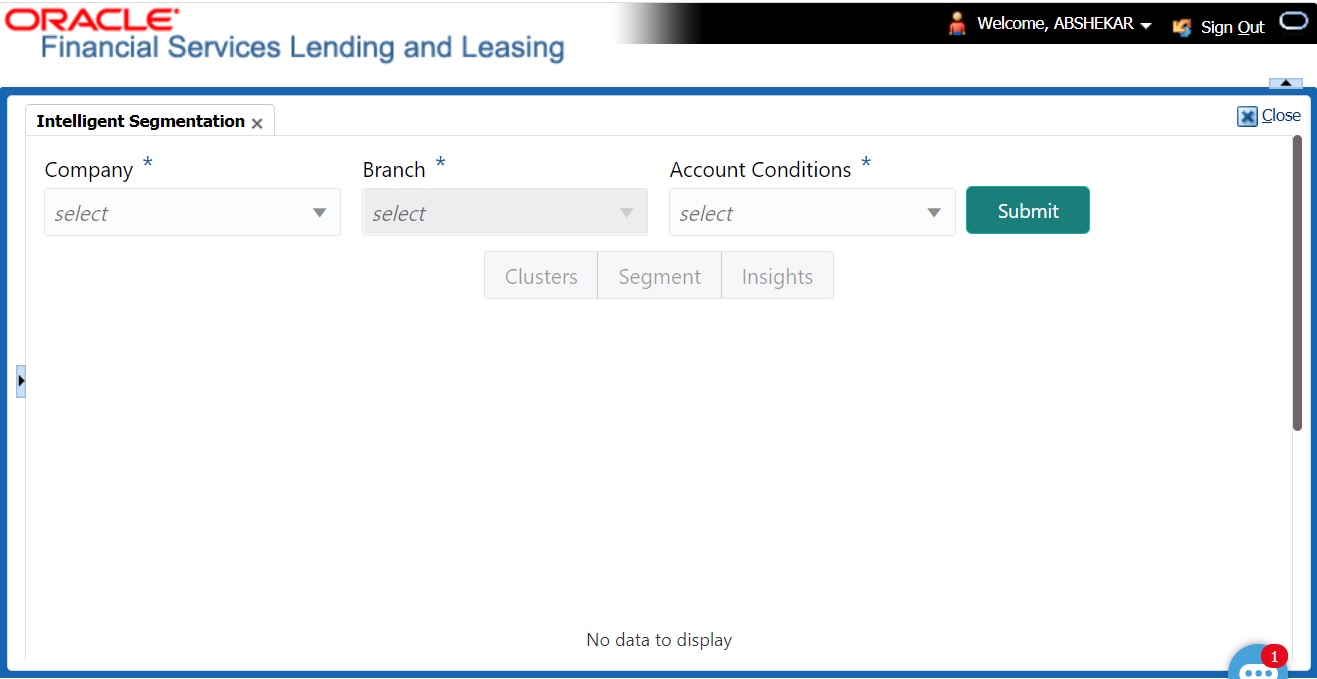
- Select the following option:
Field:
Do this:
Company
Select the company from the drop-down list. The list is populated only with those Company Definitions to which you have been provisioned access.
Branch
Select the branch within the company from the drop-down list. This may be ALL or a specific branch. This must be ALL, if you have selected ‘ALL’ in the Company field.
Account Conditions
Select the required account conditions. There are various Account Conditions which are either posted ‘automatically’ by the system (like updating DELQ delinquency condition on account) or ‘manually’ through a transaction or call activity.
- Click ‘Submit’. System generates different data segments based on above selected combination using a background job process. By default, the data is represented in clusters and can be viewed on other view formats as detailed in ‘Machine Learning Data visualization’ section.
3.9.4 Create ML Based Queue
On generating the data segments in the Intelligent Segmentation screen, you can further drill down to each cluster and view details with different selection criteria. However, the details of each record is based on the data maintained in the system.
Button |
Action |
Create |
Clicking on this option creates a Queue in OFSLL and the selection criteria of the Queue is populated with the Cluster Attributes. The queue sequence is based on Queue name/Description and is displayed as a confirmation message in the format ‘Queue ML <Account Condition > <Date YYYYMMDD > <Time HHMMSS> created successfully’.
The newly created queue is available in Setup > Administration > User > Queues screen. |
Note that following with ML generated Queues:
- All Queues are created in ‘Disabled’ status with Selection Criteria ‘Enabled’.
- Priority is defaulted to 0.
- Company/Branch is defaulted to selected combination.
- Hard Assigned/Group Follow-up/Near Real-Time/Dialler actions are marked as disabled.
3.10 Bank Details
The Banks screen defines the banks, a company/branch uses for processing Automatic Clearing House (ACH) and lock box payments.
Note
This is “behind the scenes” information that the system uses for payments and does not appear on any other forms.
To set up the Banks
- Click Setup > Setup > Administration > User > Bank Details link. The system displays the Bank Details screen.
- In the Banks Definition section, perform any of the Basic Operations mentioned in Navigation chapter.
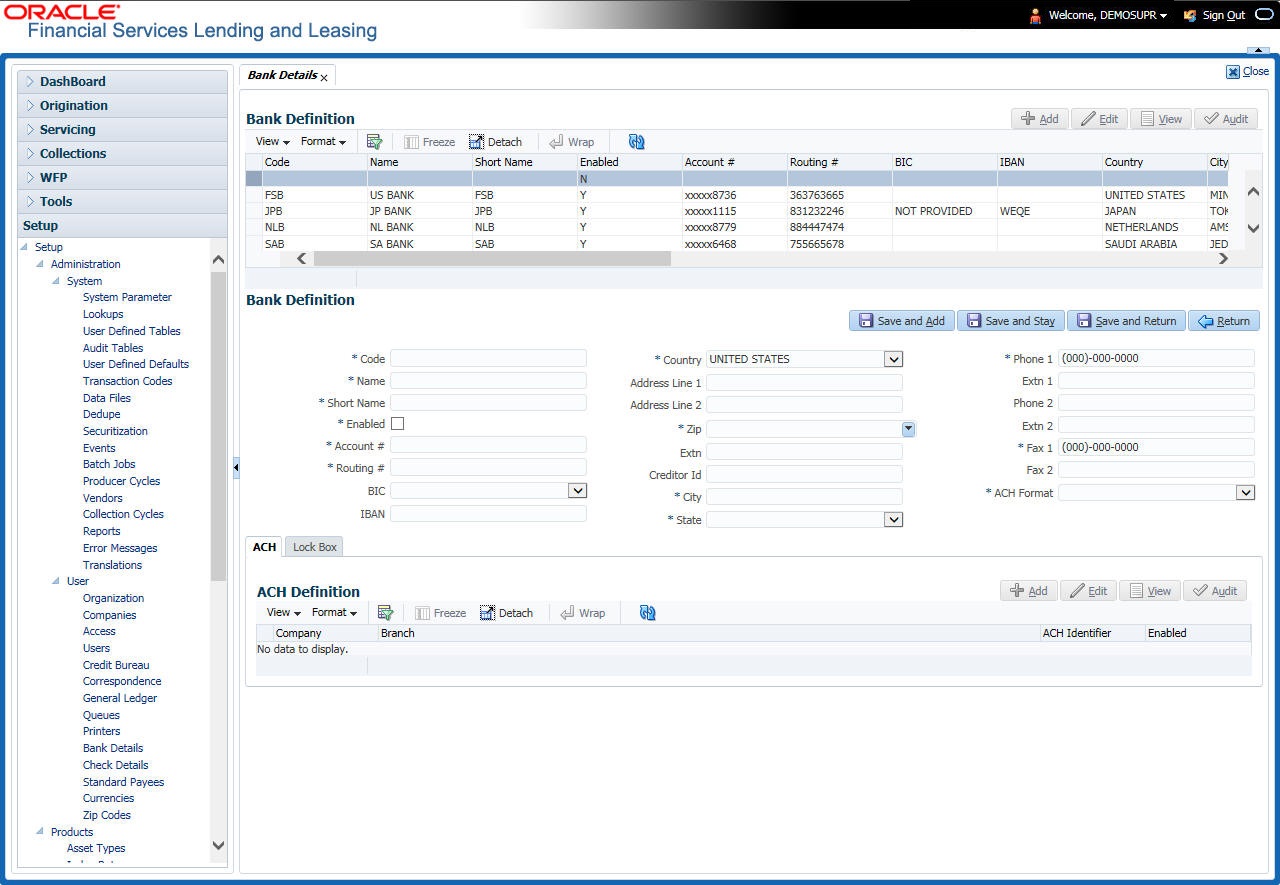
A brief description of the fields is given below:
Field: |
Do this: |
Code |
Specify the bank code (ID used internally by Oracle Financial Services Lending and Leasing to represent the bank). |
Name |
Specify the name for the bank. |
Short Name |
Specify the short name for the bank (ID displayed to represent the bank. This may be included in any output files). |
Enabled |
Check this box to enable and indicate this as an active bank |
Account # |
Specify the account number used for banking transactions with the bank. Note: If the organizational parameter UIX_HIDE_RESTRICTED_DATA is set to Y, this appears as a masked number; for example, XXXXX1234. |
Routing # |
Specify the routing number of the bank. |
BIC |
Select the Business Identifier Code from the drop-down list. The list displays the BIC codes defined in the system. |
IBAN |
Specify the IBAN (International Bank Account Number). IBAN is used for identifying bank accounts across national borders with a minimal of risk of propagating transcription errors. Ensure that value entered satisfies the check-digit validation based on modulo 97. On save, system automatically validates the IBAN number length based on country code, characters, white spaces, and checksum. Validation is also done during posting non-monetary transaction (ACH Maintenance). You can maintain the IBAN length and other details required as per the country code in the user defined table (Setup > Administration > System > User Defined Tables). Note: IBAN for 'NL' country code (IBAN_FORMAT_NL) is defined by default with length of IBAN as 18. |
Country |
Select the country where the bank is located, from the drop-down list. |
City |
Specify the city where the bank is located. |
State |
Select the state where the bank is located, from the drop-down list. |
Address Line 1 |
Specify the address line 1 for the bank. |
Address Line 2 |
Specify the address line 2 for the bank. |
Zip |
Specify the zip code where the bank is located, from the drop-down list. |
Extn |
Specify the extension of the zip code where the bank is located. |
Creditor Id |
Specify the creditor identification details. |
Phone 1 |
Specify the primary phone number of the bank. |
Extn 1 |
Specify the phone extension for the primary phone number. |
Phone 2 |
Specify the alternate phone number for the bank. |
Extn 2 |
Specify the phone extension for the alternate phone number. |
Fax 1 |
Specify the primary fax number for the bank. |
Fax 2 |
Specify the alternate fax number for the bank. |
ACH Format |
Select the ACH format accepted by this bank from the drop-down list. The list displays the following options: - NACHA Format - SEPA Format |
- Perform any of the Basic Actions mentioned in Navigation chapter.
- Click Setup > Setup > Administration > User > Bank Details > ACH.
- On the ACH Definition sub screen, you can create ACH files for the bank listed in the Banks section. Perform any of the Basic Operations mentioned in Navigation chapter.
A brief description of the fields is given below:
Field: |
Do this: |
Company |
Select the portfolio company from the drop-down list. |
Branch |
Select the portfolio branch from the drop-down list. |
ACH Identifier |
Specify the lock box ID provided by the bank. This field is used in the ACH files to identify the bank. |
Enabled |
Check this box to enable the ACH and indicate this as an active ACH identifier. |
- Perform any of the Basic Actions mentioned in Navigation chapter.
- Click Setup > Setup > Administration > User > Bank Details > Lock Box.
- On the Lock Box sub screen, you can create lock box files for the bank listed in the Banks screen. Perform any of the Basic Operations mentioned in Navigation chapter.
A brief description of the fields is given below:
Field: |
Do this: |
Lock Box Identifier |
Specify the lock box ID provided by bank. This field is used in the lock box files to identify the bank. |
Company |
Select the portfolio company from the drop-down list. |
Branch |
Select the portfolio branch from the drop-down list. |
Enabled |
Check this box to enable the lock box. |
- Perform any of the Basic Actions mentioned in Navigation chapter.
3.11 Standard Payees
The Standard Payees screen defines the third parties that are frequent payees for checks issued within your organization. These payees are then available on the Consumer Lending screen’s Advance Entry screen. When you select the Payee # in the Advance Allocation section, the system completes the remaining fields in this screen with information from the Standard Payees screen.
Note
The Payee # field on the Advance Payment forms is a non-validated field. This allows you to select an entry or enter one of your own.
To set up the Standard Payees
- Click Setup > Setup > Administration > User > Standard Payee. The system displays the Standard Payees screen.
- In the Payee Definition section, perform any of the Basic Operations mentioned in Navigation chapter.
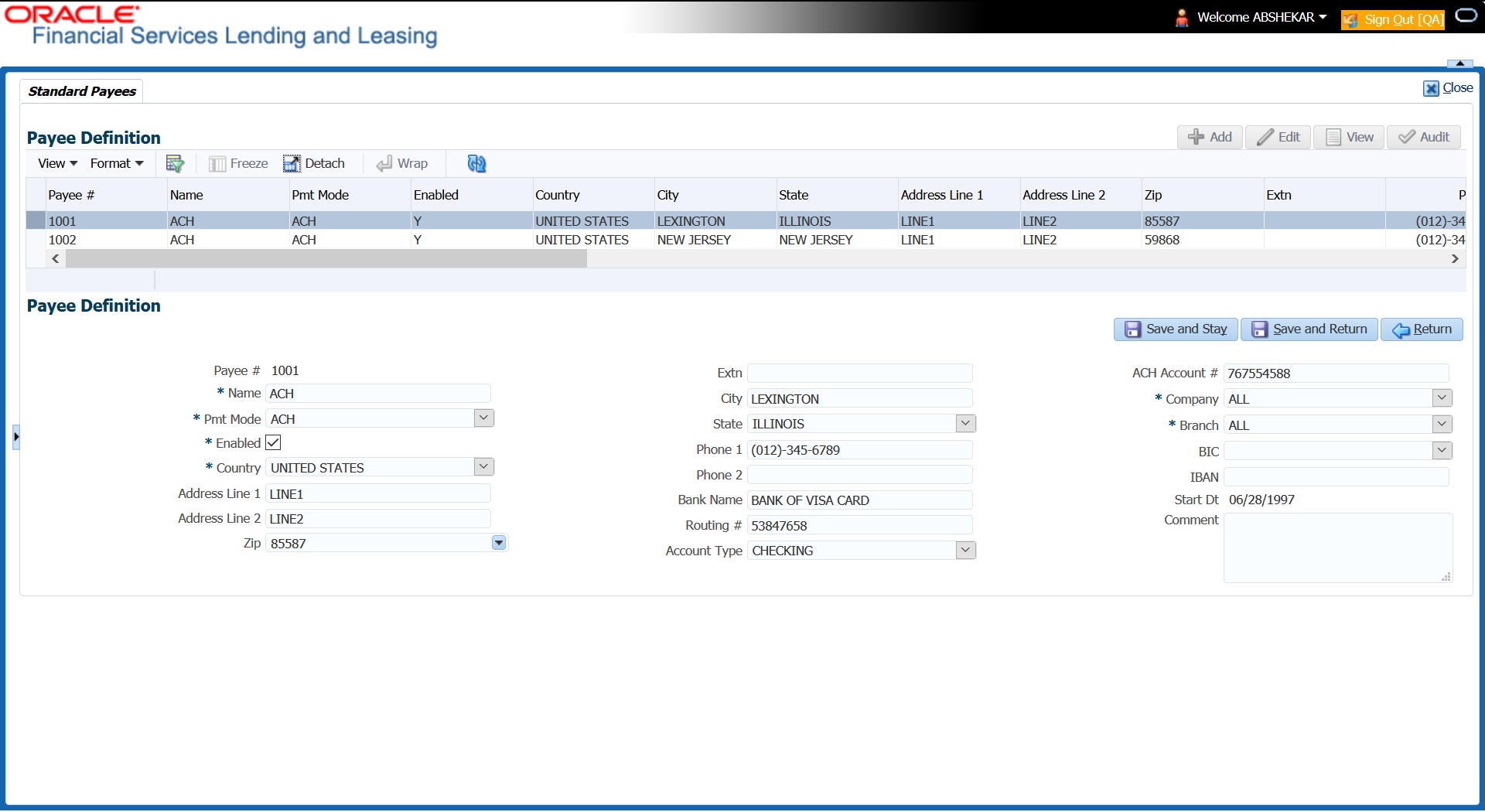
A brief description of the fields is given below:
Field: |
Do this: |
Payee # |
Specify the payee number (Identifier for the payee). |
Name |
Specify the payee name. |
Pmt Mode |
Select the payment method for the payee from the drop-down list. |
Enabled |
Check this box to enabled the payee. |
Country |
Select the country where the payee is located from the drop-down list. |
City |
Specify the city where the payee is located. |
State |
Select the state where the payee is located from the drop-down list. |
Address Line 1 |
Specify the address line 1 for the payee (optional). |
Address Line 2 |
Specify the address line 2 for the payee (optional). |
Zip |
Select the zip code where the payee is located from the drop-down list. |
Extn |
Specify the extension of the zip code where the payee is located. |
Phone 1 |
Specify the primary phone number for the payee. |
Phone 2 |
Specify the alternate phone number for the payee. |
Bank Name |
Specify the payee ACH bank name used by the standard payee. |
Routing # |
Specify the payee ACH bank routing number of bank used by the standard payee. |
Account Type |
Select the payee type of ACH bank account maintained by the Standard Payee from the drop-down list. |
ACH Account # |
Specify the payee ACH bank account number. |
Company |
Select the company from the drop-down list. The list is populated with Company definitions based on the Country selected. |
Branch |
Select the branch drop-down list. The list is populated with Company branch based on the Country selected. |
BIC |
Select the Business Identifier Code from the drop-down list. The list displays the BIC codes defined in the system. |
IBAN |
Specify the IBAN (International Bank Account Number). IBAN is used for identifying bank accounts across national borders with a minimal of risk of propagating transcription errors. Ensure that value entered satisfies the check-digit validation based on modulo 97. On save, system automatically validates the IBAN number length based on country code, characters, white spaces, and checksum. Validation is also done during posting non-monetary transaction (ACH Maintenance). You can maintain the IBAN length and other details required as per the country code in the user defined table (Setup > Administration > System > User Defined Tables). Note: IBAN for 'NL' country code (IBAN_FORMAT_NL) is defined by default with length of IBAN as 18. |
Start Dt |
Specify the payment mode start date, the date the current payment method was implemented (defaults on Pmt Mode change). you can also select from the adjoining calendar icon. |
Comment |
Specify a comment for this advance allocations. This is the default comment to include with payments to this Payee. |
- Perform any of the Basic Actions mentioned in Navigation chapter.
3.12 Check Details
The Check Details screen allows you to set up check details.
To setup the Check Details
- Click Setup > Setup > Administration > User > Check Details. The system displays the Check Details screen.
- In the Check Definition section, perform any of the Basic Operations mentioned in Navigation chapter.
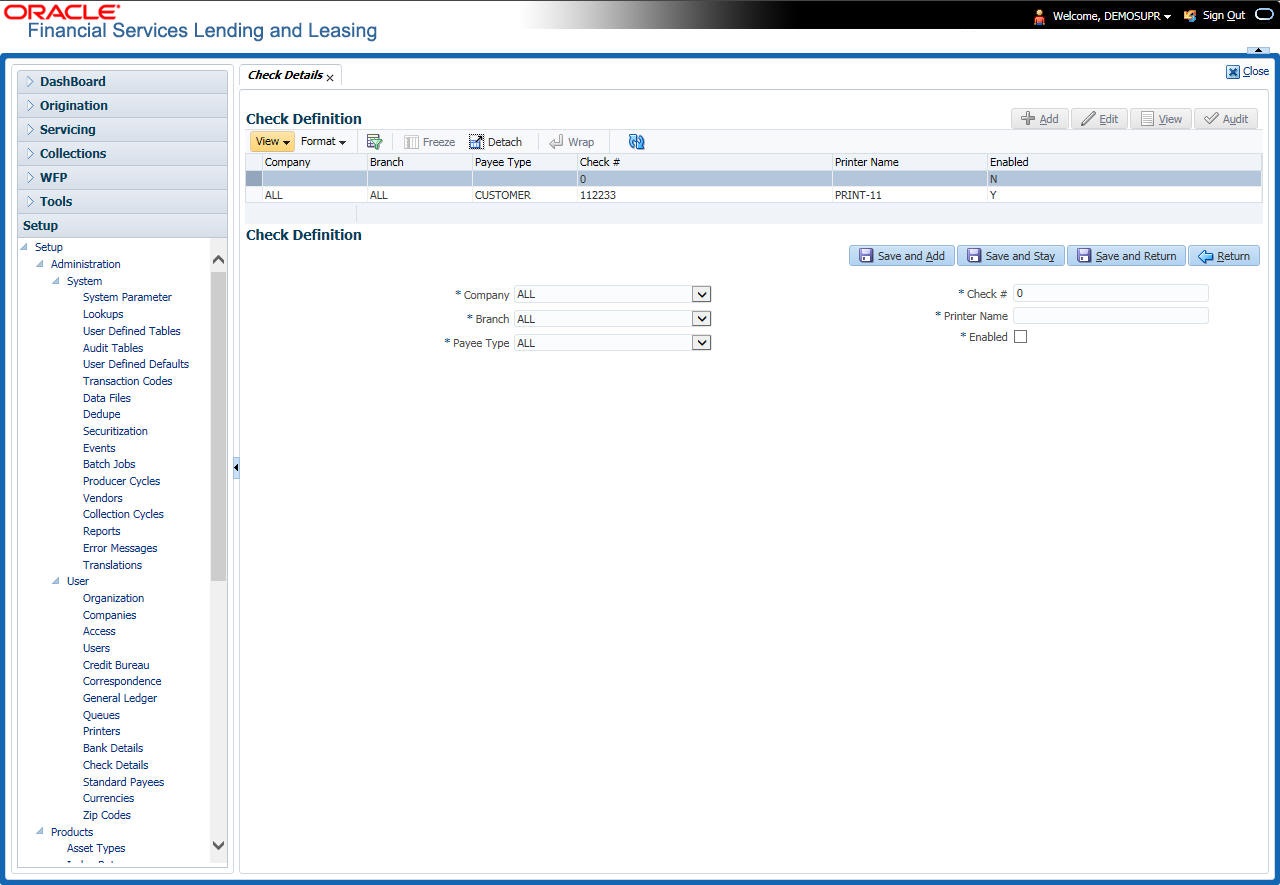
A brief description of the fields is given below:
Field: |
Do this: |
Company |
Select the company from the drop-down list. |
Branch |
Select the branch from the drop-down list. |
Payee Type |
Select the payee type from the drop-down list. |
Check # |
Specify the check number (required). |
Printer Name |
Specify the printer name (required). |
Enabled |
Check this box to enable the check details entry. |
- Perform any of the Basic Actions mentioned in Navigation chapter.
3.13 Currencies
The Currencies link allows you to set up currency details.
Navigating to currencies
- Click Setup > Setup > Administration > User > Currencies. The system displays the Currencies screen. In this screen, you can set up:
- Currency Definition
- Currency Pair Definition
3.13.1 Currency Definition
The Currency Definition screen allows you to set up currency details.
To set up the currency definition information
- Click Setup > Setup > Administration > User > Currencies > Currency. The system opens the Currency Definition tab by default.
- In the Currency section, perform any of the Basic Operations mentioned in Navigation chapter.
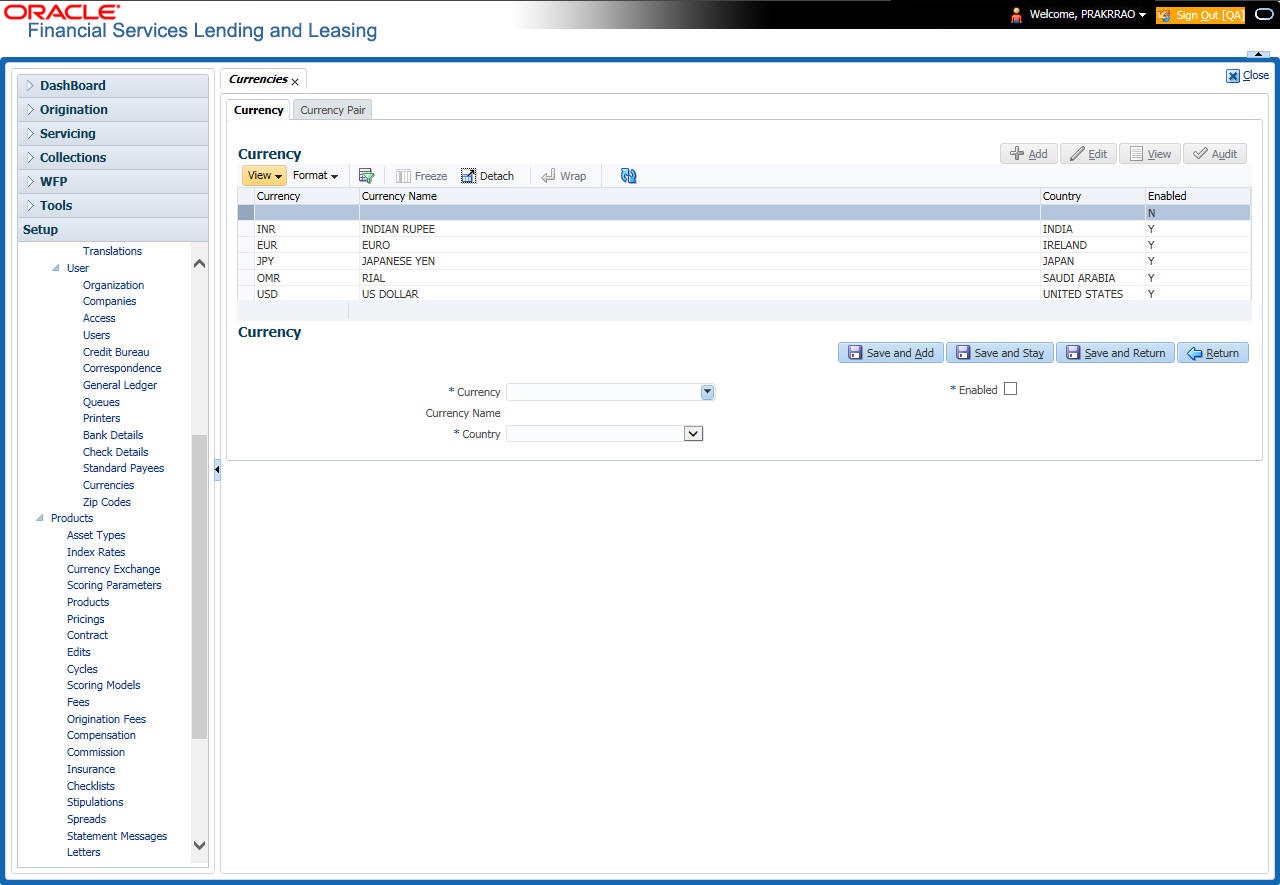
A brief description of the fields is given below:
Field: |
Do this: |
Currency |
Select the currency you want to define, from the drop-down list. |
Currency Name |
The system displays the currency name based on the currency selected. |
Country |
Select the country for which the currency is defined, from the drop-down list. |
Enabled |
Check this box to enable the currency entry. |
- Perform any of the Basic Actions mentioned in Navigation chapter.
3.13.2 Currency Pair link
The Currency Pair Definition link allows you to set up currency pair details.
To set up the currency pair definition information:
- Click Setup > Setup > Administration > User > Currencies > Currency Pair. The system displays the Currency Pair Definition screen
- In the Currency Pair Definition section, perform any of the Basic Operations mentioned in Navigation chapter.
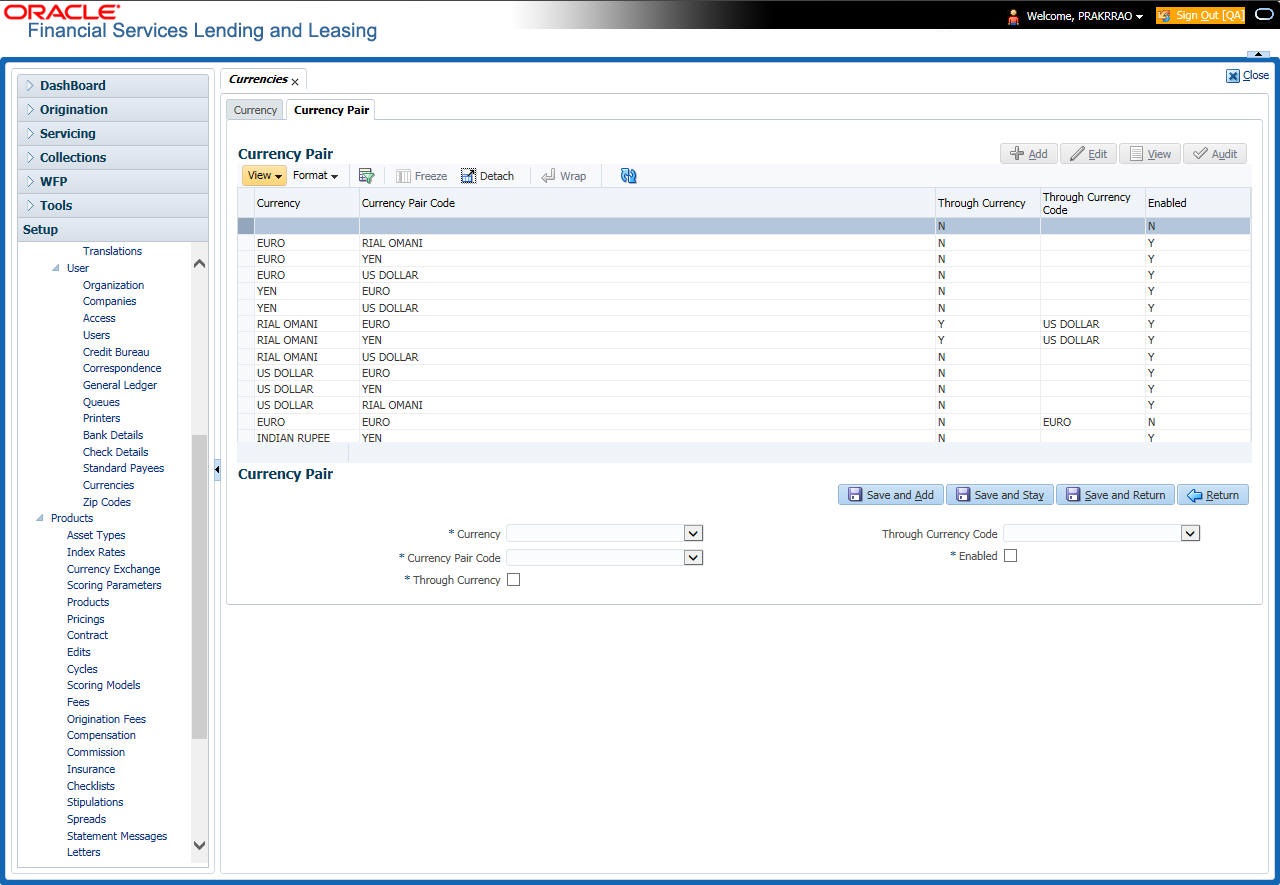
A brief description of the fields is given below:
Field: |
View this: |
Currency Code |
Select the currency code from the drop-down list. |
Currency Pair Code |
Select the currency pair code from the drop-down list. |
Through Currency |
Check this box to set the selected currency as a through currency. |
Through Currency Code |
Select the through currency code from the drop-down list. |
Enabled |
Check this box to enable the currency pair entry. |
- Perform any of the Basic Actions mentioned in Navigation chapter.
3.14 Zip Codes
The Zip Codes screen allows you to set up zip code details.
To set up the zip codes information
- Click Setup > Setup > Administration > User > ZipCodes. The system displays the Zip Codes screen
- In the Zip Codes section, perform any of the Basic Operations mentioned in Navigation chapter.
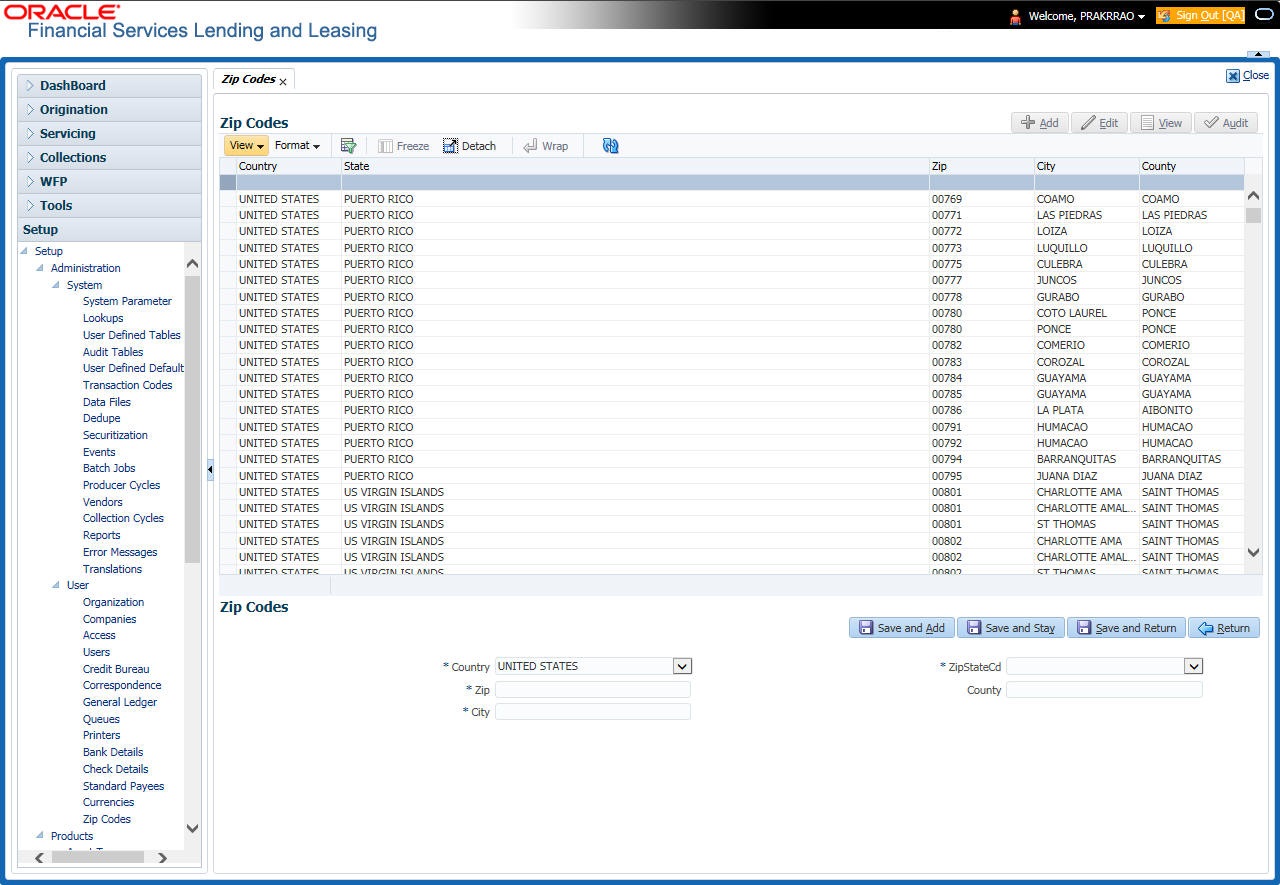
A brief description of the fields is given below:
Field: |
View this: |
Country |
Select the country from the drop-down list. |
State |
Select the state from the drop-down list. |
Zip Code |
Specify the zip code (required). |
City |
Specify the city. |
County |
Specify the county. |
- Perform any of the Basic Actions mentioned in Navigation chapter.
3.15 Payment Hierarchy
The Payment Hierarchy screen facilitates to define hierarchy definition along with payment appropriation, excess payment handling, account selection criteria and sort order. These details are required by the system to allocate payments to the matching accounts of a customer, when customer based payments are being processed in ‘Payment Entry’ screen.
Below is an illustration on how payment hierarchy is used to post customer based payments.
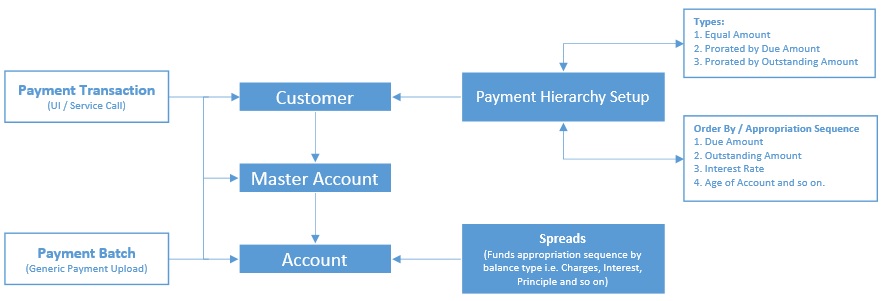
Any Payment transaction generated in the system either from UI / Web Service Call or through a Payment Batch (Generic Payment Upload) can be directly posted to an Account or at Customer level.
- If payment is posted directly to an Account, the funds are allocated based on the defined spread with funds appropriation sequence of balance type i.e. Charges, Interest, Principle and so on.
- If payment is posted at Customer level having two accounts and if the payment amount is less than the due, then appropriation sequence is required. Else, one of the account can have a short fall with payment allocation.
In such case, the Payment Hierarchy determines the sequence of payment as to which account is to be appropriated first and which is to be appropriate next. This is based on 'order by clause' and ‘appropriation sequence’ defined.
Also the Balance Type determines the distribution type as one of the following:
- Equally to all the accounts
- Prorated by Due amount (i.e. highest due or lowest due first)
- Prorated by Outstanding Amount.
Once the account is narrowed down and payment amount is decided, then based on spread the payment is appropriated. This gives additional flexibility for defining payment modes at the master account level.
If Payment Hierarchy is not defined while funding an application or needs correction, the same can be done by posting ‘MASTER ACCOUNT PAYMENT HIERARCHY MAINTENANCE’ non-monetary transaction in Servicing > Maintenance > Transaction Batch Information section. At Customer level, Payment hierarchy can be updated by posting CUSTOMER MAINTENANCE transaction.
3.15.1 Payment Appropriation Methods
While creating Hierarchy definition in the Payment Hierarchy screen, you can use any of the following payment appropriation methods available in Hierarchy Type field. On selecting the specific Hierarchy definition at Application or Account level, the defined method is used to allocate payments to corresponding accounts.
However in all the methods, the payment criteria is also used for identifying the due accounts and careful consideration is required while defining the same.
Method |
Description |
EQUAL AMOUNT |
To allocate payment equally to all the accounts picked. This is traditional method of payment allocation in which the total payment amount received is divided and adjusted equally to all customer linked accounts. |
DUE AMOUNT RATIO |
To allocate payment based on the ratio of amount due on all accounts. In this method, the due accounts are identified based on the defined selection criteria and the payment appropriation is done on the ratio of amount due on each account using the below formula. 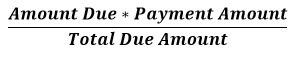 Following is an illustration on payment allocation: 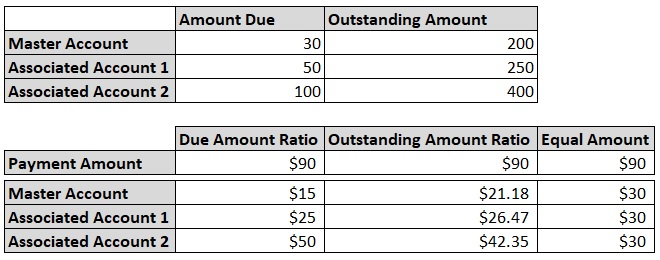 |
OUTSTANDING BALANCE RATIO |
To allocate payment based on the ratio of total outstanding due on all accounts. Similar to above, even in this method the due accounts are identified based on the defined selection criteria and the payment appropriation is done on the ratio of outstanding amount due on each account using the below formula.  This method can be selected if the received payment amount is equal to total outstanding due on all linked accounts indicated in Customer Service > Transaction History > Balances screen. |
ACCOUNT COLUMN BASED |
To allocate payment based on hierarchy order. In this method, the due accounts are identified based on the defined selection criteria and the payment appropriation is done as per the sequence of due accounts defined either in ascending/descending order. |
During payment appropriation, system allocates the payment amount only up to the total of resulted accounts and remaining amount (if any) are processed based on the excess payment method value.
While onboarding accounts through web services, system considers the value of system parameter PMT_HIERARCHY_CODE to default the payment allocation in Customer/Business Details screen after account activation.
Also while onboarding if the Payment Hierarchy is not passed as part of the request (Applicant/Application), then system parameter value is considered.
3.15.2 Excess Payment Appropriation
During or after payment appropriation, there can be a residual amount pending for allocation. For example, $0.01 remains when $100 is equally paid to 3 accounts. In such case the residual amount is transferred to last account in the hierarchy sequence. However, note that system performs this residual payment allocation only once.
In other case where there in an excess payment received which is more than account dues, the same can be processed for payment allocation using any of the following ‘Excess Handling Method’ while defining the Hierarchy Definition.
Method |
Description |
SUSPENSE |
To post the excess amount as suspense on Customer or Master account. |
HIERARCHY BASED |
To allocate the excess payment based on any of the Hierarchy Definitions maintained in the system. |
Based on the selection, system re-allocates the excess amount to corresponding accounts.
To set up payment hierarchy
- Click Setup > Setup > Administration > User > Payment Hierarchy.
- In the Hierarchy Definition section, perform any of the Basic Operations mentioned in Navigation chapter.
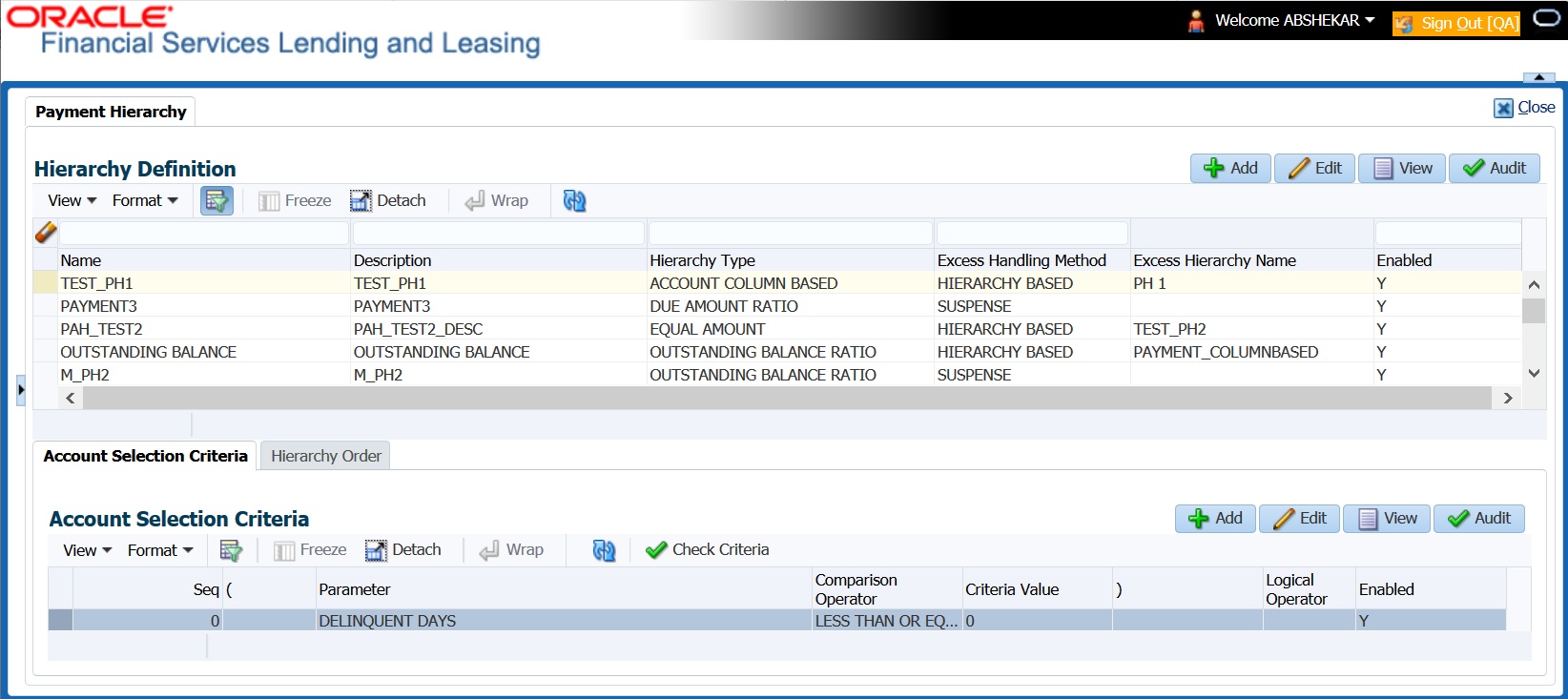
A brief description of the fields is given below:
Field: |
View this: |
Name |
Specify an unique name for the hierarchy definition. |
Description |
Specify the description for the hierarchy definition. |
Hierarchy Type |
Select one of the following type of payment allocation method from the drop-down list. The list is populated based on the PMT_HIERARCHY_TYPE_CD lookup. - EQUAL AMOUNT - DUE AMOUNT RATIO - OUTSTANDING BALANCE RATIO - ACCOUNT COLUMN BASED For more information on the above methods, refer to ‘Payment Appropriation Methods’ section. You can define multiple Hierarchy definitions with same Hierarchy type. |
Excess Handling Method |
Select one of the following type of excess payment allocation method to be used with payment hierarchy definition from the drop-down list. The list is populated based on PMT_HIERARCHY_EXCESS_METHOD_CD lookup. - SUSPENSE - HIERARCHY BASED For more information on the above methods, refer to ‘Excess Payment Appropriation’ section. |
Excess Hierarchy Name |
This field is enabled and is mandatory if the Excess Handling Method is selected as ‘Hierarchy Based’. Select the Hierarchy Definition from the drop-down list. This list is populated with all the pre-defined and enabled hierarchy definitions maintained in the system. For more information on the above methods, refer to ‘Excess Payment Appropriation’ section. |
Enabled |
By default this check box is enabled for new hierarchy definition. |
- Perform any of the Basic Actions mentioned in Navigation chapter.
Account Selection Criteria
This sub tab facilitates to define the account selection criteria that is used to identify due account for payment allocation. Atleast one valid account selection criteria is required for all the Hierarchy Types.
- In the Account Selection Criteria section, perform any of the Basic Operations mentioned in Navigation chapter.
Note
Although system allows to define customized selection criteria, the execution of additional selection criteria requires additional processing at server level and can have significant performance impact delaying the EOD processing/web services. Hence it is recommended to have careful consideration while defining the additional selection criteria (like using user-defined tables and columns) and/or get approval from your database administrator before using any selection criteria.
A brief description of the fields is given below:
Field: |
Do this: |
Seq |
Specify sequence numbers. |
( |
Specify left bracket. |
Parameter |
Select the parameter from the drop-down list. The list is populated based on the values maintained in CUSTOMER PAYMENT HIERARCHY ORDER PARAMETERS user defined table. |
Comparison Operator |
Select comparison operator from the drop-down list. |
Criteria Value |
Specify criteria value. |
) |
Specify right bracket. |
Logical Expression |
Select logical operator from the drop-down list. |
Enabled |
Check this box to enable the selection criteria. |
- Perform any of the Basic Actions mentioned in Navigation chapter.
- You can click ‘Check Criteria’ for system to validate the query and display the results.
Hierarchy Order
This sub tab facilitates you to define hierarchy order that is used to sort the due account for payment allocation. This sub tab is enabled only for ‘ACCOUNT COLUMN BASED’ Hierarchy type.
- In the Hierarchy Order section, perform any of the Basic Operations mentioned in Navigation chapter. A brief description of the fields is given below:
Field:
Do this:
Seq
Specify sequence number.
Sort Field
Select sort field from the drop-down list. The list is populated based on values maintained in CUSTOMER PAYMENT HIERARCHY ORDER PARAMETERS user defined table.
Order
Select sort order as either Ascending or Descending from the drop-down list.
- Perform any of the Basic Actions mentioned in Navigation chapter.