Creating PeopleSoft PIA Domains Target
These instructions assume you have a working knowledge of the topics described in the PeopleTools installation guide and System and Server Administration PeopleBook related to the PeopleSoft Pure Internet Architecture implementation.
See PeopleTools 8.58 Installation for <your platform>
See PeopleTools: System and Server Administration
To create a PIA domain from Enterprise Manager Cloud Control:
Navigate to .
On the Create PS PIA : Input Screen 1 page, enter the required details.
Image: Create PIA : Input Screen 1 page
This example illustrates the fields and controls on the Create PIA : Input Screen 1 page. You can find definitions for the fields and controls later on this page.
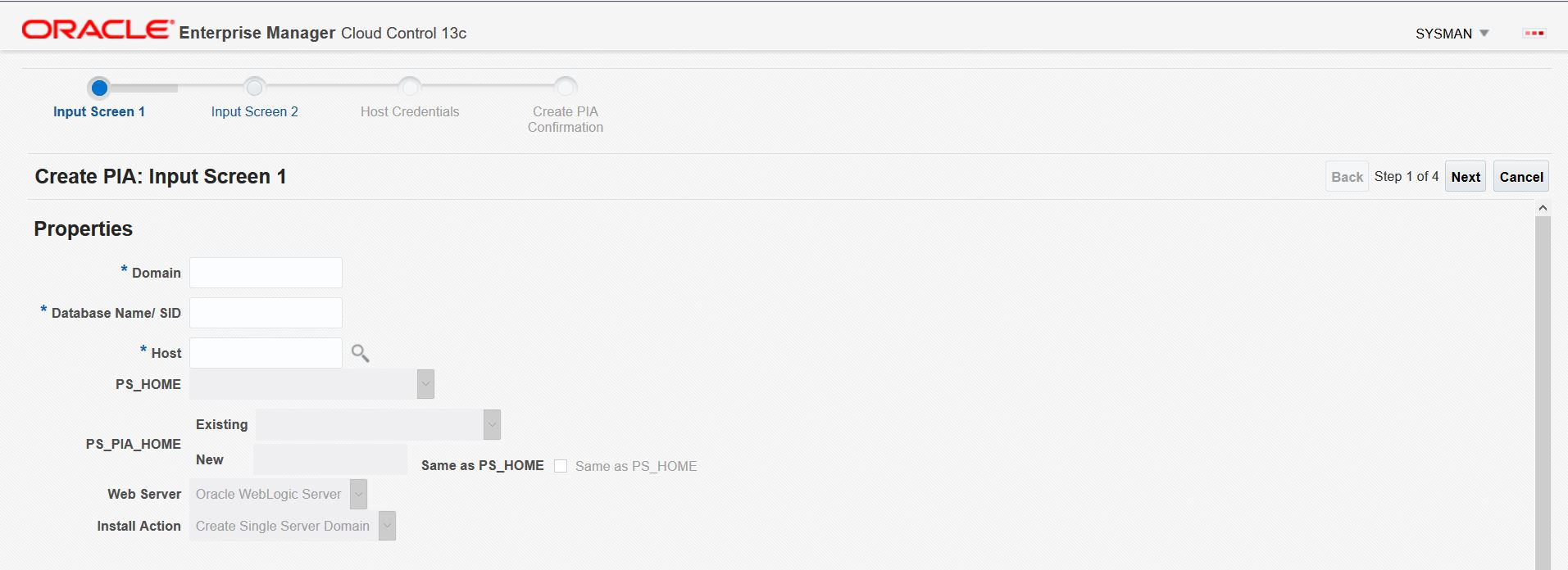
Field or Control
Definition
Domain Enter the name of the new PS PIA domain.
Host Select the host server where you intend to install the new PIA domain.
PS_HOME Select the appropriate PS_HOME on the selected host.
PIA_HOME Enter the location where you want to install the PIA domain files (the \webserv directory).
Existing: Select from previously installed PIA_HOMEs, with the default displaying the configured PS_CFG_HOME location.
New: If you intend to install the new PIA domain in a different location, enter that location in the New edit box.
Same as PS_HOME: Select to install the PIA domain within the PS_HOME directory structure
Web Server Select your web server product: Oracle WebLogic or IBM WebSphere.
Install Action Select the type of domain you want to install, single or multiserver.
See PeopleTools 8.58 Installation for <your platform>: "Setting Up the PeopleSoft Pure Internet Architecture"
On the Create PIA : Input Screen 2 page, enter the required parameters.
Image: Create PIA : Input Screen 2 page
This example illustrates the fields and controls on the Create PS PIA (screen 2). You can find definitions for the fields and controls later on this page.
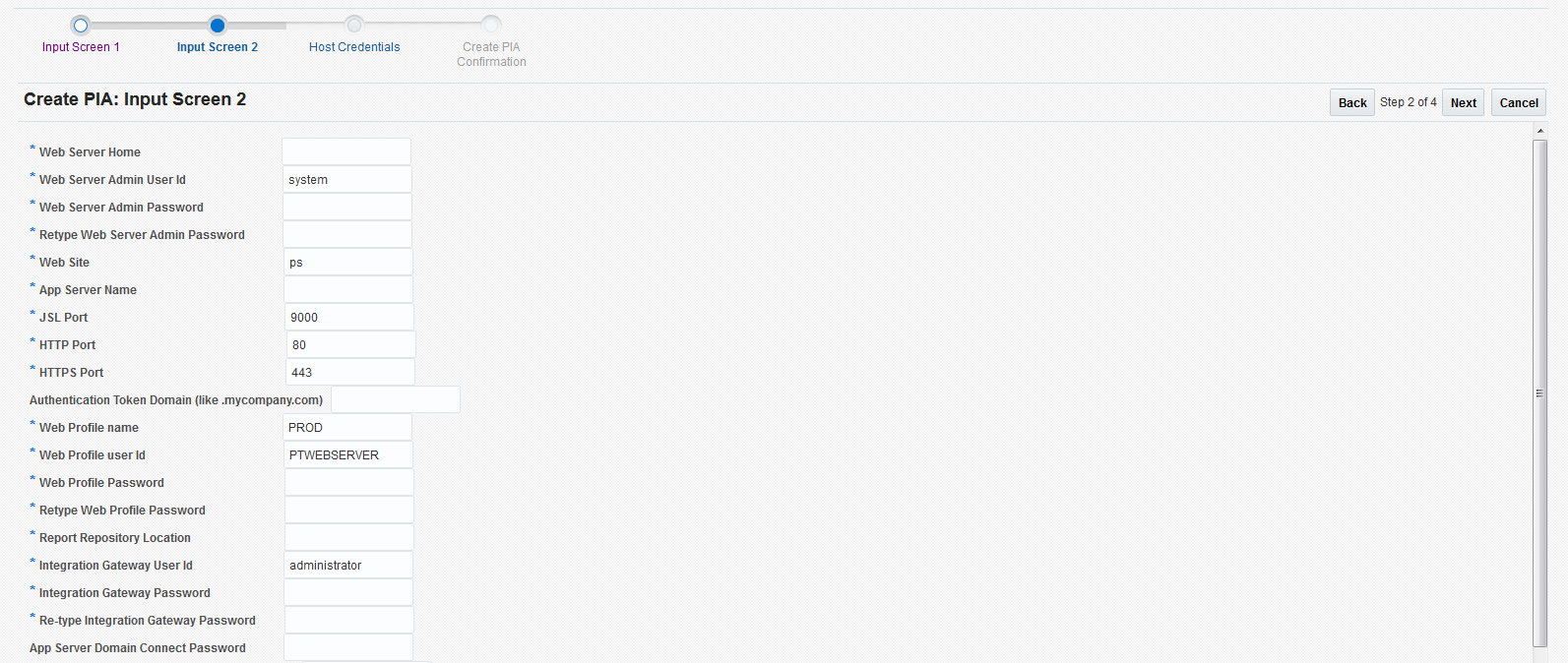
Field or Control
Definition
Web Server Home The location of your web server product installation.
Web Server Admin User ID Enter the user ID used to signon to the web server administration console.
Web Server Admin User Password Enter the password used to signon to the web server administration console. (Retype the password to confirm your entry).
Retype Web Server Admin Password Web Site Enter the name of the web site included in the domain.
App Server Name Enter the host on which the application server domain runs.
JSL Port Enter the Jolt listening port for the application server domain.
HTTP Port Enter the HTTP port on which the web server listens.
HTTPS Port If SSL is configured, enter the HTTPS port on which the web server listens.
Authentication Token Domain Enter the authentication token domain, if required.
Web Profile Name Enter the name of the web profile to be used.
Web Profile User ID Enter the user ID and password associated with the selected web profile. (Retype the password to confirm your entry).
Web Profile Password Enter the Web profile password.
Retype Web Profile Password Re-enter the Web profile password.
Report Repository Location The Process Scheduler report output location.
Integration Gateway User Id Enter the Integration Gateway ID.
Integration Gateway Password Enter the Integration Gateway password.
Re-type Integration Gateway Password Re-enter the Integration Gateway password.
App Server Domain Connect Password Enter the App Server Domain Connect password.
Re-type App Server Domain Connect Password Re-enter the App Server Domain Connect Password.
On the Target Credentials page, enter the credentials required to install a new domain on the selected host.
Monitor the PS PIA installation process using the on screen display.
When completed successfully, click OK on the PIA Installation Status page.
Start the PIA domain, and sign on to test the installation.
The Oracle Enterprise Manager framework allows the automation and delegation of routine tasks on multiple targets. These tasks are completed using jobs, which you define on the Jobs tab in the Enterprise Manager console. The PeopleSoft AMP provides these predefined jobs to manage selected PeopleSoft targets:
Start PeopleSoft Domains
Stop PeopleSoft Domains
Creating start and stop jobs applies to these PeopleSoft targets:
PS PIA
PS Application Server Domain
PS Process Scheduler Domain
Note: Prior to including a target in a job, it must first have been discovered.
Note: If multiple targets are included in the job, they can reside on separate hosts.
Image: Create Job page
This example illustrates the fields and controls on the Create Job page.
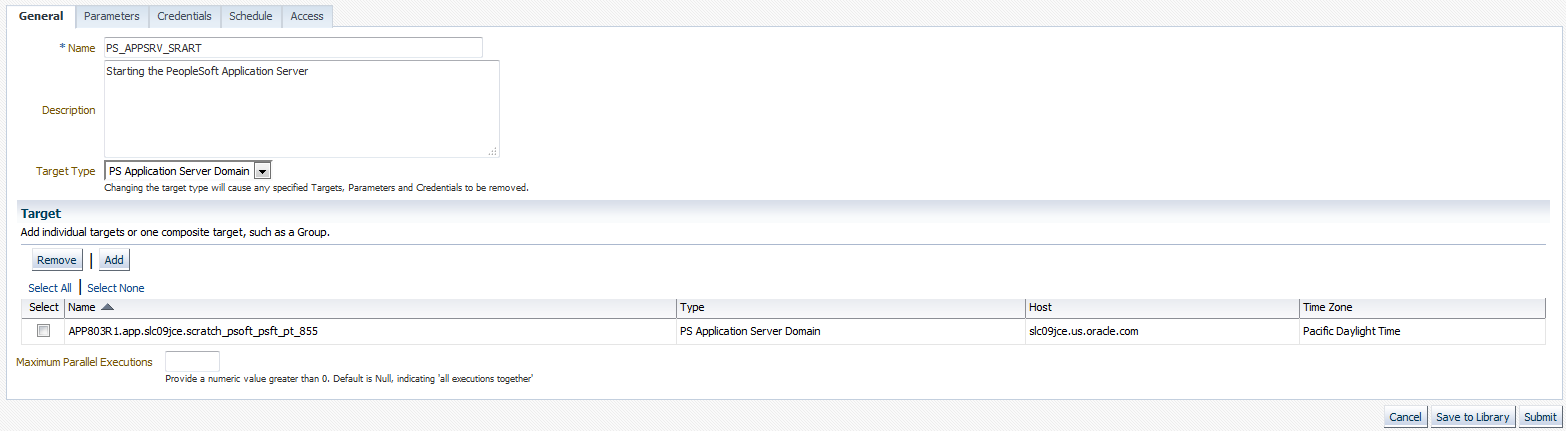
To create a Start/Stop PeopleSoft Domain job:
Select .
On the Job Activity page, select one of the following from the Create Job dropdown:
Start PeopleSoft Domains
Stop PeopleSoft Domains
On the General subtab:
Enter a job name and description.
Select the appropriate value from the Target Type dropdown: PS Application Server Domain, PS PIA, PS Process Scheduler Domain
Click Add to display a list of applicable targets, and select the targets you wish to include in the job.
Skip the Parameters subtab (it does not apply).
On the Credentials subtab, select the credentials for the job to use.
On the Schedule subtab, specify whether the job should run immediately, a specific time in the future, or on a repeating schedule.
On the Access subtab, modify any required user access to the job.
To see the job result, select Jobs, Job Activity, and click the desired job on the Job Activity page.
Note: The Start PIA job for PIA domains running on Oracle WebLogic in a Microsoft Windows server environment will not terminate as "Succeeded" due to the limitation with startPIA script not running as a background process on Windows. The job status may be shown as "Running." See the job details output to confirm that the PIA domain has started.
For more information about Oracle Enterprise manager, see Oracle Enterprise Manager Cloud Control Documentation