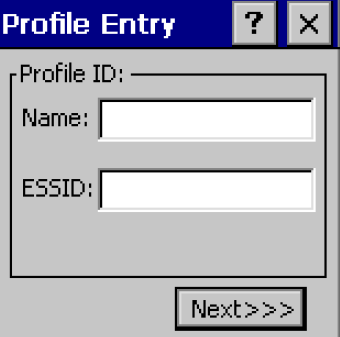Configuring the MC40
All network configuration and security settings are dependent upon the site’s infrastructure and configuration of the wireless network. If you encounter problems with the wireless network, see your site administrator.
To connect the MC40 to a wireless network:
Parent topic: Configuring the MC40