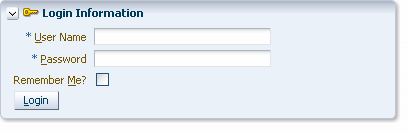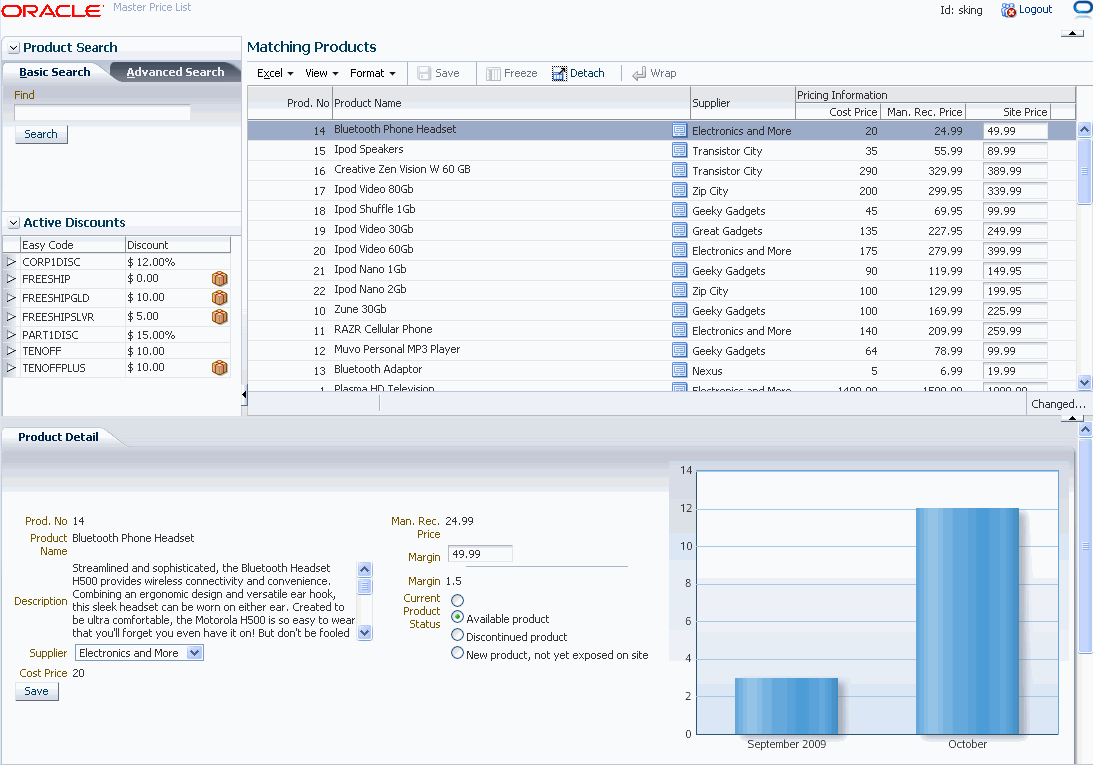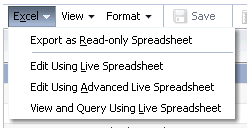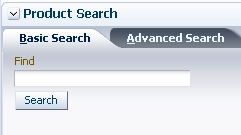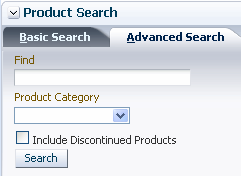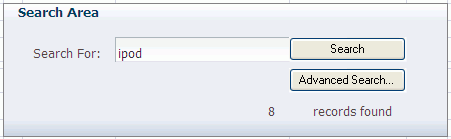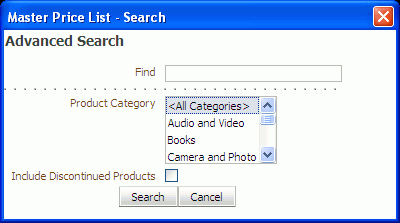2 Introduction to the ADF Desktop Integration Sample Application
This chapter provides an overview of the Master Price List module, the ADF Desktop Integration sample application. The Master Price List module is a module in the Fusion Order Demo application. It contains several Microsoft Excel workbooks that are integrated with a Fusion web application.
This chapter includes the following sections:
-
Section 2.2, "Setting Up and Executing the Master Price List Module"
-
Section 2.3, "Overview of the Fusion Web Application in the Master Price List Module"
-
Section 2.4, "Overview of the Integrated Excel Workbooks in the Master Price List Module"
2.1 Introduction to the Master Price List Module
The Master Price List module allows end users to download information (product names, prices, and so on) about electronic devices that are sold through a storefront-type web application. End users can search the downloaded information, modify pricing information, and upload the modified information to the Fusion web application.
You must set up your development environment before you can set up and run the Master Price List module. After you set up your development environment, you can download the Fusion Order Demo application, which includes the Master Price List module.
2.2 Setting Up and Executing the Master Price List Module
Set up your development environment as described in Chapter 3, "Setting Up Your Development Environment", so that you can run the Master Price List module.
Once you have set up your development environment, download the Fusion Order Demo application, which includes the Master Price List module. For information about how to download the Fusion Order Demo application, see the "How to Download the Application Resources" section in the Oracle Fusion Middleware Fusion Developer's Guide for Oracle Application Development Framework.
The Fusion Order Demo application that you download includes a directory named Infrastructure. This directory includes scripts that create the users and data that the Fusion Order Demo application and Master Price List module require. For information about how to run these scripts, see the "How to Install the Fusion Order Demo Schema" section in the Oracle Fusion Middleware Fusion Developer's Guide for Oracle Application Development Framework.
Note:
If you have an old version of ADF Desktop Integration installed on your system, you must do the following:-
Upgrade ADF Desktop Integration as described in Section 3.7, "Upgrading ADF Desktop Integration."
-
Refresh your Fusion Order Demo schema as described in "How to Install the Fusion Order Demo Schema" section in the Oracle Fusion Middleware Fusion Developer's Guide for Oracle Application Development Framework.
To run the Master Price List module:
-
Open the
MasterPriceList.jwsfile in JDeveloper.This file is located in the
MasterPriceListsubdirectory of the directory into which you extracted the Fusion Order Demo application. -
In the Application Navigator, click the Application Resources accordion title to expand the panel.
-
Right-click FOD connection and choose Properties.
-
In the Edit Database Connection dialog, modify the connection information shown in Table 2-1 for your environment.
Table 2-1 Database Connection Properties for the Master Price List Module
Property Description Host Name
The host name for your database. For example:
localhostJDBC Port
The port for your database. For example:
1521SID
The SID of your database. For example:
ORCLorXEDo not modify the user name and password fod/fusion. These must remain unchanged. Click OK.
-
In the Application Navigator, right-click Model and choose Rebuild Model.jpr.
-
In the Application Navigator, right-click ViewController and choose Rebuild ViewController.jpr.
-
In the Application Navigator, expand the ViewController project, right-click login.jspx and choose Run.
The
login.jspxpage runs and displays a login form. -
To log on as an administrator, enter
skingin the User Name field andwelcome1in the Password field. To log on as a manager, enterahunoldin the User Name field andwelcome1in the Password field. For more information about users, see Section 2.4.1, "Log on to the Fusion Web Application from an Integrated Excel Workbook."You can now open and connect the integrated Excel workbooks described in Section 2.4, "Overview of the Integrated Excel Workbooks in the Master Price List Module" to the Fusion web application that the Master Price List module deploys.
2.3 Overview of the Fusion Web Application in the Master Price List Module
The Fusion web application in the Master Price List module enables end users to edit and navigate through a list of products, search for a product, download integrated Excel workbooks, sort and reorder columns, and so on.
2.3.1 Log on to the Fusion Web Application in the Master Price List Module
When the end user runs the Master Price List Fusion web application in JDeveloper, the default browser opens the login page after the Master Price List module is deployed on Oracle WebLogic Server.
The Master Price List module provides two user profiles to log on to the Fusion web application. Table 2-2 summarizes both user profiles.
Table 2-2 User Profiles for the Master Price List Module
| Login Name | Password | Role | Description |
|---|---|---|---|
|
sking |
welcome1 |
Administrator |
Enables you to access and modify information. |
|
ahunold |
welcome1 |
Manager |
Enables you to access information, but you cannot modify it. |
After the login credentials are verified, the end user is redirected to the home page of the Master Price List Fusion web application.
2.3.2 Introduction to the Fusion Web Application in the Master Price List Module
The Master Price List Fusion web application is divided into four panes: Product Search, Matching Products, Product Detail, and Active Discounts.
The Product Search pane has tabs for searching a product in the application repository. The Product Search pane is an accordion pane and the end user can hide it, if desired. For more information about search functionality, see Section 2.3.4, "Searching a Product."
The Matching Products pane displays products in a tabular format, according to the search criteria set in the Product Search pane. By default, all products are displayed. The end user can use the Matching Products pane's toolbar to do various activities such as download integrated Excel workbooks, sort columns in ascending or descending order, hide a column, and so on. For more information about the toolbar, see Section 2.3.3, "Using the Matching Products Toolbar."
The Product Detail pane displays detailed information about the product selected in the Matching Products pane. The information includes the attributes available in the table, and additional information about the product's supplier, product's current availability status, a graphical representation of the product's sale in each month, and so on.
The Active Discounts pane is an independent pane. It displays the available discounts on products with their discount codes and discount percentages.
2.3.3 Using the Matching Products Toolbar
End users can use the toolbar in the Matching Products pane to do the following:
-
Save changes
-
Download integrated Excel workbooks
-
Show or hide columns
-
Sort columns
-
Detach Products table from Matching Products pane
-
Freeze or unfreeze a column
-
Reorder columns
-
Wrap or unwrap a column's values
2.3.3.1 How to Download Integrated Excel Workbooks
The Master Price List module provides various integrated Excel workbooks to meet different requirements. End users can download the integrated Excel workbooks from the Excel menu of the toolbar.
Table 2-3 provides the description for each menu option.
Table 2-3 Download Excel Menu Options
| Menu Option | Description |
|---|---|
|
Export as Read-only Spreadsheet |
Exports all Product table data into a spreadsheet. The spreadsheet is not an integrated Excel workbook. The exported file is saved as |
|
Edit Using Live Spreadsheet |
Downloads the integrated Excel workbook that enables you to edit and update common data. The downloaded file is saved as |
|
Edit Using Advanced Live Spreadsheet |
Downloads the integrated workbook that enables you to edit and update all data. The downloaded file is saved as |
|
View and Query Using Live Spreadsheet |
Downloads the integrated workbook that enables you to view all products and, if desired, search for a product. This integrated Excel workbook does not allow you to edit and update data. The downloaded file is saved as |
2.3.3.2 How to Sort, Hide and Reorder Columns
The Master Price List module provides various operations on the Products table columns of the Matching Products pane. Using options available in the View menu, the end user can sort a column, show or hide a column, and reorder columns based on their requirements.
-
In the Matching Products pane, from the toolbar, choose View > Columns.
-
In the Columns submenu, choose a column name to show or hide it in the Matching Products table. To show all columns, click Show All.
-
In the Matching Products pane, select the table column to be sorted.
-
From the toolbar, choose View > Sort.
-
In the Sort submenu, choose Ascending to sort the values of the selected column in ascending order. Choose Descending to sort the values of the selected column in descending order.
Tip:
To sort a column in ascending or descending order, you can also click the Up or Down triangle in the column name header. -
To sort multiple columsn by the same values at once, choose Advanced. In the Advanced Sort dialog, select the desired columns.
-
From the View menu, click Reorder to open the Reorder Columns dialog.
-
In the dialog, click the respective column name to select it, and then use the navigation buttons to reorder it.
Tip:
To order multiple columns, select their corresponding checkboxes, and then use navigation buttons. All selected columns move as a group.
2.3.3.3 Other Toolbar Operations
The Matching Products toolbar has buttons to save your changes, to detach the Matching Products table from the Matching Products pane, to freeze or unfreeze columns, and to wrap or unwrap a column's values.
-
To save changes, click Save.
-
To detach the Matching Products table from Matching Products pane, click Detach.
-
To freeze a column, click the column header to select the column, and then click Freeze. Click Freeze again to unfreeze the column.
-
To wrap a column's values, click the column header to select the column, and then click Wrap. Click Wrap again to unwrap the column values.
Note:
The Master Price List Fusion web application allows edits in the following:-
Site Price column (Matching Products pane)
-
Supplier dropdown list (Product Detail pane)
-
Current Product Status option button (Product Detail pane)
2.3.4 Searching a Product
The Master Price List module provides a basic search and an advanced search facility to search for a product item. You can use the Product Search accordion panel to find an item.
By default, the Product Search accordion panel shows the Basic Search tab where you can enter a search term to invoke a query on the Fusion web application and view the results.
The Advanced Search tab enables you to find products by category, and if required, search among discontinued products by selecting the Include Discontinued Products checkbox.
2.4 Overview of the Integrated Excel Workbooks in the Master Price List Module
The Master Price List module provides the EditPriceList.xlsx, AdvEditPriceList.xlsx, and ReadOnlyPriceList.xlsx integrated Excel workbooks. All workbooks enable end users to:
-
Log on to the Fusion web application from the workbook
-
Download rows of data about product pricing
-
Search the workbook for information about product pricing
In addition, the EditPriceList.xlsx and AdvEditPriceList.xlsx workbooks permit end users to:
-
Search the Master Price List module Fusion web application for information about products and product pricing
-
Modify product pricing information in the workbook
-
Use Excel formulas to perform calculations on values in an ADF Table component
-
Upload modified product pricing information to the Master Price List module Fusion web application from the workbook
Subsequent sections in this chapter provide more information about the functionality in the workbooks along with cross-references to implementation details.
2.4.1 Log on to the Fusion Web Application from an Integrated Excel Workbook
At runtime, the integrated Excel workbooks in the Master Price List module render an Excel ribbon tab that allows end users to log on to the Fusion web application. Figure 2-6 shows the runtime Fusion Order Demo tab in the Ribbon of the EditPriceList.xlsx workbook.
The EditPriceList.xlsx workbook prompts the end user to log on to the Fusion web application when the end user clicks Login or invokes an action that requires a connection with the Fusion web application. Because the worksheet Startup event in the EditPriceList.xlsx workbook invokes the ADF Table component Download action, end users are prompted to log on immediately after starting up the EditPriceList.xlsx workbook.
The Login button invokes the workbook Login action. For information about configuring the Login button (and other buttons in Figure 2-6), see Section 8.3, "Configuring the Runtime Ribbon Tab."
The workbook Login action invokes the Fusion web application's authentication process. For more information about implementing this functionality, see Chapter 11, "Securing Your Integrated Excel Workbook."
The Master Price List module provides two user profiles to log in to the application, as summarized in Table 2-2.
2.4.2 Download Rows of Data About Product Pricing
The EditPriceList.xlsx workbook uses an ADF Table component to host information downloaded from the Fusion web application about product pricing. This component allows end users to edit rows and upload modified rows to the Fusion web application.
The following sections provide information about how to implement the download functionality:
-
Each worksheet that you integrate with a Fusion web application requires an associated page definition file. The Price List worksheet in the
EditPriceList.xlsxworkbook is associated with theExcelPriceListPageDef.xmlpage definition file. In JDeveloper, expand the following nodes in the Application Navigator to view this file:ViewController > Application Sources > oracle.foddemo.masterpricelist > view > pageDefs
For information about how to configure a page definition file, see Section 4.3, "Working with Page Definition Files for an Integrated Excel Workbook."
-
The ADF Table component
Downloadaction downloads data from the Fusion web application to the worksheet. For information about how you invoke this action, see Section 7.6, "Configuring Oracle ADF Component to Download Data to an ADF Table Component." -
In the
EditPriceList.xlsxworkbook, the worksheetStartupevent invokes an action set that includes the ADF Table componentDownloadaction. For information about configuring worksheet events, see Section 8.2.4, "How to Invoke an Action Set from a Worksheet Event."
The ReadOnlyPriceList.xlsx workbook uses an ADF Read-only Table component to download data from the Fusion web application about product pricing. End users can view this data, but they cannot modify data or save changes to the Fusion web application.
The following sections provide information about how to implement the download functionality of the ReadOnlyPriceList.xlsx workbook:
-
For information about creating an ADF Read-only Table component, see Section 7.16, "Creating an ADF Read-Only Table Component."
-
An ADF Button component is configured to invoke an action set that includes the ADF Read-only Table component
Downloadaction. For information about creating an ADF Button component, see Section 6.2, "Inserting an ADF Button Component."
2.4.3 Simple Search for Products in the Workbooks
The integrated Excel workbooks have ADF components configured to provide end users with a search form. End users can enter a search term in the form to invoke a query on the Fusion web application and download the results to the workbook. Figure 2-7 shows a runtime view of these components in the EditPriceList.xlsx workbook.
The following sections provide information about how to implement a simple search form that you can use in the EditPriceList.xlsx workbook:
-
For information about creating a search form, see Section 8.6, "Creating ADF Databound Search Forms in an Integrated Excel Workbook."
-
For information about creating a form, Section 8.7, "Adding a Form to an Integrated Excel Workbook."
2.4.4 Advanced Search for Products in the Edit Price List Workbook
The EditPriceList.xlsx and AdvEditPriceList.xlsx workbooks have search functionality configured that allow end users to invoke a page from the Fusion web application, specify search criteria, and download the results to the ADF Table component in the workbooks. Figure 2-8 shows the page from the Fusion web application that end users invoke by clicking the Advanced Search button.
For more information about how to implement the advanced search functionality in the EditPriceList.xlsx workbook, see Section 8.6, "Creating ADF Databound Search Forms in an Integrated Excel Workbook."
2.4.5 Modify Product Pricing Information in the Edit Price List Workbook
End users of the EditPriceList.xlsx and AdvEditPriceList.xlsx workbooks can edit product pricing information that the ADF Table component downloads from the Fusion web application. Columns in the runtime ADF Table component that have an UpdateComponent property configured permit end users to modify values and upload the changes to the Fusion web application. For example, end users can modify the values that appear in the ProductId, ProductName, and CostPrice columns.
End users can enter or modify the values that appear in the cells of other columns. However, the ADF Table component does not upload these changes to the Fusion web application, because some of these columns display the results of evaluating Excel formulas using values downloaded from the Fusion web application. Such columns should use a read-only style to distinguish themselves from other columns. For example, the Difference column displays the result of an Excel formula that subtracts the cost price from the list price and uses a read-only style, which makes it easily distinguishable from other input columns.
Other columns, such as Status and Changed, appear in the ADF Table component to provide status information about upload operations and changed columns.
The following sections provide information about how to implement this functionality:
-
For information about inserting an ADF Table component, see Section 7.3, "Inserting an ADF Table Component into an Excel Worksheet."
-
For information about using Excel formulas, see Section 8.10, "Using Calculated Cells in an Integrated Excel Workbook."
-
For information about special columns, such as Status and Changed, see Section 7.11, "Special Columns in the ADF Table Component."
2.4.6 Upload Modified Product Information to the Fusion Web Application
The EditPriceList.xlsx and AdvEditPriceList.xlsx workbooks allow end users to upload modified data in the ADF Table component to the Fusion web application. An action set is configured for the runtime Save Changes button that invokes the ADF Table component's Upload action. For information about implementing this functionality, see Section 7.8, "Configuring an Oracle ADF Component to Upload Changes from an ADF Table Component."
Tip:
You can also use the Upload to Server button in the Fusion Order Demo tab to upload modified data.