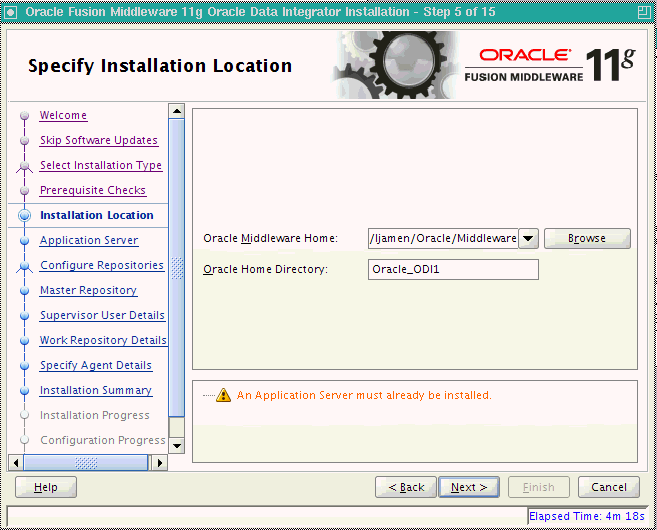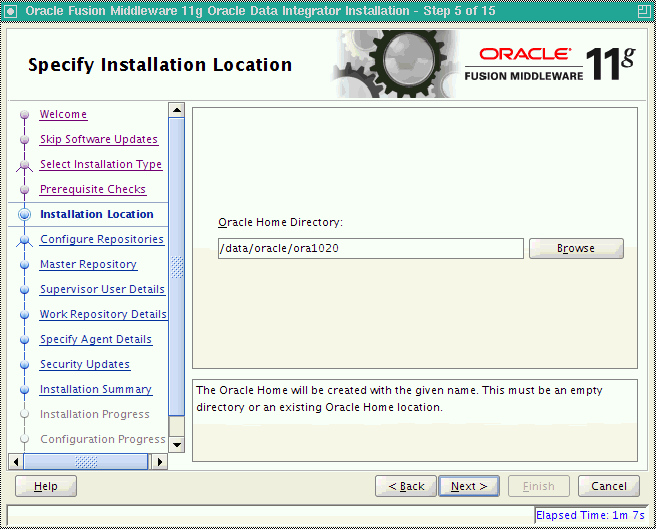A Installation Screens for ODI
This appendix contains images and descriptions for all of the Oracle Data Integrator installation screens and post-installation configuration screens:
A.1 Welcome Screen
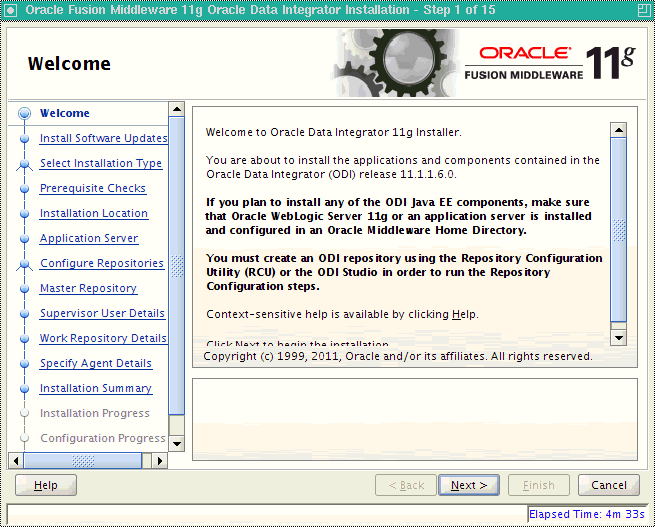
The Welcome screen is displayed each time you start the installer. Review the Release Notes before you install for important information about the installation.
Before continuing, make sure that you have created the necessary schemas for the products you want to install, and that you have also installed and configured WebLogic Server. For more information, refer to Section 2.1, "Preparing to Install".
A.2 Install Software Updates Screen
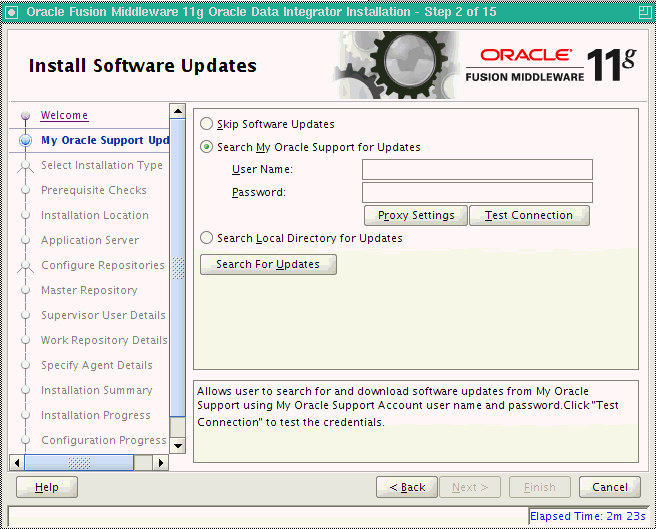
| Field | Description |
|---|---|
| Skip Software Updates | Select this option to skip this screen. The installer will not check for updates that might be applicable to the current product installation. |
| Search My Oracle Support for Updates | If you have a My Oracle Support account, then select this option to have the installer automatically search My Oracle Support for software updates that apply to the software products are about to install.
Enter your My Oracle Support account name and password, and then click Search For Updates. The installer automatically downloads applicable software updates from My Oracle Support. Before you search for update, you can test your login credentials and the connection to My Oracle Support by clicking Test Connection. Click Proxy Settings to configure a proxy server if one is required: 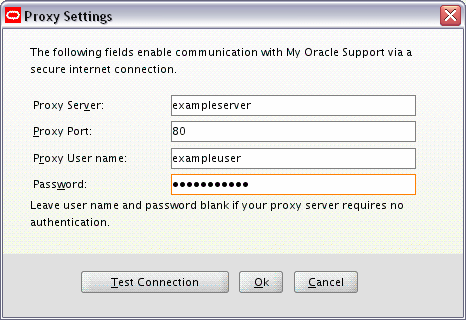 |
| Search Local Directory for Updates | Select this option if you already downloaded the latest software updates and you want the installer to search a local directory for updates applicable to the products you are about to install. |
A.3 Select Installation Type Screen
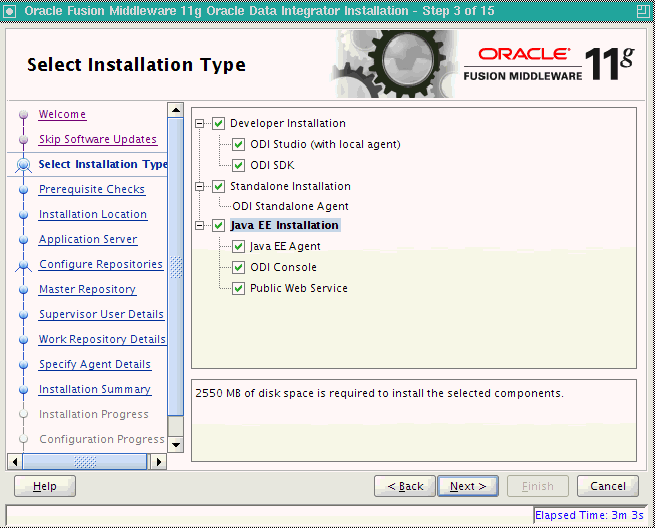
| Field | Description |
|---|---|
| Developer Installation | This installation type includes the ODI Studio (with a local agent) and the Oracle Data Integrator Software Development Kit (SDK). |
| Standalone Installation | This installation type includes an Oracle Data Integrator standalone agent. |
| Java EE Installation | This installation type includes the Java EE agent, Oracle Data Integrator Console, and Public Web Services. |
A.4 Prerequisite Checks Screen
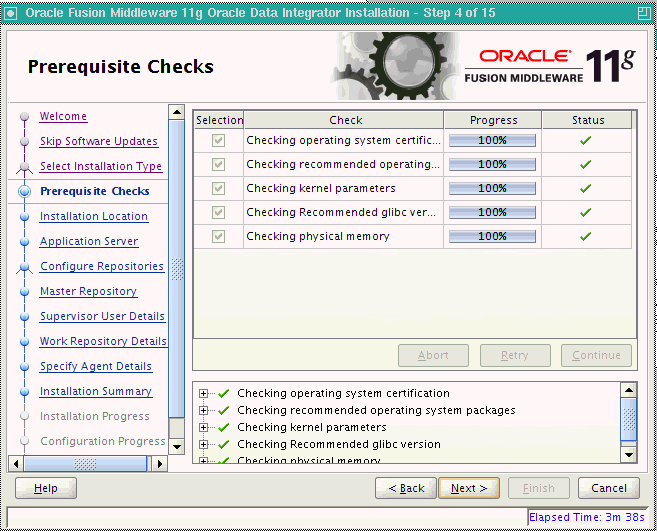
| Field | Description |
|---|---|
| Abort | Click Abort to stop prerequisite checking for all components. |
| Retry | If there is a problem, a short error message appears in the bottom portion of the screen. Fix the error and click Retry to try again. |
| Continue | If you want to ignore the errors or warnings and continue with the installation, click Continue. |
A.5 Specify Installation Location Screen
| Field | Description |
|---|---|
| Oracle Middleware Home | Specify the absolute path to your existing Oracle Middleware Home directory; this is the directory that was created when you installed Oracle WebLogic Server. If you do not know the full path to your Middleware Home, you can click Browse to select an existing directory in your system. |
| Oracle Home Directory | Specify a directory inside the Oracle Middleware Home. This Oracle Home Directory is the root directory where the ODI products will be installed. This is also known as the ODI_HOME directory.
If you specify a directory that already exists, it must be either:
NOTE: If you specify a new directory, it will be created inside the Oracle Middleware Home. |
| Field | Description |
|---|---|
| Oracle Home Directory | Enter the absolute path for the Oracle home location. |
A.6 Application Server Screen
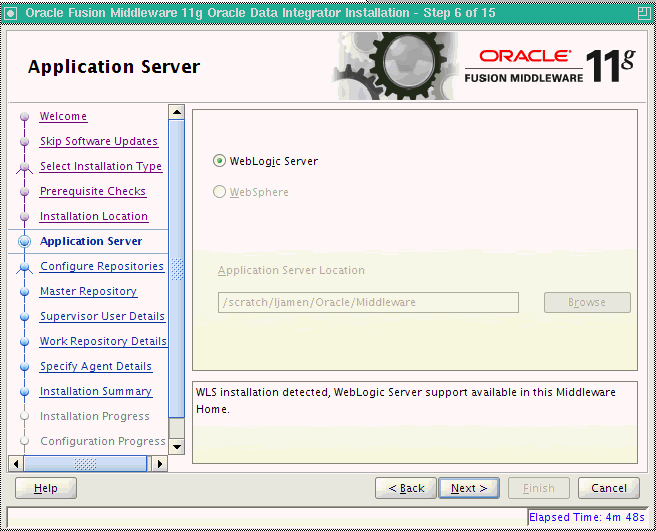
| Field | Description |
|---|---|
| WebLogic Server | This option is selected by default if the installer detects a Middleware home with Oracle WebLogic Server installed.
If no WebLogic Server is detected in the Middleware home, you have the option to select either WebLogic Server or WebSphere as your application server. |
| WebSphere | Select this option if you installed an IBM WebSphere application server.
This field is inactive when an Oracle WebLogic Server is installed in the Middleware home. |
| Application Server Location | Provide the location of your IBM WebSphere application server, if applicable.
This field is inactive when an Oracle WebLogic Server is installed in the Middleware home. |
A.7 Repository Configuration Screen
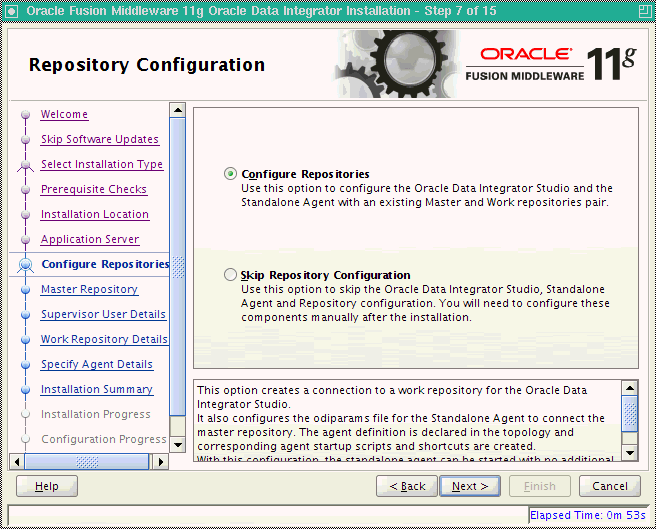
| Field | Description |
|---|---|
| Configure Repositories | This option creates a connection to a work repository for the Oracle Data Integrator Studio. It also configures the odiparams file for the Standalone Agent to connect the master repository. The agent definition is declared in the topology and corresponding agent startup scripts and shortcuts are created. With this configuration, the standalone agent can be started with no additional configuration.
Select this option if you have existing 11g Master and Work Repositories. |
| Skip Repository Configuration | Select this option to continue with the Oracle Data Integrator installation without configuring the repositories. Once installed, you can use the Oracle Data Integrator Studio JDev Gallery to create or configure the repositories.
NOTE: Select Skip Repository Configuration if:
For a list of supported databases, see |
A.8 Master Repository Screens
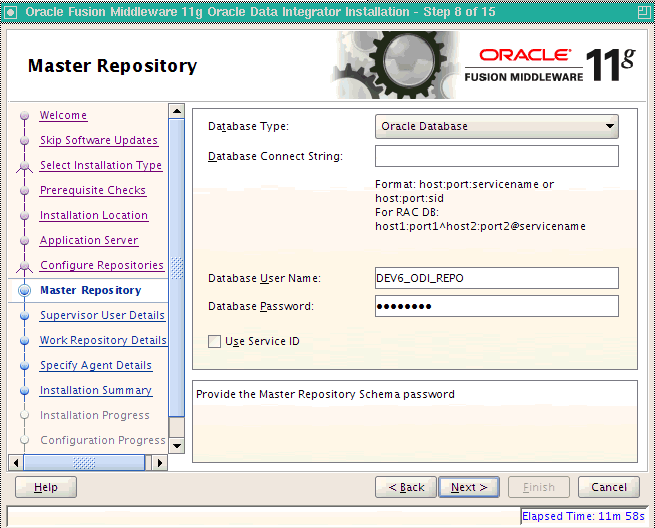
| Field | Description |
|---|---|
| Database Type | Select the database type that hosts the Oracle Data Integrator Master Repository. |
| Database Connect String | Enter the connect string for the database that contains the 11g ODI schemas.
Oracle Database Use a JDBC connect string: host:port:SID For example: odiHost:1521:odiDB Or: //host:port/service For example: //odiHost:1521/odiDB2 Microsoft SQL Server Use the following connect string: //host:port;DatabaseName=dbname For example: //odiHost:1443;DatabaseName=odiDB IBM DB2 Use the following connect string: //host:port;DatabaseName=dbname NOTE: If your database is not supported by the Oracle Universal Installer, see Appendix E, "Manual Installation and Configuration Steps". |
| Database User Name | Provide the Master Repository schema user name. |
| Database Password | Provide the Master Repository schema password. |
| Use Service ID | Select Use Service ID, if you want to use the Service ID instead of the Service Name for Oracle database. |
A.9 Supervisor User Details Screen
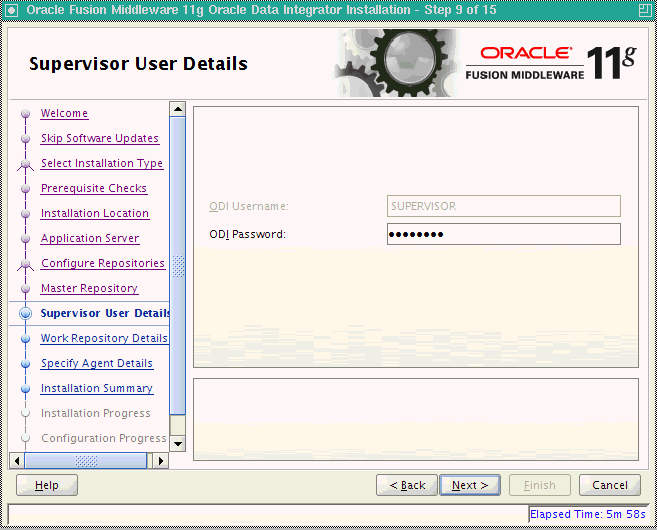
| Field | Description |
|---|---|
| ODI Username | Provide the ODI username with Supervisor privileges. |
| ODI Password | Provide the Supervisor user's password. |
A.10 Specify Work Repository Details Screen
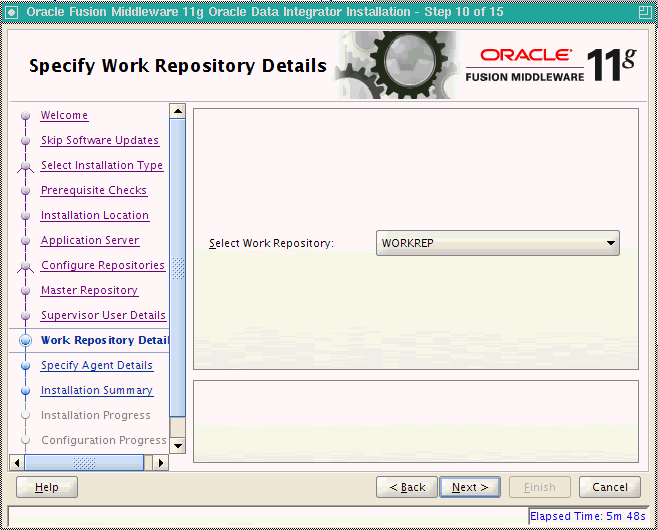
| Field | Description |
|---|---|
| Select Work Repository | Select the Oracle Data Integrator Work Repository from the drop-down list. |
A.11 Specify Agent Details Screen
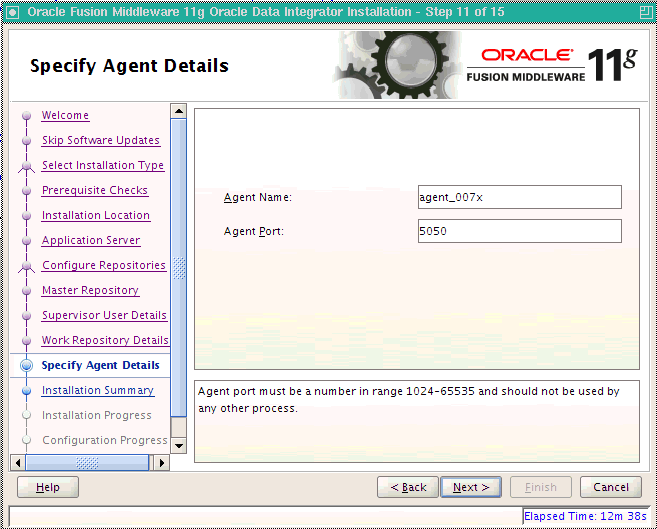
| Field | Description |
|---|---|
| Agent Name | Provide a name for the standalone or local agent. |
| Agent Port | Provide a port number between 1024 and 65535 that is not currently being used by any other Oracle home. This port defaults to 20910. |
A.12 Installation Summary Screen
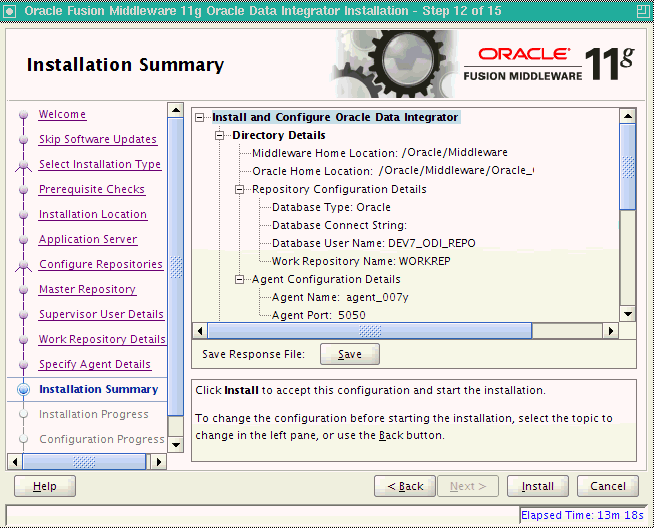
Review the information on this screen, and click Install to begin the installation. The operations summarized on this page will be performed when you click Install.
If you want to make any changes to the configuration before starting the installation, use the navigation pane and select the topic you want to edit.
If you want to save this configuration to a text file, click Save. This file can be used later if you choose to perform the same installation from the command line. See Appendix B, "Silent Installations" for more information.
A.13 Installation Progress Screen
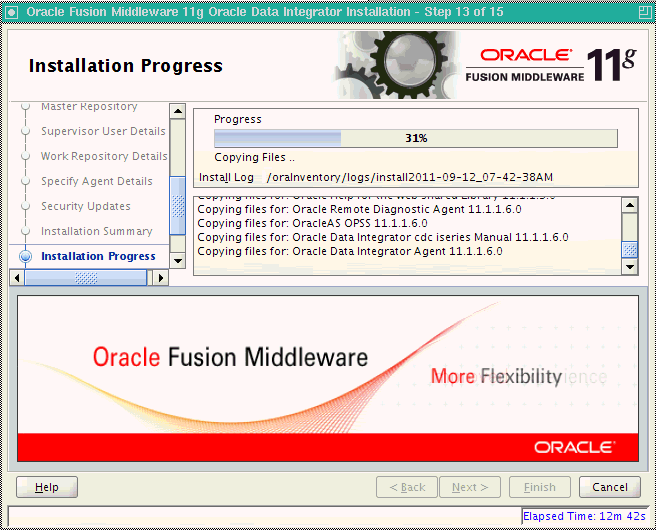
This screen shows you the progress of the installation.
If you want to quit before the installation is completed, click Cancel. Doing so will result in a partial installation; the portion of the software that was installed on your system before you click Cancel will remain on your system, and you will have to remove it manually.
A.14 Configuration Progress Screen
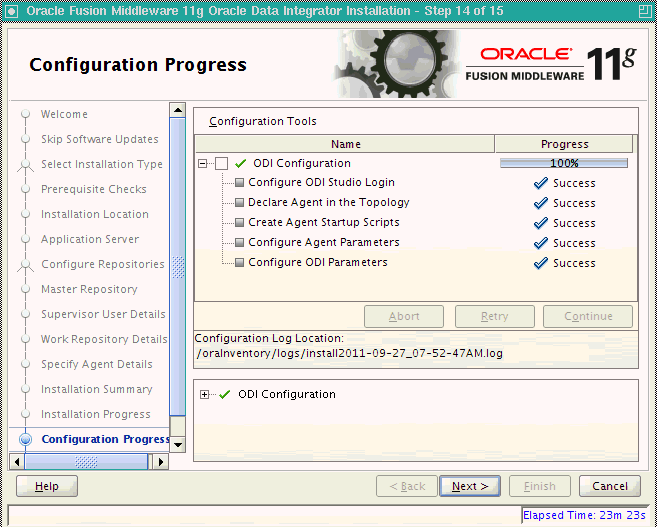
If you selected Configure Repositories on the Repository Configuration Screen, this screen shows you the progress of the component configuration. This screen will not appear if you selected Skip Repository Configuration.
If there is a problem, a short error message appears in the bottom portion of the screen. Fix the error and click Retry to try again.
If you want to ignore the error and warning messages and continue with the installation, click Continue.
Click Abort to stop prerequisite checking for all components.
If you want to quit before the installation is completed, click Cancel.
A.15 Installation Completed Screen
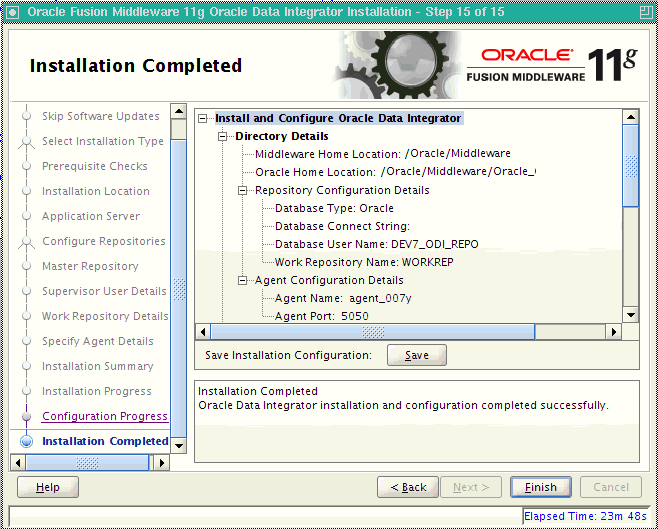
This screen summarizes the installation that was just completed. The information that you provided appears in the Directory Details section.
Click Save to save your configuration information to a file. This information includes port numbers, installation directories, disk space usage, URLs, and component names which you may need at a later time.
Click Finish to dismiss the screen.