A User Interface
This appendix contains the following topics about the Oracle WebCenter Content Server (Content Server) administration interface:
System Properties and Settings Interface
Security and User Access Interface
A.1 System Properties and Settings Interface
The following interfaces are used to configure Content Server system properties and settings:
A.1.1 Admin Server Interface
The following screens are available when using the Admin Server.
A.1.1.1 Admin Server Page
This screen is used to view server status, manage components, and to access Content Server system properties, log, and audit information.
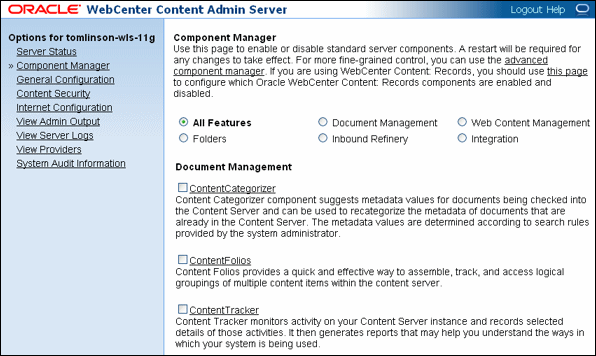
To access this screen, choose Administration then Admin Server.
| Element | Description |
|---|---|
|
Server Status |
Displays the current Content Server status on the Admin Server home page. Use the Oracle WebLogic Server Administration Console to start, stop, or restart the Content Server instance. |
|
Component Manager |
Displays the Component Manager Page, which is included as part of the Admin Server page. Use this page to view, enable, and disable Content Server components. From this page you also can access the Advanced Component Manager Page. |
|
General Configuration |
Displays the Admin Server General Configuration screen, which contains the same settings as shown on the System Properties: Options Tab. Use this page to view or modify general Content Server configuration. |
|
Content Security |
Displays the Admin Server Content Security screen, which contains the same settings as shown on the System Properties: Content Security Tab. Use this page to view or modify Content Server security configuration. |
|
Internet Configuration |
Displays the Admin Server Internet Configuration screen, which contains the same settings as shown on the System Properties: Internet Tab. Use this page to view or modify internet configuration for the Content Server instance. |
|
View Admin Output |
Displays the Admin Server Output screen. Use this page to view console output. |
|
View Server Logs |
Displays the list of Content Server log files. |
|
View Providers |
Displays the Providers Page. |
|
System Audit Information |
Displays the System Audit Information Page, which provides general information about the Content Server instance, plus information on localization, tracing sections, cache, configuration entry, and component reports. |
A.1.2 System Properties Configuration Interface
The System Properties utility can be used to configure system options and functionality of the Content Server instance. This utility can be started only as a standalone application from the computer where the Content Server instance is installed. The method required to start this application differs slightly between Windows and UNIX installations.
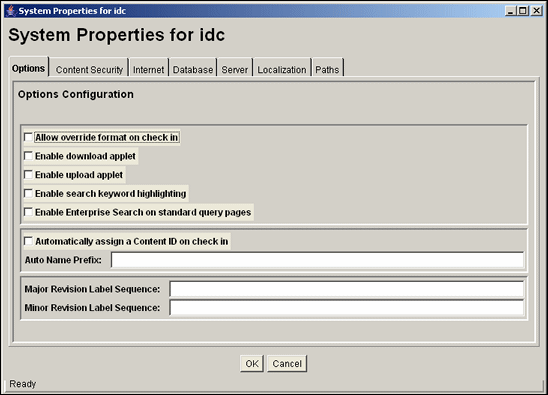
The System Properties utility provides the following tabs to configure system functionality. Some of the functions also can be specified through the Admin Server Interface, however, some functions must be specified using this utility.
You must restart the Content Server instance for any changes in system properties to take effect.
| Element | Description |
|---|---|
|
Options tab |
Used to set general options for the Content Server instance. See General Options Configuration. |
|
Content Security tab |
Used to set options related to content item security. See Content Security Configuration. |
|
Internet tab |
Used to set options related to Content Server interaction with web entities. See Internet Information Configuration. |
|
Database tab |
Used to set database options. See System Properties: Database Tab. |
|
Server tab |
Used to set server functionality for the Content Server instance. See System Properties: Server Tab. |
|
Localization tab |
Used to set localization options.. |
|
Paths tab |
Used to set Content Server directory paths. See System Properties: Paths Tab. |
A.1.2.1 General Options Configuration
You can set general options on the System Properties: Options Tab or on the Admin Server: General Configuration Page.
A.1.2.1.1 System Properties: Options Tab
This tab is used to set general function options for the Content Server instance.
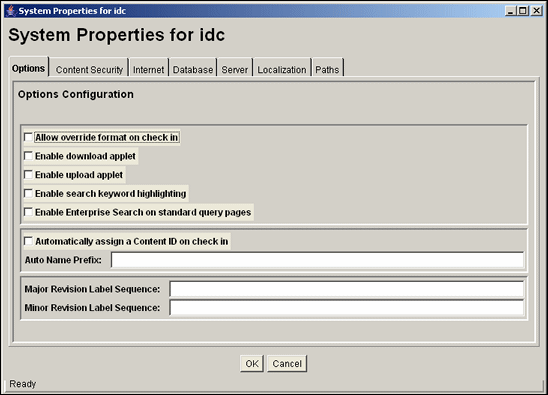
The System Properties application can be started only as a standalone application from the computer where the Content Server instance is installed. The method required to start this program differs slightly between Windows and UNIX installations.
You must restart the Content Server instance for any configuration changes to take effect.
| Element | Description |
|---|---|
|
Allow override format on check in |
If selected, users can select the format of a document during checkin. This is useful in the following situations:
If unselected, users cannot select the format of a document during checkin. This is the default. |
|
Enable download applet |
If selected, users can select multiple files to check out or download at the same time. For details, see the Oracle WebCenter Content User's Guide for Content Server. If unselected, users cannot check out or download multiple files. This is the default. If the upload or download applet is enabled in the System Properties application or Admin Server, users can enable and disable the applet individually on their User Profile page. If an applet is disabled at the system level, the applet field is not displayed on User Profile pages. |
|
If selected, users can check in multiple files as a single Zip file. For details, see the Oracle WebCenter Content User's Guide for Content Server. If unselected, users cannot check in multiple files. This is the default. |
|
|
If selected, all full-text search terms are highlighted in returned PDF, HTML, and text documents. This is the default. If unselected, full-text search terms are not highlighted. This can shorten the time required to view a file from the Search Results page. |
|
|
Enable Enterprise Search on Standard query pages (EnterpriseSearchAsDefault) |
If selected, Enterprise Search fields are displayed on search pages. The Enterprise Search add-on module must be purchased and installed. If unselected, Enterprise Search fields are not displayed on search pages. This is the default. |
|
If selected, Content IDs are generated automatically as six-digit, sequential numbers. If unselected, a Content ID must be entered by the user during checkin. This is the default. |
|
|
Auto Name/Number Prefix |
If automatic Content ID generation is enabled, the string specified in this field is added as a prefix to the six-digit, sequential number. |
|
How the first number or letter in a revision number is incremented. |
|
|
How the optional second letter or number in a revision number is incremented. If the major revision able sequence uses numbers, then this sequence must use only letters. |
A.1.2.1.2 Admin Server: General Configuration Page
This page provides access to the same configuration setting information as provided in the System Properties: Options Tab and several additional configuration settings.
If you plan to use the Batch Loader to update and insert a large number of files on your Content Server instance simultaneously, you must create a batch load file. Two of the optional parameters that you can include in your batch load file are primaryOverrideFormat and alternateOverrideFormat. However, these options will only work as parameters in the batch load file if you enable the IsOverrideFormat configuration variable. You can set this variable in the System Properties application.
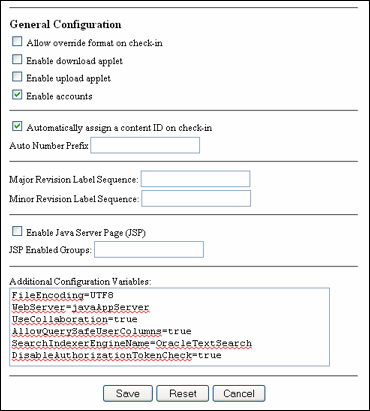
To access this page, choose Administration, then Admin Server, then General Configuration.
In the following table, the term in parentheses is the corresponding configuration setting defined in the IntradocDir/config/config.cfg file.
| Element | Description |
|---|---|
|
Allow override format on check in |
If selected, users can select the format of a document during checkin. This is useful in the following situations:
If unselected, users cannot select the format of a document during checkin. This is the default. |
|
Enable download applet |
If selected, users can select multiple files to check out or download at the same time. For details, see Oracle WebCenter Content User's Guide for Content Server. If unselected, users cannot check out or download multiple files. This is the default. If the upload or download applet is enabled in the System Properties application or Admin Server, users can enable and disable the applet individually on their User Profile page. If an applet is disabled at the system level, the applet field is not displayed on User Profile pages. |
|
If selected, users can check in multiple files as a single Zip file. See Oracle WebCenter Content User's Guide for Content Server. If selected, users cannot check in multiple files. This is the default. |
|
|
Enable Accounts |
If selected, accounts are functional on the Content Server instance. If unselected, accounts are not functional on the Content Server instance. |
|
If selected, content IDs are generated automatically as six-digit, sequential numbers. If unselected, a Content ID must be entered by the user during checkin. This is the default. |
|
|
Auto Name/Number Prefix |
If automatic Content ID generation is enabled, the string specified in this field is added as a prefix to the six-digit, sequential number. |
|
How the first number or letter in a revision number is incremented. |
|
|
How the optional second number or letter in a revision number is incremented. If the major revision label sequence uses numbers, then this sequence must use only letters. |
|
|
If selected, internal JSP support is enabled in the Oracle WebCenter Content Server instance. If unselected, internal JSP support is disabled. For details, see Java Server Page and JavaBean Guide. This checkbox is displayed on the Admin Server General Configuration page, but not on the System Properties Options tab. See "System Properties: Server Tab". |
|
|
Security groups that are enabled for internal JSP support. For details, see Java Server Page and JavaBean Guide. This field is displayed on the Admin Server General Configuration page, but not on the System Properties Options tab. See "System Properties: Server Tab". |
|
|
Additional Configuration Variables (N/A) |
Specify or edit variables in the Content Server configuration file. |
A.1.2.2 Content Security Configuration
You can set content security options on the System Properties: Content Security Tab or on the Admin Server: Content Security Page.
A.1.2.2.1 System Properties: Content Security Tab
This tab is used to set content security options on the Content Server instance.
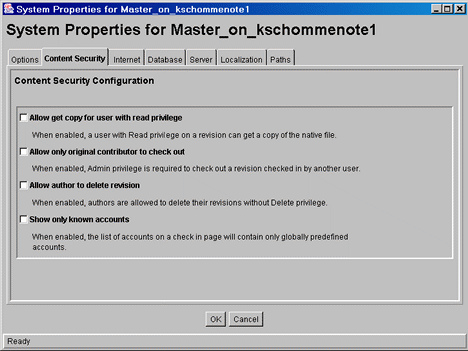
The System Properties application can be started only as a standalone application from the computer where the Content Server instance is installed. The method required to start this program differs slightly between Windows and UNIX installations.
You must restart the Content Server instance for any configuration changes to take effect.
A.1.2.2.2 Admin Server: Content Security Page
This page is used to set content security options on the Content Server instance.
This page provides access to the same information as provided on the System Properties: Content Security Tab.
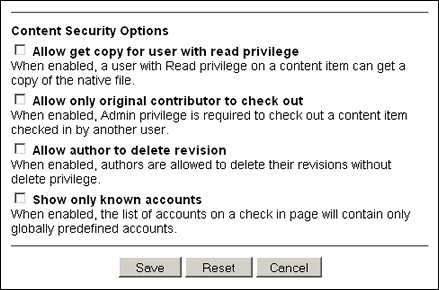
To access this page, choose Administration, then Admin Server, then Content Security.
In the following table, the term in parentheses is the corresponding configuration setting defined in the IntradocDir/config/config.cfg file.
A.1.2.3 Internet Information Configuration
You can set Internet options on the System Properties: Internet Tab or on the Admin Server: Internet Configuration Page.
A.1.2.3.1 System Properties: Internet Tab
This tab is used to set Internet options on the Content Server instance.

The System Properties application can be started only as a standalone application from the computer where the Content Server instance is installed. The method required to start this program differs slightly between Windows and UNIX installations.
You must restart the Content Server instance for any configuration changes to take effect.
A.1.2.3.2 Admin Server: Internet Configuration Page
This page is used to set Internet options for the Content Server instance.
This page provides access to the same information as provided on the System Properties: Internet Tab.
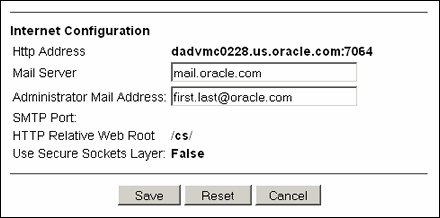
To access this page, choose Administration, then Admin Server, then Internet Configuration.
In the following table, the term in parentheses is the corresponding configuration setting defined in the IntradocDir/config/config.cfg file.
A.1.2.4 System Properties: Database Tab
This tab is used to set JDBC (Java Database Connectivity) configuration options on the Content Server instance.
For security reasons, the Admin Server cannot be used to configure the database. You must use the standalone application to configure the database.
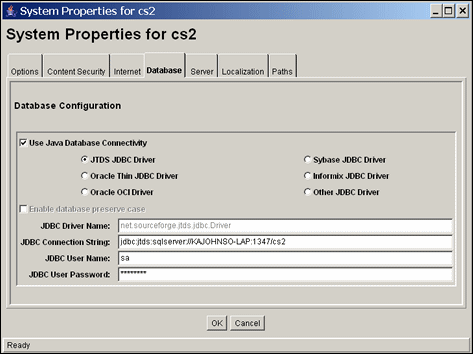
The System Properties application can be started only as a standalone application from the computer where the Content Server instance is installed. The method required to start this program differs slightly between Windows and UNIX installations.
You must restart the Content Server instance for any configuration changes to take effect.
In the following table, the term in parentheses is the corresponding configuration setting defined in the IntradocDir/config/config.cfg file.
| Element | Description |
|---|---|
|
If selected, JDBC is enabled. This is the default. Choose one of the driver options:
If unselected, JDBC is disabled. |
|
|
If selected, the database is case sensitive (such as Oracle or Informix). If unselected, the database is not case sensitive. |
|
|
Specify Database Driver Classpath |
If selected, a database driver classpath must be specified in the Database Driver Classpath field to support a database connection. If unselected, no database driver classpath is required. |
|
Database Driver Classpath |
Classpath for the database driver. |
|
Name of the JDBC driver.
|
|
|
Connection string for the JDBC driver.
The connection string format is JDBC:ODBC:name, where name is the System Data Source Name. To find this name on a Windows system, perform the following steps:
|
|
|
User name that owns the tables inside the database. |
|
|
Password for the user name that owns the tables inside the database. |
A.1.2.5 System Properties: Server Tab
This tab is used to set server options for the Content Server instance.
For security reasons, the Admin Server cannot be used to configure these options. You must use the standalone application to configure server options.
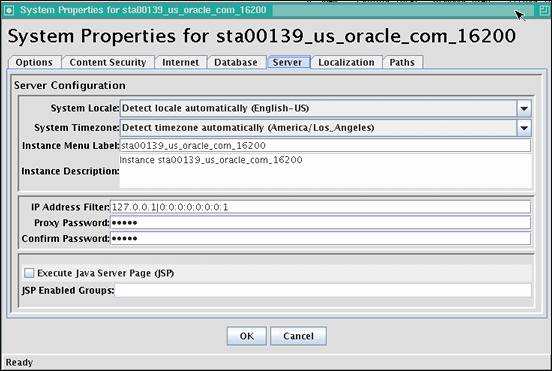
The System Properties application can be started only as a standalone application from the computer where the Content Server instance is installed. The method required to start this program differs slightly between Windows and UNIX installations.
You must restart the Content Server instance for any configuration changes to take effect.
In the following tables, the term in parentheses is the corresponding configuration setting defined in the IntradocDir/config/config.cfg file.
| Element | Description |
|---|---|
|
Select how the Content Server instance handles several language-specific issues such as the language of the user interface, stemming rules, sort order, and date/time format. |
|
|
Select the time zone in which the Content Server instance is located. The specified time zone can be used to present times relative to other time zones, such as correcting for Daylight Savings Time, or presenting the date and time of a content item on a Content Server instance in North America to users in Europe. If the Detect timezone automatically option is selected, a time zone is not specified in the configuration file, and the Content Server instance uses the time zone set for the computer's operating system. |
|
|
The instance name that is displayed in the Windows Start menu. |
|
|
Not currently used. |
|
|
Restricts access to the Content Server instance to computers with the specified IP address.
|
|
|
Proxy Password |
Enter the password for the proxy. |
|
Confirm Password |
Re-enter the password for the proxy. |
|
If selected, internal JSP support is enabled in the Content Server instance. If unselected, internal JSP support is disabled. For details, see Java Server Page and JavaBean Guide. In the Admin Server, this checkbox is displayed on the Admin Server: General Configuration Page. |
|
|
Enter the security groups that are enabled for internal JSP support. For details, see Java Server Page and JavaBean Guide. In the Admin Server, this field is displayed on the Admin Server: General Configuration Page. |
A.1.2.6 System Properties: Paths Tab
This tab is used to change the location of the help browser, Java classpath, and the shared directory path.
For security reasons, the Admin Server cannot be used to configure the path options. You must use the standalone application for this configuration.
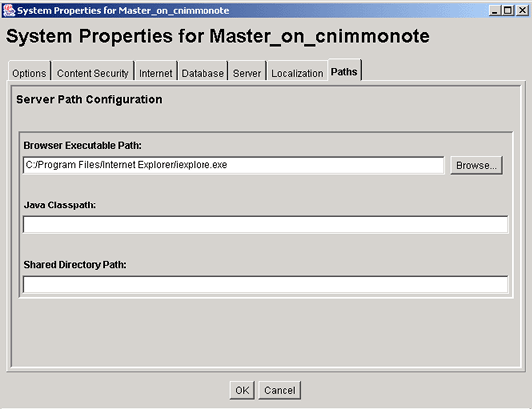
The System Properties application can be started only as a standalone application from the computer where the Content Server instance is installed.
You must restart the Content Server instance for any configuration changes to take effect.
In the following table, the term in parentheses is the corresponding configuration setting defined in the DomainHome/ucm/cs/bin/intradoc.cfg file.
| Element | Description |
|---|---|
|
Location of the browser executable that will be used to display the online help from the standalone administration utilities and applications.
Click Browse to navigate to the executable file for the Help browser. |
|
|
The path to the Java class files.
|
|
|
The path to the shared directory.
|
A.1.3 Indexing and Search Content Interface
The following screens are used when working with the search index, configuring zone text fields, and searching content using the Oracle Query Optimizer component:
A.1.3.1 Repository Manager: Indexer Tab
This tab is used to monitor, run, and configure Indexer update cycles and collection rebuild cycles. It also provides access to the OracleTextSearch feature for fast rebuilds.
For more information, see "Managing Repository Content" in Oracle WebCenter Content Application Administrator's Guide for Content Server.
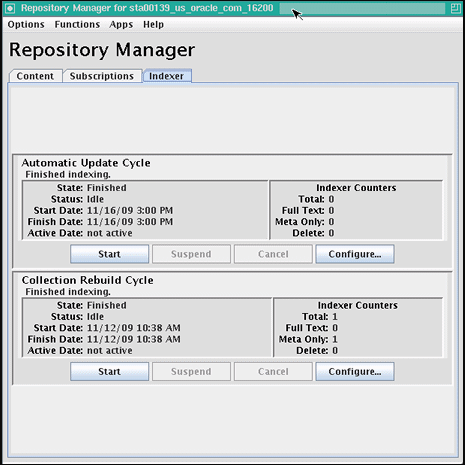
To access the Repository Manager application, choose Administration, then Admin Applets, then Repository Manager. To access the Indexer functions, click the Indexer tab on the Repository Manager window.
| Element | Description |
|---|---|
|
Incrementally updates the index database automatically approximately every five minutes, regardless of whether an event (such as file checkin) has triggered the Indexer. |
|
|
The search index is entirely rebuilt, and the old index collection is replaced with a new index collection when the rebuild is successfully completed. |
|
|
Current place in the indexing cycle: Initialization: The indexing cycle is being initialized. Adding to collection...: Revisions are being indexed. Finished: The indexing cycle is completed or has been canceled. |
|
|
Status of the indexing cycle: Idle: No indexing cycles are in process. Active: An indexing cycle is currently running. Interrupted: The indexing cycle was interrupted, either by a suspension or an unexpected event (such as a power, database, or file system failure). Suspending: The indexing cycle is being suspended. Cancelling: The indexing cycle is being canceled. |
|
|
Start Date |
Date and time the last indexing cycle started. |
|
Finish Date |
Date and time the last indexing cycle finished. |
|
Active Date |
If the indexing cycle is currently active, the date and time the cycle became active. |
|
Indexer Counters |
Counter values for the current indexing cycle. Total: The total number of documents indexed. Full Text: The number of full-text indexed documents. Meta Only: The number of documents for which only metadata has been indexed. Delete: The number of documents deleted from the search index. |
|
Start/Restart |
Begins the indexing cycle, or restarts a cycle that was suspended or interrupted. Corresponds to the Start index update and Start index rebuild links in the Actions section of the Administration tray. These links enable you to remotely manage indexing functions. |
|
Suspend |
Stops the indexing cycle and permits a restart. Corresponds to the Suspend index update and Suspend index rebuild links in the Actions section of the Administration tray. These links enable you to remotely manage indexing functions. |
|
Cancel |
Stops the indexing cycle but does not permit a restart. Corresponds to the Cancel index update and Cancel index rebuild links in the Actions section of the Administration tray. These links enable you to remotely manage indexing functions. |
|
Configure |
Displays either the Automatic Update Cycle Screen or the Collection Rebuild Cycle Screen, which enable you to adjust the files per batch, checkpoint, and debug level. |
A.1.3.2 Automatic Update Cycle Screen
This screen is used to configure how the Indexer automatically indexes new files and revisions.
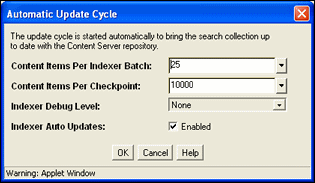
To access this screen, click Configure in the Automatic Update Cycle pane of the Repository Manager: Indexer Tab.
| Element | Description |
|---|---|
|
Content Items Per Indexer Batch |
The maximum number of files that the search index will process simultaneously. The default is 25. For example, 25 files are indexed together, then the next 25 files are indexed. However, if one item fails, then the batch is processed again. Thus, if you set this value to 2000 and a document fails, the entire batch would be reprocessed. This would take longer than if you use the default setting and an item fails. But, if there are no failures in the batch, then setting this value higher accelerates the process. The only time you would change this setting to one (1) is if you are experiencing problems with the search engine indexing large and complicated files. |
|
Content Items Per Checkpoint |
The number of files that will go through all relevant indexing states at a time. You can have multiple batches of files indexed per checkpoint. After the checkpoint is reached, some merging of the collection is done before the next batch is processed. If this is set to a high value and you try to cancel a rebuild or an update cycle, the Repository Manager does not stop processing until the checkpoint is reached. However, setting the value too low slows down the indexing process. |
|
The Indexer debug level. The more debug information listed in the server window, the slower the indexing progresses. The following list shows the debug levels from the least to the most debug information: none: No information for each file access is displayed, and no log will be generated. verbose: Displays information for each file accessed. Indicates indexed, ignored, or failed, and generates a full report. debug: Displays the medium level of information, which is specifically functional. trace: Displays the lowest level of information for each activity performed. all: Displays the highest level of debug information. |
|
|
Indexer Auto Updates |
If selected, the index database is updated automatically. |
A.1.3.3 Collection Rebuild Cycle Screen
This screen is used to configure how the Indexer rebuilds the search collection.
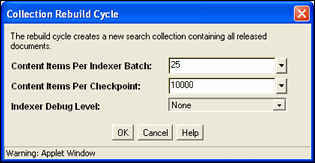
To access this screen, click Configure in the Collection Rebuild Cycle pane of the Repository Manager: Indexer Tab.
| Element | Description |
|---|---|
|
Content Items Per Indexer Batch |
The maximum number of files that the search index will process simultaneously. The default is 25. For example, 25 files are indexed together, then the next 25 files are indexed. However, if one item fails, then the batch is processed again. Thus, if you set this value to 2000 and a document fails, the entire batch would be reprocessed. This would take longer than if you use the default setting and an item fails. But, if there are no failures in the batch, then setting this value higher accelerates the process. The only time you would change this setting to one (1) is if you are experiencing problems with the search engine indexing large and complicated files. |
|
Content Items Per Checkpoint |
The number of files that will go through all relevant indexing states at a time. You can have multiple batches of files indexed per checkpoint. After the checkpoint is reached, some merging of the collection is done before the next batch is processed. If this is set to a high value and you try to cancel a rebuild or an update cycle, the Repository Manager will not stop processing until the checkpoint is reached. However, setting the value too low will slow down the indexing process. |
|
The Indexer debug level. The more debug information listed in the server window, the slower the indexing progresses. The following list shows the debug levels from the least to the most debug information: none: No information for each file accessed is displayed. verbose: Displays information for each file accessed. Indicates indexed, ignored, or failed. debug: Displays the medium level of information. trace: Displays the lowest level of information. all: Displays the highest level of information. Database and Database Full-Text Search do not support indexer debug levels, so only the none option is displayed if you use a database for search and index. |
A.1.3.4 Indexer Rebuild Screen
If you are using OracleTextSearch as your search and indexing engine, when you use the Collection Rebuild Cycle Screen on the Repository Manager: Indexer Tab, you can choose to use the Indexer Rebuild function. Using Indexer Rebuild causes the search engine to add new information to the search collection without requiring a full collection rebuild. It does not cause all the information (metadata and full-text) to be re-indexed.
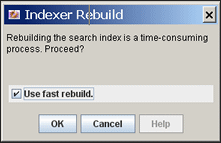
To access this screen, click Start on the Collection Rebuild Cycle Screen. To use this function, click OK. To not use this function, deselect Use fast rebuild and click OK.
A.1.3.5 Admin Actions Page
This screen is used to remotely view the status and perform basic administration tasks for localization indexing, automatic update cycle, and collection rebuild cycle functions.
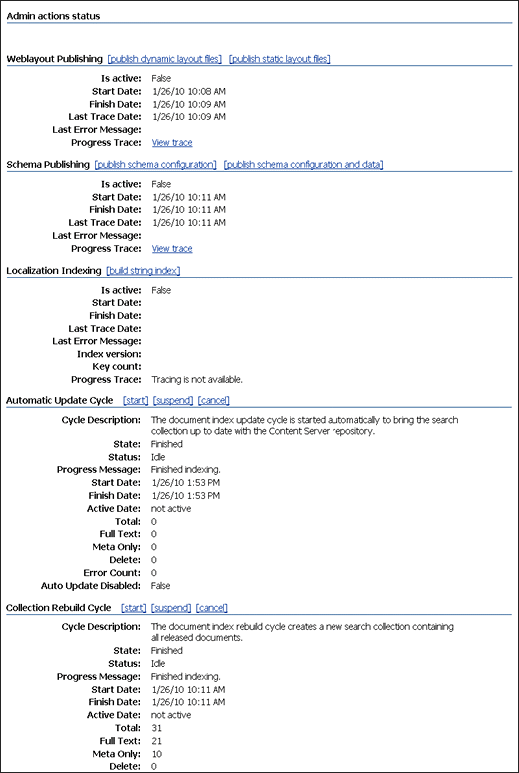
To access this screen, choose Administration then Admin Actions.
| Element | Description |
|---|---|
|
Displays status information and actions for weblayout publishing. You can publish dynamic layout files, or publish static layout files, or view trace. |
|
|
Displays status information and actions for schema publishing. You can publish schema configuration, or publish schema configuration and data, or view trace. |
|
|
Displays status information and actions for localization indexing. You can build string index. |
|
|
Displays status information and actions for the document index update cycle. You can start, suspend, and cancel an update cycle. |
|
|
Displays status information and actions for the document index rebuild cycle. You can start, suspend, and cancel a rebuild cycle. |
A.1.3.6 Zone Fields Configuration Page
This screen is used to configure zone text fields and text fields for the selected search engine database.
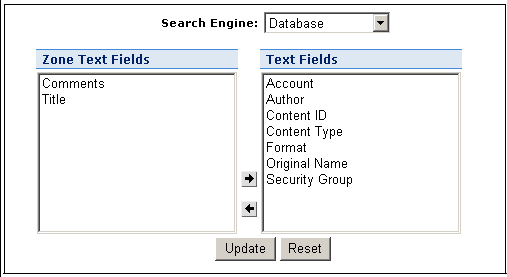
To access this screen, choose Administration then Zone Fields Configuration.
Note:
Custom text fields (the Comments text field and any customer-created text fields) are shared between the Database and DatabaseFullText search engines. Therefore, changing the status of these text fields for one search engine also applies the changes to the other search engine. Standard text fields (Author, Content ID, Content Type, Title, and so on) can be enabled or disabled independently for each search engine.
| Element | Description |
|---|---|
|
Search Engine |
The search engine to be used to search the zone text fields (either Database or DatabaseFullText). |
|
Zone Text Fields |
List of the zone text fields for the selected search engine. You can use the [Ctrl] and [Shift] keys on your keyboard to select multiple fields. |
|
Text Fields |
List of the available text fields for selected search engine. By default, text fields with a field length of 20 or less characters are not included in the Text Fields list. You can change this setting by modifying the |
|
Right and left arrow buttons |
Use the arrows to move selected fields between the Zone Text Fields and Text Fields lists. |
|
Update |
Enables text fields in the Zone Text Fields list as zone text fields, and disables text fields in the Text Field list. Parses the text within all zone text fields and creates a full-text index that can be queried using the Contains search operator. Changing a text field to a zone text field can be a very time-consuming operation. The amount of time it takes to parse the text and create the full-text index depends on the number of content items in the Oracle WebCenter Content Server instance and the amount of text stored in the text field. However, when the text field has been indexed, you should not experience significant performance issues when updating and adding content items. |
|
Reset |
Reverts the Zone Text Fields and Text Fields lists to the last saved lists. |
A.1.3.7 Oracle Query Optimizer Page
The Oracle Query Optimizer utility provides several methods for optimizing queries.
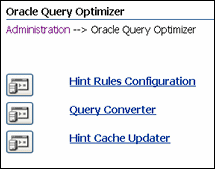
To access this screen, choose Administration then Oracle Query Optimizer.
| Element | Description |
|---|---|
|
Hint Rules Configuration link |
Displays the Hint Rules Configuration Page. |
|
Query Converter link |
Displays the Query Converter Page. |
|
Hint Cache Updater link |
Displays the Hint Cache Updater Page. |
A.1.3.8 Hint Rules Configuration Page
The Hint Rules Table contains the rules that the query optimizer uses to select hints during the Query Optimization Process. The rules in this table are displayed on the Hint Rules Configuration page. The Edit Hint Rules Form on this page is used to add, remove, enable, or disable rules for the Hint Rules Table.
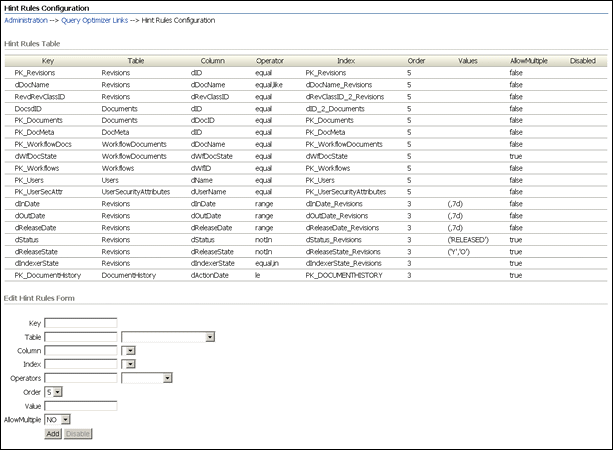
To access this screen, choose Administration, then Oracle Query Optimizer, then Hint Rules Configuration.
| Element | Description |
|---|---|
|
Hint Rules Table |
Key: Unique name to identify the rule. Table: The specific database table. Column: The specific column within the database table listed in the Table column. Operator: A comma-delimited list of allowable operators. Index: The specific index to use in the optimized queryif the condition meets the hint rule requirements. Order: The preferred order to use when the rule is included in the Hint Rules Table. Values: This column is Idoc Scriptable. This column can only be defined when the Operators column has one of two specific values. AllowMultiple: Indicates whether the defined index is used with other indexes. Disabled: Indicates whether a hint rule has been disabled. |
|
Key |
Unique name that identifies the hint rule. |
|
Table |
The database table associated with the hint rule. The menu lists the current database tables. Selecting a table from the menu automatically populates the Column field, Column menu options, Index field and Index menu options. |
|
Column |
The database table column associated with the hint rule. Selecting a column from the menu automatically populates the Index field and Index menu options. |
|
Index |
The index associated with the hint rule. |
|
Operators field and menu |
The specific operator(s) associated with the hint rule. Valid options include: equal: Compares records to find equal values. like: Compares records to find similar values. in: Compares records to find values equal to any member of the specified item(s). Using this operator enables you to define the Values field. greater: Compares records to find larger values on the left. ge: (greater than or equal to) Compares records to find equal values or larger values on the left. le: (less than or equal to) Compares records to find equal values or smaller values on the left. less: Compares records to find larger values on the right. notEqual: Compares records to find different values. notIn: Compares records to find values that are not equal to any member of the specified item(s). Using this operator enables you to define the Values field. notLike: Compares records to find dissimilar values. generic: This operator is necessary if multiple operators are used in the conditions and are connected by an OR conjunction. For example: range: This operator can be applied to an Integer field or a Date field. This operator is necessary when the Values field is defined with a valid range of values that would cause the hint to be applied. Using this operator enables you to define the Values field. |
|
Order |
In descending order from 5 to 1, indicates the preference value of the hint rule. During the optimization process, the highest ranked hint rule that meets the condition's requirements is selected. |
|
Values |
Applicable quantities when used with the operators in, notIn, and range; see the Operators field. |
|
AllowMultiple |
Specifies whether multiple indexes can be used. Yes: The defined index can be used with other indexes. No: The defined index must be used alone. |
|
Add |
Add a hint rule or activate a disabled hint rule. |
|
Disable |
Deactivate the selected rule. |
A.1.3.9 Query Converter Page
This screen displays the result of a converted query and is used to modify a converted query by adding, editing, or deleting conditions from the WHERE clause. Modifying a converted query enables you to see exactly what will be executed when the query is submitted. Converted queries optionally can include data sources.
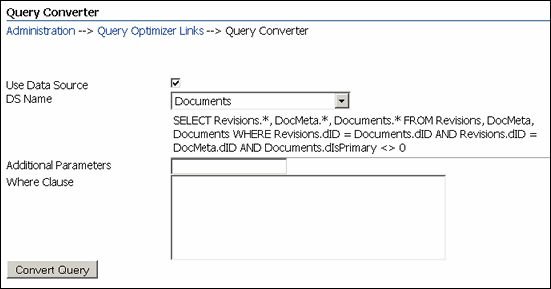
To access this screen from the Hint Rules Configuration Page, choose Administration, then Oracle Query Optimizer, then Query Converter.
| Element | Description |
|---|---|
|
Use Data Source |
Toggles to display or hide the fields related to converting a data source. f selected, on the Query Converter page, displays all the fields. If unselected, on the Query Converter page, hides the DS Name menu and text area and the Additional Parameters field on the Hint Cache Updater Page. |
|
DS Name |
Available data source names. When you choose a name, the text area displays the current contents of the data source query. |
|
Additional Parameters |
One or more variables that are evaluated for the data source used to generate a query related to a specific environment. |
|
Where Clause/Query |
where Clause: This field is displayed when the Use Data Source checkbox is selected. Enables you to enter additional conditions that are appended to the existing WHERE clause in the data source. You can copy and paste an existing WHERE clause or enter it manually. Query: This field displays when the Use Data Source checkbox is unselected. Enables you to enter a full query to be evaluated. You can copy and paste an existing query or enter it manually. |
|
Convert Query |
Submits the information for the data source or query to be evaluated using the Query Optimization Process. The submitted data source or query is converted from a standard query to an optimized query that uses customized hints. |
A.1.3.10 Hint Cache Updater Page
This screen is used to add a new entry, edit an existing entry, or remove an existing entry in order to fine tune query hints. Additionally, it can be used to monitor and edit entries in the hint cache at run time to customize them for specific queries.
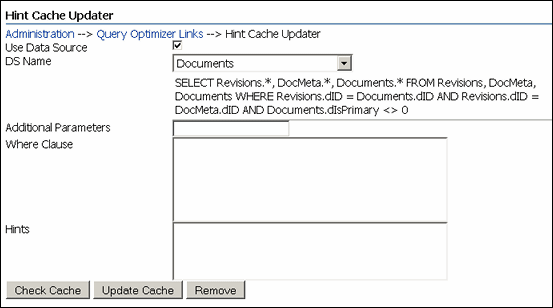
To access this screen, choose Administration, then Oracle Query Optimizer, then Hint Cache Updater.
| Element | Description |
|---|---|
|
Use Data Source |
Toggles to display or hide the fields related to managing the data source-based entries in the hint cache. If selected, the Hint Cache Updater page displays all the fields. If unselected, the Hint Cache Updater page hides the DS Name menu and text area and the Additional Parameters field. |
|
DS Name |
Available data source names. When you select a name, the text area displays the current contents of the data source query. |
|
Additional Parameters |
One or more variables that are evaluated for the data source used to generate a query related to a specific environment. |
|
where Clause/Query |
where Clause: This field is displayed when the Use Data Source checkbox is selected. Enables you to enter additional conditions that are appended to the existing WHERE clause in the data source. You can copy and paste an existing WHERE clause or enter it manually. Query: This field displays when the Use Data Source checkbox is unselected. Enables you to enter a full query to be evaluated. You can copy and paste an existing query or enter it manually. |
|
Hints |
Additional hints for the data source or query. If you enter one or more Content Server Hints, the Oracle Query Optimizer component will consider them as default hints and they will not go through the Query Optimization Process. If you enter multiple hints, the feature will look for the best hint and, if possible, select multiple hints. |
|
Check Cache |
Evaluates the submitted query and checks the hint cache to determine if matching hints already exist. If so, they are returned. If not, the message, With data source: Combines the WHERE clause and hints and applies the additional parameters before submitting the query for evaluation. Without data source: Combines the query and hints before submitting the query for evaluation. |
|
Update Cache |
Ensures that the data source or query will always use the specified hints because the hint cache is updated. Thus, clicking this button results in a manual overwrite of the previously defined hint cache. From now on, the new hints will be used with this particular query. |
|
Remove |
Removes the information entered into any of the fields for the specified query. |
A.1.4 File Store Administration Interface
The File Store Provider component is installed and enabled by default to support the file store system. This component adds the following pages to the Content Server instance:
A.1.4.1 Partition Listing Page
This screen is used to display a list of all current partitions, indicating their root and status. Elements of each partition listed can be modified using the Add/Edit Partition Page, and their values are stored in the PartitionList resource table in the fsconfig.hda file, located in the IntradocDir/data/filestore/config directory.
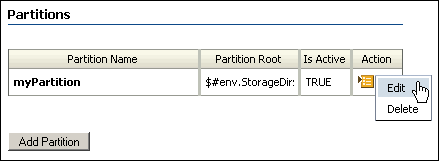
To access this screen, choose Administration then File Store Administration.
| Element | Description |
|---|---|
|
Partition Name |
Name of the partition as defined when the partition was created using the Add/Edit Partition Page. The partition name is part of the path expression used by the Content Server instance when storing content. |
|
Partition Root |
Root level to where content is being stored for this partition and is one of the arguments passed to the algorithm used by the Content Server instance to choose a storage location for content. This value can be a static string, such as C:/vault, an expression, such as $#env.VauldDir$, or an Idoc Script variable, such as $HttpWebRoot$. |
|
Is Active |
Whether a partition is active (TRUE) or not (FALSE). Active partitions are available to store content. |
|
Action |
Item action menu for each partition, from which you can choose to edit or delete the partition. |
|
Add Partition |
Displays the Add/Edit Partition Page, which can be used to add and activate a new partition for use by the Content Server instance. |
A.1.4.2 Add/Edit Partition Page
This screen is used to create and modify partitions used by the Content Server instance to store content. Values entered here are stored in the Partition List Table in the fsconfig.hda file, located in the IntradocDir/data/filestore/config/ directory.
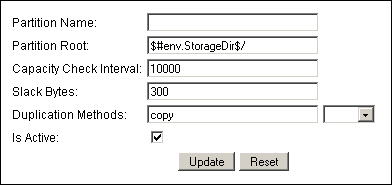
To access this screen to add a partition, click Add Partition on the Partition Listing Page. To access this screen to edit a partition, choose Edit in the Action menu in the row for the partition name on the Partition Listing Page.
| Element | Description |
|---|---|
|
Unique name of the partition. The partition name is displayed on the Partition Listing Page and is part of the path expression used by the Content Server instance to store content. As such, it must be unique for each partition created, and has the same character limitations as Idoc Script and HTML path expressions. |
|
|
Root level of the path to where content is stored for this partition and is one of the arguments passed to the algorithm used by the Content Server instance to choose a storage location for content. |
|
|
Interval used in determining the disk space available for use by this partition. Expressed in seconds. This argument may not work on all platforms. |
|
|
Point at which a partition is full and can no longer accept content. If the available space on the partition is lower than the specified number of slack bytes, the partition no longer accepts new content. |
|
|
How native files are treated when not converted to a web-viewable rendition. For example, many image files do not require a rendition to be web-viewable. Linking to the native file instead of copying them to the web path helps manage storage space. copy (default): copies the native file to the web path. link: Resolves the web path to the native file in the vault |
|
|
If selected, the partition is active and available for new content. |
|
|
Update |
Submits the information specified creates or updates the partition. |
|
Resets the information to the previous state before updating the partition. |
A.1.4.3 File Store Provider Information Page
This screen is used to access file store provider information about the selected provider, including the connection state, last activity date, and the provider type, class, and connection.
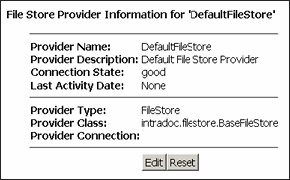
To display the File Store Provider Information page, click Info next to a file store provider name on the Providers Page.
To modify details of the file store provider, click Edit on the File Store Provider Information page to display the Edit File Store Provider Page.
A.1.4.4 Edit File Store Provider Page
This screen is used to modify the existing file store configuration.
The information entered on this screen is stored in the provider.hda file located in the IntradocDir/data/providers/defaultfilestore/ directory. The default values will handle most storage scenarios.
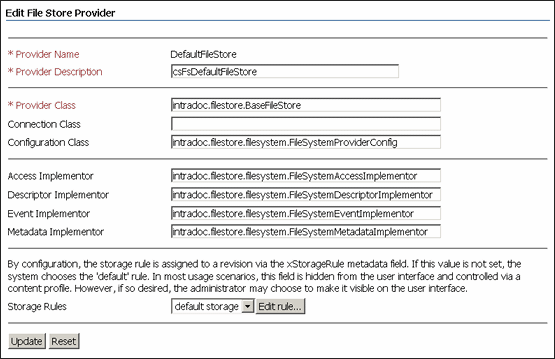
To access this screen, click Edit on the File Store Provider Information Page.
| Element | Description |
|---|---|
|
Name of the provider. |
|
|
Descriptive phrase displayed on the Providers Page identifying the provider. |
|
|
Path to the Java class file governing provider functionality. The default class file is BaseFileStore. |
|
|
A path to a Java class file that is not applicable to the Content Server instance. Do not enter a value. |
|
|
Path to the Java class file used to configure file store provider functionality. |
|
|
Path to the Java class file called to access content. |
|
|
Path to the Java class file called when describing content. |
|
|
Path to the Java class file called when implementing an event, such as indexing or searching. |
|
|
Path to the Java class file called when needing information about content. |
|
|
Storage rules used for the provider. Select Add rule to create additional rules. |
|
|
Displays the Storage Rule Name Dialog for adding or modifying storage rules. |
A.1.4.5 Storage Rule Name Dialog
This dialog is used to configure how and where each provider stores content checked into the Content Server instance. This dialog defines whether content items are stored on a file system or within a database, if a web rendition is created, and how the paths to the content are constructed.
Note:
All the Path Information fields can be edited, but $dispersion$ and $endDispMarker$ should not be edited in the Web-viewable Path or Web URL File Path fields. The dispersion rule expression can be edited in the Dispersion Rule field, but $endDispMarker$ cannot be changed.
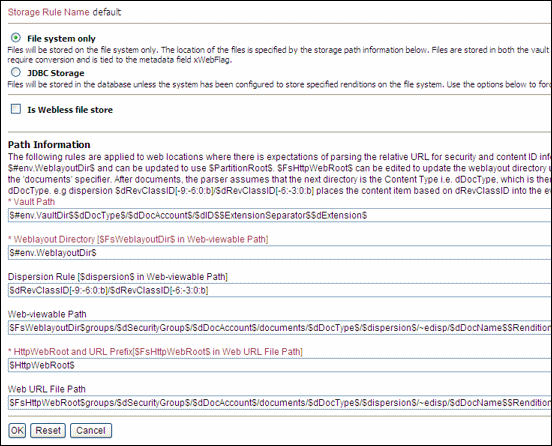
To access this dialog, click Edit rule... next to the Storage Rules list on the Edit File Store Provider Page.
| Element | Description |
|---|---|
|
If selected, content checked into the Content Server instance will be stored only on a specified file system, and not in a database. This includes both the native and web-viewable files unless the Is Webless File Store option is enabled. |
|
|
If selected, content checked into the Content Server instance will be stored only in a database, and not on a file system. This includes both the native and web-viewable files unless an option is selected from the Renditions choice list. |
|
|
If selected, a web-viewable rendition content will not be created. |
|
|
Expands the screen to display detailed information about the metadata used for constructing paths used by the provider. |
|
|
Expression defining the path to the vault location where native content checked into the Content Server server is stored for the provider using this rule. |
|
|
Weblayout Directory |
Expression defining the path on the file system to the weblayout directory. |
|
Dispersion Rule |
Expression defining the dispersion of content on the file system. $endDispMarker$ cannot be changed. Note: If the file system has been upgraded from an earlier Content Server release, this field is blank by default to support the existing configuration. If the file system has any existing documents, it will keep dispersion blank (empty). |
|
Expression defining the path on the file system to the web-viewable rendition. Do not edit $dispersion$ and $endDispMarker$ in this path. |
|
|
HttpWebRoot and URL Prefix |
Expression defining the weblayout directory and URL prefix for the root level to where content is being stored for the partition. |
|
URL used to access the web-viewable rendition in a browser. Do not edit $dispersion$ and $endDispMarker$ in this path. |
Important:
If the web root used in the web URL file path defined in the storage rule is something other than the default weblayout directory defined for the Content Server instance, you must add an alias or virtual directory in your web server for the web root used in the storage rule. Otherwise, the Content Server instance does not know where to access the file. For information on adding virtual directories to your web server, see the documentation that came with your web server.
A.1.4.6 Path Information Screen
This screen displays information about the current configuration of the path metadata that can be used in constructing paths for the file store provider.
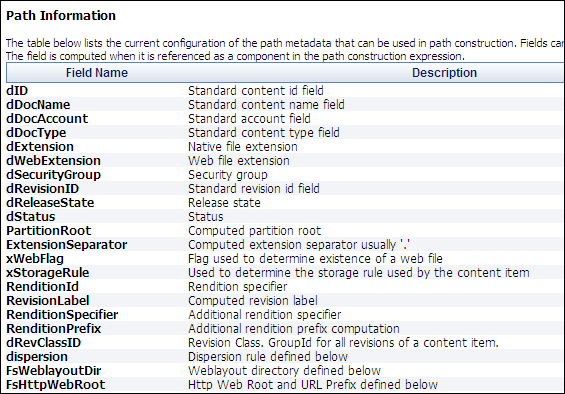
To view this screen, click Show Path Metadata on the Storage Rule Name Dialog.
| Element | Description |
|---|---|
|
Field Name |
Name of a field in the current path metadata configuration. |
|
Description |
Brief description of the function of a field. |
|
Generation Algorithm |
Algorithm associated with a field. |
A.1.5 Web Server Interface
This section covers these topics:
A.1.5.1 Configure Web Server Filter Page
This screen is used to configure and troubleshoot web server filter communication with the Content Server instance. Because an Oracle WebLogic Server Administration Server handles web server communication, most of the options on this screen are not relevant except for the GZIP encoding option. The settings can still be modified and can be relevant if a separate web server is used as an access point for the this Content Server instance.
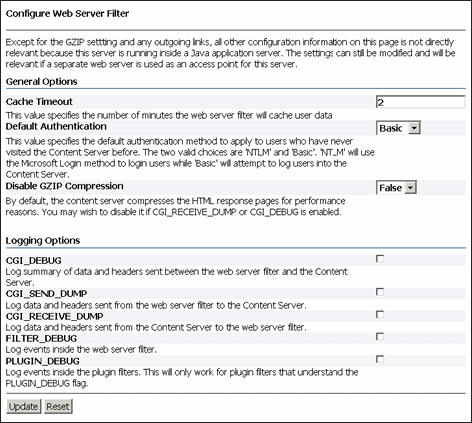
To access this page, choose Administration then Filter Administration.
| General Options | Description |
|---|---|
|
Cache Timeout |
Amount of time in minutes that the web server holds user credentials. To maintain the Content Server user credentials, you should select a finite time for the web server to cache user data. |
|
Default Authentication |
The first time a user logs in to the Content Server instance, a cookie is sent to the filter. If you change the default authentication from the default Basic to NTLM, the first time a user logs in to the Content Server instance the user will not be prompted to log in again because their credentials will automatically be authenticated. |
|
Disable GZIP Compression |
For optimal performance, the Content Server instance compresses the HTML response pages. This option is useful for debugging purposes. TRUE: Prevents the Content Server instance from compressing HTML response pages. FALSE: Configures the Content Server instance to compress HTML response pages. This is the default setting. |
When you select any of the logging options, a web server filter log file is created as follows:
-
Apache: IntradocDir/data/users/authfilt.log
| Logging Options | Description |
|---|---|
|
CGI_DEBUG |
If selected, enables logging of high-level information that is passed through the web server filter. This is helpful in determining password and user authentication problems. |
|
CGI_SEND_DUMP |
If selected, enables logging of all incoming data that is passed through the web server filter. |
|
CGI_RECEIVE_DUMP |
Enables logging of all outgoing data that is passed through the web server filter. |
|
FILTER_DEBUG |
If selected, enables logging of events that occur inside the web server filter. |
|
PLUGIN_DEBUG |
If selected, enables logging of events that occur inside any web server plug-in filters that understand this flag. |
A.1.5.2 WebUrlMaps Screen
This screen is used to add or edit URL mapping entries. It performs the mapping inside the Oracle WebLogic Server domain.
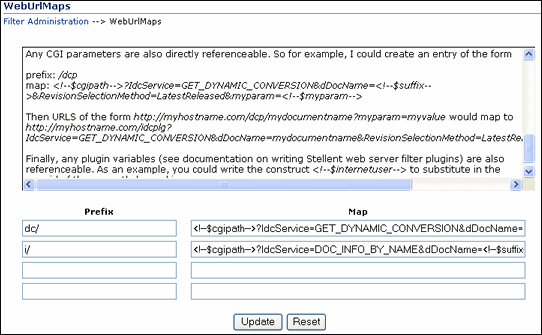
To access this screen, choose Administration then WebUrlMaps.
| Element | Description |
|---|---|
|
Prefix |
Abbreviation that is used as a filter to evaluate whether a URL should be processed using a defined mapping script. |
|
Map |
Script used to process applicable URLs and map them to the resulting URL. |
|
Update |
Saves the changes made in the Prefix and Map fields. |
|
Reset |
Reverts the values of the Prefix and Map fields to their previously saved settings. Any values entered but not saved are removed from the fields. |
A.1.6 Provider Interface
The following screens are used when managing Content Server providers:
A.1.6.1 Providers Page
This page is used to find provider information, test providers, and add and edit providers.
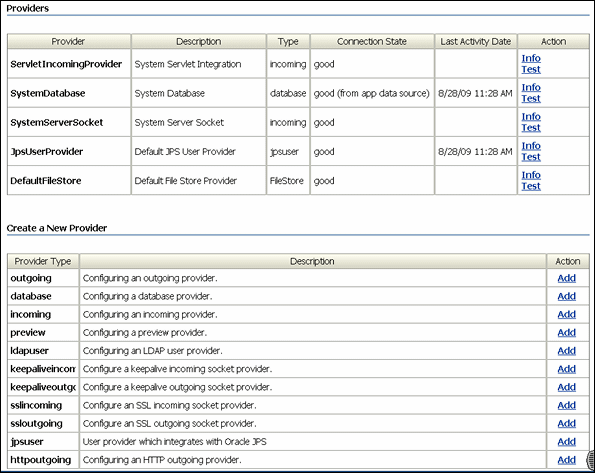
To access this page, do one of the following actions:
-
Choose Administration then Providers.
-
Click View Providers in the list on the Admin Server Page.
| Providers Table | Description |
|---|---|
|
Provider |
Name of the provider that establishes connection to outside entities. |
|
Description |
Description of the provider that establishes connection to outside entities. |
|
Type |
Type of provider: This list includes standard providers such as ServletIncomingProvider, SystemDatabase, SystemServerSocket, JpsUserProvider, and DefaultFileStore. |
|
Connection State |
Possible states are:
|
|
Last Activity Date |
Last date and time that the provider was active. |
|
Action |
Info: Displays the Provider Information Page for the provider. Test: Refreshes the Connection State and Last Activity Date columns for the provider. |
| Create a New Provider Table | Description |
|---|---|
|
Provider Type |
Type of provider:
|
|
Description column |
Description of the provider type. |
|
Action |
Add: Displays the Add/Edit Provider Page for the provider type listed in that row. |
A.1.6.2 Provider Information Page
This page is used to view, edit, disable, or delete existing provider information.
Note:
You can only edit, disable, or delete providers that you have created. You cannot edit, disable, or delete providers installed with the Content Server instance.
For example, the SystemServerSocket provider cannot be edited, disabled, or deleted.
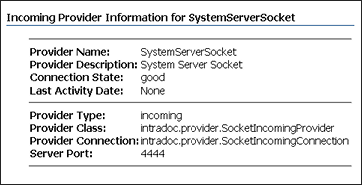
For example, the JpsUserProvider can be edited, disabled, or deleted.
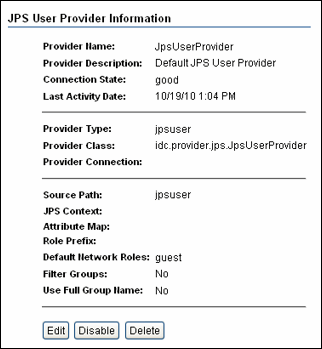
To access this page, click Info in the Action column for the row that corresponds to a provider on the Providers Page.
| Element | Description |
|---|---|
|
Information fields |
Displays information about the provider. The information shown depends on the type of provider and the Content Server configuration. For a description of each field, see "Add/Edit Provider Page". |
|
Edit |
Displays the Add/Edit Provider Page for the provider. This button is not displayed for the default system providers. |
|
Disable/Enable |
Disables or enables the provider. The Content Server instance must be restarted after a provider is disabled or enabled. This button is not displayed for the default system providers. |
|
Delete |
Deletes the provider. This button is not displayed for the default system providers. |
A.1.6.3 Add/Edit Provider Page
This screen is used to create or edit a provider.
-
To access the Add Provider page, click Add in the row for the type of provider you want to create on the Providers Page.
-
To access the Edit Provider page, click Edit in the row for the provider type on the Provider Information Page.
The fields on the Add/Edit Provider page depend on the type of provider being created or edited:
Other providers may be listed depending on the Content Server configuration.
A.1.6.4 Outgoing Socket Provider Page
This screen is used to create or edit an outgoing socket provider.
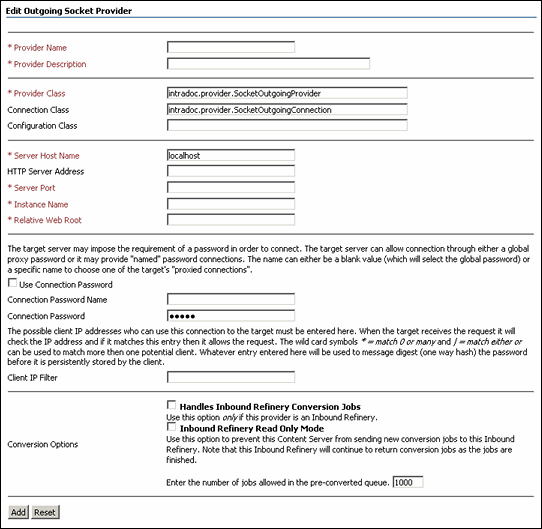
To access this screen, click Add in the row for the provider type on the Providers Page, or click Edit in the row for the provider on the Provider Information Page.
| Element | Description |
|---|---|
|
Provider Name |
Name of the provider, which will become a subdirectory in the IntradocDir/data/providers/ directory. |
|
Provider Description |
User-friendly description of the provider. |
|
Provider Class |
Name of the Java class for the provider. For example, intradoc.provider.SocketOutgoingProvider. |
|
Connection Class |
Name of the Java class that implements the provider connection. For example, intradoc.provider.SocketOutgoingConnection. |
|
Configuration Class |
Name of a Java class that performs some extra configuration. This class is very useful for database providers, where the connection classes are already providers. |
|
Server Host Name |
Server host name of the other Content Server instance. |
|
HTTP Server Address |
HTTP address of the other Content Server instance. For example, intradoc:90. |
|
Server Port |
Port number on which the provider communicates with the other Content Server instance. |
|
Instance Name |
Name (IDC_Name) of the other Content Server instance. |
|
Relative Web Root |
Relative web root of the other Content Server instance. For example, /_install_dir__instance_dir__2/. |
|
Use Connection Password |
If selected, the target server can require a password in order to connect. The target server can allow connection through either a global proxy password or it can provide "named" password connections |
|
Connection Password Name |
Name of the connection password. The name can either be a blank value (which will select the global password) or a specific name to choose one of the target's proxied connections. |
|
Connection Password |
Connection password. |
|
Client IP Filter |
Client IP addresses that are allowed to use the connection to the target server. |
|
Handles Inbound Refinery Conversion Jobs |
If selected, Inbound Refinery is used by this provider. |
|
Inbound Refinery Read Only Mode |
If selected, prevents the Content Server instance from sending new conversion jobs to Inbound Refinery with this provider. |
|
Add/Update |
Saves the provider information. |
|
Reset |
Resets the provider information to the last saved values. |
A.1.6.5 Database Provider Page
This screen is used to create or edit a database provider.
Note:
The SystemDatabase provider uses the Oracle WebLogic Server data source, which in turn handles the actual database authentication and communication.
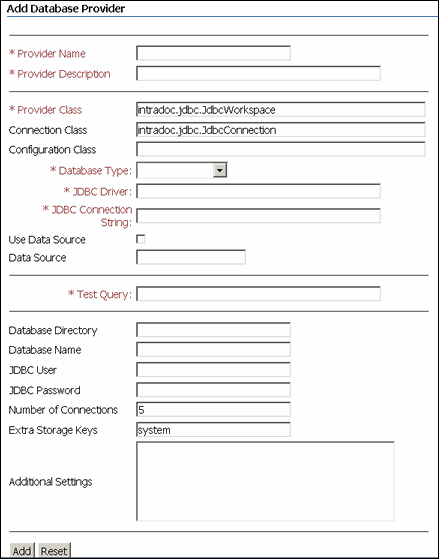
To access this screen, click Add in the row for the provider type on the Providers Page, or click Edit in the row for the provider on the Provider Information Page.
| Element | Description |
|---|---|
|
Provider Name |
Name of the provider, which will become a subdirectory in the IntradocDir/data/providers/ directory. |
|
Provider Description |
User-friendly description of the provider. |
|
Provider Class |
Name of the Java class for the provider. For example, intradoc.jdbc.JdbcWorkspace. |
|
Connection Class |
Name of the Java class that implements the provider connection. For example, intradoc.jdbc.JdbcConnection. |
|
Configuration Class |
Name of a Java class that performs some extra configuration. This class is very useful for database providers, where the connection classes are already providers. |
|
Database Type |
Database type. Types include ORACLE, MSSQLSERVER, DB2, SYBASE. |
|
JDBC Driver |
JDBC driver name for the database type. When the database type is selected, an appropriate driver is automatically filled. |
|
JDBC Connection String |
JDBC connection string for the database type. When the database type is selected, an appropriate string is automatically filled. |
|
Use Data Source |
If selected, specifies that the provider use a data source. |
|
Data Source |
Data source. |
|
Test Query |
Test query will be used to test the provider when the Test link on the Providers page is clicked. When the database type is selected, a test query is automatically filled. You can choose to enter a different test query. |
|
Database Directory |
Directory that contains the Content Server database information. For example, IntradocDir/database. Used only by DAO databases. |
|
Database Name |
Used only by DAO databases. |
|
JDBC User |
Your JdbcUser. |
|
JDBC Password |
Your JdbcPassword. |
|
Number of Connections |
Number of database connections the provider maintains. This is used only by JDBC databases. |
|
Extra Storage Keys |
Extra storage keys required for the connection. A system storage key is automatically filled. |
|
Additional Settings |
Any additional configuration settings for the database provider. |
|
Add/Update |
Saves the provider information. |
|
Reset |
Resets the provider information to the last saved values. |
A.1.6.6 Incoming Provider Page
This screen is used to create or edit an incoming provider.
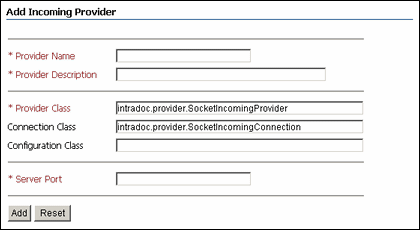
To access this screen, click Add in the row for the provider type on the Providers Page, or click Edit in the row for the provider on the Provider Information Page.
| Element | Description |
|---|---|
|
Provider Name |
Name of the provider, which will become a subdirectory in the IntradocDir/data/providers/ directory. |
|
Provider Description |
User-friendly description of the provider. |
|
Provider Class |
Name of the Java class for the provider. For example, intradoc.provider.SocketIncomingProvider. |
|
Connection Class |
Name of the Java class that implements the provider connection. For example, idc.provider.SocketIncomingConnection. |
|
Configuration Class |
Name of a Java class that performs some extra configuration. This class is very useful for database providers, where the connection classes are already providers. |
|
Server Port |
Port the provider listens on for incoming connections. For example, the incoming system provider listens on port 4444 by default. |
|
Add/Update |
Saves the provider information. |
|
Reset |
Resets the provider information to the last saved values. |
A.1.6.7 Preview Provider Page
This screen is used to create or edit a preview provider.
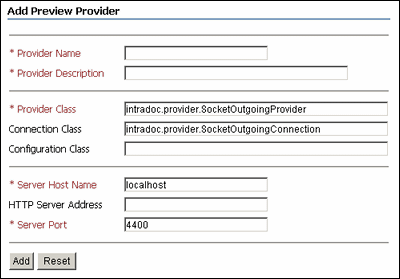
To access this screen, click Add in the row for the provider type on the Providers Page, or click Edit in the row for the provider on the Provider Information Page.
| Element | Description |
|---|---|
|
Provider Name |
Name of the provider, which will become a subdirectory in the IntradocDir/data/providers/ directory. |
|
Provider Description |
User-friendly description of the provider. |
|
Provider Class |
Name of the Java class for the provider. For example, intradoc.provider.SocketOutgoingProvider. |
|
Connection Class |
Name of the Java class that implements the provider connection. For example, intradoc.provider.SocketOutgoingConnection. |
|
Configuration Class |
Name of a Java class that performs some extra configuration. This class is very useful for database providers, where the connection classes are already providers. |
|
Server Host Name |
Server host name of the other Content Server instance. For example, localhost. |
|
HTTP Server Address |
HTTP address of the other Oracle WebCenter Content Server instance. Use the value listed for HTTP Server on the Configuration Information page. For example, intradoc:90. |
|
Server Port |
Port on which the provider communicates with Oracle Content Publisher. Typically, this port is 4441. |
|
Add/Update |
Saves the provider information. |
|
Reset |
Resets the provider information to the last saved values. |
A.1.6.8 LDAP Provider Page
This screen is used to create or edit a LDAP provider and configure Content Server integration with LDAP security.
Note:
It is recommended that the JPS User Provider be used with Oracle WebLogic Server. See "JPS User Provider Page".
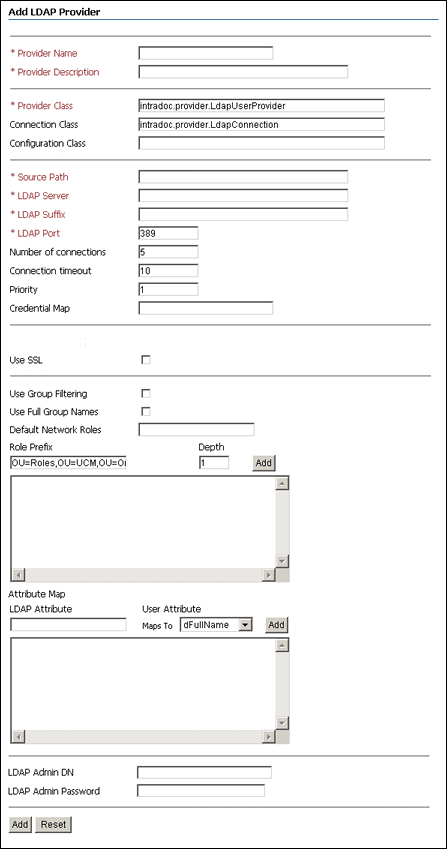
To access this screen, click Add in the row for the ldapuser provider type on the Providers Page, or click Edit in the row for the ldapuser provider on the Provider Information Page.
In the following table, the term in parentheses in the first column is the corresponding configuration setting in the IntradocDir/data/providers/provider_name/provider.hda file.
| Element | Description |
|---|---|
|
Provider Name |
Name of the provider, which will become a subdirectory in the IntradocDir/data/providers/ directory. |
|
Provider Description |
User-friendly description of the provider. |
|
Provider Class |
Name of the Java class that implements the provider.
|
|
Connection Class |
Name of the Java class that implements the connection to the LDAP server. Default is intradoc.provider.LdapConnection. |
|
Configuration Class |
Name of a Java class that performs some extra configuration. This class is useful for database providers, where the connection classes are already providers. |
|
Source Path |
Unique string that identifies the LDAP provider. The first time a user requests credentials through the provider, this string is stored with the user information so it can be used to match the user with the provider next time the user asks for credentials. Try using the name of the provider as the Source Path. |
|
LDAP Server |
Host name of the LDAP server. |
|
LDAP Suffix |
Root suffix (naming context) to use for all LDAP operations (such as o=example.com or dc=example,dc=com). All mapping of LDAP groups to Content Server roles and accounts will begin at this root. Do not include spaces before or after commas. |
|
LDAP Port |
Port the LDAP server listens on. The default is 389. If you are using SSL, you should set this to 636. |
|
Number of connections |
Number of LDAP server connections the provider maintains. |
|
Connection timeout |
Amount of time (in minutes) that a provider connection to the LDAP server is held open before the provider connection is closed and reopened. For best results, set the amount of time to less than 15 minutes. If the amount of time is 15 minutes or greater, there could be a problem with the JNDI layer not holding the connection open. |
|
Priority field |
Order in which LDAP providers will be checked for the user credentials.
|
|
Credential Map |
A credential map. |
|
Use SSL |
If selected, you must have the appropriate certificates installed on the LDAP server. When SSL is initiated, the certificates will secure communication between the LDAP server and the Content Server instance. If you use a self-signed certificate for your LDAP server and select to use SSL, you may need to add the LDAP server's certificate to the JVM trusted certificate keystore to avoid a connection error with LDAP Port 636. The basic command for importing a certificate into the JVM keystore is the following: %JAVA_HOME%\bin\keytool -import -file server certificate file -alias server alias -keypass changeit -keystore %JAVA_HOME%/jre/lib/security/cacerts |
|
Use Group Filtering |
If selected, the Role Prefix and Account Prefix definitions will be used to select the LDAP groups that will be mapped to Content Server roles and accounts. If unselected, all LDAP groups will be mapped to Content Server roles and accounts. This is the default. |
|
Use Full Group Names |
If selected, the entire hierarchy (up to the specified prefix or naming context) for a LDAP group will be included in the mapping to a Content Server role or account. If unselected, only the lowest level unit of a LDAP group will be mapped to a Content Server role or account. This is the default. |
|
Account Permissions Delimiter |
String that separates the account names from the account permissions in a LDAP group name.
|
|
Default Network Roles |
Default role or roles assigned to a user who enters through this provider; for example, contributor. |
|
Default Network Accounts |
Default account permissions for users who log in to the Content Server instance with LDAP credentials.
|
|
Role Prefix |
String that specifies where in the LDAP group name to start matching a Content Server role name. |
|
Role Prefix Depth |
Number that specifies how many levels the LDAP group name can contain after the Role Prefix for the group name to be considered a valid role. Placing an asterisk (*) in the depth parameter for a specific prefix ensures that the short name for any group mapped through the prefix is used. |
|
Role Prefix Add |
Adds the Role Prefix string and Depth as a clause in the Role Prefix box. |
|
Role Prefix |
List of Role Prefix clauses that will be used to select LDAP groups when the Group Filtering checkbox is selected. This box can be edited directly. Do not include spaces before or after the commas that separate units in a prefix. |
|
Account Prefix |
String that specifies where in the LDAP group name to start matching a Content Server account name. This field appears only if accounts are enabled in the Content Server instance. |
|
Account Prefix Depth |
Number that specifies how many levels the LDAP group name can contain after the Account Prefix for the group name to be considered a valid account. This field appears only if accounts are enabled in the Content Server instance. Placing an asterisk (*) in the depth parameter for a specific prefix ensures that the short name for any group mapped through the prefix is used. |
|
Account Prefix Add |
Adds the Account Prefix string and Depth as a clause in the Account Prefix box. This button appears only if accounts are enabled in the Content Server instance. |
|
Account Prefix |
List of Account Prefix clauses that will be used to select LDAP groups when the Group Filtering checkbox is selected. This box can be edited directly. Do not include spaces before or after the commas that separate units in a prefix. This box appears only if accounts are enabled in the Content Server instance. |
|
LDAP Attribute |
LDAP user attribute to be mapped to a Content Server user information field. |
|
User Attribute |
Content Server user information field to be mapped from the LDAP Attribute field.
|
|
User Attribute Add |
Adds the LDAP Attribute and User Attribute as a colon-separated clause in the Attribute Map box. |
|
Attribute Map |
List of Attribute Map clauses that will be used to map LDAP user attributes to Content Server information fields.
|
|
LDAP Admin DN |
User name that will be making calls to the LDAP server.
|
|
Ldap Admin Password |
Password for the user that will be making calls to the LDAP server. |
|
Add/Update |
Saves the provider information. |
|
Reset |
Resets the provider information to the last saved values. |
A.1.6.9 keepaliveincoming Provider Page
This screen is used to create or modify a keepalive socket incoming provider.
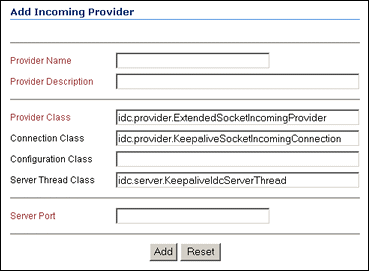
To access this screen, choose Administration then Providers to display the Providers Page. Click Add in the row for the provider type on the Providers Page, or click Edit in the row for the provider on the Provider Information Page.
| Element | Description |
|---|---|
|
Provider Name |
(Required) Name of the provider. |
|
Provider Description |
(Required) Description of the provider. |
|
Provider Class |
(Required) Name of the Java class for the provider. For example: idc.provider.ExtendedSocketIncomingProvider |
|
Connection Class |
Name of the Java class that implements the provider connection. For example: idc.provider.KeepaliveSocketIncomingConnection |
|
Configuration Class |
Name of a Java class that performs some extra configuration. This class is very useful for database providers, where the connection classes are already providers. |
|
Server Thread Class |
Name of the Java class for keepalive server threads. For example: idc.provider.KeepaliveIdcServerThread |
|
Server Port |
(Required) Port the provider listens on for incoming connections. For example, the incoming system provider for WebCenter Content listens on port 4444 by default. |
|
Add/Update |
Saves the provider information. |
|
Reset |
Resets the provider information to the last saved valued. |
A.1.6.10 keepaliveoutgoing Provider Page
This screen is used to create or modify a keepalive socket outgoing provider.
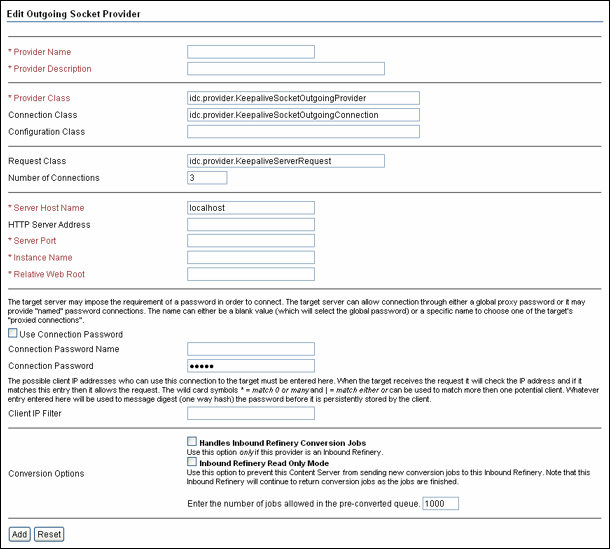
To access this screen, choose Administration then Providers to display the Providers Page. Click Add in the row for the provider type on the Providers Page, or click Edit in the row for the provider on the Provider Information Page. Use the Outgoing Socket Provider Page to specify the keepaliveoutgoing parameters.
| Element | Description |
|---|---|
|
Provider Name |
(Required) Name of the provider. |
|
Provider Description |
(Required) Description of the provider. |
|
Provider Class |
(Required) Name of the Java class for the provider. For example: idc.provider.KeepaliveSocketOutgoingProvider |
|
Connection Class |
Name of the Java class that implements the provider connection. For example: idc.provider.KeepaliveSocketOutgoingConnection |
|
Configuration Class |
Name of a Java class that performs some extra configuration. |
|
Request Class |
Name of the Java class that implements the server request. For example: idc.provider.KeepaliveServerRequest |
|
Number of Connections |
Maximum number of connections. For example, 3. |
|
Server Host Name |
(Required) Server host name of the other Content Server instance. For example, localhost. |
|
HTTP Server Address |
HTTP address of the other Content Server instance. |
|
Server Port |
(Required) Port on which the provider communicates with the other Content Server instance. |
|
Instance Name |
(Required) Name of the other Content Server instance. |
|
Relative Web Root |
(Required) Relative web root of the other Content Server instance. |
|
Use Connection Password |
If selected, the target server can require a password in order to connect. The target server allows connection through either a global proxy password or it can provide "named" password connections. |
|
Connection Password Name |
Connection password name. The name can either be a blank value (which will select the global password) or a specific name to choose one of the target's proxied connections. |
|
Connection Password |
Connection password. |
|
Client IP Filter |
Possible client IP addresses who can use this connection to the target. |
|
Conversion options |
Options if the provider uses Inbound Refinery.
Number of jobs allowed in the pre-converted queue. |
|
Add |
Saves the provider information. |
|
Reset |
Resets the provider information to the last saved values. |
A.1.6.11 sslincoming Provider Page
This screen is used to create or modify a SSL socket incoming provider.
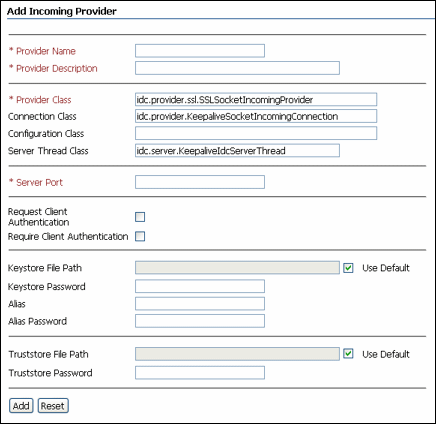
To access this screen, choose Administration then Providers to display the Providers Page. Click Add in the row for the provider type on the Providers Page, or click Edit in the row for the provider on the Provider Information Page.
| Element | Description |
|---|---|
|
Provider Name |
(Required) Name of the provider. |
|
Provider Description |
(Required) Description of the provider. |
|
Provider Class |
(Required) Name of the Java class for the provider. For example: idc.provider.ssl.SSLSocketIncomingProvider |
|
Connection Class |
Name of the Java class that implements the provider connection. For example: idc.provider.KeepaliveSocketIncomingConnection |
|
Configuration Class |
Name of a Java class that performs some extra configuration. This class is very useful for database providers, where the connection classes are already providers |
|
Server Thread |
Name of the server thread for incoming connections. For example: idc.provider.KeepaliveIdcServerThread |
|
Server Port |
(Required) Port the provider listens on for incoming connections. For example, the incoming system provider listens on port 4444 by default. |
|
Request Client Authentication |
If selected, the provider requests client authentication from the incoming connection. |
|
Require Client Authentication |
If selected, the provider requires client authentication from the incoming connection. |
|
Keystore File Path |
The keystore file path. To use the default keystore file path, select Use Default. |
|
Keystore Password |
Keystore password. |
|
Alias |
Alias name. |
|
Alias Password |
Alias password. |
|
Truststore File Path |
Truststore file path. To use the default truststore file path, select Use Default. |
|
Truststore Password |
Truststore password. |
|
Add |
Saves the provider information. |
|
Reset |
Resets the provider information to the last saved values. |
A.1.6.12 ssloutgoing Provider Page
This screen is used to create or modify a SSL socket outgoing provider.
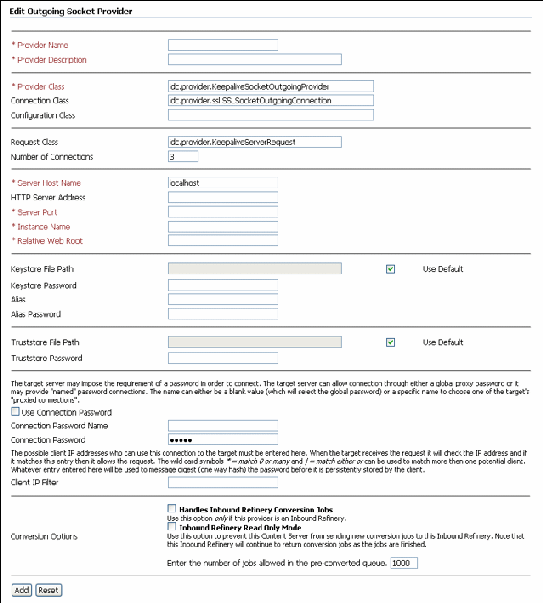
To access the page, choose Administration then Providers to display the Providers Page. Click Add in the row for the provider type on the Providers Page, or click Edit in the row for the provider on the Provider Information Page.
| Element | Description |
|---|---|
|
Provider Name |
(Required) Name of the provider. |
|
Provider Description |
(Required) Description of the provider |
|
Provider Class |
(Required) Name of the Java class for the provider. For example: idc.provider.KeepaliveSocketOutgoingProvider |
|
Connection Class |
Name of the Java class that implements the provider connection. For example: idc.provider.KeepaliveSocketOutgoingConnection |
|
Configuration Class |
Name of a Java class that performs some extra configuration. |
|
Request Class |
Name of the Java class that implements the server request. For example: idc.provider.KeepaliveServerRequest |
|
Number of Connections |
Maximum number of connections. For example, 3. |
|
Server Host Name |
(Required) Server host name of the other Content Server instance. For example, localhost. |
|
HTTP Server Address |
HTTP address of the other Content Server instance. |
|
Server Port |
(Required) Port on which the provider communicates with the other Content Server instance. |
|
Instance Name |
(Required) Name of the other Content Server instance. |
|
Relative Web Root |
(Required) Relative web root of the other Content Server instance. |
|
Keystore File Path |
Keystore file path. To use the default keystore file path, select the Use Default checkbox. |
|
Keystore Password |
Keystore password. |
|
Alias |
Alias name. |
|
Alias Password |
Alias password. |
|
Truststore File Path |
Truststore file path. To use the default truststore file path, select the Use Default checkbox. |
|
Truststore Password |
Truststore password. |
|
Use Connection Password |
If selected, the target server requires a password to allow the connection. |
|
Connection Password Name |
The target server may provide named password connections. A blank value selects the global password. A specific name chooses one of the target's proxied connections. |
|
Connection Password |
Connection password. |
|
Client IP Filter |
Possible client IP addresses who can use this connection to the target. The wild card symbols |
|
Conversion Options |
Options to have the provider use Inbound Refinery.
|
|
Add |
Saves the provider information. |
|
Reset |
Resets the provider information to the last saved values. |
A.1.6.13 JPS User Provider Page
This screen is used to create or edit a user provider which integrates with Oracle JPS.
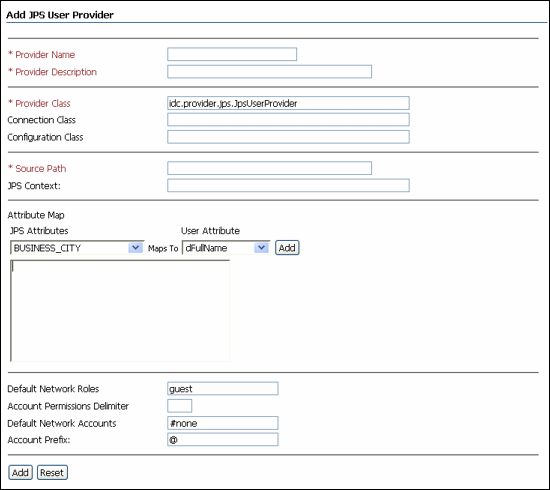
To access this page, click Add in the row for the jpsuser type on the Providers Page, or click Edit in the row for the provider on the Provider Information Page.
| Element | Description |
|---|---|
|
Provider Name |
Name of the provider, which will become a subdirectory in the IntradocDir/data/providers/ directory. |
|
Provider Description |
User-friendly description of the provider. |
|
Provider Class |
Name of the Java class that implements the provider. |
|
Connection Class |
Name of the Java class that implements the connection to the LDAP server. |
|
Configuration Class |
Name of a Java class that performs some extra configuration. This class is useful for database providers, where the connection classes are already providers. |
|
Source Path |
Unique string that identifies the provider. The first time a user requests credentials through the provider, this string is stored with the user information so it can be used to match the user with the provider the next time the user asks for credentials. Try using the name of the provider as the Source Path. |
|
JPS Context |
Host name of the Oracle JPS server. |
|
JPS Attributes |
Select a JPS attribute to be mapped to a Content Server user information field. |
|
User Attribute |
Select a Content Server user information field to be mapped from the JPS attributes field.
|
|
User Attribute Add |
Adds the JPS Attribute and User Attribute as a colon-separated clause in the Attribute Map box. |
|
Attribute Map |
List of the Attribute Map clauses that will be used to map user attributes to Content Server information fields.
|
|
Default Network Roles |
Default role or roles assigned to a user who enters through this provider. For example, contributor or guest. |
|
Account Permissions Delimiter |
If this field is blank, the default format is to include the permissions within parenthesis after the account name. For example: If this field is non-blank, it specifies an alternate delimiter that separates the account name from the permissions. For example, if the field contains |
|
Default Network Accounts |
Default network accounts accessed through this provider. The default value is |
|
Account Prefix |
Prefix used for accounts accessed through this provider. The default is |
|
Add/Update |
Saves the provider information. |
|
Reset |
Resets the provider information to the last saved values. |
A.1.6.14 Outgoing Http Provider Page
This screen is used to add a httpoutgoing provider on the Content Server instance.
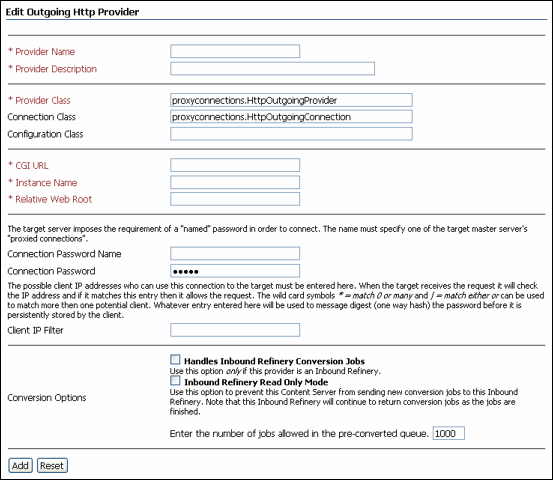
To access this screen, choose Administration then Providers. On the Providers Page, click Add in the row for the provider type, or on the Provider Information Page, click Edit in the row for the provider.
| Element | Description |
|---|---|
|
Provider Name |
Name of the provider. |
|
Provider Description |
User-friendly description of the provider. |
|
Provider Class |
Name of the Java class for the provider. For example: proxyconnections.HttpOutgoingProvider |
|
Connection Class |
Name of the Java class that implements the provider connection. For example: proxyconnections.HttpOutgoingConnection |
|
Configuration Class |
Name of a Java class that performs some extra configuration. Leave this blank. |
|
CGI URL |
URL for the proxy server. |
|
Instance Name |
Instance name of the proxy Content Server instance. |
|
Relative Web Root |
Relative web root of the Content Server instance. |
|
Connection Password Name |
Name of a password connection (this can be an existing name or a name for a password connection that you will create on the proxy server). The name must specify one of the target master server's proxied connections. The target server requires a named password. |
|
Connection Password |
Password for the named password connection. |
|
Client IP Filter |
Client IP address or addresses that can use this connection to the target server. |
|
Conversion Options |
Conversion options for Inbound Refinery. Enter the number of jobs allowed in the pre-converted queue. The default is 100.
|
|
Add |
Saves the provider information. |
|
Reset |
Resets the provider information to the last saved values. |
A.1.7 Batch Loader Interface
The following screens are used in batch loading operations with the Batch Loader application:
A.1.7.1 Batch Loader Screen
This screen is used to batch load files in the Content Server instance.
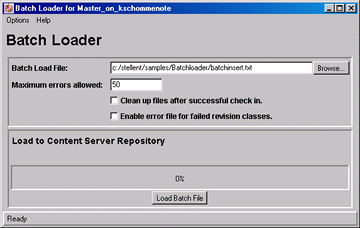
To access this screen, follow the instructions for running administration applications in standalone mode.
| Element | Description |
|---|---|
|
Options menu |
Save Configuration: Saves the current Batch Loader settings in the DomainHome/ucm/cs/bin/intradoc.cfg file. Build Batch File: Displays the BatchBuilder Screen. Exit: Closes the Batch Loader screen. |
|
Help menu |
Contents: Displays the Content Server online help. About Content Server: Displays version, build, and copyright information for the Content Server instance. |
|
Batch Load File |
Path and file name of the batch load file. If settings have not been saved to the intradoc.cfg file, the default is IntradocDir/samples/Batchloader/batchinsert.txt. Click Browse to locate and select the batch load file. |
|
Maximum errors allowed |
Number of errors after which the Batch Loader stops processing records from the batch load file. The default is 50. If you plan to run the Batch Loader with a large number of files overnight, consider increasing this number so that the process does not stop prematurely. If you are monitoring the Batch Loader closely, consider decreasing this number so you are notified of errors as they occur. |
|
Clean up files after successful check in |
If selected, deletes each file from the hard drive after it is successfully checked in or updated. |
|
Enable error file for failed revision classes |
If selected, creates a text file containing the file records that failed during batch loading. You can fix the errors in this content and rerun it as the batch load file. |
|
Load to Content Server Repository progress bar |
Displays the progress of the batch loading process. |
|
Load Batch File |
Starts the batch loading process. |
A.1.7.2 BatchBuilder Screen
This screen is used to create a batch load file.
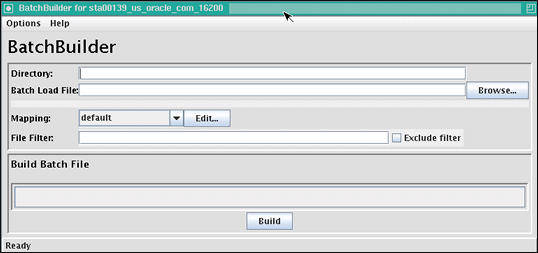
To access this screen, on the Batch Loader Screen choose Options then Build Batch File.
| Element | Required? | Description |
|---|---|---|
|
Options menu |
N/A |
Save Configuration: Saves the current BatchBuilder settings in the DomainHome/ucm/cs/bin/intradoc.cfg file. Load Batch Loader: Displays the Batch Loader Screen. |
|
Directory |
Yes |
Directory that contains the content to be included in the batch load file. All files in sub-directories of this directory will also be included in the batch load file. |
|
Batch Load File |
Yes |
Path and file name of the batch load file to be created. If you enter the name of an existing file, the file will be replaced by the new batch load file. Click Browse to locate and select the batch load file. |
|
Mapping |
Yes |
Mapping file to be used to specify metadata values. Click Edit to display the BatchBuilder Mapping List Screen. |
|
File Filter |
No |
Files to be included or excluded from the batch load file. If this field is blank, all files in the specified directory and sub-directories are included. If files are specified in this field and Exclude Filter is unselected, only the specified files are included in the batch load file. If files are specified in this field and Exclude Filter is selected, all files except the specified files are included in the batch load file. Whole file names or file extensions can be specified. Separate file names and extensions with a comma. Extensions can be entered as *.ext, .ext, or ext. |
|
Build |
N/A |
Creates a batch load file using the specified parameters. |
A.1.7.3 BatchBuilder Mapping List Screen
This screen is used to create a mapping list for the batch load file.
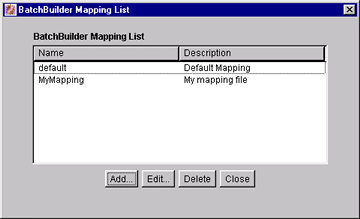
To access this screen, on the BatchBuilder Screen click Edit next to the Mapping field.
| Element | Description |
|---|---|
|
Name |
List of the available mapping files. |
|
Description |
Short description of each mapping file. |
|
Add |
Displays the Add BatchBuilder Mapping Screen. |
|
Edit |
Displays the Edit BatchBuilder Mapping Screen. |
|
Delete |
Deletes the selected mapping file. |
|
Close |
Closes the BatchBuilder Mapping List screen. |
A.1.7.4 Add BatchBuilder Mapping Screen
This screen is used to name a new mapping file.
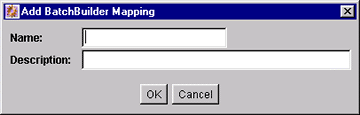
To access this screen, on the BatchBuilder Mapping List Screen click Add.
| Element | Description |
|---|---|
|
Name |
Unique name for the mapping file. Maximum field length is 30 characters. The following are not acceptable: spaces, tabs, linefeeds, carriage returns, and ; ^ ? : @ & + " # % < * ~ | |
|
Description |
Short description of the mapping file. |
|
OK |
Displays the Edit BatchBuilder Mapping Screen. |
|
Cancel |
Closes the Add BatchBuilder Mapping screen without creating a new mapping file. |
A.1.7.5 Edit BatchBuilder Mapping Screen
This screen is used to edit a mapping file.
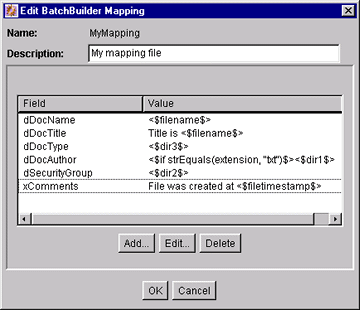
To access this screen, do one of the following:
-
Click OK on the Add BatchBuilder Mapping Screen.
-
Click Edit on the BatchBuilder Mapping List Screen.
| Element | Description |
|---|---|
|
Description |
Short description of the mapping file. |
|
Field |
List of metadata fields that have values defined in the mapping file. |
|
Value |
Values that will be assigned to the metadata fields in the batch load file. |
|
Add |
Displays the Add/Edit BatchBuilder Mapping Field Screen. |
|
Edit |
Displays the Add/Edit BatchBuilder Mapping Field Screen. |
|
Delete |
Deletes the selected metadata field from the mapping file. |
|
OK |
Saves the current settings in the mapping file. |
|
Cancel |
Closes the Edit BatchBuilder Mapping screen without applying any changes. |
A.1.7.6 Add/Edit BatchBuilder Mapping Field Screen
This screen is used to define the mapping value for a metadata field.
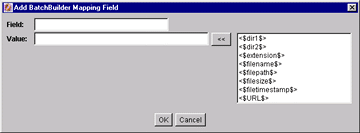
To access this screen, click Add or Edit on the Edit BatchBuilder Mapping Screen.
| Element | Description |
|---|---|
|
Field |
Name of the metadata field to be defined, such as dDocType or xComments. |
|
Value |
Value to be used in the batch load file. You can type directly in this field or insert predefined variables from the column to the right. |
|
<< |
Inserts the variable selected from the right column into the Value field. |
|
Variable |
List of predefined variables you can use as values in the batch load file. |
|
OK |
Applies the field and value settings to the mapping file. |
|
Cancel |
Closes the Add/Edit BatchBuilder Mapping Field screen without applying any changes. |
A.1.8 Content Server Analyzer Interface
The Content Server Analyzer screens are used to confirm the integrity of the Content Server repository components, including the file system, database, and search index. This utility also can assist system administrators in repairing some problems that are detected in the repository components.
The Content Server Analyzer has two tabs:
A.1.8.1 Content Server Analyzer: Configuration Tab
This tab on the Content Server Analyzer screen is used to configure analysis options and specify a customized logging directory structure.
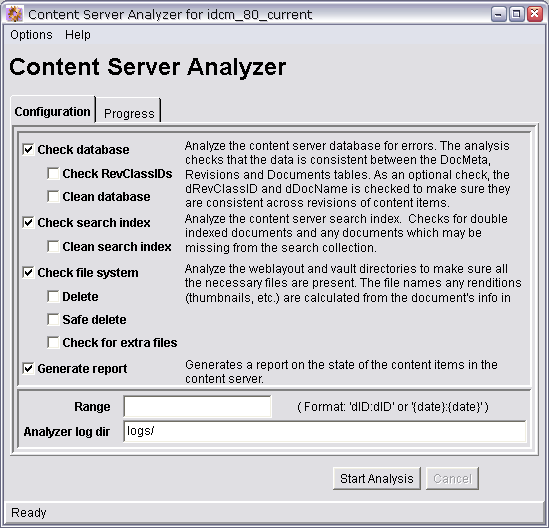
The method to start the Content Server Analyzer depends on the operating system:
-
Windows: Choose Start, then Programs, then Oracle Content Server, then instance_name, then Content Server Analyzer.
-
UNIX/Linux: Change to the DomainHome/ucm/cs/bin directory and run the Content Server Analyzer program.
The Configuration tab is displayed by default when the Content Server Analyzer is started.
| Option | Description |
|---|---|
|
Check database |
Performs all checks on the database, ensures the integrity of the database columns, and confirms the consistency of data between the DocMeta, Revision, and Documents tables. |
|
Check RevClassIDs |
Ensures the accurate data synchronization between the dRevClassID and dDocName tables. |
|
Clean database |
Removes inconsistent rows from the database. Extra entries in the DocMeta table are deleted, inadequately defined entries in the Document table are deleted, and entries without a corresponding reference in the Revisions table are deleted. |
|
Check search index |
Analyzes the search index to ensure its integrity and checks for duplicate data records for indexed documents and any documents that might be missing from the search collection. |
|
Clean search index |
Re-indexes the search index and replaces missing data records of any omitted documents. |
|
Check file system |
Analyzes the file system (weblayout and vault file repositories) to ensure all necessary files are present. |
|
Delete |
Permanently deletes extra files that were found during the file system analysis. |
|
Safe delete |
Creates a safe delete directory in the logs/ directory and copies the extra files that were found during the file system analysis into this directory. |
|
Check for extra files |
Identifies any possible extra files that might be in the file system. |
|
Generate report |
Uses the console window to report statistics about the content items in the repository. It includes information pertaining to the status, release and processing states of content items in the file system and provides prior and current totals. Progress and error messages are also logged to the console window. |
|
Range |
Range (first and last) of the criteria to analyze. |
|
Analyzer Log Dir |
Default directory used by Content Server Analyzer is DomainHome/ucm/cs/bin/logs/. Optionally, you can also enter a custom directory name. If the Safe delete option is selected, the files are moved to this directory. |
|
Start Analysis |
Starts analyzing Content Server integrity. |
A.1.8.2 Content Server Analyzer: Progress Tab
This tab is used to view the progress of Content Server Analyzer processes and all generated information.
The method to start the Content Server Analyzer depends on the operating system:
-
Windows: Choose Start, then Programs, then Oracle Content Server, then instance_name, then Content Server Analyzer.
-
UNIX/Linux: Change to the DomainHome/ucm/cs/bin directory and run the Content Server Analyzer program.
To access this tab, click Progress on the Content Server Analyzer application, or click Start Analysis on the Content Server Analyzer application.
| Element | Description |
|---|---|
|
Task progress bar |
Displays the combined progress of the specific analysis tasks selected on the Configuration tab. |
|
Overall progress bar |
Displays the overall progress of the analysis process. |
|
Console area |
Area that displays the information collected and summarized during the analysis processes. Displays applicable information for each selected option. Also displays progress and error messages generated during the analysis processes. |
|
Start Analysis |
Starts the Content Server analysis. |
A.1.9 Error and Status Information Interface
This section includes user interface illustrations and reference descriptions for error and status information.
A.1.9.1 Content Server Logs Screen
This screen is used to view Content Server log files, which are listed by date and time. One file is generated for each day. Entries are added to the file throughout the day as events occur.
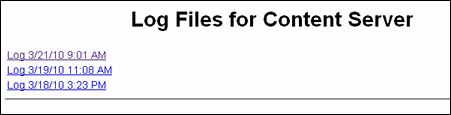
To access this screen, choose Administration, then Log Files, then Content Server Logs.
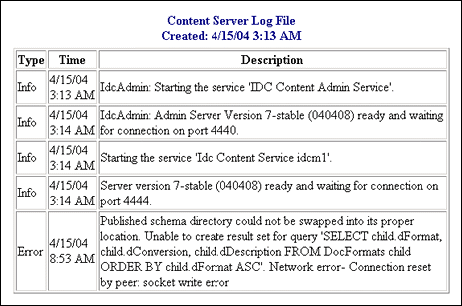
To access a specific log file, click a log date and time link on the Content Server Logs screen.
| Element | Description |
|---|---|
|
Type |
Displays the type of log file entry:
|
|
Time |
Displays the date and time of the log file entry. |
|
Description |
Displays information about the log file entry. The level of detail depends on the type of entry. |
A.1.9.2 Archiver Logs Screen
This screen is used to view Archiver log files, which show information about imports, exports, and replications. The log files are listed by date and time. One file is generated for each day. Entries are added to the file throughout the day as events occur.

To access this screen, choose Administration, then Log Files, then Archiver Logs.
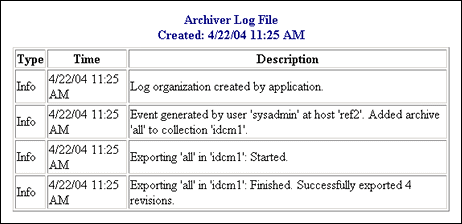
To access a specific log file, click a log date and time link on the Log Files for Archiver screen.
| Element | Description |
|---|---|
|
Type |
Displays the type of log file entry:
|
|
Time |
Displays the date and time of the log file entry. |
|
Description |
Displays information about the log file entry. The level of detail depends on the type of entry. |
A.1.9.3 Database Log Screen
This screen is used to view Database log files, which are listed by date and time. One file is generated for each day. Entries are added to the file throughout the day as events occur.

To access this screen, choose Administration, then Log Files, then Database Logs.
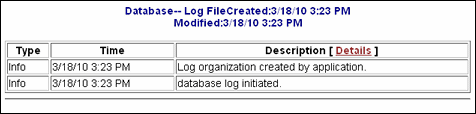
To access a specific database log file, click a log date and time link on the Log Files for Database screen.
| Element | Description |
|---|---|
|
Type |
Displays the type of log file entry:
|
|
Time |
Displays the date and time of the log file entry. |
|
Description |
Displays information about the log file entry. For more information, click Details. |
A.1.9.4 Configuration Information Page
This screen is used to view configuration information for the Content Server instance.
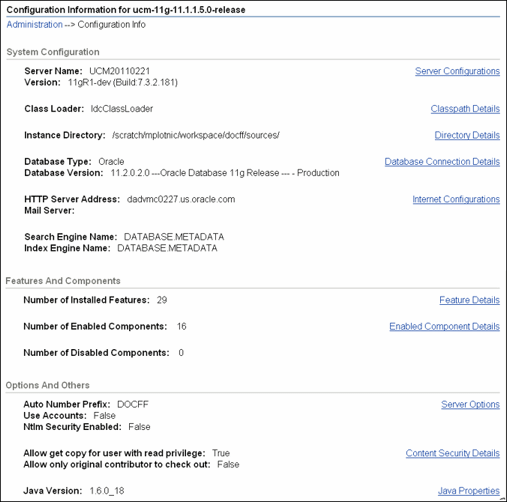
To access this screen, click Administration, then click Configuration for instance.
| Element | Description |
|---|---|
|
Server Name |
Name of the server on which the Content Server instance is deployed. Click Server Configurations to view Build, OS Name, Instance Name, Server Port, HTTP Web Root, and other server information. |
|
Version |
Release and build numbers for the Content Server software. |
|
ClassLoader |
Type of Classloader. Click Classpath Details to view load order and classpath. |
|
Instance Directory |
Path of the install directory for the Content Server instance. For more information, click Directory Details. |
|
Database Type |
Name of the type of database configured for use by the Content Server instance. For more information, click Database Connection Details. |
|
Database Version |
Version number and type for the database configured for use by the Content Server instance. |
|
HTTP Server Address |
Address for the HTTP server for the Content Server instance. For more information, click Internet Configurations. |
|
Mail Server |
Specific name for the Content Server mail server (router.name.suffix). |
|
Search Engine Name |
Name of the search engine configured for use with the Content Server instance. |
|
Index Engine Name |
Name of the index engine configured for use with the Content Server instance. |
|
Number of Installed Features |
Number of features installed on the Content Server instance. Click Feature Details to view feature names, versions, levels, and associated component names. |
|
Number of Enabled Components |
Number of components enabled on the Content Server instance. Click Enabled Component Details to view component names, versions, locations, featured extensions, additional components, classpath, and libpath. When details are displayed, click Configure for a specific component to modify configuration settings (if supported). |
|
Number of Disabled Components |
Number of components disabled on the Content Server instance. Click Disabled Component Details to view component names, versions, locations, featured extensions, additional components, classpath, and libpath. |
|
Auto Number Prefix |
Automatically generated prefix number. For more information, click Server Options. |
|
Use Accounts |
If using accounts on the Content Server instance, then set to TRUE. If not using accounts, then set to FALSE. |
|
Ntlm Security Enabled |
If Ntlm security is enabled, then set to TRUE. If Ntlm security is disabled, then set to FALSE. |
|
Allow get copy for user with read privilege |
If users with Read privilege can get a copy of a content item, then set to TRUE. If users with Read privilege cannot get a copy of a content item, then set to FALSE. For more information, click Content Security Details. |
|
Allow only original contribute to check out |
If only the original contributor (user) can check out a content item, then set to TRUE. If users besides the original contributor can check out a content item, then set to FALSE. |
|
Java Version |
Number of the Java software version used with the Content Server instance. For more information, click Java Properties. |
A.1.9.5 System Audit Information Page
This screen is used to view audit information for the Content Server instance.
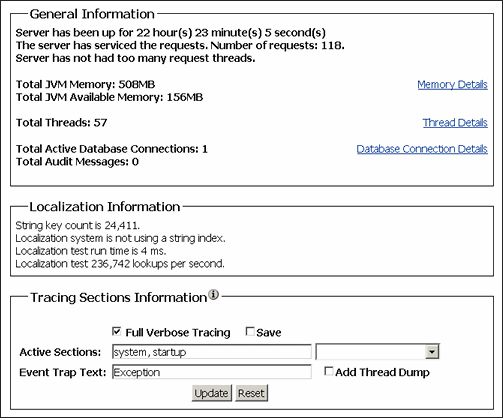
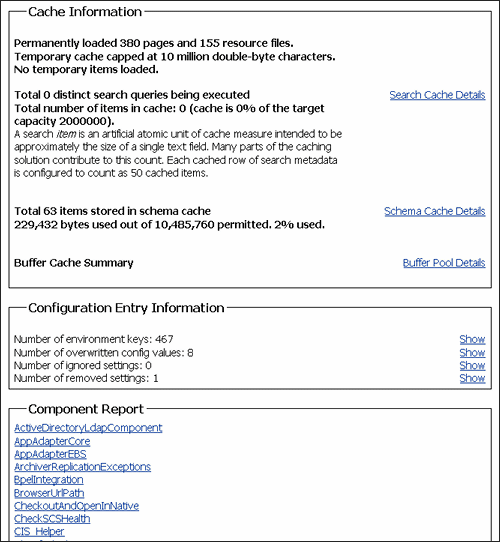
To access this page, click Administration, then click System Audit Information.
| Element | Description |
|---|---|
|
General Information |
Provides the following information:
|
|
Localization Information |
Provides the following information:
|
|
Tracing Sections Information |
Provides the following information and options:
|
|
Cache Information |
Provides the following information:
|
|
Configuration Entry Information |
Provides the following information:
|
|
Component Report |
List of server components by name. For details, click the name of a component. Details include a component's location, version number, and status. |
A.1.9.6 Scheduled Jobs Administration Interface
The following screens are used in monitoring scheduled jobs run by system components in the Content Server instance.
A.1.9.6.1 Active Scheduled Jobs Screen
This screen is used to view active scheduled jobs run by system components in the Content Server instance.
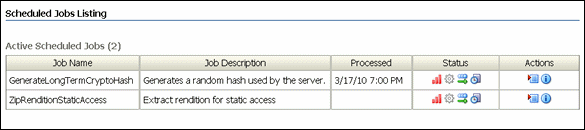
To access this screen, choose Administration, then Scheduled Jobs Administration, then Active Scheduled Jobs.
| Element | Description |
|---|---|
|
Job Name |
Name of the active job. |
|
Job Description |
Purpose of the active job. |
|
Processed |
Date and time the job was processed or started processing. |
|
Status |
Current status of a job. To display a brief description of the status represented by each icon, move the cursor over the icon.
|
|
Actions |
Choose any of the following actions on a job:
Use the Info icon to display the Job Information page. |
A.1.9.6.2 Scheduled Jobs History Screen
This screen is used to view scheduled jobs history run by system components in the Content Server instance.
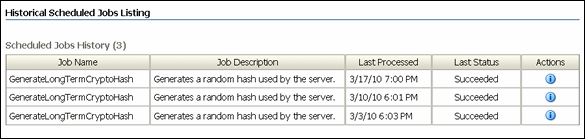
To access this screen, choose Administration, then Scheduled Jobs Administration, then Scheduled Jobs History.
| Element | Description |
|---|---|
|
Job Name |
Name of the scheduled job. |
|
Job Description |
Description of the purpose of a job. |
|
Last Processed |
Date and time the job was last processed. |
|
Last Status |
Last status of a job: Succeeded, Failed. |
|
Actions |
Click the Info icon to display the Scheduled Jobs Information page. |
A.1.9.6.3 Scheduled Jobs Information Screen
This screen is used to view information about a scheduled job run by a system component in the Content Server instance.
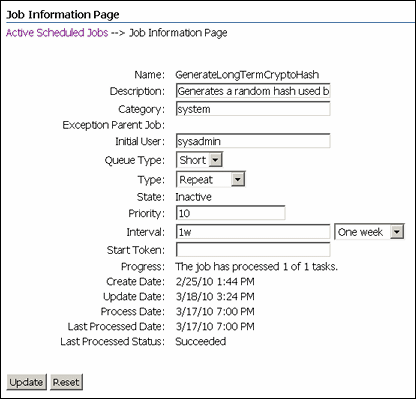
To access this screen, choose Administration then Scheduled Jobs Administration. Select either the Active Scheduled Jobs Screen or the Scheduled Jobs History Screen and click the Info icon to view jobs information.
To display a Scheduled Jobs Information screen that can be edited, choose Edit from the Actions menu on the Active Scheduled Jobs Screen.
| Element | Description |
|---|---|
|
Name |
Name of the scheduled job. |
|
Description |
Description of the scheduled job. |
|
Category |
Category of the scheduled job. |
|
Exception Parent Job |
This field can not be edited. If there is no exception parent job, nothing is displayed. |
|
Initial User |
Type of user that owns the scheduled job. |
|
Queue Type |
Type of queue: short, or long. |
|
Type |
Type of schedule: Immediate, Once, Repeat. |
|
State |
Current state of the scheduled job. |
|
Priority |
Priority number for the scheduled job. |
|
Interval |
Interval specified for the scheduled job to be processed: one hour, two hours, one day, one week. |
|
Start Token |
Token that triggers the schedule job to start processing. |
|
Progress |
The progress of the scheduled job. |
|
Create Date |
Date and time the scheduled job was created. |
|
Update Date |
Date and time the scheduled job was updated. |
|
Process Date |
Date and time the scheduled job was processed. |
|
Last Processed Date |
Date and time the scheduled job was last processed. |
|
Last Processed Status |
Status when the scheduled job was last processed. |
|
Update |
Updates the screen settings with edited changes. |
|
Reset |
Resets the screen settings to the original display. |
A.1.9.7 Environment Packager Page
This screen is used to run the Environment Packager, which is a diagnostic tool that creates a zip file of the desired state directories, log files, and other component and resource directories.

To access this screen, choose Administration then Environment Packager.
| Element | Description |
|---|---|
|
Unix 'etc' Log Directory |
If selected, includes Unix 'etc' log directory information in the zip file. |
|
Server Data State Directory |
If selected, includes the server data State directory information in the zip file. |
|
Search Engine State Directory |
If selected, includes the search engine State directory information in the zip file. |
|
Schema Resources Directory |
If selected, includes the schema resources directory information in the zip file. |
|
Content Server Logs |
If selected, includes Content Server log information in the zip file. |
|
Archiver Logs |
If selected, includes Archiver log information in the zip file. |
|
Verity Logs |
If selected, includes Verity log information in the zip file. |
|
Database Logs |
If selected, includes database log information in the zip file. |
|
Custom Components Directory |
All Files: includes the custom component directory in the zip file. Digests Only: includes just the digests for the custom component directory in the zip file. |
|
Classes Directory |
All Files: includes all Classes directory files in the zip file. Digests Only: includes just the digests for the classes directory in the zip file. |
|
Weblayout Common Directory for Applets |
All Files: includes all weblayout common directory for applets files in the zip file. Digests Only: includes just the digests for the weblayout common directory for apples files in the zip file. |
|
Layout and Skin Web Resources |
All Files: include Layout and Skin Web resources in the zip file. Digests Only: includes just the digests for layout and skin Web resources in the zip file. |
|
wwResourcesDir |
All Files: includes wwResourcesDir in the zip file. Digests Only: includes just the digests for wwResourcesDir in the zip file. |
|
Start Packaging |
Starts the environment packaging process for the selected items. |
|
Reset |
Resets the selected items to their default settings. |
A.2 Security and User Access Interface
This section includes user interface illustrations and reference descriptions for managing Content Server security and user access.
A.2.1 Security Administration Interface
The following are the main screens used when managing Content Server security:
A.2.1.1 User Admin Screen
This screen is used to set up and manage users, security groups, and accounts on the Content Server instance.
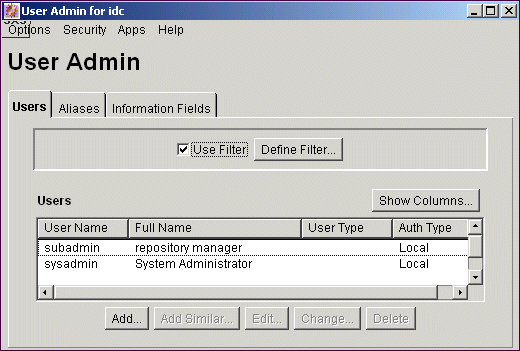
You can run this application by accessing it using the browser interface or in standalone mode.
-
To access this screen using a browser, choose Administration, then Admin Applets, then User Admin.
-
If you run the User Admin application by accessing it in standalone mode, it might cause ADSI authenticated users to lose their credentials.
| Element | Description |
|---|---|
|
Options menu |
Tracing: Opens the Tracing Configuration screen, from which you can perform features related to system-wide tracing. Exit: Closes the User Admin application. |
|
Security menu |
Displays options to set: Permissions by Group: Displays the Permissions By Group Screen. Permissions by Role: Displays the Permissions By Role Screen. Predefined Accounts: Displays the Predefined Accounts Screen. This option is available only if accounts are enabled. |
|
Apps menu |
Used to open other administration applications. The other applications open in the same mode (applet or standalone) as the current application. |
|
Help menu |
Contents: Displays the Content Server online help. About Content Server: Displays version, build, and copyright information for the Content Server instance. |
|
Users tab |
Used to add, edit, and delete user logins. See User Admin Screen: Users Tab. |
|
Aliases tab |
Used to add, edit, and delete user aliases. See User Admin Screen: Aliases Tab. |
|
Information Fields tab |
Used to add, edit, and delete user information fields. See User Admin Screen: Information Fields Tab. |
A.2.1.2 Define Filter Screen
This screen is used to narrow the list of information that is displayed on several administration application screens. The Define Filter screen displays a series of fields that are applicable to the administration application screen. Check the box next to the field to activate that field as a filter.
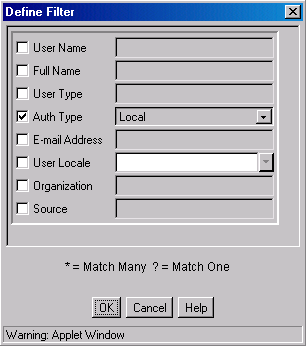
This screen can be accessed from a variety of other administration screens. For example, a Define Filter button is displayed on the Users tab on the User Admin Screen.
| Element | Description |
|---|---|
|
Define Filter checkboxes |
Select one or more checkboxes to activate the filter fields. |
|
Define Filter fields |
The Users list on the original screen will be filtered based on the criteria entered in the fields for selected checkboxes. The following wildcards can be used in these fields:
|
|
User Name |
User login. |
|
Full Name |
Full name that corresponds to the user login. |
|
User Type |
Attribute defined by the system administrator as a way to classify users. |
|
Auth Type |
User authorization type, either Local, Global or External. |
|
E-Mail Address |
E-mail address associated with the user. This is used for workflow and subscription notifications. |
|
User Locale |
User's locale, which specifies the language of the user interface and date/time format. |
|
Organization |
User's Organization Path value, which can be defined by the system administrator as a way of classifying global users. |
|
Source |
LDAP user provider used to retrieve user information. Also, this field specifies if the user came from a NTLM or ADSI integration with the value: MSN. |
|
Custom |
Any custom user information fields will be available as filter fields. |
A.2.1.3 Show Columns Screen
This screen is used to specify the columns that are displayed on several administration application screens. The Show Columns screen displays a series of fields that are applicable to the administration application screens. Check the box next to a field to have that field displayed as a column in the administration screens.
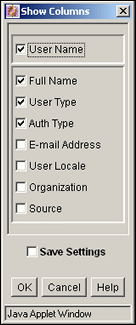
This screen can be accessed from a variety of other administration screens. For example, a Show Columns button is displayed on the Users tab part of the User Admin screen.
| Element | Description |
|---|---|
|
Show Columns checkboxes |
If selected, the field is displayed in the Users list on the original screen. If unselected, the field is not displayed on the Users list. For field descriptions, see the Define Filter Screen. |
|
Save Settings |
If selected, the column settings are applied every time the original screen is displayed. If unselected, the column settings apply only until the original screen is closed. |
A.2.2 Groups, Roles, and Permissions Interface
The following screens are used when creating Content Server groups and roles and establishing permissions:
A.2.2.1 Permissions By Group Screen
This screen is used to add security groups, delete security groups, and edit permissions associated with existing security groups.
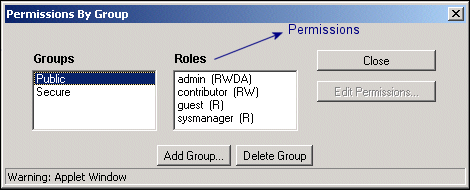
To access this screen, on the User Admin Screen choose Security then Permissions by Group.
Caution:
Security Group names cannot contain square brackets. This is due to limitations in the search engine technology.
| Element | Description |
|---|---|
|
Groups |
List of existing security groups |
|
Roles |
List of the roles associated with existing security groups. |
|
Edit Permissions |
Enables you to edit permissions for a security group and role. This button is available when you select a group and role. |
|
Add Group |
Displays the Add New Group Screen. |
|
Delete Group |
Enables you to delete an existing security group. (You will not be able to delete a security group if content still exists in that security group.) |
A.2.2.2 Add New Group Screen
This screen is used to define the name and description for a new security group.
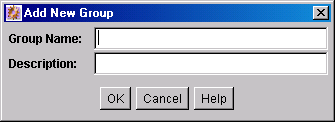
To access this screen, click Add Group on the Permissions By Group Screen.
| Element | Description |
|---|---|
|
Group Name |
Name of the new security group.
|
|
Description |
Brief description of the security group.
|
A.2.2.3 Permissions By Role Screen
This screen is used to add roles, delete roles, and edit rights and permissions associated with roles.
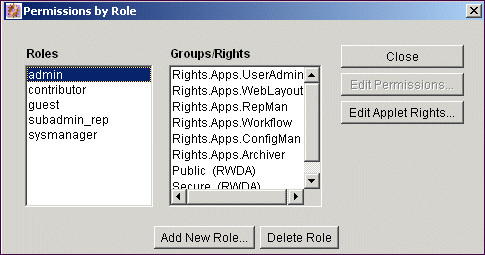
To access this screen, from the main menu on the User Admin Screen choose Security then Permissions by Role.
| Element | Description |
|---|---|
|
Roles |
List of existing roles. |
|
Groups/Rights |
List of the security groups and the rights associated with the selected role. |
|
Edit Permissions |
Enables you to edit permissions for a security group and role. This button is available when you select a role and a group/right. |
|
Edit Applet Rights |
Enables you to edit rights for the role. This button is available when you select a role. |
|
Add New Role |
Displays the Add New Role Screen, on which you can set up a new role for users. Add the role name, and click OK. |
|
Delete Role |
Enables you to delete the selected role. (You will not be able to delete a role if any users are assigned to that role.) |
A.2.2.4 Add New Role Screen
This screen is used to define the name of a new role.
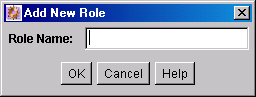
To access this screen, click Add New Role on the Permissions By Role Screen.
| Element | Description |
|---|---|
|
Role Name field |
Name of new role.
|
A.2.2.5 Edit Permissions Screen
This screen is used to change permissions to a specific security group for a specific role.
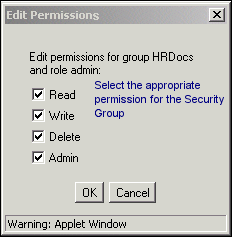
To access this screen, do one of the following:
-
On the Permissions By Group Screen, select a security group, select a role, and click Edit Permissions.
-
On the Permissions By Role Screen, select a role, select a security group, and click Edit Permissions.
| Element | Description |
|---|---|
|
If selected, allows users to view files. |
|
|
If selected, allows users to view, check in, check out, and obtain a copy of files. |
|
|
If selected, allows users to view, check in, check out, get a copy, and delete files. |
|
|
If selected, allows users to view, check in, check out, get a copy, and delete files, and check in files for other users. In addition, if the user has Workflow rights, they can start or edit a workflow. |
A.2.3 Accounts Interface
The following screens are used when adding Content Server accounts.
A.2.3.1 Predefined Accounts Screen
This screen is used to add and delete predefined accounts. This screen is available only when Accounts are enabled on the system.
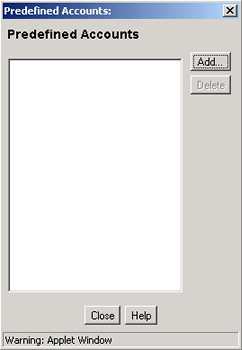
To access this screen, on the User Admin Screen choose Security then Predefined Accounts.
| Element | Description |
|---|---|
|
Predefined Accounts |
List of the predefined accounts. |
|
Add |
Displays the Add New Predefined Account Screen. |
|
Delete |
Deletes the selected account. You can delete an account even if content with that account still exists. The account value will remain assigned to the content item, but will be considered a user-defined account. |
A.2.3.2 Add New Predefined Account Screen
This screen is used to name a new predefined account.
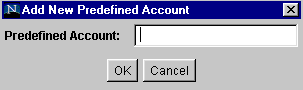
To access this screen, click Add on the Predefined Accounts Screen.
| Element | Description |
|---|---|
|
Predefined Account |
Name of the account to be added. Keep the names short and consistent. For example, set up all of your accounts with a three-letter abbreviation by location or department (MSP, NYC, and so on). Account names can be no longer than 30 characters, and the following are not acceptable: spaces, tabs, linefeeds, carriage returns, and the symbols: ; ^ ? : & + " # % < > * ~. |
A.2.3.3 Add/Edit Account Permissions Screen
This screen is used to assign account permissions to users.
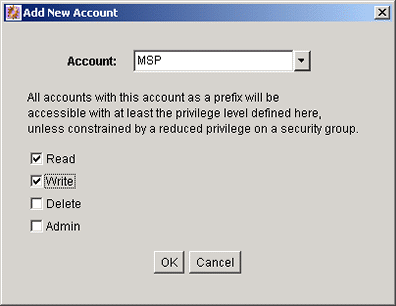
To access this screen, click Add or Edit on the Add/Edit User Screen: Accounts Tab.
| Element | Description |
|---|---|
|
Account |
Select a predefined account from the list, or enter a user-defined account. |
|
Privilege levels |
Select one or more Predefined Permissions that a user will have to access the account.
|
A.2.4 User Login and Alias Interface
The following screens are used when creating and editing Content Server user logins and aliases.
-
Section A.2.4.2, "Choose/Change the Authorization Type Screen"
-
Section A.2.4.4, "Add/Edit User Screen: Info Tab (Local User)"
-
Section A.2.4.5, "Add/Edit User Screen: Info Tab (Global User)"
-
Section A.2.4.13, "Sub-Administration Interface: Edit Rights Screen"
-
Section A.2.4.14, "User Admin Screen: Information Fields Tab"
A.2.4.1 User Admin Screen: Users Tab
This screen is used to add, edit, and delete Content Server user logins.
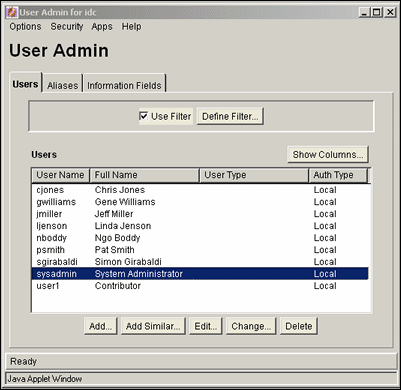
To access this tab, display the User Admin Screen.
| Element | Description |
|---|---|
|
Use Filter |
If selected, narrows the Users list as defined by the Define Filter Screen. |
|
Define Filter |
Displays the Define Filter Screen. |
|
Show Columns |
Displays the Show Columns Screen. |
|
Users |
List of the users that match the filter settings. Double-clicking a user name displays the Add/Edit User Screen for that user. |
|
Add |
Displays the Choose/Change the Authorization Type Screen. |
|
Add Similar |
If you highlight a user and click this button, the system displays the Add/Edit User Screen with some fields already populated. |
|
Edit |
Displays the Add/Edit User Screen for the selected user. |
|
Change |
Displays the Choose/Change the Authorization Type Screen for the selected user. |
|
Delete |
Enables you to delete a user login. |
A.2.4.2 Choose/Change the Authorization Type Screen
This screen is used to specify the user authorization type when adding a new user or changing the authorization type for a selected user on the Content Server instance.
External users are created automatically when they are granted Content Server access using an external user repository. User passwords for external users granted Content Server access must be initially set by the administrator.
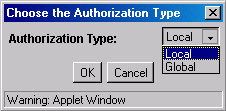
To access this screen, click Add on the User Admin Screen: Users Tab, or select a user name in the User Admin screen Users tab and click Change.
| Element | Description |
|---|---|
|
Authorization Type |
Type of user. Local: Users defined by an administrator within the Content Server instance. Administrators assign these users one or more roles, which provide the user with access to security groups. Undefined users are assigned the guest role. Global: Lightly managed users. Both local and global user credentials can extend to multiple Content Server instances. |
|
OK |
Displays the Add/Edit User Screen: Info Tab (Local User) or the Add/Edit User Screen: Info Tab (Global User), depending on which Authorization Type is selected. |
A.2.4.3 Add/Edit User Screen
This screen is used to define user information, assign roles, and assign account permissions for a user. To access this screen, do one of the following:
-
On the User Admin Screen: Users Tab, click Add.
-
Select a user authorization type and click OK on the Choose/Change the Authorization Type Screen. The Add User screen is displayed.
-
Select a user and click Edit on the User Admin Screen: Users Tab. The Edit User screen is displayed.
The information that appears on this screen may be different than that on your system if custom metadata fields have been added. The fields shown in this screen shot are the defaults installed with the Content Server instance.
The tabs visible on this screen depend on which type of user is selected and whether accounts are enabled:
A.2.4.4 Add/Edit User Screen: Info Tab (Local User)
This tab on the Add/Edit User screen is used to add a local user.
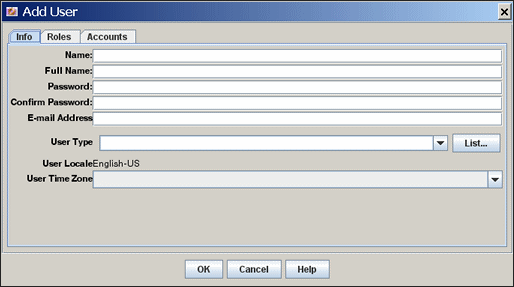
To access this tab for a local user, do one of the following:
-
Select Local and click OK on the Choose/Change the Authorization Type Screen.
-
Select a local user and click Edit on the User Admin Screen: Users Tab.
| Element | Description |
|---|---|
|
Name |
Name of the new user.
|
|
Full Name |
Entire name of the new user. This field has a 50-character limit. |
|
Password |
Password for the new user login.
|
|
Confirm Password |
Re-enter the password from the previous field to confirm the spelling. |
|
E-mail Address |
E-mail address associated with the user. This is used for workflow and subscription notifications. |
|
User Type |
Select a user type from the list of attributes which can be defined by the system administrator as a way to classify users. List: Displays the Option List Screen. |
|
User Locale |
User's locale, which specifies the language of the user interface and date/time format. Locale options must be enabled by the system administrator. If you change the user locale for a user who has the sysmanager role, you must restart the Admin Server service for the Admin Server interface to appear in the user's locale language. |
|
User Time Zone |
Select a time zone for the user. |
A.2.4.5 Add/Edit User Screen: Info Tab (Global User)
This tab on the Add/Edit User screen is used to add a global user.

To access this tab for a global user, do one of the following:
-
Select Global and click OK on the Choose/Change the Authorization Type Screen.
-
Select a global user and click Edit on the User Admin Screen: Users Tab.
| Element | Description |
|---|---|
|
Name |
Name of the new user. This field has a 50-character limit. |
|
Organization Path |
Select from a list that can be defined by the system administrator as a way of classifying users. List: Displays the Option List Screen. |
|
Password |
Password for the new user login. This field has a 50-character limit. |
|
Confirm Password |
Re-enter the password from the previous field to confirm the spelling. The same limit applies. |
|
Full Name |
Entire name of the new user. This field has a 50-character limit. |
|
E-mail Address |
E-mail address associated with the user. This is used for workflows and subscriptions. |
|
User Type |
Select from a list of attributes that can be defined by the system administrator as a way to classify users. List: Displays the Option List Screen. |
|
User Locale |
User's locale, which specifies the language of the user interface and date/time format. Locale options must be enabled by the system administrator. If you change the user locale for a user who has the sysmanager role, you must restart the Admin Server service for the Admin Server interface to appear in the user's locale language. |
|
User Time Zone |
Select a time zone for the user. |
|
Override checkboxes |
These settings apply only if the user is changed from a global user to an external user, or if user information is automatically assigned by a custom plug-in to the Content Server instance. If selected, the user information assigned in the Add/Edit User screen overrides any externally assigned user information (such as user attributes from a LDAP server). If unselected, the user information assigned in the Content Server instance is overridden by any externally assigned user information. |
A.2.4.6 Add/Edit User Screen: Roles Tab
This tab on the Add/Edit User screen is used to assign roles to a user.
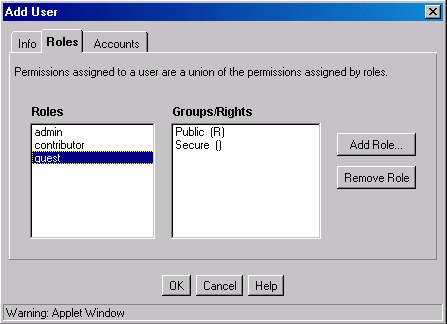
To access this tab, click Roles on the Add/Edit User Screen.
| Element | Description |
|---|---|
|
Roles |
List of existing roles. |
|
Groups/Rights |
List of the security group permissions associated with the selected role. |
|
Add Role |
Displays the Add Role Screen, on which you can select a role from a drop-down list. |
|
Remove Role |
Removes the selected role from the user login. |
A.2.4.7 Add Role Screen
This screen is used to assign a role to a user.
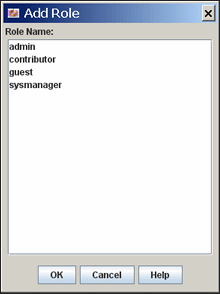
To access this screen, click Add Role on the Add/Edit User Screen: Roles Tab.
| Element | Description |
|---|---|
|
Role Name |
Select a role from the list to assign to the user. |
A.2.4.8 Add/Edit User Screen: Accounts Tab
This tab is used to assign accounts to a user. This tab is available only if accounts are enabled.
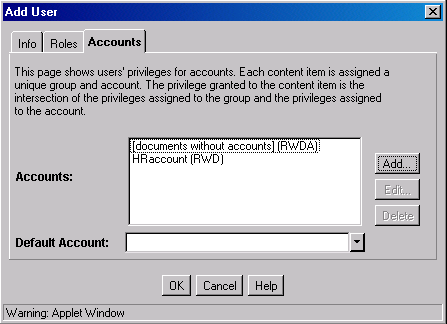
To access this tab, click Accounts on the Add/Edit User Screen.
| Element | Description |
|---|---|
|
Accounts |
List of the accounts that are assigned to this user login. By default, all new users are assigned Read, Write, Delete, and Admin permission to documents that are not in an account. |
|
Add |
Displays the Add/Edit Account Permissions Screen. |
|
Edit |
Displays the Add/Edit Account Permissions Screen. |
|
Delete |
Deletes the selected account. |
|
Default Account |
Select the account that will be entered as the default value on the Content Check In Form page for this user. All accounts for which the user has at least RW permission are available on the list. |
A.2.4.9 Option List Screen
This screen is used to create a list of options that can be used to group users. These option lists do not have any security functionality in the Content Server instance; they are simply a means by which you can group users.
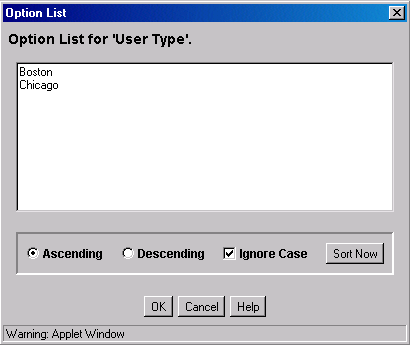
This screen can be accessed from several interface locations. For grouping users, to access this screen choose the User Type menu on the Add/Edit User Screen: Info Tab (Local User) or the Add/Edit User Screen: Info Tab (Global User).
| Element | Description |
|---|---|
|
Option List |
Enter the values that can be selected for the User Type or Organization Path. Each value must be on a separate line, with a carriage return between values. |
|
Ascending |
If selected, sorts the list in alphabetical order. |
|
Descending |
If selected, sorts the list in reverse alphabetical order. |
|
Ignore Case |
If selected, sorts the list in alphabetical order, regardless of case. If unselected, values that start with uppercase letters are grouped separately from values that start with lowercase letters. |
|
Sort Now |
Sorts the list in the manner specified by the Ascending, Descending, and Ignore Case options. |
A.2.4.10 User Admin Screen: Aliases Tab
This tab on the User Admin screen is used to add, edit, and delete aliases.
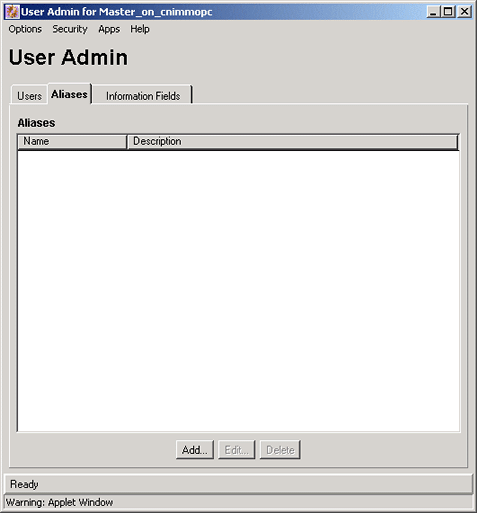
To access this tab, display the User Admin Screen and click Aliases.
| Element | Description |
|---|---|
|
Name column |
Lists the alias names. |
|
Description column |
Description of each alias. |
|
Add button |
Displays the Add New Alias/Edit Alias Screen. |
|
Edit button |
Displays the Add New Alias/Edit Alias Screen. |
|
Delete button |
Enables you to delete the selected alias. |
A.2.4.11 Add New Alias/Edit Alias Screen
This screen is used to add, edit, and delete user logins for an alias.
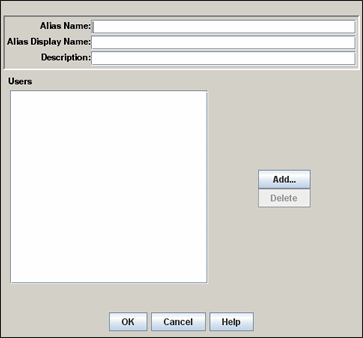
To access this screen, click Add or Edit on the User Admin Screen: Aliases Tab.
| Element | Description |
|---|---|
|
Alias Name |
The alias name is limited to 30 characters. The following are not allowed: spaces, tabs, line feeds, returns and ; : ^ ? @ & + " # % < * ~ | |
|
Alias Display Name |
Name of the alias that appears on a display. |
|
Description |
Maximum 80 characters. |
|
Users |
List of the user logins that are included in the alias. |
|
Add |
Displays the Select Users Screen. |
|
Delete |
Deletes the selected user login from the alias. |
A.2.4.12 Select Users Screen
This screen is used to add user logins to an alias.
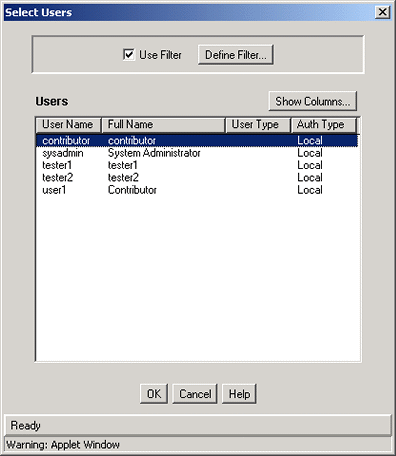
To access this screen, click Add on the Add New Alias/Edit Alias Screen.
| Element | Description |
|---|---|
|
Use Filter |
If selected, this checkbox narrows the Users list as defined by the Choose/Change the Authorization Type Screen. |
|
Define Filter |
Displays the Choose/Change the Authorization Type Screen. |
|
Show Columns |
Displays the Show Columns Screen. |
|
Users |
List of users that match the filter settings. For column descriptions, see the Choose/Change the Authorization Type Screen. |
A.2.4.13 Sub-Administration Interface: Edit Rights Screen
This screen is used to assign sub-administration rights to a role.
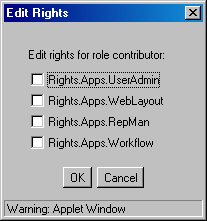
To access this screen, select a role and click Edit Applet Rights on the Permissions By Role Screen.
| Element | Description |
|---|---|
|
Rights.Apps.UserAdmin |
Assigns sub-administration rights to the User Admin application. |
|
Rights.Apps.WebLayout |
Assigns sub-administration rights to the Web Layout Editor application. |
|
Rights.Apps.RepMan |
Assigns sub-administration rights to the Repository Manager application. |
|
Rights.Apps.Workflow |
Assigns sub-administration rights to the Workflow Admin application. |
A.2.4.14 User Admin Screen: Information Fields Tab
This tab on the User Admin screen is used to add, edit, and delete user information fields.
-
When a field is added in the Information Fields tab, it is also added to the user information on the Users tab.
-
You do not need to rebuild the search index after adding new user fields.
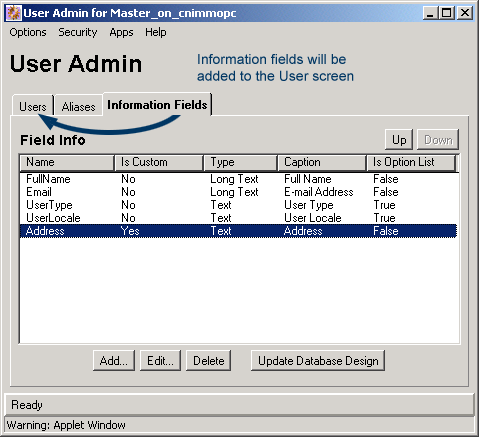
To access this tab, display the User Admin Screen and click Information Fields.
| Element | Description |
|---|---|
|
Up |
Moves the selected user information field up in the list. |
|
Down |
Moves the selected user information field down in the list. |
|
Name |
Name of the user information field. |
|
Is Custom |
No: Indicates a system (predefined) user information field. Yes: Indicates a custom user information field. |
|
Type |
Type of field: Text: 30 characters. Long Text: 200 characters. Date: Date format (such as dd/mm/yyyy or dd/mm/yy for the English-US locale). Memo: 255 characters. Integer: -231 to 2 31 (-2 billion to +2 billion). By definition, an integer is a natural number, so decimal values and commas are not permitted. |
|
Caption |
Field label that appears on Content Server pages. |
|
Is Option List |
False: The user information field does not have an option list. True: The user information field has an option list. |
|
Add |
Displays the Add Metadata Field Name Screen, on which you can add a new field name. |
|
Edit |
Displays the Edit Metadata Field Screen. |
|
Delete |
Deletes the selected custom user information field. (System user information fields cannot be deleted.) |
|
Update Database Design |
Displays the Update Database Design Screen. |
A.2.4.15 Add Metadata Field Name Screen
This screen is used to define the name of a custom user information field.
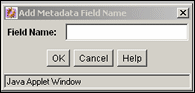
To access this screen, click Add on the User Admin Screen: Information Fields Tab.
| Element | Description |
|---|---|
|
Field Name |
Duplicate names are not allowed. Maximum field length is 29 characters. The following are not acceptable: spaces, tabs, line feeds, carriage returns and ; ^ ? : @ & + " # % < * ~ | When you add a custom user information field, the system automatically prefixes the name with a "u" to ensure that it is unique and does not conflict with any reserved names. However, you must be careful not to inadvertently use restricted names for columns in the user logins table because they may conflict with reserved names in databases. For example, if you try to use "ID" to name a new custom user information field, the result will be "UID" when the system adds the prefix. This causes an error because UID is a reserved database name. Similarly, when you define a custom metadata field, the system automatically prefixes the name with a "x" to ensure that it is unique and does not conflict with any reserved names. |
|
OK |
Displays the Edit Metadata Field Screen. |
A.2.4.16 Edit Metadata Field Screen
This screen is used to define a user information field.
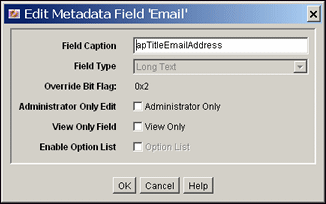
To access this screen, do one of the following:
-
Enter a field name and click OK on the Add Metadata Field Name Screen
-
Select a user information field and click Edit on the User Admin Screen: Information Fields Tab.
| Element | Description |
|---|---|
|
Field Caption |
Label for the field that is displayed on Content Server pages. |
|
Field Type |
Text: 30 characters. Long Text: 100 characters. Date: Date format (such as dd/mm/yyyy or dd/mm/yy for the English-US locale). Memo: 255 characters. Integer: -231 to 231 (-2 billion to +2 billion). By definition, an integer is a natural number, so decimal values and commas are not permitted. |
|
Override Bit Flag |
For internal use. |
|
Administrator Only Edit |
If selected, the field is not displayed on the User Profile pages. However, the field is visible to an admin user through the User Admin applet. If unselected, the field is displayed on the User Profile page. |
|
View Only Field |
If selected, the field is displayed on the User Profile page, but cannot be edited by the user. If the Administrator Only Edit checkbox is unselected, the View Only field can be edited by the user on the User Profile page. |
|
Enable Option List |
If selected, the field has an option list that is defined by the Option List Type and Option List Key. Values shown in the Information Fields tab Is Option List are |
A.2.4.17 Update Database Design Screen
This screen is used to add or delete user information fields in the Content Server database.
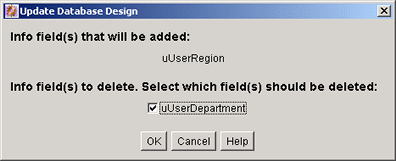
To access this screen, add or delete a user information field and click Update Database Design on the Edit Metadata Field Screen.
| Element | Description |
|---|---|
|
Info field(s) that will be added |
The user information fields that were added since the last time the database was updated. |
|
Info field(s) to delete |
List of user information fields that were changed since the last time the database was updated. Select the checkboxes for the fields to delete. If selected, the user information fields will be deleted from the database. If unselected, the user information field will not be deleted from the database. The field remains hidden on the User Admin screen and User Profile pages, but it still exists in the database. |
|
OK |
Adds the listed user information fields and deletes the selected user information fields. |
A.2.5 Proxy Connections Interface
The following screens are used when creating proxied connections:
A.2.5.1 Credential Maps Screen
This screen is used to create credentials for specific users that can be mapped to allow users controlled access between a master Content Server instance and a proxy Content Server instance.
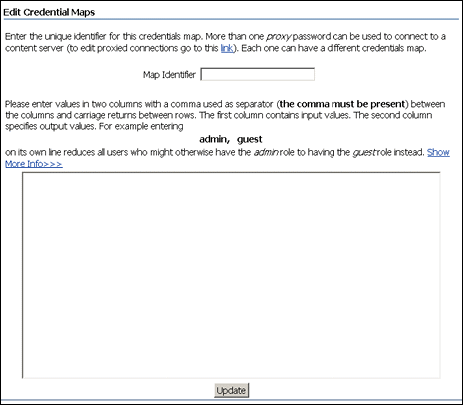
To access this screen, choose Administration then Credential Maps.
| Element | Description |
|---|---|
|
Map Identifier |
Enter the unique identifier for the credentials map. |
|
Values |
Enter the credential values in two columns with a comma used as a separator between the columns, and a carriage return between rows. The first column specifies input values. The second column specifies output values. |
|
Update |
Inputs the credential values specified in the Credential Maps page. |
A.2.5.2 Proxied Connection Authentication/Authorization Information Screen
This screen enables administrators to create named passwords, which are passwords that are assigned to specific proxied connections by name.
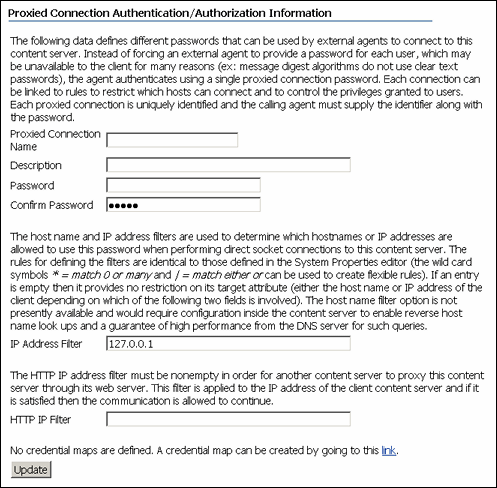
To access this screen, choose Administration then Connection Passwords.
| Element | Description |
|---|---|
|
Proxied Connection Name |
Name given to the proxied connection. |
|
Description |
Brief description of the proxied connection. |
|
Password |
Password assigned to the proxied connection. |
|
Confirm Password |
Password assigned to the proxied connection. |
|
IP Address Filter |
IP address number of the client Content Server instance. |
|
HTTP IP Filter |
HTTP IP address filter, applied to the IP address of the client Content Server instance. |
|
Update |
Updates the page with any modified information. |
A.3 Components Interface
This section provides information about the interface used with Content Server components and server features. It contains the following topics:
To display the Component Wizard:
-
(Windows) From the Start menu, choose Programs, then Content Server, then instance_name, then Tools, then Component Wizard.
-
(UNIX/Linux) Navigate to the DomainHome/ucm/cs/bin/ directory and run the ComponentWizard program.
The Component List Screen and the Component Wizard Main Screen are displayed.
A.3.1 Component List Screen
The Component List appears when you first access the Component Wizard. This screen lists all currently installed components.

To access this screen, either start the Component Wizard or choose Open from the Options menu on the Component Wizard Main Screen.
| Element | Function |
|---|---|
|
Enable Tag Filtering |
Enables tag filtering for custom components. |
|
Update Filter |
Updates the filter used for tag filtering. |
|
Inclusion Tag Filter |
Select an inclusion tag filter from the menu. |
|
Exclusion Tag Filter |
Select an exclusion tag filter from the menu. |
|
Custom Components |
List of the name, status (enabled or disabled), location, and types of the component definition file for each component that has been installed in the Content Server instance. |
|
Add |
Displays the Add Component Screen. |
|
Open |
Opens the selected component in the Component Wizard. |
|
Install |
Displays the Install Screen. |
|
Uninstall |
Removes the selected component from the Content Server instance. (The component files remain in the file system, but the component no longer appears on the list of components.) |
|
Enable |
Enables the selected component. |
|
Disable |
Disables the selected component. |
|
Help |
Displays a help page for the Component List screen. |
A.3.2 Component Wizard Main Screen
This screen is used to manage Content Server components.
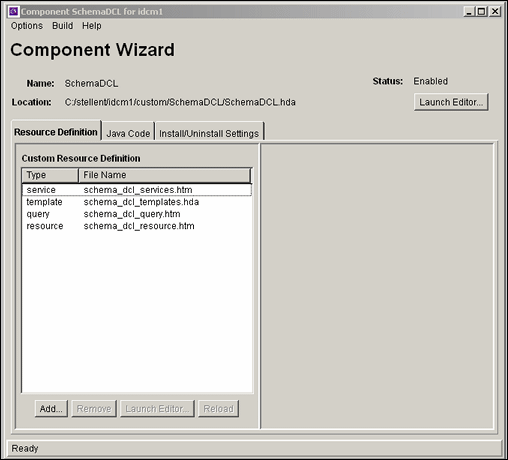
To access the Component Wizard:
-
(Windows) From the Start menu, choose Programs, then Content Server, then instance_name, then Tools, then Component Wizard.
-
(UNIX/Linux) Navigate to the DomainHome/ucm/cs/bin/ directory and run the ComponentWizard program.
| Element | Description |
|---|---|
|
Provides options for working with components and settings. |
|
|
Used to package component files into a Zip file. |
|
|
Provides links to online documentation. |
|
|
Summary |
List of the name of the component, the location and file name of the component definition file, and the status of the component (enabled or disabled). |
|
Launch Editor |
Displays the component definition file ("glue" file) in the default text editor. |
|
Resource Definition tab |
List of the custom resource definitions that have been defined for the component. When a specific custom resource definition is selected, the tab is extended to display custom HTML includes and custom data includes for the definition. |
|
Custom Resource Definition |
List of the custom resource definitions that have been defined for the component. Each definition is listed by type and file name. |
|
Add (Custom Resource Definition tab) |
Displays the Add Resource screen, which is used to add a new resource file to the component. |
|
Remove |
Removes the selected resource from the component. |
|
Launch Editor (Resource Definition tab) |
Displays the selected resource file in the default text editor. |
|
Reload |
Reloads the component definition file for the selected resource. |
|
Custom resources |
List of the custom parameters for the resource selected in the Custom Resource Definition list. This pane is different for each type of resource and can display HTML Includes, Data Includes, custom strings, custom environment parameters, and able names. Custom resources can be added, edited, or deleted. |
|
Java Code tab |
List of any custom Java code that has been defined for the component. |
|
Install/Uninstall Settings tab |
List of custom installation parameters, including whether the component has an install or uninstall filter, whether the component has preference resources, and preference prompts setup. Settings can be added, edited, or deleted. |
A.3.2.1 Options Menu
The Options menu on the Component Wizard Main Screen is used to work with components and settings.
| Menu Item | Description |
|---|---|
|
Add |
Displays the Add Component Screen. |
|
Open |
Displays the Component List Screen. |
|
Close |
Closes the open component. |
|
Install |
Displays the Install Screen. |
|
Enable |
Enables the component that is open in the Component Wizard. |
|
Disable |
Disables the component that is open in the Component Wizard. |
|
Configure |
Displays the Component Configuration Screen. |
|
Edit Readme File |
Displays the readme.txt file for the open component in the default text editor. If a readme.txt file does not exist for the component, a blank readme.txt file is created. |
|
Set HTML Editor |
Displays the HTML Editor Configuration screen, which is used to enter a HTML editor path. |
|
Exit |
Closes the Component Wizard. |
A.3.2.2 Build Menu
The Build menu on the Component Wizard Main Screen is used to package component files into a zip file.
A.3.2.3 Help Menu
The Help menu on the Component Wizard Main Screen is used to access links to online documentation.
| Menu Item | Description |
|---|---|
|
Contents |
Displays the online help for system administrators. |
|
About Content Server |
Displays version, build, and copyright information for the Content Server instance. |
A.3.3 Component Creation Screens
The following screens are used to build custom components:
-
Section A.3.3.8, "Add Dynamic Resource Table Information Screen"
-
Section A.3.3.9, "Add Static Resource Table Information Screen"
-
Section A.3.3.11, "Add/Edit HTML Resource Include/String Screen"
A.3.3.1 Add Component Screen
This screen is used to add a new component to the Content Server instance.
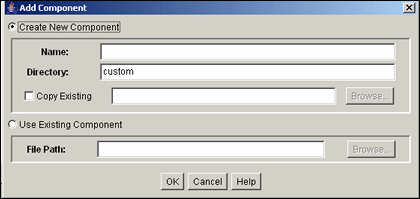
To access this screen, either choose Add from the Options menu on the Component Wizard Main Screen or click Add on the Component List Screen.
| Element | Function |
|---|---|
|
Create New Component |
Create a custom component in the Content Server instance. |
|
Name |
A descriptive component name. The name cannot contain spaces. |
|
Directory |
Directory where the component definition file will be located, relative to the Content Server install directory. Typically, custom components are located in the custom directory. |
|
Copy Existing |
If selected, the new component will be a copy of an existing component, including all resources and other component files. Enter the path and file name of an existing component definition file (.hda). The new component must have a unique name. If unselected, the new component will be created without any resource files. |
|
Browse |
Use to navigate to and select an existing component definition file. |
|
Use Existing Component |
If selected, this option adds an existing component to the Content Server instance. |
|
File Path |
Path and file name of the existing component. |
|
Browse |
Use to navigate to and select an existing component definition file. |
|
OK |
Adds the component to the Content Server instance. |
A.3.3.2 Install Screen
This screen is used to install a component zip file on the Content Server instance.
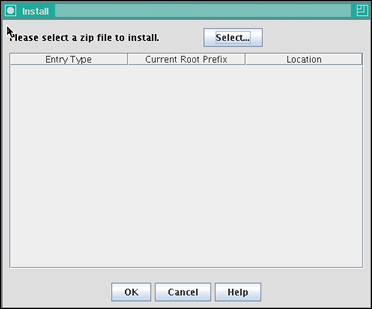
To access this screen, either choose Install from the Options menu on the Component Wizard Main Screen or click Install on the Component List Screen.
| Element | Description |
|---|---|
|
Select |
Use to navigate to and select the Zip file to be unpackaged. |
|
Entry Type |
List of the items that are included in the component Zip file. |
|
Current Root Prefix |
Root directory where the related component files will be installed. |
|
Location |
Subdirectory or the file name of the component file. |
|
OK |
Unpackages the component onto the Content Server instance. |
|
Cancel |
Closes the screen without unpackaging the component. |
A.3.3.3 Component Configuration Screen
This screen is used to specify which program to use to edit component files from within the Component Wizard.
Specify a text editor (such as WordPad) rather than a graphical HTML editor (such as FrontPage). Graphical editors can insert or change HTML tags and might cause Idoc Script tags to be converted into a string of characters that are not recognized by the Content Server instance.
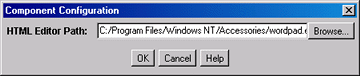
To access this screen, choose Configure from the Options menu on the Component Wizard Main Screen.
| Element | Description |
|---|---|
|
HTML Editor Path |
The path and file name of the executable file for the editing program. For example, c:/Program Files/Windows NT/accessories/wordpad.exe. |
|
Browse |
Use to navigate to and select the file. |
A.3.3.4 Add/Edit Action Screen
This screen is used to specify the actions that are associated with a newly defined component service.
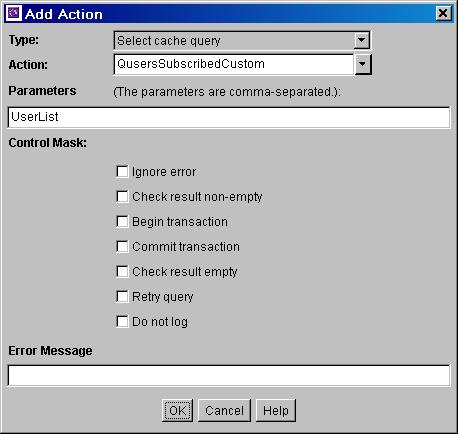
Note:
For more information on predefined queries, see the query.htm, workflow.htm, and indexer.htm files in the IdcHomeDir/resources/core/tables directory.
| Element | Description |
|---|---|
|
Type |
Select the type of action from the menu.
|
|
Action |
Select an action from the menu, or enter a custom action. The action list shows the predefined actions that are associated with the option selected from the Type list. The Java Method action type allows the following actions to be selected.
|
|
Action list (continued) |
The Java Method action type allows the following actions to be selected.
|
|
Parameters |
If the action takes parameters, enter the parameters as a comma-delimited list.
|
|
Control Mask |
The control mask will control the results of queries to the database. |
|
Error Message |
Error message to be displayed by this action. This action error message overrides the error message provided as an attribute of the service.
|
|
OK |
Saves the action in the Actions list on the Add/Edit Service Screen. |
|
Cancel button |
Closes the Add/Edit Action Screen without creating a service action. |
A.3.3.5 Add Screen
This screen is used during the build process to specify what should be included in the component zip file.
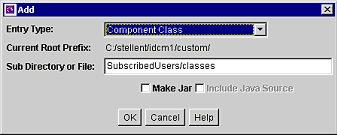
| Element | Description |
|---|---|
|
Entry Type |
Type of item to be included in the component Zip file. Each entry type has a default location (Current Root Prefix) that cannot be changed. The Component Class option ensures that the components and related files are placed in the 'component' directory. If your component must work with earlier versions of Content Server software (pre-7.0 release), the following Entry Type options are not compatible: Component Class, Component Library, Bin, Data, Weblayout, and Resources. |
|
Current Root Prefix |
Directory where the specified files are copied when the component Zip file is unpackaged. |
|
Sub Directory or File |
Enter the subdirectory that contains the component files of the selected type, or enter an individual file name. If an individual file is contained in a subdirectory of the current root prefix, enter the subdirectory along with the file name. For example, new_custom/new_component.htm. |
|
Make Jar |
If selected, a Jar file is created and included in the manifest file. Selecting this option enables the Include Java Source option. |
|
Include Java Source |
If selected, source files are included which allows the Java source code to be shipped with the component. This option is only available if the Make Jar checkbox is selected. |
|
OK |
Adds the specified item to the component Zip file list. |
A.3.3.6 Add Query Table Information Screen
This screen is used to specify the database table to be used with a component's query.
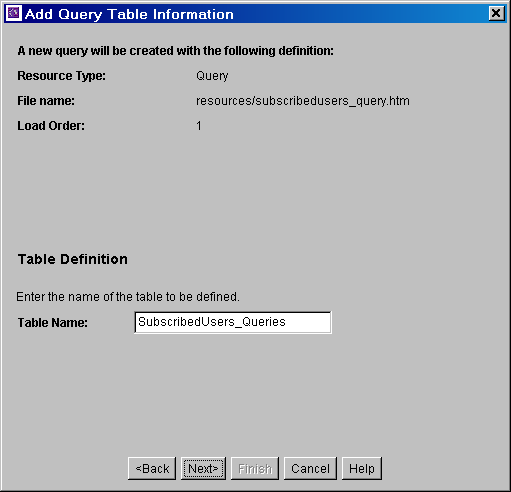
| Element | Description |
|---|---|
|
Table Name |
Enter the name of the query table that is created for the new resource. The default is the name of the component followed by an underscore and the string Queries. |
|
Back |
Displays the Add Resource Screen. |
|
Next |
Displays the Add/Edit Query Screen. |
|
Finish |
Creates the new query resource. This button is unavailable if the minimum specifications have not been defined for the resource. |
A.3.3.7 Add Service Table Information Screen
This screen is used to specify the database to be used by the service in the component.
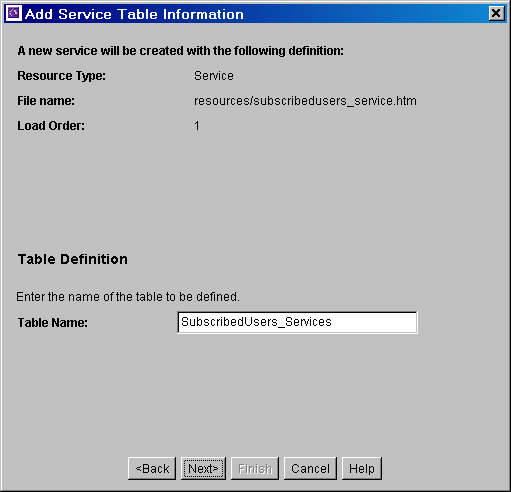
| Element | Description |
|---|---|
|
Table Name |
Enter the name of the service table that is created for the new resource. The default is the name of the component followed by an underscore and the string Services. |
|
Back |
Displays the Add Resource Screen. |
|
Next |
Displays the Add/Edit Service Screen. |
|
Finish |
Creates the new service resource. This button is unavailable if the minimum specifications have not been defined for the resource. |
A.3.3.8 Add Dynamic Resource Table Information Screen
This screen is used to create dynamic tables to be used in a custom component.
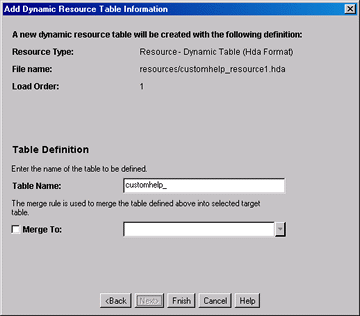
| Element | Description |
|---|---|
|
Table Name |
Enter the name of the dynamic table that is created for the new resource. The default is the name of the component followed by an underscore. |
|
Merge To |
If selected, creates a merge rule for the new dynamic table. If selected, you must either select the target table from the list of Predefined Dynamic Tables or enter the name of a custom table. |
|
Back |
Displays the Add Resource Screen. |
|
Next |
Inactive if there are no more screens for defining a dynamic resource table. |
|
Finish |
Displays the Column Information Screen. This button is unavailable if the minimum specifications have not been defined for the resource. |
A.3.3.9 Add Static Resource Table Information Screen
This screen is used to specify a static resource in your component.
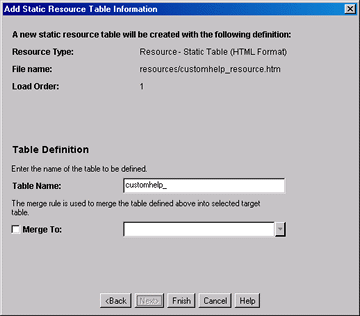
| Element | Description |
|---|---|
|
Table Name |
Enter the name of the static table that is created for the new resource. The default is the name of the component followed by an underscore. |
|
Merge To |
If selected, creates a merge rule for the new static table. If selected, you must either select the target table from the list of Predefined Static Tables or enter the name of a custom table. |
|
Back |
Displays the Add Resource Screen. |
|
Next |
Inactive if there are no more screens for defining a static resource table. |
|
Finish |
Displays the Column Information screen. This button is unavailable if the minimum specifications have not been defined for the resource. |
A.3.3.9.1 Predefined Static Tables
The following static resource tables are predefined in the Content Server instance:
| Table Name | mergeColumns | Table Location (in IdcHomeDir/resources/ core/tables/) | Description |
|---|---|---|---|
|
column, alias |
upper_clmns_map.htm |
Contains uppercase database fields with their translated field names. This table is required for databases that use all uppercase (such as Oracle). |
|
|
name, dataSource, useMaxRows |
std_resources.htm |
Contains the queries that are executed to create reports in the Web Layout Editor. |
|
|
name, class, loadOrder |
std_resources.htm |
Contains specializations of the ScriptExtensionsAdaptor. Used to create new Idoc Script functions and variables. |
|
|
serviceName, handler, searchOrder |
std_resources.htm |
Contains specializations of the ServiceHandler base class. Defines Java methods for handling service script Java functions. |
|
|
type, fields, description |
std_resources.htm |
Contains document subscription types. Default subscription is by document name. Document criteria subscriptions can be defined in this table. |
|
|
umdName, umdType, umdCaption, umdIsOptionList, umdOptionListType, umdOptionListKey, umdIsAdminEdit, umdOverrideBitFlag |
std_resources.htm |
Contains the definitions of the auxiliary user metadata fields. Values for umdOverrideBitFlag should start at 16 (0x10) or higher. For a description of the appropriate contents of these fields, see the design of the DocMetaDefinition database table. |
A.3.3.10 Add Template Table Information Screen
This screen is used to specify the table that will be accessed for the template used in the component.
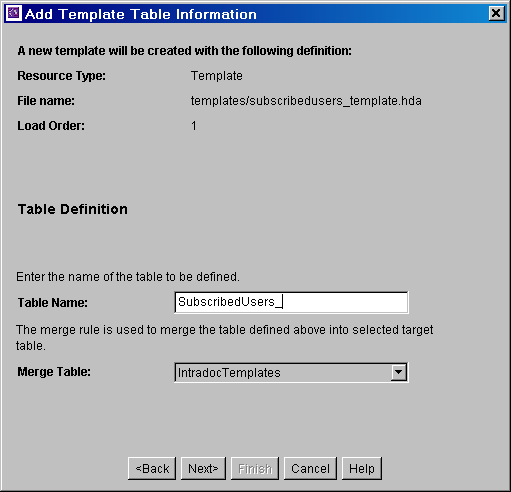
| Element | Description |
|---|---|
|
Table Name |
Enter the name of the template table that is created for the new resource. The default is the name of the component followed by an underscore. |
|
Merge Table |
Used to create a merge rule for the new dynamic table. Select a target table from the list of Predefined Template Tables. |
|
Back |
Displays the Add Resource Screen. |
|
Next |
Depending on which Merge Table is selected, displays the Add/Edit Intradoc Template Screen or Add/Edit SearchResults Template Screen. |
|
Finish |
Creates the new template resource. This button is unavailable if the minimum specifications have not been defined for the resource. |
A.3.3.10.1 Predefined Template Tables
The following template tables are predefined in the Content Server instance:
| Table Name | mergeColumns | Description |
|---|---|---|
|
name, class, formtype, filename, description |
This is a ResultSet table that defines the templates used in the Content Server instance. |
|
|
name, formtype, filename, outfilename, flexdata, description |
This table is used to create result templates in memory for use with results that are returned from the search engine. |
A.3.3.11 Add/Edit HTML Resource Include/String Screen
This screen is used to specify a customized HTML resource or a customized string resource in a component.
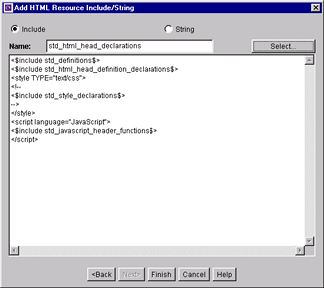
| Element | Description |
|---|---|
|
Include |
If selected, the resource defines a HTML include. |
|
String |
If selected, the resource defines a locale-sensitive string. |
|
Name |
Enter the name of the include or string that is created, or click Select to start with a predefined include. For string names, use the following prefix conventions: sy cs ww ap |
|
Select |
Displays the Resource Selection Dialog Screen, which lists the predefined includes. This button is available only when the Include option is selected. |
|
Code |
Code for the include or string, which can be edited directly in this field. If a predefined include is selected, the code is automatically added to this field. |
|
Back |
Displays the Add Resource Screen. |
|
Next |
Inactive if there are no more screens for defining an include or string. |
|
Finish |
Saves the include or string resource and asks to open the text file for editing. |
A.3.3.12 Add/Edit Parameter Screen
This screen is used to define the parameters that will be passed to your defined resources.
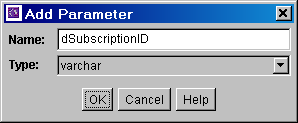
| Element | Description |
|---|---|
|
Name |
Enter a name for the parameter. A parameter name cannot contain spaces. |
|
Type |
Select the type of parameter. |
A.3.3.13 Add/Edit Query Screen
This screen is used to specify the SQL query for the query resource defined in the component.
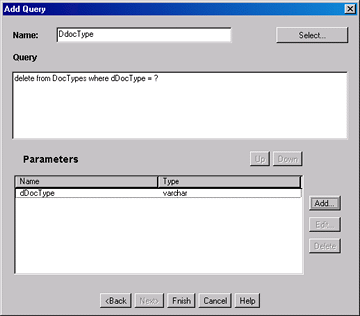
| Element | Description |
|---|---|
|
Name |
Enter the name of the query that is created for the resource, or click Select to start with a predefined query. |
|
Select |
Displays the Resource Selection Dialog screen, which lists the predefined queries. For more information on predefined queries, see the query.htm, workflow.htm, and indexer.htm files in the IdcHomeDir/resources/core/tables directory. |
|
Query |
SQL query expression, which can be edited directly in this field. If an existing query is selected, the query expression is automatically added to this field. |
|
Parameters |
Lists the name and type for each parameter defined for the query. Parameters must be listed in the order they appear in the query expression. |
|
Up / Down |
Moves the selected parameter up or down in the list of parameters. |
|
Add |
Displays the Add/Edit Parameter Screen. |
|
Edit |
Displays the Add/Edit Parameter Screen for the selected parameter. |
|
Delete |
Deletes the selected parameter from the parameters list. |
|
Back |
Displays the Add Query Table Information Screen. |
|
Next |
Inactive if there are no more screens for defining a query. |
|
Finish |
Saves the query in the query resource. The Finish button is unavailable if the minimum specifications have not been defined for the resource. |
A.3.3.14 Add Resource Screen
This screen is used to specify the resource to use in the component.
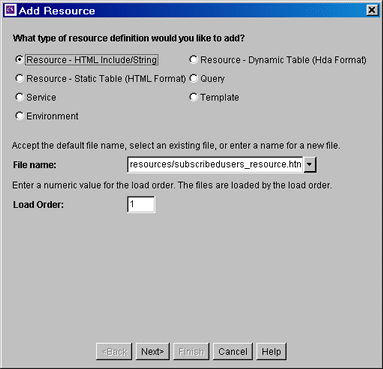
| Element | Description |
|---|---|
|
Resource Types |
Select one option from the Resource Type list:
|
|
File Name |
Select from the list or enter the path and file name for the new resource. |
|
Load Order |
Load order number for the resource. Lower values are loaded first. Resources that have the same load order number are loaded in the order they appear in the component definition ("glue") file. |
|
Back |
Displays the previous page of the resource definition screens (if any). |
|
Next |
Displays the next page of the resource definition screens (if any). |
|
Finish |
Creates the new resource. This button is unavailable if the minimum specifications have not been defined for the resource. |
A.3.3.15 Resource Selection Dialog Screen
This screen is used to select an existing resource for use or to edit for your component.
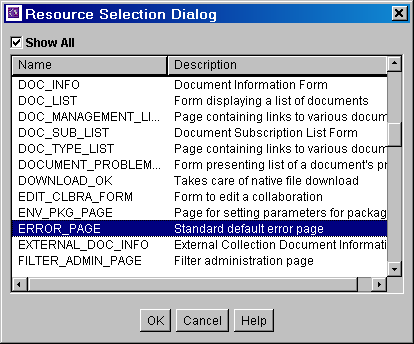
| Element | Description |
|---|---|
|
Show All |
If selected, all predefined items are displayed. If unselected, the most commonly used predefined items are displayed. |
|
Name |
List of the predefined items. |
|
Description |
Description of each predefined item. |
|
OK |
Selects the selected option and fills in fields on the associated "Add" screen. |
A.3.3.16 Add/Edit Service Screen
This screen is used to enter the information for the service being created by the component.
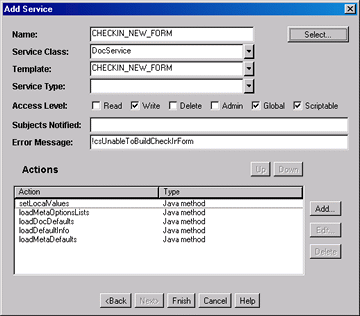
| Element | Description |
|---|---|
|
Name |
Name of the service to be created. Click Select to start with a predefined service. |
|
Select |
Displays the Resource Selection Dialog screen, which lists the predefined services. |
|
Service Class |
Select a service class from the list, or enter a name for a custom service class. The service class determines what actions can be performed by the service. There are actions that all services share, while other actions are specific to the service class. |
|
Template |
Select a template to present the results of service. If the results of the service do not require page presentation, leave this field blank. For example, the PageHandlerService, which is called from an applet, does not specify a template page. |
|
Service Type |
If the service is to be executed inside another service, select SubService. |
|
Access Level |
Select one or more user access levels to be assigned to the service. |
|
Subjects Notified |
Enter the Subjects (subsystems) to be notified by the service as a comma-delimited string. If a service changes one or more subjects, it must notify the affected subjects of changes. For example, the ADD_USER service adds a new user to the system and informs the system that the userlist subject has changed. |
|
Error Message |
Enter the error message to be displayed by this service. This error message is returned by the service if no action error message overrides it. The error message can be a plain text string, or it can be a parameter to be looked up in the language strings (for example, !csUnableToBuildCheckInForm). |
|
Actions |
List of the name and type for each action defined for the service. Actions are used to execute a SQL statement, perform a query, run code, cache the results of a query, or load an option list. The order of the list specifies the order in which the actions are performed. |
|
Up / Down |
Moves the selected action up or down in the Actions list. |
|
Add |
Displays the Add/Edit Action Screen. |
|
Edit |
Displays the Add/Edit Action Screen for the action selected in the Actions list. |
|
Delete |
Deletes the selected action from the Actions list. |
|
Back |
Displays the Add Service Table Information Screen. |
|
Next |
Inactive if there are no more screens for defining a service. |
|
Finish |
Saves the service in the service resource. This function is unavailable if the minimum specifications have not been defined for the resource. |
A.3.3.16.1 Subjects
Subjects are subsystems within the Content Server instance. When a service makes a change (such as add, edit, or delete) to one of the following subjects, the subject must be notified:
-
accounts
-
aliases
-
collections
-
docformats
-
doctypes
-
documents
-
dynamicqueries
-
indexerwork
-
metadata
-
metaoptlists
-
subscriptiontypes
-
templates
-
userlist
-
usermetaoptlists
-
wfscripts
-
wftemplates
-
workflows
A.3.3.17 Preview Information for Service Screen
This screen is used to view details about a service before selecting it for use as a service resource.
To access this screen, highlight a service on the Add/Edit Service Screen and click Preview.
To view details about the actions used in the service, highlight an action and click Preview. The Preview Action Information Screen is displayed.
When you finish viewing service information, click Close.
For complete information about services and actions, see the Oracle WebCenter Content Services Reference Guide.
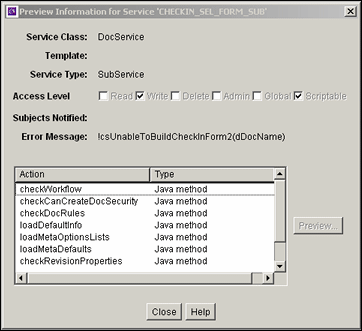
A.3.3.18 Preview Action Information Screen
This screen is used to view the details of service actions.
To access this screen, highlight an action on the Preview Information for Service Screen and click Preview. When done viewing action details, click Close.
For complete information about services and actions, see the Oracle WebCenter Content Services Reference Guide.
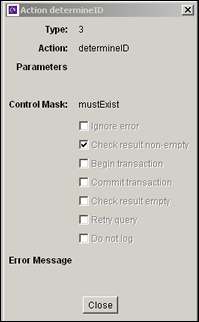
A.3.3.19 Add/Edit SearchResults Template Screen
This screen is used to find a template to use for your component.
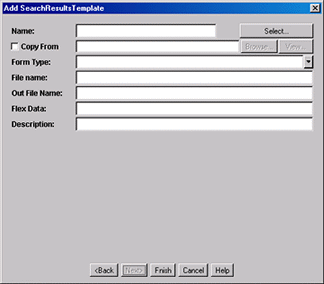
| Element | Description |
|---|---|
|
Name |
Enter the name of the template that is created for the resource. Click Select to start with a predefined template. |
|
Select |
Displays the Resource Selection Dialog Screen, which lists the predefined StandardResults template. |
|
Copy From |
If selected, the new template resource will be a copy of an existing template. Enter the complete path and file name of the existing template file (.htm). If unselected, a new template resource file is created. |
|
Browse |
Used to navigate to and select the desired template file. |
|
View |
Displays the template file in a read-only text window. |
|
Form Type |
Select the template form type, which is the specific type of functionality the page is trying to achieve. |
|
File name |
File name of the template resource. This can be either an absolute path or a relative path, relative to the location of the component_template.hda resource file. |
|
Out File Name |
For future use. Leave this field blank. |
|
Flex Data |
Defines the metadata to be displayed for each row on the search results page. |
|
Description |
Description of the template file. |
|
Back |
Displays the Add Template Table Information Screen. |
|
Next |
Inactive if there are no more screens for defining a template. |
|
Finish |
Saves the template file in the template resource. This function is unavailable if the minimum specifications have not been defined for the resource. |
A.3.3.20 Column Information Screen
This screen appears only when you create a new table. To edit the table, open the file in a text editor.
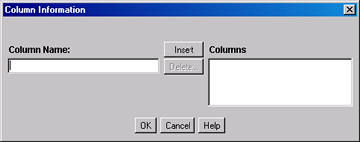
| Element | Description |
|---|---|
|
Column Name |
Enter a column name to be added to the bottom of the Columns list. |
|
Insert |
Adds the Column Name entry to the bottom of the Columns list. |
|
Delete |
Deletes the column selected in the Columns list. |
|
Columns |
List of the columns that are defined for the table. |
|
OK |
Saves the column list. |
A.3.3.21 Add/Edit Intradoc Template Screen
This screen is used to begin building a template for your component.
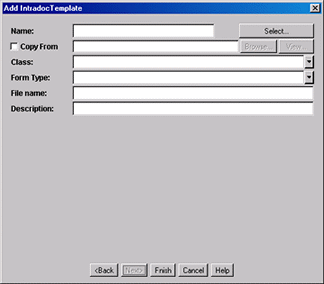
| Element | Description |
|---|---|
|
Name |
Enter the name of the template that is created for the resource. Click Select to start with a predefined template. The unique template name is how the template is referenced in the Content Server CGI URLs and in code. When merging custom template file entries into the Templates table, the Name is used as the merge key. |
|
Select |
Displays the Resource Selection Dialog screen, which lists the predefined templates. |
|
Copy From |
If selected, the new template resource will be a copy of an existing template. Enter the complete path and file name of the existing template file (.htm). If unselected, a new template resource file is created. |
|
Browse |
Use to navigate to and select the desired template file. |
|
View |
Displays the template file in a read-only text window. |
|
Class |
Select the template class type, which is the general category of the template. The template class is not used for standard Oracle WebCenter Content Server functionality, but it can be used in a component to create functions specific to a particular class of templates. |
|
Form Type |
Select the template form type, which is the specific type of functionality the page is trying to achieve. |
|
File name |
File name of the template resource. This can be either an absolute path or a relative path, relative to the location of the component_template.hda resource file. |
|
Description |
Description of the template file. |
|
Back |
Displays the Add Template Table Information Screen. |
|
Next |
Inactive if there are no more screens for defining a template. |
|
Finish |
Saves the template file in the template resource. This function is unavailable if the minimum specifications have not been defined for the resource. |
A.3.3.22 Add/Edit Preference Screen
The Add/Edit Preference screen is used to specify custom installation parameters.
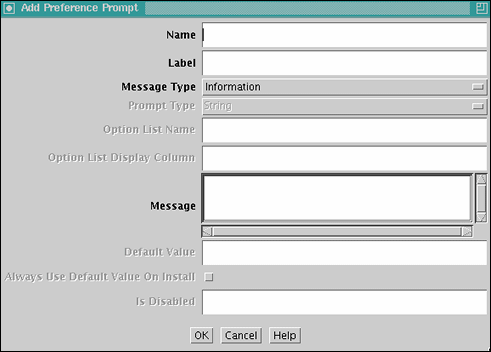
| Element | Description |
|---|---|
|
Name |
Name of the custom installation parameter. |
|
Label |
Label for the parameter. |
|
Message Type |
Select a message type. |
|
Prompt Type |
Select the prompt type. This field is only enabled if Prompt is selected as the Message Type. |
|
Option List Name |
Result set name from the Content Server instance. This field is enabled when Option List is selected in the Prompt Type field. |
|
Option List Display Column |
Field name from the result set specified in the Option List Name field. This field is used for building a choice list. This field is enabled when Option List is selected in the Prompt Type field. |
|
Message |
Prompt or message text or, preferably, the key associated with the prompt or message (created using the code template file corresponding to the Has Install Strings checkbox on the Install/Uninstall Settings tab). Entering the key references the installation strings file to obtain the actual text (which can be edited for localization requirements). |
|
Default Value |
Default value for the prompt. |
|
Always Use Default Value On Install |
If selected, always uses the entered default value when component is installed. If unselected does not use the default value when component is installed. |
|
Is Disabled |
If selected, the installation parameter configuration is disabled. If unselected, the installation parameter configuration is enabled. |
|
OK |
Adds the installation parameter to the component. |
A.3.4 Build Screens
The following screens are used to package and build a custom component.
A.3.4.1 Install/Uninstall Settings Tab
This tab is used to create customized installation components that can include preference data parameters. These parameters can be user prompts and messages. The user prompts and messages created for specific components are displayed to users only during the installation process.
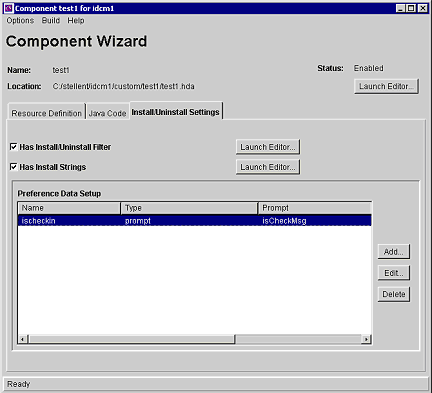
| Element | Description |
|---|---|
|
Has Install/Uninstall Filter |
If selected, includes additional custom installation or uninstall filters in the component resource definition file. Checking this option also creates the template java source if the file does not already exist. The component_nameInstallFilter.java file is created in the component_name/classes/component_name directory. If unselected, additional custom installation procedures are not included. |
|
Launch Editor |
Displays a code template file in the default text editor. Edit the template Java source to define custom initialization or uninstall procedures for the component (such as creating meta fields, executing service scripts, and so on) |
|
Has Install Strings |
If selected, includes prompts or messages during the component installation process. These prompts or messages are stored in an installation strings file and can be edited for localization requirements. Checking this option also creates the install_strings.htm file if the file does not already exist in the component_name directory. If unselected, prompts or messages are not included. |
|
Launch Editor |
Displays a code template file in the default text editor. Edit the template to define prompts or messages for the component. |
|
Preference Data Setup |
List of the name, type and prompt fields of the custom installation parameters. If one or more custom installation parameters are defined and included, the preference.hda file is created in the component directory. |
|
Add |
Displays the Add/Edit Preference Screen, which is used to define the settings for custom installation parameters. |
|
Edit |
Displays the Add/Edit Preference Screenn, which is used to edit the settings for custom installation parameters. |
|
Delete |
Removes the selected parameter from the component. |
A.3.4.2 Main Build Screen
This screen is used during the build process, when creating a zip file of a custom component. It shows the files that will be included in the zip file.
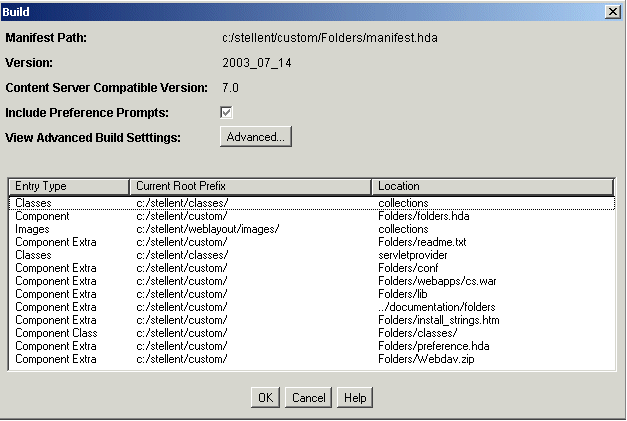
| Element | Description |
|---|---|
|
Manifest Path |
Path and file name of the manifest.hda file, which contains the instructions for how to unpackage the component zip file. |
|
Version |
Supports component versioning. By default, the date is listed with a build number in parenthesis, but this value can be overridden. It is used for reference purposes only, and it is not validated. |
|
Include Preference Prompts |
If selected, the parameter option settings (preference data) that were established using the Install/Uninstall Settings tab are included in the component manifest file. By selecting this option, the preference.hda file, which holds preference data settings, is included. If unselected, the preference data is not included in the component manifest file. |
|
Advanced |
Displays the Advanced Build Settings Review Screen, which lists the field values configured using the Advanced Build Settings Screen. |
|
Entry Type |
Items that are included in the component Zip file. |
|
Current Root Prefix |
Root directory where the component files are located. |
|
Location |
Subdirectory or and file name of the component file. |
|
OK |
Builds the component Zip file. |
A.3.4.3 Build Settings Screen
This screen defines installation settings and what files to include in the component Zip file. The list of files included in the component Zip file is saved in the component build file (manifest.hda) and the installation settings are saved in the component definition file (component_name.hda).
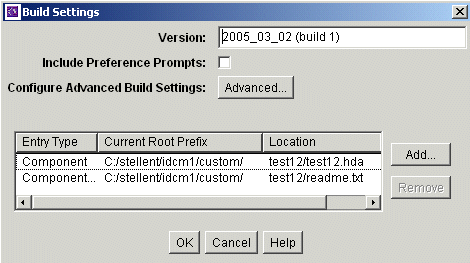
| Element | Description |
|---|---|
|
Version |
Supports component versioning. By default, the date is listed with a build number in parenthesis, but this value can be overridden. It is used for reference purposes only, and it is not validated. |
|
Include Preference Prompts |
If selected, the parameter option settings (preference data) that were established using the Install/Uninstall Settings tab are included in the component manifest file. By selecting this option, the preference.hda file, which holds preference data settings, is included. If unselected, the preference data is not included in the component manifest file. |
|
Advanced |
Displays the Advanced Build Settings Screen, which is used to enter values for the advanced build settings fields. The configured values are viewed using the Advanced Build Settings Review Screen. |
|
Entry Type |
Items that are included in the component Zip file. |
|
Current Root Prefix |
Root directory where the component files are located. |
|
Location |
Subdirectory or file name of the component file. |
|
Add |
Displays the Add Screen. |
|
Remove |
Removes the selected item from the list. |
|
OK |
Saves the build settings. |
A.3.4.4 Advanced Build Settings Screen
This screen is used to specify additional build settings for the component zip file.
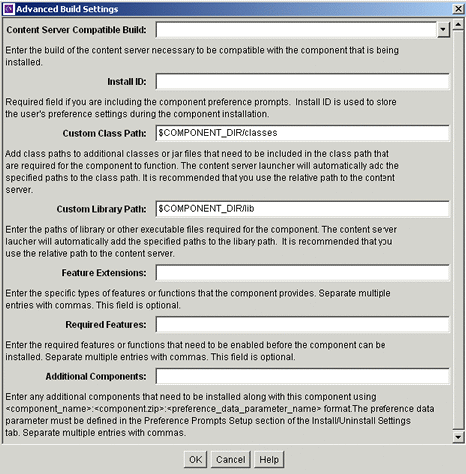
To access this screen, click Advanced on the Main Build Screen.
| Element | Description |
|---|---|
|
Content Server Compatible Build |
The minimal build number of the Content Server instance, for which the component must be compatible. Use this field if the component is not compatible with other Content Server versions.The build number is displayed on the application About screens and on the Configuration Information page. The component is not installed for a Content Server build number that is older than the value specified in this field. If a build number is not specified, then the component is installed without checking the Content Server build number. The build number is composed of four, decimal-separated numbers. If you specify a build number, during validation, if a version is missing any values, these values are padded with zeros. For example, 7.0 becomes 7.0.0.0. For example, if a component has the compatible build number set to 7.0, and it is installed against a 7.5.1 release Content Server instance, the server would check that 7.1.2.169 > 7.0.0.0, and load the component without complaint. |
|
Install ID |
Required if preference data is defined using the Install/Uninstall Settings tab. This field value is used during the component installation process to access the preference data stored in configuration files. Two configuration files hold the preference data: config.cfg (contains the parameters that can be reconfigured after installation) and install.cfg (contains the preference data definitions and prompt answers). |
|
Custom Class Path |
Add class paths to additional classes or jar files that must be included in the classpath that are required for the component to function. It is recommended that you use the relative path to the Content Server instance and place any component-related class files or jar files in the component_name/classes directory. |
|
Custom Library Path |
Paths of library or other executable files required for the component. It is recommended that you use the relative path to the Content Server instance and place any component-related library or executable files in the component_name/classes directory. |
|
Feature Extensions |
Specific types of features or functions that the component provides. Separate multiple entries with commas. This field is optional (not required). |
|
Additional Components |
This field allows installation components to install individual add-on components or to generate a grouping of multiple components into a single installation package. Enter any additional components that must be installed along with this component using the following format: component_name:component.zip:preference_data_parameter_name The preference_data_parameter_name is optional. If a parameter name is not specified, the component is installed by default. The preference data parameter must be defined in the Preference Data Setup section of the Install/Uninstall Settings tab. You must include a colon (:) after component.zip even if you are not including a preference_data_parameter_name. If excluding preference_data_parameter_name, the format is: component_name:component.zip: Separate multiple entries with commas, as in the following: component_name:component.zip:,component_name:component.zip: |
|
OK |
Returns to the previous screen. |
A.3.4.5 Advanced Build Settings Review Screen
This screen is used to view options that have been specified for advanced build settings.
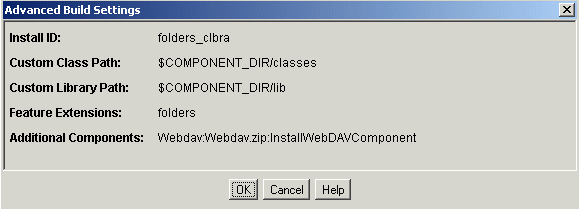
To access this screen, click OK on the Build Settings Screen.
| Element | Description |
|---|---|
|
Install ID |
Stores the user's preference settings that are specified during the component installation. |
|
Custom Class Path |
Class paths of additional classes or jar files that are included in the classpath that is required for the component to function. |
|
Custom Library Path |
Paths of library or other executable files required for the component. |
|
Feature Extensions |
Specific types of features or functions that the component provides. |
|
Additional Components |
Additional components that must be installed along with the component. |
|
OK |
Accepts the field values and closes the screen. |
A.3.5 Component Manager Page
This screen is used to enable and disable server components.
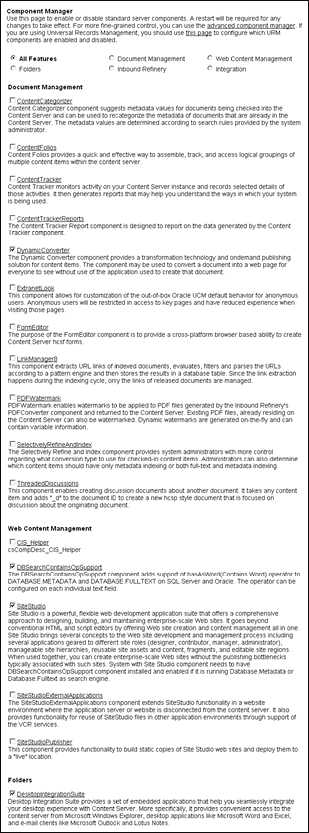
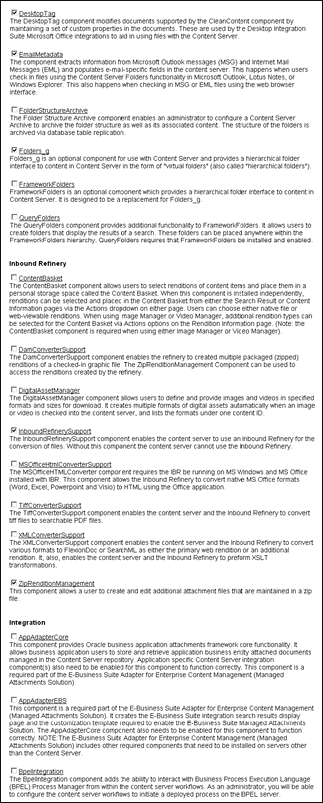
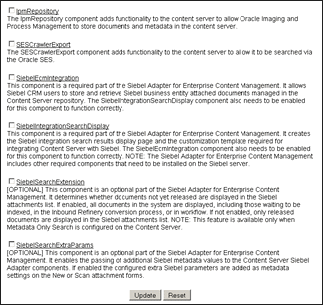
To access this screen, choose Administration then Admin Server. Click Component Manager in the navigation bar on the Admin Server Page.
| Element | Description |
|---|---|
|
Component Manager |
Select one of the following to display a specific set of standard server components grouped by function:
For more detailed control of components, click advanced component manager in the first paragraph, which displays the Advanced Component Manager Page. If Oracle WebCenter Content: Records is installed, click the provided link to display and control Records components. |
|
Components |
Available server components with short descriptions, grouped by function. To enable a component, select the checkbox next to the component name. To disable a component, deselect the checkbox next to the component name. |
|
Update |
Updates the list of server components with the selected changes to enable or disable one or multiple components. For changes to take effect, the Content Server instance must be restarted (see the Admin Server Page). |
|
Reset |
Resets the list of server components to their previous states (enabled or disabled). |
A.3.6 Advanced Component Manager Page
This screen is used to enable, disable, install, uninstall, and modify the configuration of server components.

To access this screen, choose Administration then Admin Server. Click advanced component manager in the introductory paragraph of the Component Manager Page.
| Element | Description |
|---|---|
|
Category Filters |
Select one of the following to filter the components by category for the Enabled Components and Disabled Components lists on the page:
|
|
Additional Filtering |
Select one of the following to perform additional filtering of the server components displayed on the page:
|
|
Tag Filter |
Select from the menu to filter the display of components to include components according to the tag. |
|
Enabled Components |
Server components that are currently enabled. When a component is selected, the Enabled Components Info pane displays the component information. |
|
Disable |
Moves the selected component from the Enabled Components list to the Disabled Components list. |
|
Disabled Components |
Components that are installed but currently disabled. When a component is selected, the Disabled Components Info pane displays the component information. |
|
Enable |
Moves the selected component from the Disabled Components list to the Enabled Components list. |
|
Install New Component |
Enter the path of the component Zip file to be installed to the Content Server instance or use the corresponding Browse button. |
|
Browse |
Use to navigate to and select an existing component Zip file. |
|
Install |
Installs the component Zip file specified in the Install New Component field. |
|
Reset |
Clears the Install New Component field. |
|
Download Component |
Select a component from the list to be downloaded to a component Zip file. |
|
Download |
Displays a File Download screen, which is used to save the selected component as a component Zip file. |
|
Uninstall Component |
Select a component from the list to be uninstalled from the Content Server instance. The listed components are derived from the Disabled Components list. |
|
Uninstall |
Uninstalls the component selected from the list in the Uninstall Component field. |
|
Update Component Configuration |
Choose a component to update the component configuration parameters. Making changes does not require a restart of the Content Server instance. |
|
Update |
Displays the Update Component Configuration Interface for the chosen component. Use the screen to change the component configuration. |
A.3.7 Update Component Configuration Interface
The Update Component Configuration interface is used to modify configuration settings for Content Server components.
There are two ways to access a component Update Component Configuration screen:
-
Open the Admin Server Page, select Component Manager, click advanced component manager, select a component name from the Update Component Configuration list, then click Update.
-
Choose Administration then Configuration for instance. Click Enabled Component Details, then click Configure next to the name of the component to be configured.
If the component is not enabled, click Disabled Component Details to find the component to configure.
Note:
You must restart the Content Server instance after making any component configuration change.
Not all components can have their configuration settings modified. If a component does not support modifying configuration settings using this interface, a message is displayed.
-
Section A.3.7.1, "Folders_g Update Component Configuration Screen"
-
Section A.3.7.2, "PDF Watermark Update Component Configuration Screen"
-
Section A.3.7.3, "Content Tracker Update Component Configuration Screen"
-
Section A.3.7.4, "Content Tracker Reports Update Component Configuration Screen"
-
Section A.3.7.5, "Site Studio Update Component Configuration Screen"
A.3.7.1 Folders_g Update Component Configuration Screen
This screen is used to modify configuration settings for the Folders_g component. The best practice is to keep the default settings unless there is a good business case to make any changes.
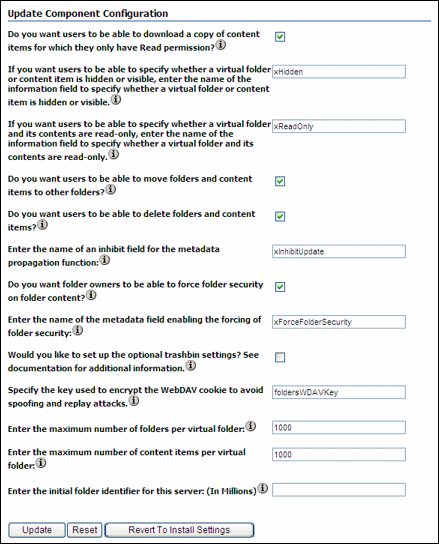
There are two ways to access the Update Component Configuration screen:
-
Open the Admin Server Page, select Component Manager, click advanced component manager, select Folders_g from the Update Component Configuration list, then click Update.
-
Choose Administration, then Configuration for instance. Click Enabled Component Details, then click Configure next to the Folders_g component name.
If the component is not enabled, click Disabled Component Details to find the component to configure.
Note:
You must restart the Content Server instance after making any component configuration change.
| Element | Description |
|---|---|
|
Do you want users to be able to download a copy of content items for which they only have Read permission? |
If selected, sets environment variable GetCopyAccess. By default, the checkbox is selected. |
|
If you want users to be able to specify whether a virtual folder or content item is hidden or visible, enter the name of the information field to specify whether a virtual folder or content item is hidden or visible. |
Sets environment variable CollectionHiddenMeta. The default setting is xHidden. |
|
If you want users to be able to specify whether a virtual folder and its contents are read-only, enter the name of the information field to specify whether a virtual folder and its contents are read-only. |
Sets environment variable CollectionReadOnlyMeta. The default setting is xReadOnly. |
|
Do you want users to be able to move folders and content items to other folders? |
If selected, sets environment variable CollectionMoveEnabled. By default, the checkbox is selected. |
|
Do you want users to be able to delete folders and content items? |
If selected, sets environment variable CollectionDeleteEnabled. By default, the checkbox is selected. |
|
Enter the name of an inhibit field for the metadata propagation function. |
Sets environment variable CollectionInhibitUpdateMeta. The default setting is xInhibitUpdate. |
|
Do you want folder owners to be able to force folder security on folder content? |
If selected, sets environment variable CollectionForceFolderSecurityEnabled. By default, the checkbox is selected. |
|
Enter the name of the metadata field enabling the forcing of folder security: |
Sets environment variable CollectionForceFolderSecurityMeta. The default setting is xForceFolderSecurity. |
|
Would you like to set up the optional trashbin settings? |
If selected, sets environment variable SetupTrashBinSettings. By default, the checkbox is not selected. For additional information, see Oracle WebCenter Content Application Administrator's Guide for Content Server. |
|
Specify the key used to encrypt the WebDAV cookie to avoid spoofing and reply attacks. |
Sets environment variable WebDAVSecretKey. The default setting is foldersWDAVKey. To make the WebDAV cookie secure, the default setting should be changed to something unique. If the field is not modified there is a risk of spoofing and replay attacks. |
|
Enter the maximum number of folders per virtual folder: |
Sets environment variable MaxFolders. 1000 is the largest allowed value. The default setting is 1000. |
|
Enter the maximum number of content items per virtual folder: |
Sets environment variable MaxContent. 1000 is the largest allowed value. The default setting is 1000. |
|
Enter the initial folder identifier for this server (in millions): |
Sets environment variable InitialFolderID. The default setting is blank. Leaving this field blank will allow a random initial folder ID to be selected. The best practice is to not set this field. |
|
Update |
Updates the component configuration with the modified field settings. |
|
Reset |
Returns modified field settings to their previous values. |
|
Revert To Install Settings |
Changes component configuration field settings to their install setting values. |
A.3.7.2 PDF Watermark Update Component Configuration Screen
This screen is used to modify configuration settings for the PDFWatermark component.
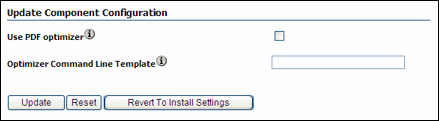
There are two ways to access the Update Component Configuration screen:
-
Open the Admin Server Page, select Component Manager, click advanced component manager, select PDFWatermark from the Update Component Configuration list, then click Update.
-
Choose Administration, then Configuration for instance. Click Enabled Component Details, then click Configure next to the PDFWatermark component name.
If the component is not enabled, click Disabled Component Details to find the component to configure.
Note:
You must restart the Content Server instance after making any component configuration change.
| Element | Description |
|---|---|
|
Use PDF optimizer |
If selected, specifies to use PDF optimizer. By default, the checkbox is not selected. |
|
Optimizer Command Line Template |
Optimizer command line template. |
|
Update |
Updates the component configuration with the modified field settings. |
|
Reset |
Returns modified field settings to their previous values. |
|
Revert To Install Settings |
Changes component configuration field settings to their install setting values. |
A.3.7.3 Content Tracker Update Component Configuration Screen
This screen is used to modify configuration settings for the Content Tracker component.
There are two ways to access the Update Component Configuration screen:
-
Open the Admin Server Page, select Component Manager, click advanced component manager, select ContentTracker from the Update Component Configuration list, then click Update.
-
Choose Administration then Configuration for instance. Click Enabled Component Details, then click Configure next to the ContentTracker component name.
If the component is not enabled, click Disabled Component Details to find the component to configure.
Note:
You must restart the Content Server instance after making any component configuration change.
| Element | Description |
|---|---|
|
Track Content Access Only |
If selected, specifies to track content access only. By default, the checkbox is selected. |
|
Do Not Populate Access Log Columns |
Specifies the access log columns to not populate. |
|
Simplify User Agent String |
If selected, simplifies the user agent string. By default, the checkbox is selected. |
|
Maximum Days to Retain Data |
Specifies the maximum number of days that data is retained. The default setting is 60. |
|
Do Not Archive Expired Data |
If selected, specifies to not archive expired data. By default, the checkbox is selected. |
|
Enter Maximum URL Length |
Enter the maximum number of characters for the length of URLs. The default setting is 3000. |
|
Enter Maximum Proxy Name Length |
Enter the maximum number of characters for the length of a proxy name. The default setting is 50. |
|
Post Reduction Executable |
Specifies a post-reduction executable. There is no default. |
|
Web Beacon ID List |
Specifies a list of web beacon IDs. |
|
Update |
Updates the component configuration with the modified field settings. |
|
Reset |
Returns modified field settings to their previous values. |
|
Revert To Install Settings |
Changes component configuration field settings to their install setting values. |
A.3.7.4 Content Tracker Reports Update Component Configuration Screen
This screen is used to modify configuration settings for the Content Tracker Reports component.
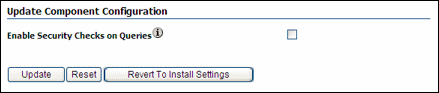
There are two ways to access the Update Component Configuration screen:
-
Open the Admin Server Page, select Component Manager, click advanced component manager, select ContentTrackerReports from the Update Component Configuration list, then click Update.
-
Choose Administration then Configuration for instance. Click Enabled Component Details, then click Configure next to the ContentTrackerReports component name.
If the component is not enabled, click Disabled Component Details to find the component to configure.
Note:
You must restart the Content Server instance after making any component configuration change.
| Element | Description |
|---|---|
|
Enable Security Checks on Queries |
If selected, enables security checks on Content Tracker Report queries. By default, the checkbox is not selected. |
|
Update |
Updates the component configuration with the modified field settings. |
|
Reset |
Returns modified field settings to their previous values. |
|
Revert To Install Settings |
Changes component configuration field settings to their install setting values. |
A.3.7.5 Site Studio Update Component Configuration Screen
This screen is used to modify configuration settings for the Site Studio component.
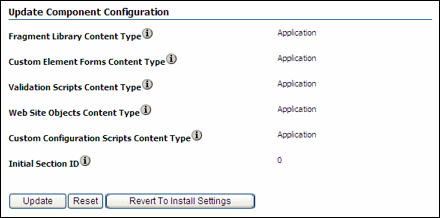
There are two ways to access the Update Component Configuration screen:
-
Open the Admin Server Page, select Component Manager, click advanced component manager, select SiteStudio from the Update Component Configuration list, then click Update.
-
Choose Administration then Configuration for instance. Click Enabled Component Details, then click Configure next to the SiteStudio component name.
If the component is not enabled, click Disabled Component Details to find the component to configure.
Note:
You must restart the Content Server instance after making any component configuration change.
| Element | Description |
|---|---|
|
Fragment Library Content Type |
Content type to be used for checking in the fragment libraries. |
|
Custom Element Forms Content Type |
Content type to be used for checking in the custom element forms. |
|
Validation Scripts Content Type |
Content type to be used for checking in the validation scripts. |
|
Web Site Objects Content Type |
Content type to be used for checking in the sample web site objects. |
|
Custom Configuration Scripts Content Type |
Content type to be used for checking in the custom configuration scripts. |
|
Initial Section ID |
Initial value used to name web site sections. |
|
Update |
Updates the component configuration with the modified field settings. |
|
Reset |
Returns modified field settings to their previous values. |
|
Revert To Install Settings |
Changes component configuration field settings to their install setting values. |
A.3.7.6 DesktopIntegrationSuite Component Screen
This screen is used to modify the DesktopIntegrationSuite component, which handles core content management integration functions on the server.
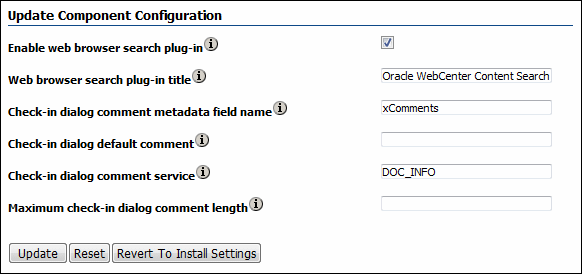
To access this screen, access the Configuration page for the server. Click Features and Components then Enabled Component Details. Click Configure next to the DestopIntegrationSuite option.
| Element | Description |
|---|---|
|
Enable web browser search plug-in |
If selected, allows users to add a web browser search provider for this content server instance. This enables them to perform a quick search on the server in their browser without going through the content server web interface. |
|
Web browser search plug-in title |
Search engine name for this content server instance as displayed in client web browsers. Make sure this name is unique across the enterprise. |
|
Check-in dialog comment metadata field name |
Name of the comments metadata field on this content server instance. The default is |
|
Check-in dialog default comment |
Default comment that is displayed in the check-in comment and close dialogs of Microsoft Office applications. |
|
Check-in dialog comment service |
Service to call to obtain the default check-in comment for Microsoft Office documents as they are checked out of the content server. If you leave this field empty, no service is called and the default comment specified above is used. Enter |
|
Maximum check-in dialog comment length |
Maximum number of characters for comments in the check-in dialog of Microsoft Office applications on client computers. If you leave this field blank, then the limit is set by the maximum text length of the metadata field. |
|
Update |
Updates the new field values and enables the new configuration setting. |
|
Reset |
Resets all fields to their values when the screen was opened in this session. |
|
Revert to Install Settings |
Reverts the fields to their default values when Desktop was first deployed on the server. |
A.3.7.7 DesktopTag Configuration Screen
This screen is used to configure the DesktopTag component, which manages custom properties in Microsoft Office files that are used for content tracking purposes, and also provides the "Document is ready for further workflow processing" functionality in Microsoft Office applications.
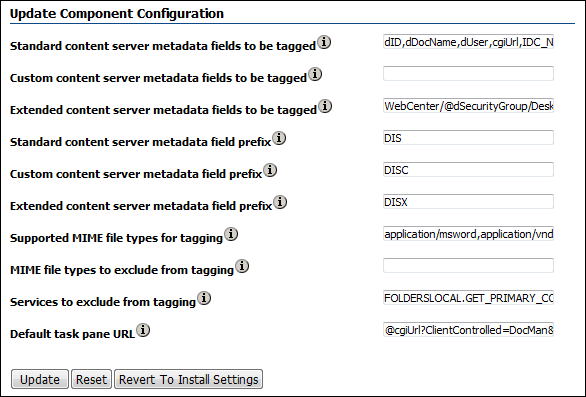
To access this screen, access the Configuration page for the server. Click Features and Components then Enabled Component Details. Click Configure next to the DesktopTag option.
| Element | Description |
|---|---|
|
Standard content server metadata fields to be tagged |
Comma-separated list of all standard content server metadata fields that will be added to Microsoft Office files as custom properties. Standard metadata fields are provided on the content server by default. Make sure to use the server-internal field names (for example, dDocName for the content ID). |
|
Custom content server metadata fields to be tagged |
Comma-separated list of all custom content server metadata fields that will be added to Microsoft Office files as custom properties. Custom metadata fields are defined by the server administrator to suit specific content management needs. Make sure to use the server-internal field names (for example, xComments). |
|
Extended content server metadata fields to be tagged |
Comma-separated list of all property definitions that come from the ExtendedUserAttributes component. The general form of a property definition is type/key/subkey(name). The type, key, and subkey values are the parameters used by the EC_GET_PROPERTY service. If any of these values begins with the character @, then the parameter value is taken from the specified content server metadata field (see the example below). You can set a specific property name for a metadata field by adding it in parentheses after the field name. Example:
This example specifies that the property will be named DISTaskPaneUrl, and its value will be the ExtendedUserAttributes item with the type WebCenter, the key value specified by the dSecurityGroup metadata field (the security group of the content item), and the subkey DesktopIntegrationURL. |
|
Standard content server metadata field prefix |
Prefix that will be added to the names of all standard content server metadata fields specified for tagging to create the custom document property names in Microsoft Office. The default is 'DIS'. |
|
Custom content server metadata field prefix |
Prefix that will be added to the names of all custom content server metadata fields specified for tagging to create the custom document property names in Microsoft Office. The default is 'DISC'. |
|
Extended content server metadata field prefix |
Prefix that will be added to the names of all extended content server metadata fields specified for tagging to create the custom document property names in Microsoft Office. The default is 'DISX'. |
|
Supported MIME file types for tagging |
Comma-separated list of MIME file types that will be processed for tagging. The default is all supported Microsoft Office data types (Word, Excel, PowerPoint). |
|
MIME file types to exclude from tagging |
Comma-separated list of MIME file types that will be ignored for tagging. The default is no excluded file types. |
|
Services to exclude from tagging |
Comma-separated list of names of services for which files should not be tagged when they are retrieved from the server. The default is FOLDERSLOCAL.GET_PRIMARY_CONTENT_STREAM_SUB, which is the service called when replicating folders on the local file system of the server. These files should be identical to the files on the server, so they should not be tagged. |
|
Default task pane URL |
Default URL to use for displaying a web page for a file in the task area of Microsoft Office applications. The variable |
|
Update |
Updates the new field values and enables the new configuration setting. |
|
Reset |
Resets all fields to their values when the screen was opened in this session. |
|
Revert to Install Settings |
Reverts the fields to their default values when Desktop was first deployed on the server. |
A.3.7.8 EmailMetadata Component Screen
This screen is used to configure the EmailMetadata Component, which maps e-mail message fields to e-mail metadata fields and is also required for dragging and dropping e-mails into content folders in Microsoft Outlook and Lotus Notes.
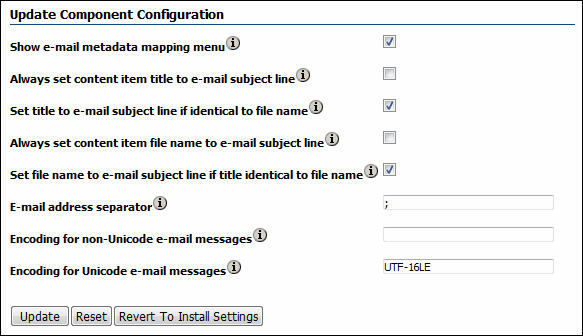
For example, to have the title always be the subject line and the file name be the message ID or UUID, uncheck (set to false) Always set content item title to e-mail subject line, Always set content item file name to e-mail subject line, and Set file name to e-mail subject line if title identical to file name. Make sure to check (set to true) Set title to e-mail subject line if identical to file name. Set all to false to ensure that both the title and the file name are the message ID or UUID.
To access this screen, access the Configuration page for the server. Click Features and Components then Enabled Component Details. Click Configure next to the EmailMetadata option.
| Element | Description |
|---|---|
|
Show e-mail metadata mapping menu |
If selected, the Configure Email Metadata menu option is displayed in the Administration tray or menu of the content server. |
|
Always set content item title to e-mail subject line |
If selected, the file name of the checked-in content item is the subject line of the e-mail message. Otherwise, the file name will be the e-mail message ID (for received messages, as retrieved from the header) or UUID (for drafts or sent messages), unless it is changed to the subject line based on the next configuration setting. |
|
Set title to e-mail subject line if identical to file name |
If selected, the title is set to the e-mail subject line if the title is identical to the file name (without the file extension). Otherwise, the title will not be changed. |
|
Always set content item file name to e-mail subject line |
If selected, the file name of the checked-in content item is always the subject line of the e-mail message. Otherwise, the file name will be the e-mail message ID (for received messages, as retrieved from the header) or UUID (for drafts or sent messages), unless it is changed to the subject line based on the next configuration setting. |
|
Set file name to e-mail subject line if title identical to file name |
If selected, the file name is set to the e-mail subject line if the title is identical to the file name (without the file extension). Otherwise, the file name will not be changed. |
|
E-mail address separator |
Character that separates the e-mail addresses in messages sent to multiple recipients. The default is a semicolon. |
|
Encoding for non-Unicode e-mail messages |
Encoding for non-Unicode e-mail messages. The default is the Java Virtual Machine default for the system running this content server instance (which is locale-dependent). You can also specify a different encoding as defined in the Java specification (typically, US-ASCII, ISO-8859-1, or UTF-8). |
|
Encoding for Unicode e-mail messages |
Encoding for Unicode e-mail messages. The default is UTF-16LE. |
|
Update |
Updates the new field values and enables the new configuration setting. |
|
Reset |
Resets all fields to their values when the screen was opened in this session. |
|
Revert to Install Settings |
Reverts the fields to their default values when Desktop was first deployed on the server. |
A.4 System Migration Interface
This section provides information about the screens used to manage Content Server system migration.
A.4.1 Configuration Migration Interface Screens
This section provides information about the screens used to export and import configuration migration bundles.
A.4.1.1 Migration Options
This screen is used to access the basic functions of configuration migration.
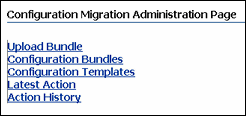
To access these options, choose Administration then Config Migration Admin. You can also click the icon next to Config Migration Admin to expand the menu to show links to the individual migration options.
| Element | Description |
|---|---|
|
Upload Bundle |
Displays the Upload Configuration Bundle Screen, used to access configuration bundles. |
|
Configuration Bundles |
Displays the Configuration Bundles Page, used to import information from the uploaded bundles. |
|
Configuration Templates |
Displays the Configuration Templates Page, used to access templates. |
|
Recent Actions |
Displays the Latest Action Screen, where details about imports and exports appears. |
|
Action History |
Displays the Action History Screen, where the history of import and export actions appears. |
A.4.1.2 Upload Configuration Bundle Screen
The Upload Bundle screen is used to acquire a zipped file for use in the import process or to acquire a template file.
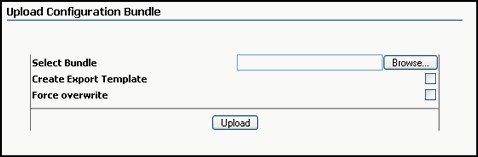
To access this screen, select Upload Bundle from the list of Migration Options.
| Element | Description |
|---|---|
|
Select Bundle |
Zipped bundle. Click Browse to navigate the contents of the file system to access the zipped bundle. |
|
Create Export Template |
If selected, creates a template based on the template that was used to create the bundle. After uploading, the template name is displayed on the Configuration Templates Page |
|
Force Overwrite |
If selected, any information that is imported can overwrite existing Content Server configuration information. |
A.4.1.3 Configuration Bundles Page
This screen is used to select an existing bundle for use on the current Content Server instance.
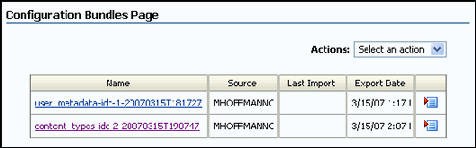
To access this screen, select Configuration Bundles from the list of Migration Options.
| Element | Description |
|---|---|
|
Actions |
Select an action: Delete All: Deletes all current configuration export bundles. |
|
Name |
Names of existing configuration bundles. |
|
Source |
Location where the bundle was obtained. |
|
Last Import |
Date and time of the last import of the bundle. |
|
Export Date |
Date and time of the last export of the bundle. |
|
Actions |
Each bundle contains an Actions icon with the following options: Edit: Displays the Config Migration Admin Screen where you can alter the configuration information to be imported. Preview: Displays the Preview Screen where you can view the configuration information to be used. Delete: Used to delete the bundle. History: Displays the Action History Page where details about the import process are displayed. The title of this screen is changed to History when it is accessed from this Action menu. Download: Displays a dialog prompt, allowing you to save the zipped version of the bundle in a specified location. |
A.4.1.4 Configuration Templates Page
This screen is used to view information about previously defined templates and their export history.
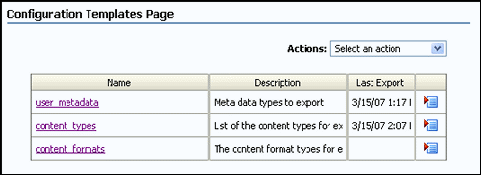
To access this screen, select Configuration Templates from the list of Migration Options.
| Element | Description |
|---|---|
|
Actions |
Select an action: Create New Export: Displays the Config Migration Admin Screen. Delete All: Deletes all current configuration export templates. |
|
Name |
Names of existing configuration templates. |
|
Description |
Description of the configuration templates. This description was entered on the Edit Export Rule Screen. |
|
Last Export |
Date and time of the last export using this template. |
|
Actions |
Each template contains an Actions menu with the following options: Edit: Displays the Config Migration Admin Screen where you can alter the configuration information for that template. Preview: Displays the Preview Screen where you can view the configuration information to be used. Delete: Enables you to delete the template. History: Displays the Action History Page, where details about the export process are displayed (the title of this screen is changed to History when it is accessed through this action menu). |
A.4.1.5 Config Migration Admin Screen
This screen is used to determine which sections of the Content Server instance will be exported or imported, and which actions should occur at the export or import action.
Two main areas appear on this screen:
-
Action Options
-
Child Sections
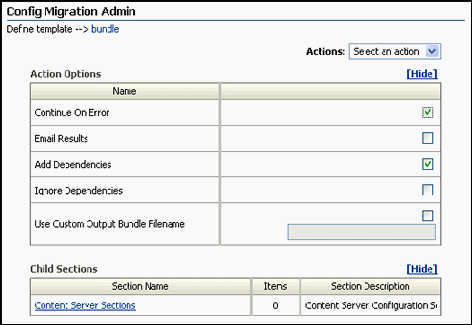
There are several ways to access this screen:
-
Select Create New Template from the page Actions menu on the Configuration Templates Page.
-
Select Edit from one of the template Actions menus on the Configuration Templates Page or the Configuration Bundles Page.
-
Click the template name on the Configuration Templates Page or the bundle name on the Configuration Bundles Page.
Note:
You must select Save or Save As in order for the configuration information to be saved. If you preview, edit, or re-select items, that information is not saved until you select Save or Save As from the Actions menu.
| Element | Description |
|---|---|
|
Actions |
Select an action. Depending on which page accessed the Configuration Migration Admin page, different menu options appear: Save or Save As: Displays the Edit Export Rule Screen where you can enter the name of the template. See the following note. Preview: Displays the Preview Screen where you can view the configuration to be exported or imported. Export or Import: Performs the action (Export or Import) then displays the Latest Action Screen, showing the status of the action. Select All: Selects all Content Server Sections for inclusion in the configuration. Unselect All: Unselects all Content Server Sections from the configuration. |
|
Continue on Error |
If selected, the export or import continues even if errors are encountered. Errors are reported in the status file in the entry on the Latest Action Screen. |
|
Email Results |
If selected, mails results to the user who initiated the export or import. |
|
Add Dependencies |
If selected, dependencies are added to the export or import bundle. |
|
Ignore Dependencies |
If selected, dependencies are ignored. If unselected, dependencies are not ignored. This may cause the export or import to fail. For the action on the Latest Action Screen, see the status file. |
|
Use Custom Output Bundle Filename |
If selected, uses the specified custom output bundle filename. |
|
Content Server Sections |
Click a Child Sections name to display a list of Oracle Content Server aspects that are included in the export template. For details, see Content Server Sections. |
A.4.1.6 Content Server Sections
The Content Server Sections link is displayed in the Child Sections portion of the Config Migration Admin Screen. This part of the Configuration Migration Admin Screen is used to specify which aspects of the Content Server instance are included in the export template.
Each section of this screen can be further expanded to show the specific metadata fields associated with that section. The Content Server Sections link displays the section names, descriptions, and how many items are within the section for the Content Server instance. To view details for a section, click a section name.
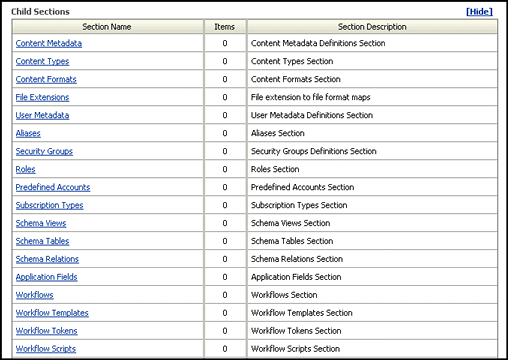
The details for each section name of the Content Server Sections screen links to information on the specific metadata fields associated with the section. To include a section metadata field in the export template, select the checkbox in the row for the metadata dName.
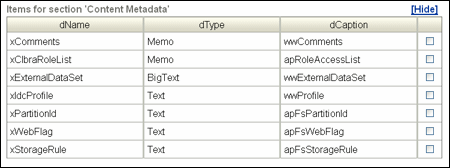
A.4.1.7 Preview Screen
This screen is used to view the Content Server items that will be exported or imported.

To access this screen, click Preview from any of the following:
-
Actions menu on the Config Migration Admin Screen
-
Individual Actions menu from the Configuration Bundles Page
-
Individual Actions menu from the Configuration Templates Page
The screen title changes depending on where the Preview is launched.
The other information on this screen was created using the Configuration Bundles Page or the Configuration Templates Page.
| Element | Description |
|---|---|
|
Actions |
Select from the following options: Edit: displays the Config Migration Admin Screen where you can edit the configuration information. Export or Import: performs the selected action. |
|
Action Options |
Names and status of items to be exported or imported. |
|
Preview: Content Metadata |
Click Content Metadata to list dName, dType, and dContent metadata. |
|
Preview: Content Types |
Click Content Types to list dDocType and dDescription metadata. |
A.4.1.8 Edit Export Rule Screen
This screen is used to name a template for exporting.
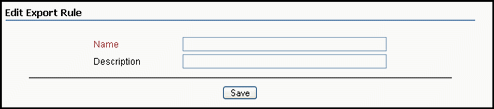
This screen is displayed when a template is saved or edited.
| Element | Description |
|---|---|
|
Name |
Name of the new template. Names cannot contain spaces or special characters (#, $, %, and so on). |
|
Description |
Description for the template. |
A.4.1.9 Latest Action Screen
This screen displays information about the latest action. It refreshes automatically at a user-selectable time interval so the most recent action is displayed.
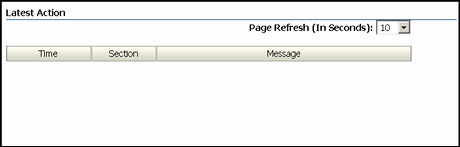
To access this screen, choose Administration, then Config Migration Admin, then click Latest Action.
| Element | Description |
|---|---|
|
Page Refresh (In Seconds) |
Specify the page refresh rate in seconds by selecting a time from the menu. |
|
Time |
Date and time when the action was initiated. |
|
Section |
Content Server Section used for the action. |
|
Message |
Information about the action. |
A.4.1.10 Action History Page
This screen is used to view the history of the latest actions, those actions that have occurred since the last time the history file was cleared using the Clear History option in the Actions menu. The Actions menu can be used to select a specific action and view its history. This screen refreshes automatically at a user-selectable time interval so the most recent actions are displayed.
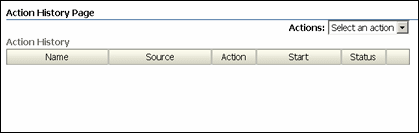
This screen appears after an import or export process, or it can be accessed by selecting Action History from the top menu of any Migration screen. To directly access this screen, choose Administration, then Config Migration Admin, then click Action History.
| Element | Description |
|---|---|
|
Actions |
Select an option: View history: Displays the history of the selected action. Clear history: Clears all history files that are displayed. |
|
Name |
Name of the action. |
|
Source |
Source of the action call. |
|
Action |
Action taken. |
|
Start |
Date and time when the action was initiated. |
|
Status |
Latest status of the action. |
A.4.2 Archive, Collection, and Batch Interface
This section provides information about the screens used to create and manage archives, collections, and batch files.
A.4.2.1 Main Archiver Screen
This screen is used to create and manage archives, collections, and batch files.
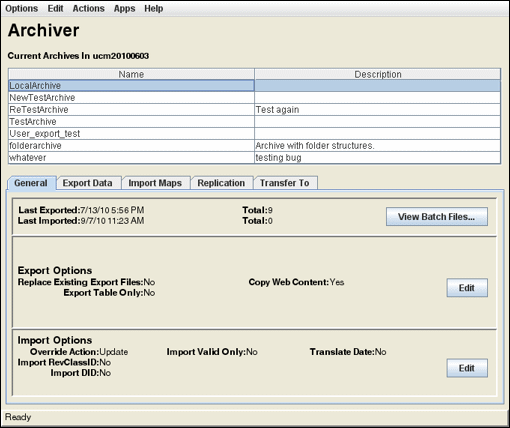
To access this screen, either start the Archiver application in standalone mode, or use a browser to choose Administration, then Admin Applets, then select Archiver.
| Element | Description |
|---|---|
|
Options |
Open Archive Collection: Open collections. View Automation For instance: Display and remove archives that are exported, imported, or transferred automatically. Tracing: Displays the Tracing Configuration menu. These trace reports are available from the System Audit Information page. |
|
Edit |
Add: Displays the Add Archive Screen. Delete: Deletes the selected archive. |
|
Actions |
Export: Used to initiate an export or to delete revisions. If automated export is enabled, this option is unavailable. Import: Used to initiate an import and specify what data to import. Transfer: Manually transfers the selected archive to a target archive. If a target archive is not specified or if automated transfer out of an archive is enabled, this option is unavailable. Cancel: Cancels any active archiving process for the selected archive. |
|
Apps |
Opens other administration applications. The other applications open in the same mode (applet or standalone) as the current application. |
|
Help |
Contents: Displays the Content Server online help. About Content Server: Displays version, build, and copyright information for the Content Server instance. |
|
Current Archives |
Archives in the open collection. |
|
General tab |
Used to view archiving activity and set some export and import options. For details, see Section A.4.2.2, "Archiver (General Tab)." |
|
Export Data Tab |
Used to configure exports. For details, see Section A.4.3.1, "Main Archiver Export Data Screen." |
|
Import Maps Tab |
Used to configure imports. For details, see Section A.4.4.1, "Import Maps Main Screen." |
|
Replication Tab |
Used to configure replication. For details, see Section A.4.5.1, "Main Archiver Replication Screen." |
|
Transfer To Tab |
Used to configure transfers. For details, see Section A.4.6.1, "Main Archiver Transfer Screen." |
|
Status |
Status of the Archiver or the active archiving process. |
A.4.2.2 Archiver (General Tab)
This tab is used to view archiving activity and set some export and import options.
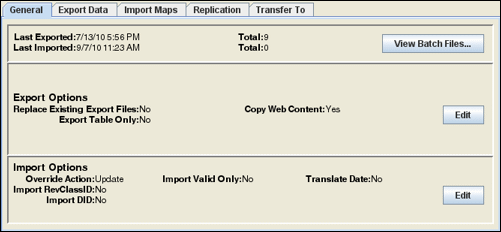
To access this screen, click the General tab on the Main Archiver Screen.
| Element | Description |
|---|---|
|
Last Exported |
Date, time, and total number of files exported during the last export. |
|
Last Imported |
Date, time, and total number of files imported during the last import. |
|
View Batch Files |
Displays the View Batch Files Screen, used to access batch files. |
|
Replace Existing Export Files |
Shows if the existing export files will be replaced on the next export. |
|
Export Table Only |
Shows if only tables are exported or if both content and tables (if defined for export) are exported. |
|
Copy Web Content |
Shows if the native web-viewable (weblayout) files will be included in the export. |
|
Edit |
Displays the Edit Export Options Screen, where you can specify whether to replace existing exports, copy web contents, or export tables only. |
|
Override Action |
The rule to be used to handle existing revisions during import. |
|
Import Valid Only |
Shows if only files that have valid option list values will be imported. |
|
Translate Date |
Shows if dates will be translated to the target Content Server instance's time zone on import. |
|
Import RevClassID |
Shows if RevClassID values are included in the import. |
|
Import DID |
Shows if document ID values are included in the import. |
|
Edit |
Displays the Edit Import Options (Select Rules) Screen, used to specify how revisions are handled. |
A.4.2.3 Add Archive Screen
This screen is used to create an archive.
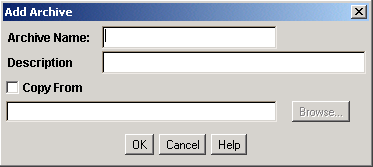
To access this screen, on the Main Archiver Screen click Edit, then select Add.
| Element | Description |
|---|---|
|
Archive Name |
Name of the new archive. Archive names cannot contain spaces. |
|
Description |
Description of the archive. |
|
Copy From |
If selected, the new archive has the same export query and additional data as the existing archive specified in the Copy From field. If unselected, the new archive is created without an export query or additional data. This checkbox appears only in the standalone Archiver. |
|
Copy From |
Directory path and file name of the existing archive to copy from. For example, C:/oracle/archives/my_archive/archive.hda. This field appears only in the standalone Archiver. |
|
Browse |
Use to navigate to and select an archive to copy from. This button appears only in the standalone Archiver. |
A.4.2.4 Copy Archive Screen
This screen is used to copy an archive to a different directory or file system.
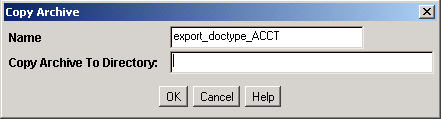
To access this screen, using the standalone mode for Archiver, highlight an archive name, click Edit, then select Copy To.
| Element | Description |
|---|---|
|
Name |
Name of the new archive. This defaults to the name of the archive being copied. |
|
Copy Archive To Directory |
Directory path where the new archive is created. This directory must exist on the file system before copying. Note: This procedure copies the files in an archive. It does not create a new collection or update the collection.hda file if the archive is copied to a collection directory. |
A.4.2.5 Open Archive Collection Screen
This screen is used to access sets of archives (collections).
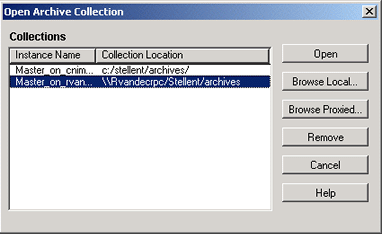
To access this screen, on the Main Archiver Screen choose Options then Open Archive Collection.
| Element | Description |
|---|---|
|
Collections |
Archive collections that are available to the Content Server instance. |
|
Open |
Opens the selected collection. When the selected collection is already open, this button is unavailable. |
|
Browse Local |
Displays the Find Archive Collection Definition File Screen, used to create a collection on your local system. This button is available only in the standalone Archiver. |
|
Browse Proxied |
Displays the Browse for Proxied Collection Screen, which is used to open a collection from another Content Server instance. Note: In Archiver, the term proxied refers to any Content Serverr instance to which the local instance is connected through an outgoing provider. This does not have to be a proxied instance of the master Content Serverr instance. |
|
Remove |
Removes the selected collection from the Content Server instance. (The collection and archive files remain in the file system, and must be deleted manually.) |
A.4.2.6 Find Archive Collection Definition File Screen
This screen is used to specify the directory and file name for a new archive collection when in standalone mode.
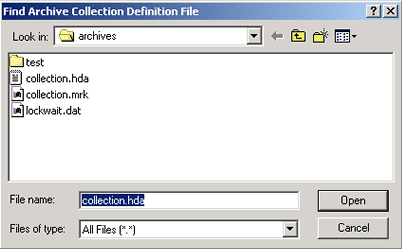
To access this screen, click Browse Local on the Open Archive Collection Screen.
| Element | Description |
|---|---|
|
Look in |
Use to navigate to the directory where the new archive collection is created. |
|
File name |
File name of the collection definition (HDA) file. The default is collection.hda. |
|
Files of type |
Type of files to find. |
|
Open |
Displays the Browse To Archiver Collection Screen. |
A.4.2.7 Browse To Archiver Collection Screen
This screen is used to define a new archive collection while using the standalone archiver.
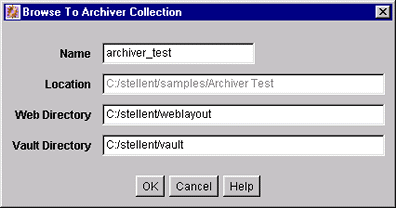
To access this screen, click Open on the Find Archive Collection Definition File Screen.
| Element | Description |
|---|---|
|
Name |
Name of the archive collection. Collection names cannot contain spaces. Use the same name as the collection directory to make navigation easier. |
|
Location |
Path to the new collection. |
|
Web Directory |
Path to the Oracle WebCenter Content Server weblayout directory. |
|
Vault Directory |
Path to the Oracle WebCenter Content Server vault directory. |
A.4.2.8 Browse for Proxied Collection Screen
This screen is used to select a collection to be opened from a remote Content Server instance.
Note:
In Archiver, the term proxied refers to any Content Server instance to which the local instance is connected through an outgoing provider.
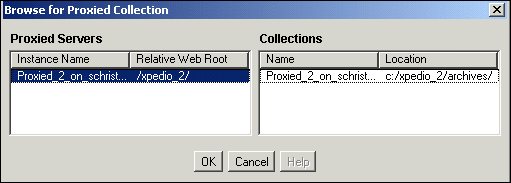
To access this screen, click Browse Proxied on the Open Archive Collection Screen.
| Element | Description |
|---|---|
|
Proxied Servers |
Name and relative web root for each remote Content Server instance. |
|
Collections |
Name and directory path of each collection on the selected remote server. |
A.4.2.9 View Batch Files Screen
This screen is used to view, edit, and delete batch files.
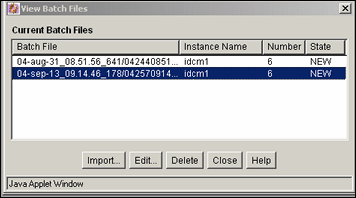
To access this screen, on the Archiver (General Tab) highlight an archive, then click View Batch Files.
| Element | Description |
|---|---|
|
Batch File |
Directory and file name of each batch file in the selected archive. |
|
Instance Name |
Name of the Content Server instance. |
|
Number |
Number of content items in the batch file. |
|
State |
State of the batch file. NEW: The batch file was exported manually. AutoInsert: The batch file was exported automatically. |
|
Import |
Imports the selected batch file. |
|
Edit |
Displays the View Exported Content Items Screen, which is used to import or delete specific files in a batch file. |
|
Delete |
Deletes the selected batch file from the archive. |
Note:
This option is active only if batch files exist.
A.4.2.10 View Exported Content Items Screen
This screen is used to import or delete specific revisions from a batch file.
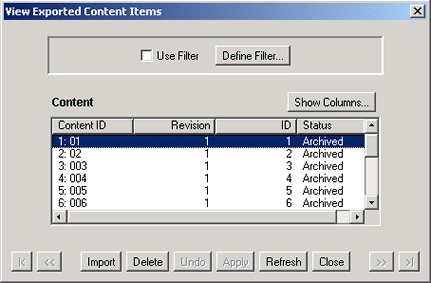
To access this screen, on the View Batch Files Screen highlight a batch file name, then click Edit.
Tip:
If you are importing multiple revisions of the same content item, ensure that you import the revisions in the correct order. Importing revisions out of order causes errors.
| Element | Description |
|---|---|
|
Use Filter |
If selected, uses a filter to narrow the Content list. |
|
Define Filter |
Displays the Define Filter Screen, where you can select items for inclusion in the view. |
|
Show Columns |
Displays the Show Columns Screen, where you can select the columns to be displayed. |
|
Content |
Revisions in the batch file that match the filter settings. The list displays 50 revisions per page. Double-clicking a revision displays the Information Page for that revision. |
|
Top of list |
Displays the top of the Content list. |
|
Previous page |
Displays the previous page of the Content list. |
|
Import |
Imports the selected revision. |
|
Delete |
Deletes the selected revisions from the batch file. |
|
Undo |
Returns the last deleted revision to Archived status. |
|
Apply |
Deletes any revisions that have Deleted status. |
|
Refresh |
Returns all deleted revisions to Archived status. |
|
Close |
Closes the screen. |
|
Next page |
Displays the next page of the Content list. |
|
End of list |
Displays the end of the Content list. |
A.4.3 Export Interface Screens
This section provides information about the screens used to manage the export process.
-
Section A.4.3.5, "Previewing Export Queries (Content) Screen"
-
Section A.4.3.9, "Content Satisfying the Export Query Screen"
A.4.3.1 Main Archiver Export Data Screen
The Export Data tab of the Archiver application is used to set the export criteria for content items and tables.

To access this function, click the Export Data tab on the Main Archiver Screen.
Two tabs appear on the Export Data screen.
| Element | Description |
|---|---|
|
Content tab |
Displays the Export Data (Content) Screen. |
|
Table tab |
Displays the Main Archiver Export Screen (Table). |
A.4.3.2 Export Data (Content) Screen
The Content tab on the Export Data screen of the Archiver application is used to set the export criteria for content items.
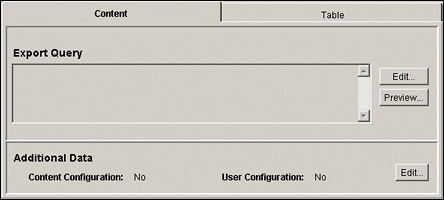
To access this screen, click the Content tab on the Main Archiver Export Data Screen.
| Element | Description |
|---|---|
|
Export Query |
Export criteria that is used to select which content items will be exported. |
|
Edit |
Displays the Edit Export Query (Content) Screen, which is used to change export criteria. |
|
Preview |
Displays the Previewing Export Queries (Content) Screen screen, which shows what content will be exported. |
|
Content Configuration |
Shows whether content types will be exported. |
|
User Configuration |
Shows whether user attributes will be exported. |
|
Edit |
Displays a screen where you can specify whether to export content configuration information or user configuration information. |
A.4.3.3 Edit Export Query (Content) Screen
This screen is used to create an export query that defines which content items to export. A similar screen is used to create queries for tables (Edit Export Query (Table) Screen).
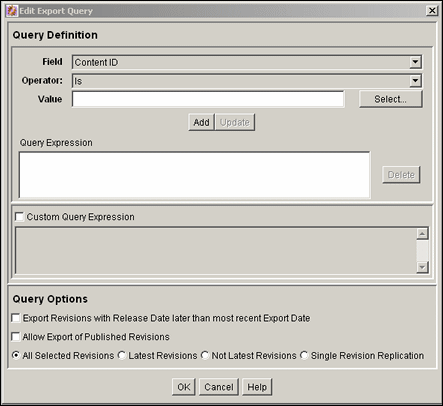
To access this screen, first select an archive, then click the Main Archiver Export Data Screen and the Content tab, then click Edit in the Export Query section of the screen.
| Element | Description |
|---|---|
|
Field |
Metadata field that is evaluated for each content item. Items matching this field are exported. |
|
Operator |
Specifies how the Value is evaluated for each content item. The available operators depend on the type of metadata field selected: Is exports content items with the exact value specified. Is Not exports content items with a different value than the specified value. Begins With exports content items with the specified value at the beginning of the field. Contains Word exports content items with the specified value anywhere in the field. Is Date Before exports content items with dates before the specified value. Is Date After exports content items with dates after the specified value. |
|
Value |
Value for the specified metadata field. Depending on the option chosen in the Field list, this field can be a text entry field, text entry field with Select button, or list of the available options. |
|
Select |
Displays a list of existing items (such as content items or users), from which you can select a value for the Value field. This button appears only when certain metadata fields are selected. |
|
Add |
Adds the specified export query as a new line in the Query Expression box. |
|
Update |
Replaces the line selected in the Query Expression box with the specified export query. |
|
Query Expression |
SQL export criteria as specified with the Add or Update buttons. |
|
Delete |
Removes the selected line from the Query Expression box. |
|
Custom Query Expression |
If selected, the query expression can be edited directly. If unselected, the query expression is limited to the criteria specified in the Field, Operator, and Value fields (described previously). See the following Caution and Note messages. |
|
Custom Query Expression |
SQL expression that is evaluated for each content item during export. By default, multiple criteria use the AND operator. Caution: If you clear the Custom Query Expression checkbox, the expression reverts to its original definition; all modifications are lost. Note: You can use Idoc Script in the query expression. For details, see Oracle WebCenter Content Idoc Script Reference Guide. |
|
Export Revisions with Release Date later than most recent Export Date |
If selected, exports only the revisions that have released since the last export and that meet the export criteria. If unselected, exports all revisions that meet the export criteria. |
|
All Selected Revisions |
Exports all revisions of content items that meet the export criteria. |
|
Latest Revisions |
Exports only the most recent revision of content items that meet the export criteria. If you are using replication, this option cannot be selected. |
|
Not Latest Revisions |
Exports all revisions except the most recent for content items that meet the export criteria. If you are using replication, this option cannot be selected. |
|
Single Revision Replication |
Exports the most recent revision of each item that matches the query. This option replicates the latest revision of an item, but the replication is always renamed to revision 1 on the destination server, no matter what revision number it was on the source server. Caution: Do not switch to Single Revision Replication if the destination server already has multiple revisions for any content item. |
A.4.3.4 Edit Export Options Screen
This screen is used to specify which copies of the files to export and to specify whether to overwrite existing batch files.
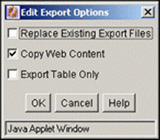
To access this screen, select an archive, click the Archiver General tab, then click Edit in the Export Options section.
| Element | Description |
|---|---|
|
Replace Existing Export Files |
If selected, any existing batch files are deleted from the archive when an export is initiated. If unselected, initiating an export adds a new batch file but does not delete the existing batch files. |
|
Copy Web Content |
If selected, the native (vault) and web-viewable (weblayout) files are exported. If unselected, only the native (vault) files are exported. |
|
Export Table Only |
If selected, only the tables are exported. Content items are not exported. If unselected, content items are exported and tables that have been defined to be exported. |
A.4.3.5 Previewing Export Queries (Content) Screen
This screen is used to view a list of revisions that meet the export criteria.
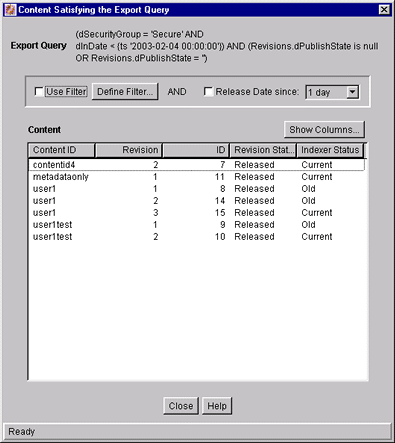
To access this screen, select an archive, click the Main Archiver Export Data Screen and the Content tab, then click Preview in the Export Query section of the screen.
| Element | Description |
|---|---|
|
Export Query |
SQL query expression created using the Edit Export Query (Content) Screen. |
|
Use Filter |
If selected, uses a filter to narrow the Content list. |
|
Define Filter |
Displays the Define Filter Screen, where you can select items for inclusion in the view. |
|
Show Columns |
Displays the Show Columns Screen, where you can select the columns to be displayed. |
|
Release Date Since |
If selected, limits the revisions displayed in the Content list by their release dates. Select a number from the associated list. |
|
Content |
Revisions in the Content Server repository that match the filter settings. A maximum of 100 revisions can be displayed in this list; however, all revisions that satisfy the export query will be exported. Double-clicking a revision displays the Information Screen for that revision. |
A.4.3.6 Main Archiver Export Screen (Table)
The Table tab on the Export Data screen of the Archiver application is used to add and define the characteristics for new tables and edit existing tables in the selected archive.
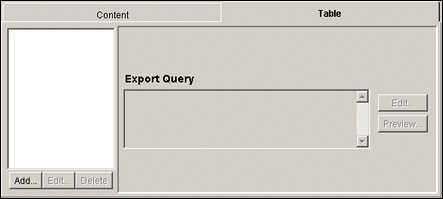
To access this screen, click the Main Archiver Export Data Screen, then click the Table tab.
| Element | Description |
|---|---|
|
Table |
Tables in the selected archive. |
|
Add |
Displays the Add New/Edit Table Screen. |
|
Edit |
Displays the Edit Archive Properties screen. See the Add New/Edit Table Screen. |
|
Delete |
Deletes the selected table from the archive. |
|
Export Query |
Export criteria that is used to select which tables will be exported. |
|
Edit |
Displays the Edit Export Query (Table) Screen. |
|
Preview |
Displays the Content Satisfying the Export Query Screen. |
A.4.3.7 Add New/Edit Table Screen
This screen is used to define the export characteristics of a table and add it to the selected export archive.
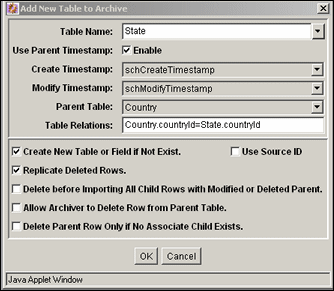
To access this screen, click the Main Archiver Export Data Screen, select an archive from the Current Archives list and click Table, then click Add in the Tables field.
| Element | Description |
|---|---|
|
Table Name |
Available database tables that can be added to the selected archive. |
|
Use Parent Timestamp |
If selected, use the parent table's timestamp to determine if this table will be exported. If unselected, use the current timestamp to determine if this table will be exported. |
|
Create Timestamp |
Columns that store the creation timestamp when the table row is created. |
|
Modify Timestamp |
Columns that store the modification timestamp when the table row is modified. |
|
Parent Table |
Parent table selections. |
|
Table Relations |
The parent / child table relationship that determines the information to be exported. |
|
Create New Table or Field if Not Exist |
If selected, creates the specified table or field if it does not currently exist. If unselected, does not create the table or field. |
|
Use Source ID |
If selected, only table rows that match in multiple instances are exported. If unselected, table rows are exported regardless of their matching status between instances. |
|
Replicate Deleted Rows |
If selected, the deleted source table rows are also deleted in the target table. If unselected, rows are not deleted in the target table. |
|
Delete before Importing All Child Rows with Modified or Deleted Parent |
If selected, deletes the rows from the importing child table if the corresponding rows in the parent table have been deleted or modified. If unselected, rows are not deleted in the child table before importing. |
|
Allow Archiver to Delete Row from Parent Table |
If selected, deletes the rows from the parent table if the corresponding rows in the exported child table have been deleted. If unselected, rows are not deleted from the parent table. |
|
Delete Parent Row Only if No Associate Child Exists |
If selected, deletes the rows from the parent table only if a child row does not exist. If unselected, rows are not deleted from the parent table. |
A.4.3.8 Edit Export Query (Table) Screen
This screen is used to create an export query that defines which tables to export. This is similar to the screen used to create export queries for content (Edit Export Query (Content) Screen).
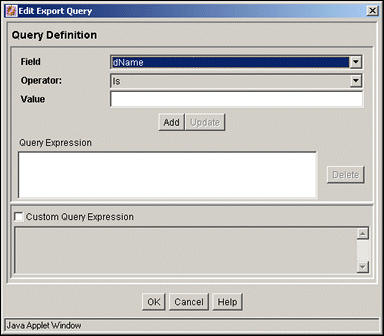
To access this screen, select an archive, click the Main Archiver Export Data Screen, click Table, then click Edit in the Export Query section of the screen.
| Element | Description |
|---|---|
|
Field |
Metadata field that will be evaluated for each table. |
|
Operator |
Specifies how the Value will be evaluated for each table. The available operators depend on the type of metadata field selected: Is exports tables with the exact value specified. Is Not exports tables with a different value than the specified value. Begins With exports tables with the specified value at the beginning of the field. Contains Word exports tables with the specified value anywhere in the field. Is Date Before exports tables with dates before the specified value. Is Date After exports tables with dates after the specified value. |
|
Value |
Value for the specified metadata field. |
|
Add |
Adds the specified export query as a new line in the Query Expression box. |
|
Update |
Replaces the line selected in the Query Expression box with the specified export query. |
|
Query Expression |
Export criteria. |
|
Delete |
Removes the selected line from the Query Expression box. |
|
|
If selected, the query expression can be edited directly. If unselected, the query expression is limited to the criteria specified in the Field, Operator, and Value fields. See the following Caution and Note messages. Caution: If you deselect this checkbox, the expression reverts to its original definition; all modifications are lost. Note: You can use Idoc Script in the query expression. For details, see Oracle WebCenter Content Idoc Script Reference Guide. |
|
Custom Query Expression |
SQL expression that will be evaluated for each table during export. By default, multiple criteria use the AND operator. |
A.4.3.9 Content Satisfying the Export Query Screen
This screen is used to view a list of tables that meet the export criteria. The fields, buttons, and checkboxes on this screen are identical to those on the screen used to view a list of revisions meeting selected export criteria.
To view and read the field descriptions, see the Previewing Export Queries (Content) Screen.
A.4.3.10 Export Archive Screen
This screen is used to initiate an export and specify whether to delete the exported files.
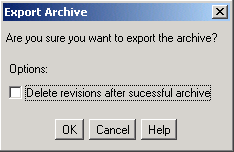
To access this screen, from the Archiver menu choose Actions then Export.
| Element | Description |
|---|---|
|
Delete revisions after successful archive |
If selected, deletes exported revisions from the Content Server instance upon successful export. If unselected, exported revisions are not deleted from the Content Server instance. |
A.4.4 Import Interface Screens
This section provides information about the screens used during the import process.
A.4.4.1 Import Maps Main Screen
Mapping determines how metadata fields on an exporting and importing Content Server instance relate to each other.
The Import Maps tab of the Archiver application is used to configure metadata field and value mappings to import content items and tables. To access this tab, click the Import Maps tab on Main Archiver Screen.
Two tabs appear on the main mapping screen:
| Element | Description |
|---|---|
|
Content tab |
Displays the Import Maps (Content) Screen. |
|
Table tab |
Displays the Import Maps (Table) Screen. |
A.4.4.2 Import Maps (Content) Screen
This screen is used to set the import criteria for content items.
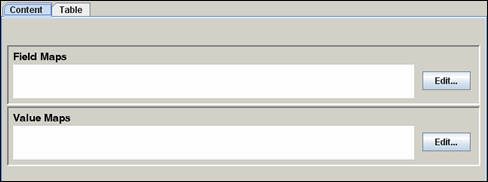
To access this screen, click the Content tab on the Import Maps Main Screen.
| Element | Description |
|---|---|
|
Field Maps |
Metadata field mapping expression. |
|
Edit |
Displays the Edit Field/Value Maps Screen. |
|
Value Maps |
Metadata value mapping expression. |
|
Edit |
Displays the Edit Field/Value Maps Screen. |
A.4.4.3 Edit Field/Value Maps Screen
This screen is used to set how fields and values are copied (mapped) from one metadata field to another during import.
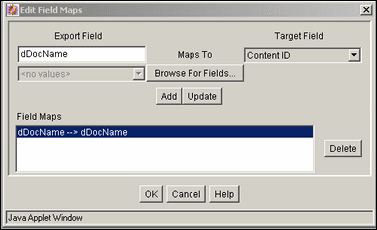
To access this screen:
-
Click the Import Maps Main Screen
-
Select an archive from the Current Archives list
-
Click the Import Maps (Content) Screen and click Edit in the Field Maps section or the Value Maps section.
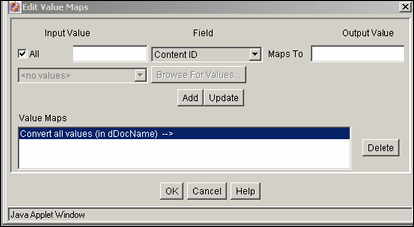
| Element | Description |
|---|---|
|
All |
If selected, the specified field is changed to the output value for all imported revisions. |
|
Export Field/Input Value (Field maps) |
Metadata field that contains the data to be copied to a different field during import or the metadata value to be changed when mapping values. Use the internal field name, such as dDocAuthor or xComments. |
|
Export Field/Input Value (Value maps) |
Enables you to select the Export Field or Input Value from a list of existing metadata fields. A source must be selected from the Browse for Fields/Values Screen for options to appear in this list. |
|
Browse For Fields / Browse for Values |
Displays the Browse for Fields/Values Screen. |
|
'in' Field |
On the Edit Value Maps Screen, an additional field appears between Input Value and Output Value. Select the field where the metadata should be changed from the list. |
|
Target Field/Output Value |
Metadata field that the archived metadata is copied to during import. The list includes all metadata fields in the local Content Server instance. |
|
Add |
Adds the specified mapping expression to the Field Maps box. |
|
Update |
Replaces the mapping expression selected in the Field Maps box with the specified mapping expression. |
|
Field MapsValue Maps |
Mapping expressions. |
|
Delete |
Deletes the selected mapping expression from the Field Maps box. |
A.4.4.4 Browse for Fields/Values Screen
This screen is used to specify whether to retrieve a list of metadata fields from the local Content Server instance or from a specific batch file.
To access this screen, click Browse for Fields or Browse for Value on the Edit Field/Value Maps Screen.
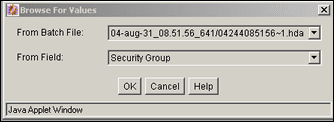
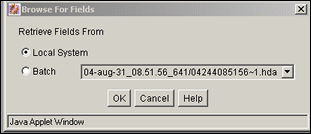
| Element | Description |
|---|---|
|
From Batch File |
Select a batch file from the menu to retrieve the list of metadata fields defined in that batch file. |
|
From Field |
Select a field from the menu to retrieve a list of metadata values defined for that field in the batch file. |
|
Local System |
If selected, retrieves a list of metadata fields from the local instance. |
|
Batch |
If selected, retrieves a list of metadata fields from the batch file listed in the menu. If available, you can select a different batch file from the menu. |
A.4.4.5 Import Maps (Table) Screen
The Table tab on the Import Maps screen is used to add and define the field and value maps for importing tables.
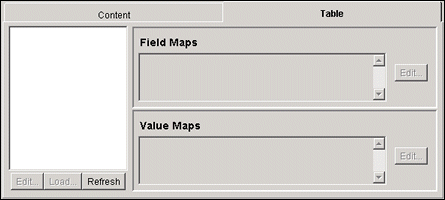
To access this screen, on the Import Maps Main Screen click the Table tab.
| Element | Description |
|---|---|
|
Archive file list |
Provides a tree-view list of archive files. |
|
Edit |
Displays the Edit Archive Properties on Table Screen. The configuration settings on this screen that display after clicking the Edit button are the global configurations. The settings on the top section of the screen cannot be edited. Changes to the global settings on the bottom section are implemented after clicking OK. Changes made using the Load button can override these changes. |
|
Load |
Displays the Edit Archive Properties on Table Screen. The configuration settings on this screen that display after clicking the Load button are the configuration settings defined when the archive was created. The settings on the top section of the screen cannot be edited. Changes to the settings on the bottom section are implemented after clicking OK. These changes will override the changes made using the Edit button. |
|
Refresh |
Updates the current archive file list. |
|
Field Maps |
Metadata field mapping expression. |
|
Edit |
Displays the Edit Field/Value Maps Screen. |
|
Value Maps |
Metadata value mapping expression. |
|
Edit |
Displays the Edit Field/Value Maps Screen. |
A.4.4.6 Edit Archive Properties on Table Screen
This screen is used to edit the original checkbox values assigned to the Archive Properties table when it was created. The fields in the top section are no longer editable. Only the configuration settings in the lower section can be changed. This screen is displayed after clicking the Edit and Load tabs associated with the archive file list section on the Import Maps Table tab screen.
The configuration settings are different depending on which button was clicked to display the screen. The settings that are displayed after clicking the Edit button are the global configurations. The settings that display after clicking the Load button are those that were defined when the archive was created. Changes made using the Edit-generated screen can be overridden with changes made using the Load-generated screen.
The fields and checkboxes on this screen are identical to those on the screen used to add a table to an archive. To view field descriptions, see Section A.4.3.7, "Add New/Edit Table Screen."
Follow these steps to access this screen:
-
Click the Import Maps Main Screen.
-
Select an archive from the Current Archives list.
-
Click the Import Maps (Table) Screen.
-
Click the Table list Edit button.
Screens similar to those used to edit content display:
-
The Edit Field Maps screen is used to set up how values will be copied from one metadata field to another during the import of tables. The fields and buttons on this screen are identical to those on the screen used to set the metadata mapping for imported content items. See Section A.4.4.3, "Edit Field/Value Maps Screen."
-
The Browse for Fields screen is used to specify whether to retrieve a list of metadata fields from the local Content Server instance or from a specific batch file. The fields on this screen are identical to those on the same screen associated with the Import Maps Content tab. See Section A.4.4.4, "Browse for Fields/Values Screen."
-
The Edit Value Maps screen is used to set up how metadata values will be changed (mapped) during the import of tables. The fields and buttons on this screen are identical to those on the screen used to set the metadata values for imported content items. See Section A.4.4.3, "Edit Field/Value Maps Screen."
-
The Browse for Values screen is used to select metadata values to retrieve from a batch file. The fields on this screen are identical to those on the same screen associated with the Import Maps Content tab. See Section A.4.4.4, "Browse for Fields/Values Screen."
A.4.4.7 Edit Import Options (Select Rules) Screen
This screen is used to specify how revisions are replaced, added, or deleted during import.
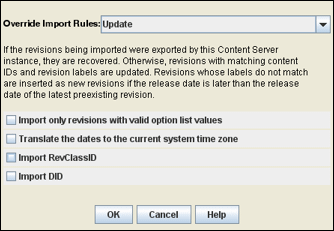
To access this screen, click Edit in the Import Options section of the Archiver (General Tab).
Caution:
The Update import rule will replace existing revisions without saving the existing files. Be extremely careful when importing so that you do not accidentally replace content you meant to keep.
| Element | Description |
|---|---|
|
Override Import Rules |
Select the rule that defines how revisions are replaced, added, or deleted during import. Selecting an option displays a description of the import rule. See the Caution message. |
|
Import only revisions with valid option list values |
If selected, values in validated option lists are checked, and only revisions with valid option list values will be imported. If unselected, option list values are not validated during import. |
|
Translate the dates to the current system time zone |
If selected, times in metadata date fields are recalculated to reflect the time zone of the target (import) Oracle WebCenter Content Server. If unselected, times in metadata date fields remain unchanged during import. |
|
Import RevClassID |
If selected, imports the RevClassID information. |
|
Import DID |
If selected, imports document ID information. |
A.4.4.8 Import Archive Screen
This screen is used to initiate an import and to specify what information to import.
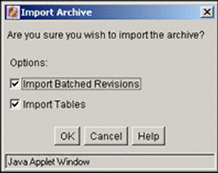
To access this screen, from the Archiver menu choose Actions then Import.
| Element | Description |
|---|---|
|
Import Batched Revisions |
If selected, imports content item revisions. |
|
Import Tables |
If selected, imports content item revisions and tables in an archive that contains both. If unselected, does not import the tables in an archive that contains both content item revisions and tables. |
A.4.5 Replication Interface Screens
This section provides information about the screens used to manage the replication process.
A.4.5.1 Main Archiver Replication Screen
This screen is used to configure automated exports and imports.
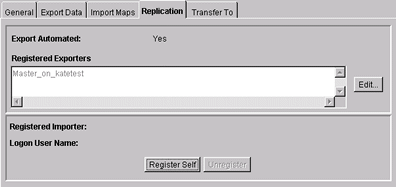
To access this screen, click the Replication tab on the Main Archiver Screen.
| Element | Description |
|---|---|
|
Export Automated |
Shows whether automatic export is enabled for the selected archive. |
|
Registered Exporters |
Collections that are currently registered as automatic exporters for the selected archive. |
|
Edit |
Displays the Registered Exporter Screen. |
|
Registered Importer |
Collection that is currently registered as an importer for the selected archive. |
|
Logon User Name |
User name of the user who was logged in when the importer was registered. |
|
Register Self |
Registers the selected archive as an automatic importer. |
|
Unregister |
Unregisters the registered importer. |
A.4.5.2 Registered Exporter Screen
This screen is used to specify which collections automatically export to the current archive, and to enable and disable automatic export.
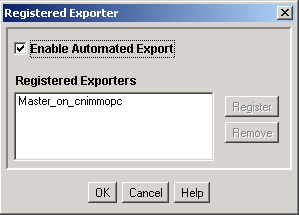
To access this screen, click Edit on the Main Archiver Replication Screen.
| Element | Description |
|---|---|
|
Enable Automated Export |
If selected, export will occur automatically whenever a content item that meets the export criteria is indexed. If unselected, automatic export is disabled. |
|
Registered Exporters |
Collections that are registered as automatic exporters for the selected archive. |
|
Register |
Adds the current collection to the list of registered exporters. This button is not available if automatic export is disabled. |
|
Remove |
Removes the selected collection from the list of registered exporters. This button is not available if automatic export is disabled. |
A.4.5.3 Automation (Exporters) Screen
The Exporters tab of the Automation for Instance screen is used to view and remove archives that are being exported automatically.
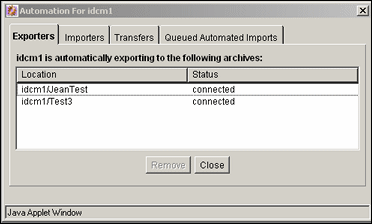
To access this screen, highlight a collection and choose View Automation for instance from the Options menu on the Main Archiver Screen.
| Element | Description |
|---|---|
|
Location |
Collection and archive for each archive that is being exported automatically. |
|
Status |
Status of the automatic export: connected or disconnected. |
|
Remove |
Removes the selected archive as a registered exporter. |
A.4.5.4 Automation (Importers) Screen
The Importers tab of the Automation for instance screen is used to view and remove archives that are being imported automatically.
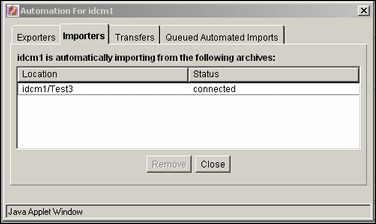
To access this screen, highlight a collection, choose View Automation for instance from the Options menu on the Main Archiver Screen, then click the Importers tab.
| Element | Description |
|---|---|
|
Location |
Collection and archive for each archive that is being imported automatically. |
|
Status |
Status of the automatic import: connected or disconnected. |
|
Remove |
Removes the selected archive as a registered importer. |
A.4.5.5 Automation (Transfers) Screen
The Transfers tab of the Automation for instance screen is used to view and remove archives that are being transferred automatically.
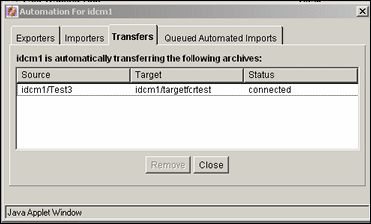
To access this screen, highlight a collection, choose View Automation for instance from the Options menu on the Main Archiver Screen, then click the Transfers tab.
| Element | Description |
|---|---|
|
Source |
Collection and archive for the transfer source. |
|
Target |
Collection and archive for the transfer target. |
|
Status |
Status of the automatic transfer: connected or disconnected. |
|
Remove |
Removes the selected transfer. |
A.4.5.6 Automation (Queries) Screen
The Queued Automated Imports tab on the Automation for instance screen is used to view those imports that are queued to occur.
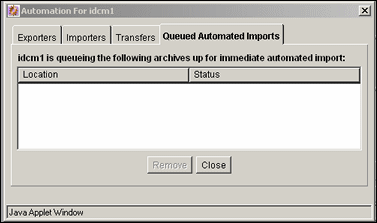
To access this screen, highlight a collection, choose View Automation for instance from the Options menu on the Main Archiver Screen, then click the Queued Automated Imports tab.
| Element | Description |
|---|---|
|
Location |
Collection and archive for the transfer source. |
|
Status |
Status of the automatic transfer. |
|
Remove |
Removes the selected transfer. |
A.4.6 Transfer Interface Screens
This section provides information about the screens used to transfer archives.
A.4.6.1 Main Archiver Transfer Screen
The Transfer To tab of the Archiver application is used to configure batch file transfers from one archive to another.
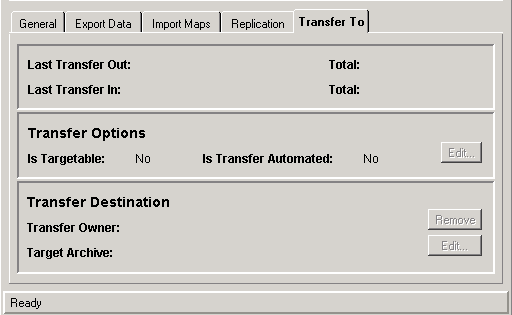
To access this tab, click the Transfer To tab on the Main Archiver Screen.
| Element | Description |
|---|---|
|
Last Transfer Out |
Date and time that batch files were last transferred out of the selected archive. |
|
Last Transfer In |
Date and time that batch files were last transferred into the selected archive. |
|
Total |
Number of batch files and content items that were included in the last transfer. |
|
Is Targetable |
Shows whether the selected archive can be a transfer target. |
|
Is Transfer Automated |
Shows whether the selected archive is transferred automatically. |
|
Edit (for Transfer Options) |
Displays the Transfer Options Screen. |
|
Transfer Owner |
Content Server instance that owns the transfer for the selected archive. |
|
Target Archive |
Collection and archive that the selected archive will be transferred to. |
|
Remove |
Deletes the transfer destination. |
|
Edit (for Transfer Destination) |
Displays the Archive Collections Screen. |
A.4.6.2 Transfer Options Screen
This screen is used to enable an archive to receive a transfer and to automate transfers out of an archive.
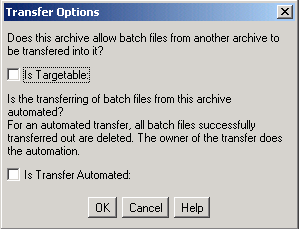
To access this screen, click Edit in the Transfer Options section of the Main Archiver Transfer Screen.
| Element | Description |
|---|---|
|
Is Targetable |
If selected, the archive can receive transfers from other archives. If unselected, the archive cannot receive transfers from other archives. |
|
Is Transfer Automated |
If selected, transfer of the selected archive occurs automatically, whenever the archive is updated. If unselected, transfer of the selected archive must be initiated manually. |
A.4.6.3 Archive Collections Screen
This screen is used to specify a targetable archive to receive a transfer.
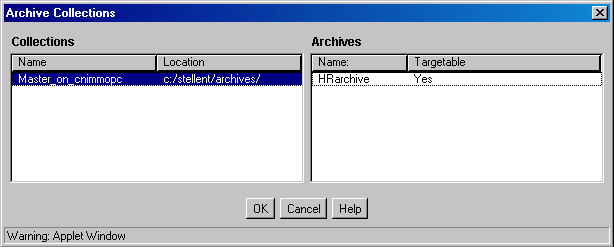
To access this screen, click Edit in the Transfer Destination section of the Main Archiver Transfer Screen.
| Element | Description |
|---|---|
|
Collections |
Names and locations of archive collections that are available to the local Content Server instance. |
|
Archives |
Name and targetable status of the archives in the selected collection. (Only targetable archives can be selected from this list.) |
A.4.7 Folder Archive Configuration Page
This screen is used to manage and create folder archives.
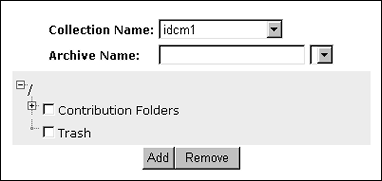
To access this screen, choose Administration then Folder Archive Configuration.
| Element | Description |
|---|---|
|
Collection Name |
Select a name from the list, which includes all detected archive collections on the Content Server instance (that is, all collections that are known or have been opened in the Content Server Archiver utility). Each Content Server instance will at least have one archive collection, which has the same name as the Content Server instance. |
|
Archive Name |
Select the name of the archive from the list, which contains all known archives on the Content Server instance that were created earlier. Ensure that you provide an archive name before selecting folders to be included in the archive. If you select folders first and then specify an archive name, nothing happens when you click Add. (The folder tree collapses completely and your folder selection is lost). |
|
Folder tree |
The shaded area contains the folder structure that is detected on the Content Server instance. By default, the entire tree is collapsed (that is, none of the folders are displayed). Click the plus symbol to display all underlying subfolders of a folder, and the minus symbol to hide them. Select the checkboxes of all folders that you want to include in the folder structure archive. If you click the checkbox of a parent folder, all its child folders are selected automatically as well. You can also select and unselect any of the child folders individually. A parent folder will only be selected if all of its subfolders are selected as well. If you unselect any of the child folders, its parent folder is automatically unselected, too. This does not affect the virtual folder path properties of the child folder. The folder tree will include any Site Studio web site folders. The Folder Structure Archive component is not intended to archive these folders. You can archive them and also transfer them to another system, but transferred collaboration projects and Site Studio web sites will not work on the target system. |
|
Add |
Creates the specified folder archive and make it available in the Content Server instance. Ensure that you provide an archive name before selecting folders to be included in the archive. If you select folders first and then specify an archive name, nothing happens when you click Add. (The folder tree collapses completely and your folder selection is lost). |
|
Remove |
Removes the specified existing folder archive, so it is no longer available in the Content Server instance for processing. |
A.4.8 Folder Migration Interface Screens
This section provides information about the screens used to migrate Folders_g folder structure and folder content to the Folders structure and hierarchy.
A.4.8.1 Folder Migration Screen
This screen is used to migrate Folders_g folder structure and folder content to the Folders structure and hierarchy provided by the FrameworkFolders component.
Note:
If the Folder Migration menu option is not displayed, it can be forced to be displayed by setting the ShowFolderMigrationMenu=1 environment variable in the Content Server config.cfg file.
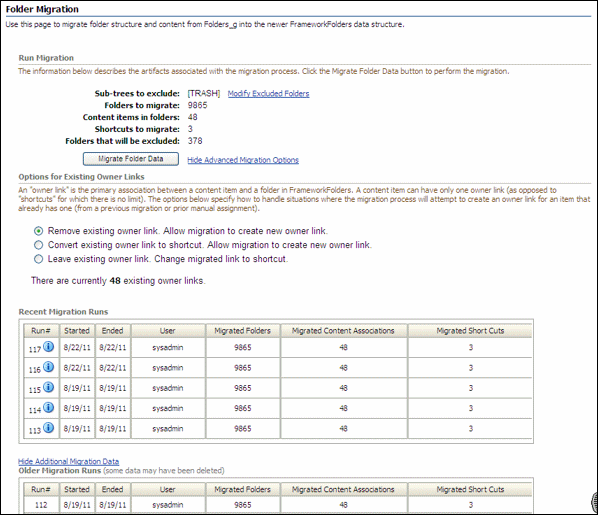
To access this screen, choose Administration then Folder Migration.
| Element | Description |
|---|---|
|
Sub-trees to exclude |
Folder sub-trees that will be excluded from the migration. Default is Click Modify Excluded Folders to display a screen to select additional folders to be excluded. |
|
Folders to migrate |
Number of folders to be migrated. |
|
Content items in folders |
Number of content items to be migrated. This number depends on the Folders_g folders content being migrated. |
|
Shortcuts to migrate |
Combined number of content and folder shortcuts to be migrated. |
|
Folders that will be excluded |
Number of folders that will not be migrated to Folders. |
|
Migrate Folder Data |
Starts the migration from Folders_g to Folders. |
|
Show Advanced Migration Options |
This link will not be visible if it does not apply; for example, there are no conflicting owner links in the system. Displays the Options for Existing Owner Links section, which you can use to modify the default behavior for creating links between content and folders during the migration. Choose from these options:
There is only one primary (owner) link for each content item in Folders. There can be any number of secondary shortcuts to a content item. To hide these options, click Hide Advanced Migration Options. |
|
Run # |
Folders Migration run number. For more details, click the Info icon. |
|
Started |
Date and time the migration started. |
|
Ended |
Date and time the migration ended. |
|
User |
User ID of the user who ran the migration. |
|
Migrated Folders |
Number of folders migrated to Folders. |
|
Migrated Content Associations |
Number of content associations (links) migrated to Folders. |
|
Migrated Shortcuts |
Number of shortcuts migrated to Folders. |
|
Show More Migration Data |
Displays a table with the same columns as the Recent Migration Runs table, but containing information on migration runs that may have had data removed. To block this table, click Hide Additional Migration Data. |
A.4.8.2 Folders Migration: Excluded Folders Dialog
This dialog is used to specify folders to be excluded from the folder migration.
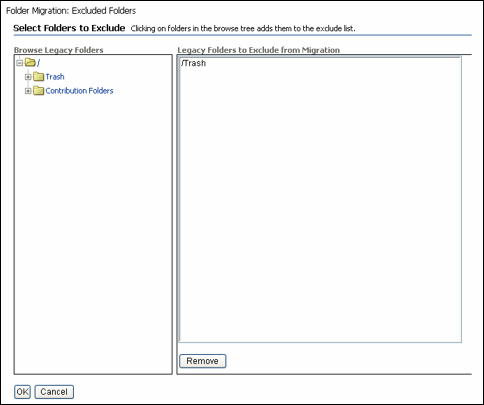
To access this screen, click Modify Excluded Folders on the Folder Migration Screen.
| Element | Description |
|---|---|
|
Browse Legacy Folders |
Tree structure of legacy folders from Folders_g. To add a folder to the list of folders to be excluded from migration, expand the tree and select the folder name. |
|
Legacy Folders to Exclude from Migration |
Folders to be excluded from the migration. To remove a folder from this list, select the folder and click Remove. |