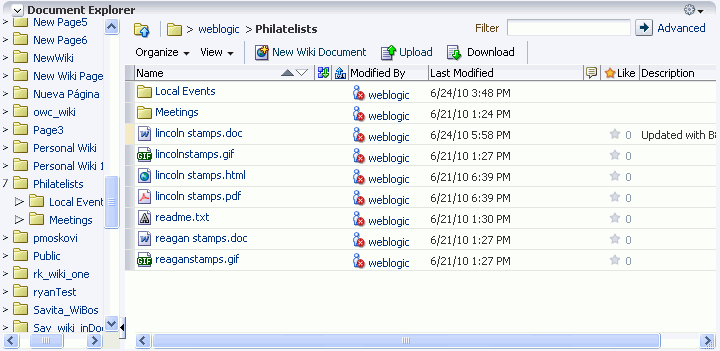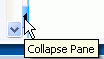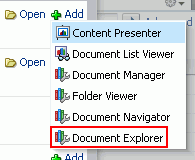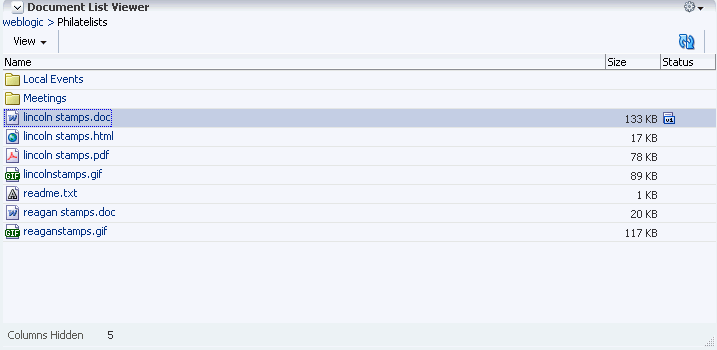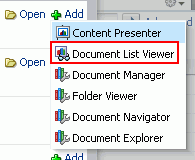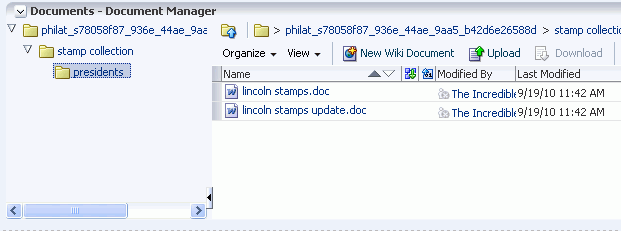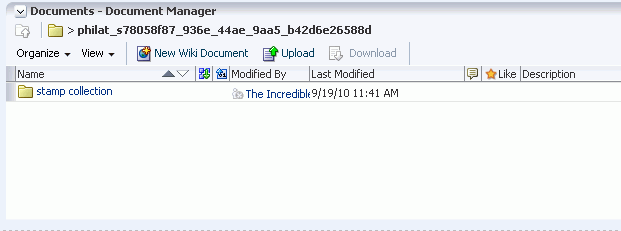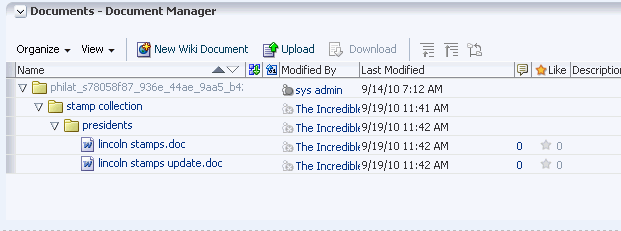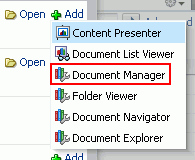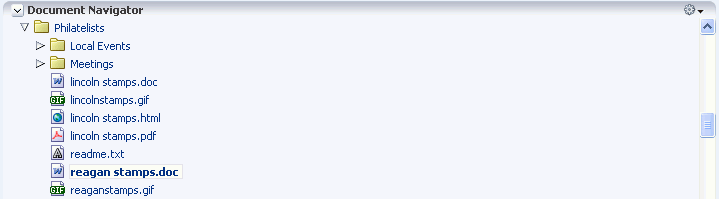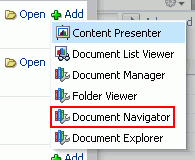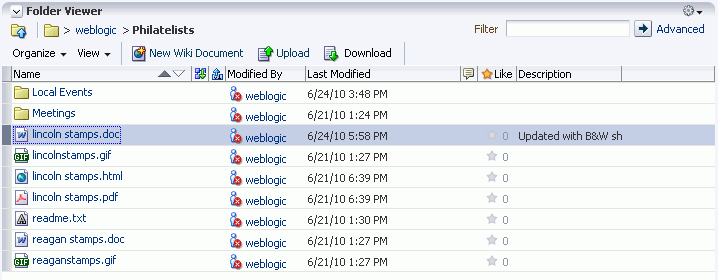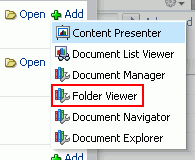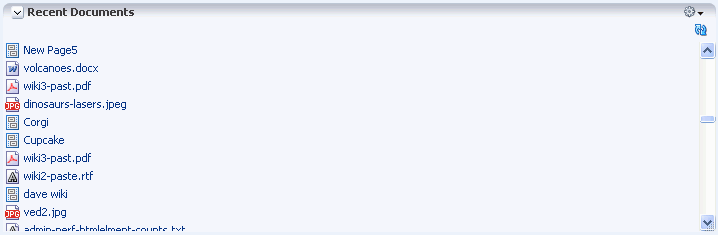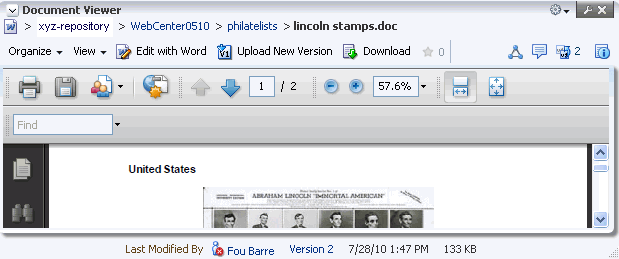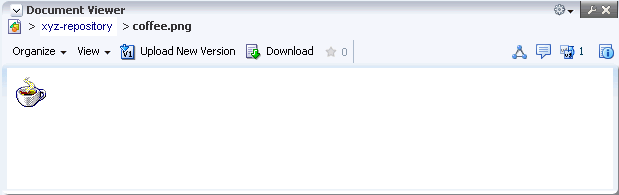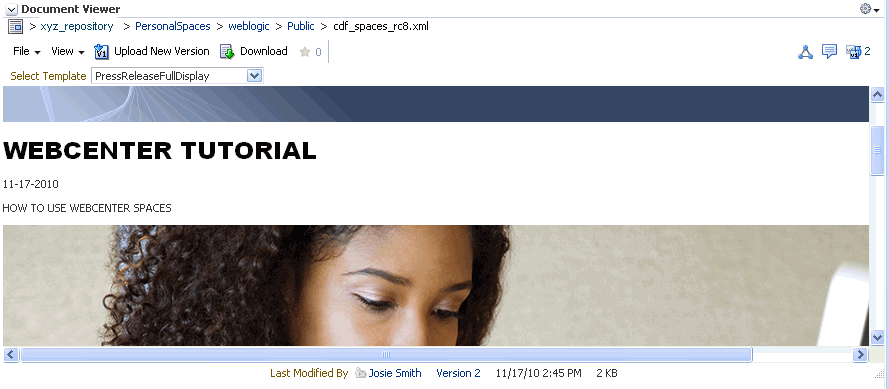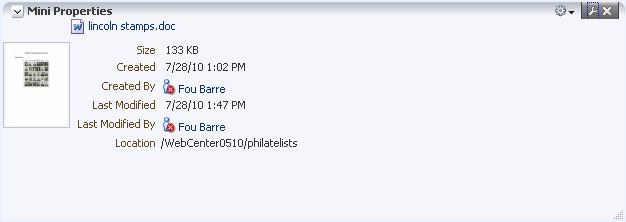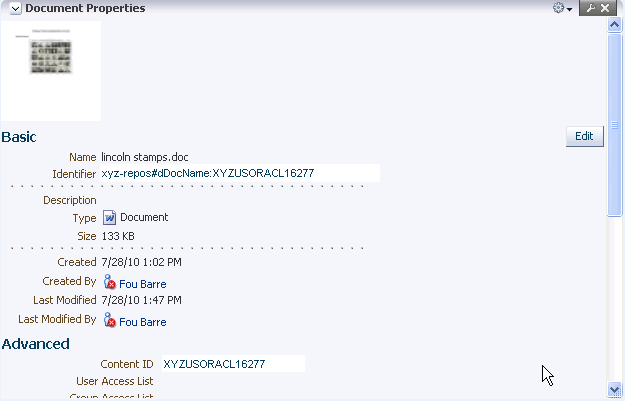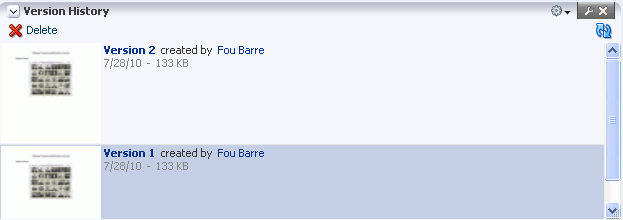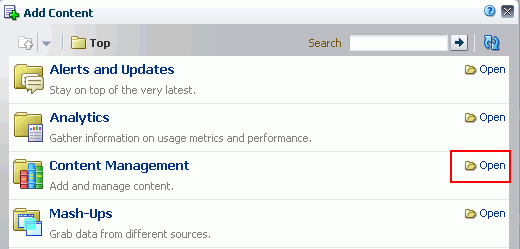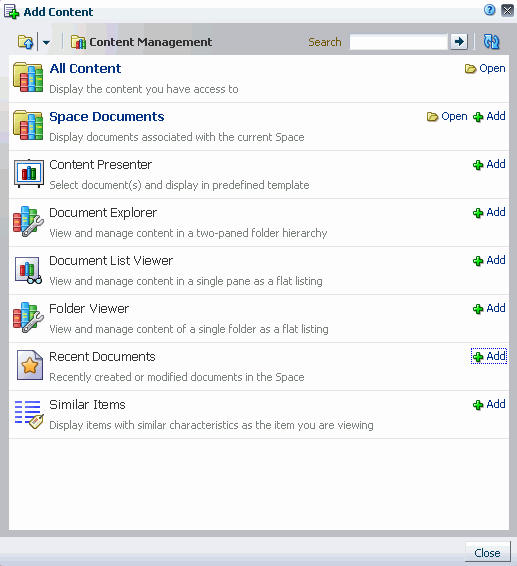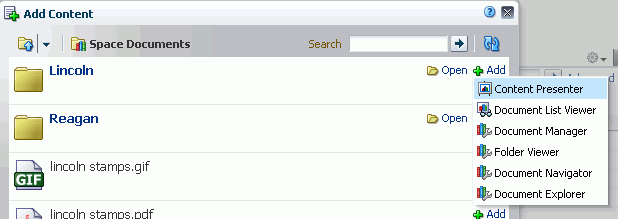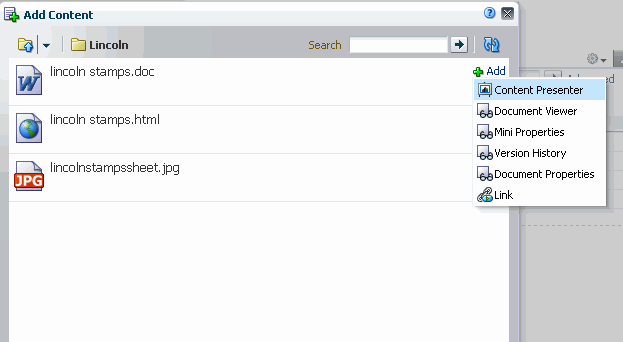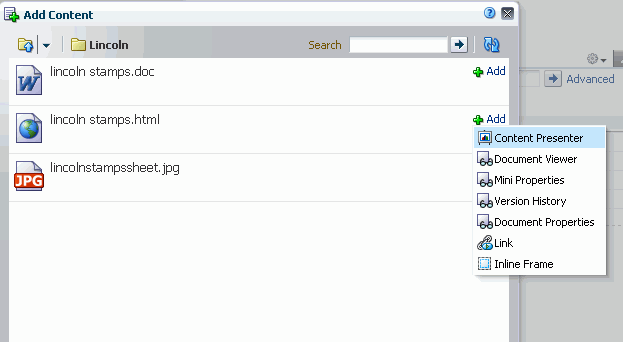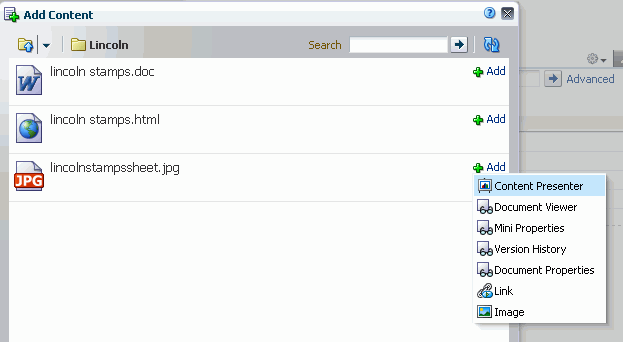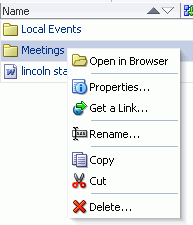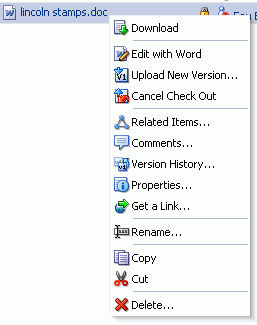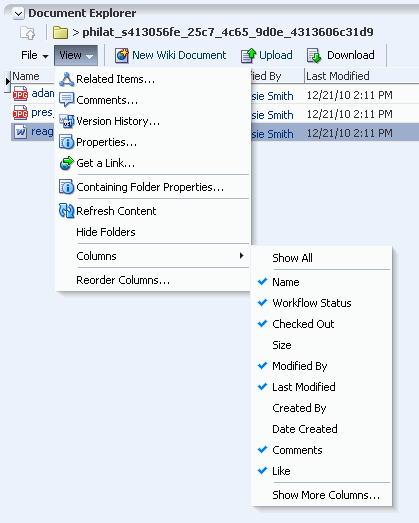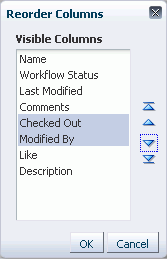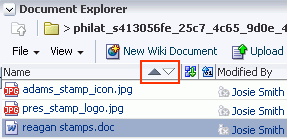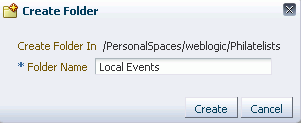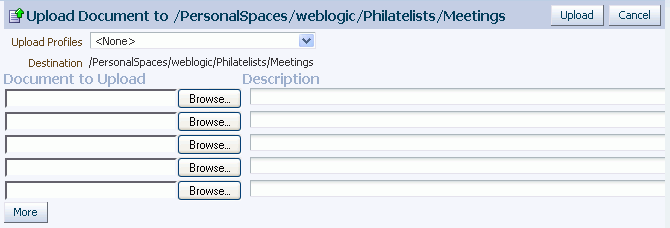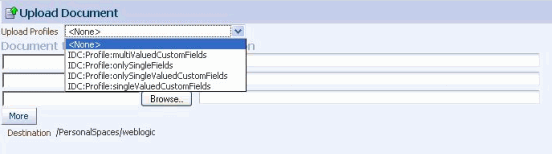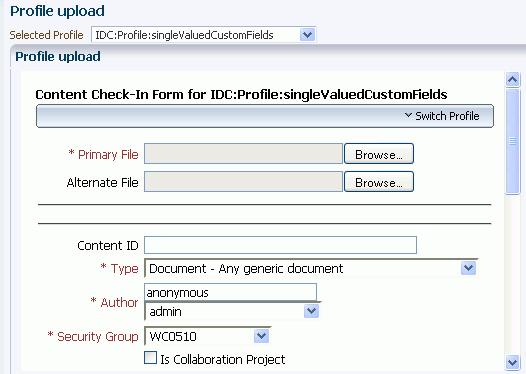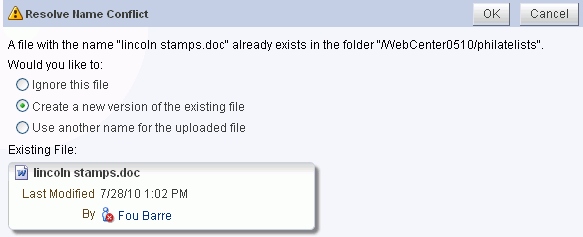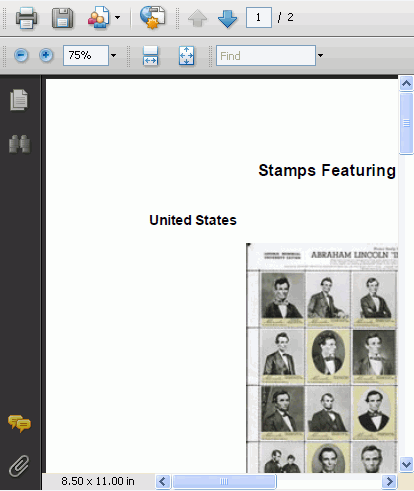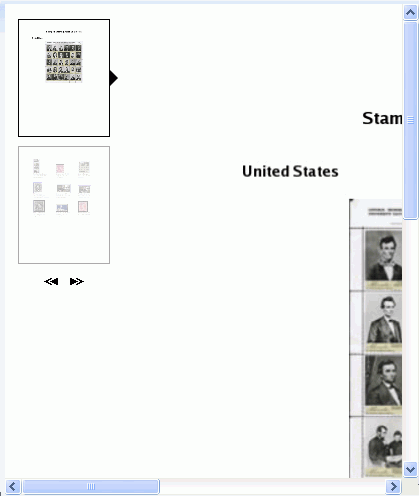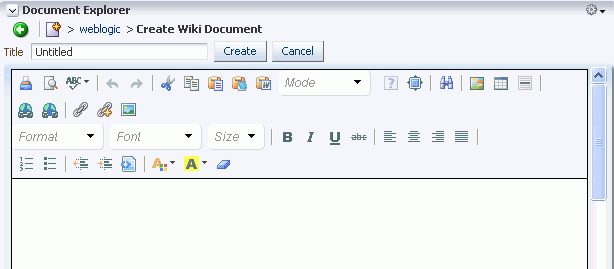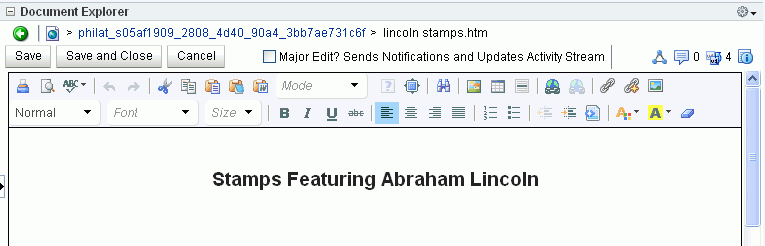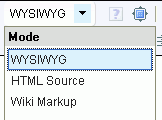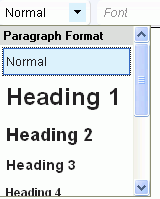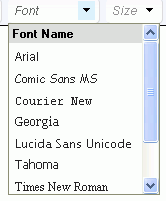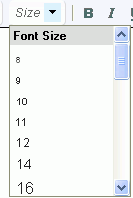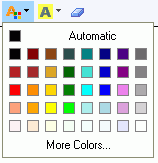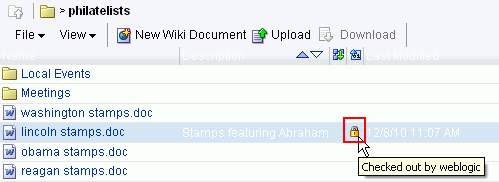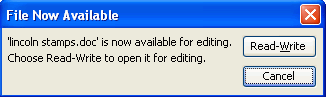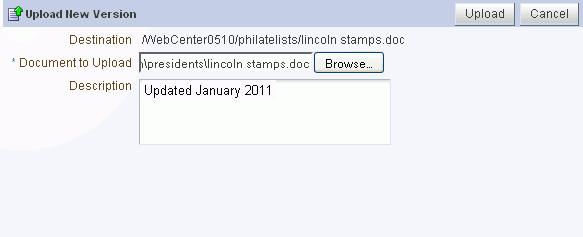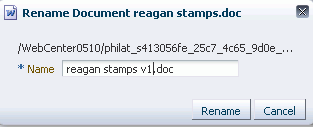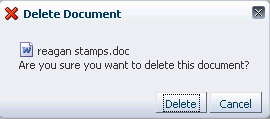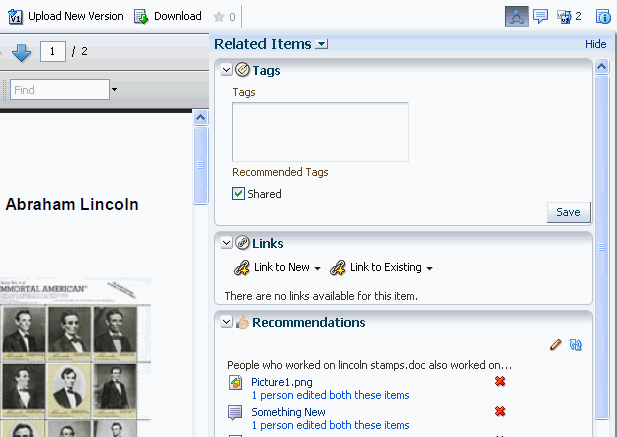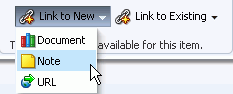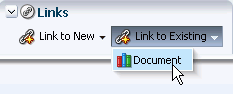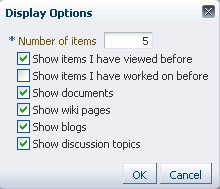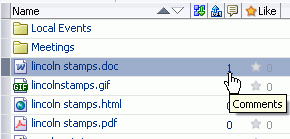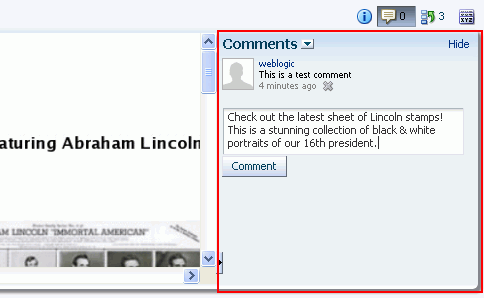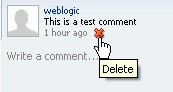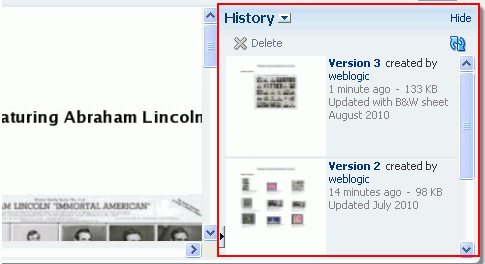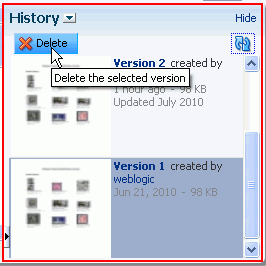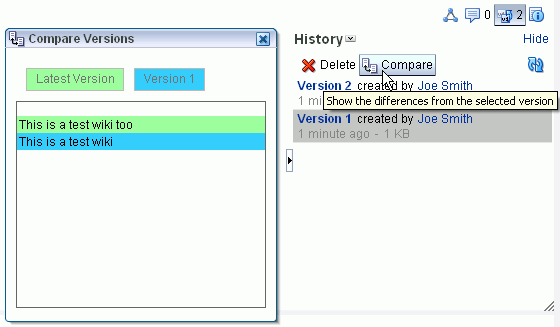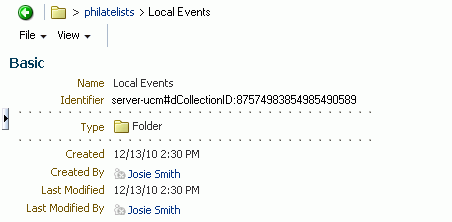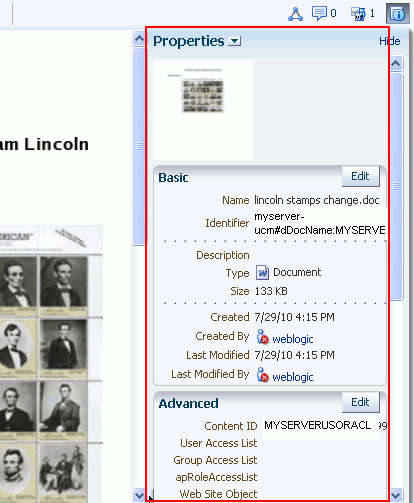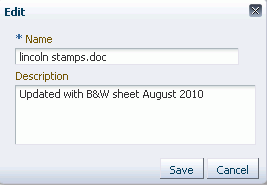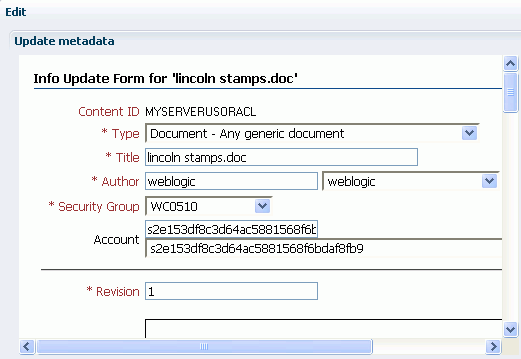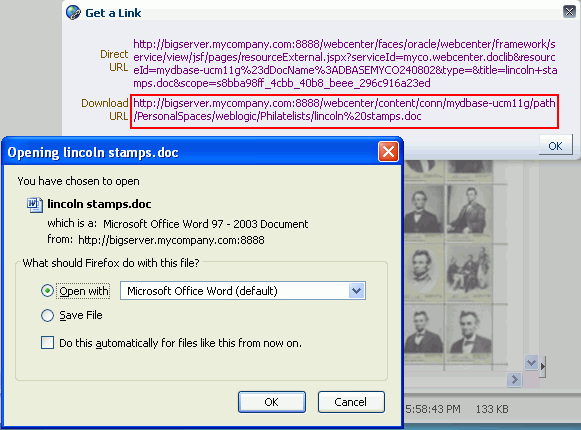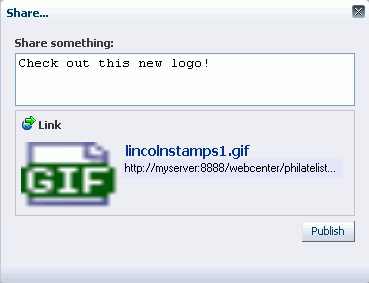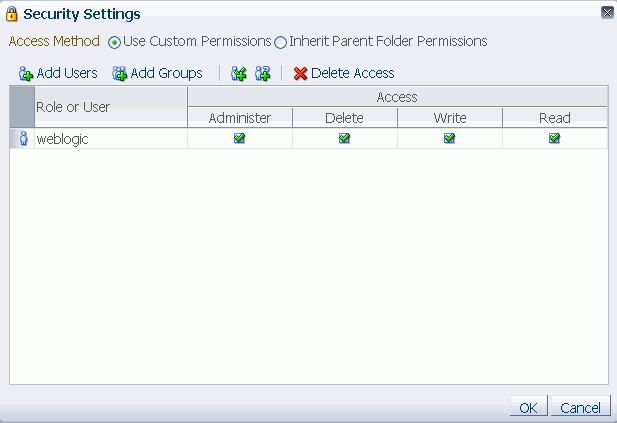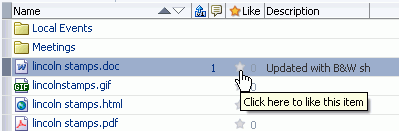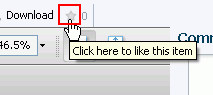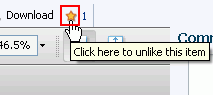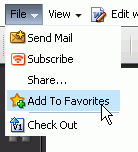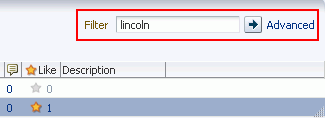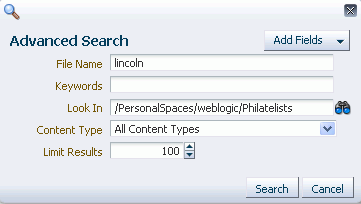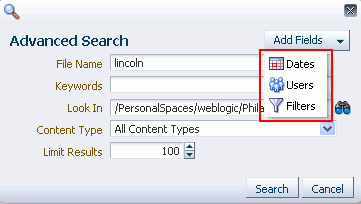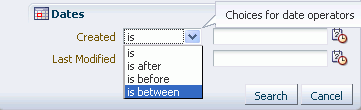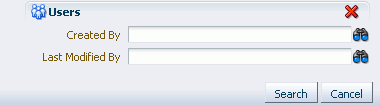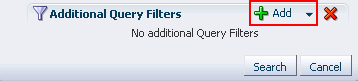41 Working with the Documents Service Task Flows and Document Components
In a WebCenter Spaces application, you can add content from one or more connected content repositories to the application, as described in Chapter 39, "Introduction to Adding and Managing Content."
See Also:
For an overview of content management in WebCenter Spaces, see Section 2, "Leveraging Content Management."This chapter describes how to access, add, and manage folders and files in a WebCenter Spaces application using the Documents service task flows and document components:
-
Section 41.1, "What You Should Know About the Documents Service Task Flows"
-
Section 41.2, "What You Should Know About Document Components"
-
Section 41.4, "Adding a Documents Service Task Flow to a Page"
-
Section 41.5, "Understanding the Documents Service Task Flow Menus and Actions"
-
Section 41.19, "Working with Related Items (Tags, Links, and Recommendations)"
-
Section 41.20, "Viewing, Entering, and Deleting Comments on a File"
-
Section 41.22, "Viewing and Modifying Folder and File Properties"
-
Section 41.25, "Setting Security Options on a Folder or File"
Note:
Many of the tasks described in this chapter can also be accomplished for Microsoft Office (Word, Excel, and PowerPoint) files using the task pane available through Microsoft Office shared document management functionality, as described in Chapter 46, "Working with Microsoft Office and Explorer Integration."This chapter is intended for WebCenter Spaces users assigned, minimally, the Pages-Edit Pages permission who want to view, create, edit, and manage folders and files as individual items or in one of the Documents service task flows on a page in a WebCenter Spaces application.
41.1 What You Should Know About the Documents Service Task Flows
The Documents service task flows provide a variety of formats to display folders and files on a page in a WebCenter Spaces application. You can choose the task flows appropriate for your application to provide features for accessing, adding, and managing folders and files; configuring and viewing file and folder properties; and searching file and folder content in the connected content repositories.
The Documents service task flows are available when the connected content repository is Oracle Content Server, Oracle Portal, or SharePoint, and your WebCenter Spaces administrator has completed the prerequisite configuration. If the content repository is Oracle Content Server, you can use both the Documents task flows and the Content Presenter task flow to add and preview Oracle Site Studio files.
In a Space, you can add Documents service task flows to a page without necessarily enabling the Documents service in the Space. If the Documents service is not enabled in a Space, adding a Documents service task flow to a page does not auto-populate the task flow with folders and files by default, unless you edit the default task flow properties. Once you enable the Documents service in the Space (see Section 51.10.1, "Enabling and Disabling Services Available to a Space"), the following additional content functionality is made available:
-
Documents service task flows added to the Space are auto-populated by default with folder and file listings based on the default content repository connection.
-
Documents added to the Space are stored in a folder whose security is managed by the Space.
-
You can add a Documents service task flow that displays only the documents belonging to the current Space (in the Content Management section of the Oracle Composer Resource Catalog, select Space Documents).
Table 41-1 provides an overview of the Documents service task flows, which offer different ways to display folder and file listings to add and manage content in the connected content repository, or to display individual files in WebCenter Spaces.
Table 41-1 Documents Service Task Flows
| Folder and File Listings | Individual Folders | Individual Files | |
|---|---|---|---|
|
Document Explorer task flow. Displays folders and files in two panes, combining the functionality of the Document Navigator and Folder Viewer task flows. It provides in-place previewing and editing, and robust document management capabilities with an interface that should be familiar to users of Windows Explorer. Size: medium to full page width. |
X |
X |
|
|
Document List Viewer task flow. Displays folders and files in a single pane as a flat listing. It provides preview and editing in separate window, and some management capabilities. Size: narrow to medium page width. |
X |
X |
|
|
Document Manager task flow. Displays folders and files as specified by its |
X |
X |
|
|
Document Navigator task flow. Displays a nested hierarchy of folders and files in a single pane, providing expand and collapse on folders to show the full hierarchy. Size: narrow to medium page width. |
X |
X |
|
|
Folder Viewer task flow. Displays the contents of a folder in a single pane as a flat listing, providing in-place preview and editing, and robust document management capabilities with a straightforward interface that should be familiar to Windows users. Size: medium to full page width. |
X |
X |
|
|
Recent Documents task flow. Displays a list of the files most recently created or modified in the current folder. |
X |
||
|
Document Viewer task flow. Displays a preview of a file, or file properties for files that do not support a preview. |
X |
||
|
Document Mini Properties task flow. Displays the Basic properties of a file in a read-only view. |
X1 |
X |
|
|
Document Properties task flow. Displays both Basic and Advanced properties of a file, along with an Edit button to allow you to modify property values. |
X1 |
X |
|
|
Document Version History task flow. Displays a list of versions of a file, allowing for deletion of a selected version. |
X |
Footnote 1 To show folder information in a Document Viewer, Document Mini Properties, or Document Properties task flow, you can set the task flow's Item ID or Resource ID property to the ID of the target folder. See Chapter 42, "Setting Documents Service Task Flow and Document Component Properties."
For more information about each Documents service task flow, refer to the following sections:
-
Section 41.1.1, "Understanding the Document Explorer Task Flow"
-
Section 41.1.2, "Understanding the Document List Viewer Task Flow"
-
Section 41.1.3, "Understanding the Document Manager Task Flow"
-
Section 41.1.4, "Understanding the Document Navigator Task Flow"
-
Section 41.1.6, "Understanding the Recent Documents Task Flow"
-
Section 41.1.7, "Understanding the Document Viewer Task Flow"
-
Section 41.1.8, "Understanding the Document Mini Properties Task Flow"
-
Section 41.1.9, "Understanding the Document Properties Task Flow"
-
Section 41.1.10, "Understanding the Document Version History Task Flow"
41.1.1 Understanding the Document Explorer Task Flow
The Document Explorer task flow displays a list of folders and files in two panes, combining the functionality of the Document Navigator and Folder Viewer task flows. The left pane shows folders in a nested hierarchy, and the right pane shows the contents of the currently selected folder (Figure 41-1). This task flow provides robust document management capabilities with an interface that should be familiar to users of Windows Explorer. The size of this task flow is medium to full page width.
This is the task flow used to display folders and files on the Documents page in your WebCenter Spaces application (see Section 7.3.1, "What You Should Know About System Pages").
Note:
The Documents service is exposed on the Documents page and administration settings in a Space only with Oracle Content Server 11g. If the connected content repository is Oracle Content Server 10g, the Documents page is not shown in a Space, and the Documents service is not available in the Space administration settings (Services and Roles). To use the Documents service functionality in 10g, you can create a page in a Space and add Documents service task flows to the page (see Section 41.4, "Adding a Documents Service Task Flow to a Page").If you see only a single pane (default), click the Restore Pane icon at the bottom left of the task flow to expose the left pane (Figure 41-2).
Conversely, click the Collapse Pane icon at the bottom left of the task flow to hide the left pane (Figure 41-3).
The Document Explorer task flow is a feature-rich Documents service task flow for viewing, managing, and collaborating on folders and files. In the Document Explorer task flow, you can:
-
Click the expand and collapse icons for a folder to show and hide the subfolders of the folder.
-
Click a folder in the left or right pane to display the contents of that folder in the right pane, and drill down further into subfolders.
-
Click a file in the right pane to display a preview of the file contents in-place in the Document Viewer preview pane, with file management options, including in-place editing for some file types. If the file type does not support a preview (for example,
.mp3music files, video files, or.zipfiles), the preview pane displays the file properties. -
Click in a row in the right pane to perform menu actions on the folder or file in that row.
-
Drag and drop folders and files in the task flow hierarchy.
For information about the menus and actions available in the Document Explorer task flow that allow you to work with the folders and files in the connected content repository, see Section 41.5, "Understanding the Documents Service Task Flow Menus and Actions."
To add a Document Explorer task flow to a page, refer to Section 41.4, "Adding a Documents Service Task Flow to a Page." In the Resource Catalog, open Content Management, then click Add next to Document Explorer to display the default listing of folder and files in the root folder of the active content repository connection.
You can change the default listing displayed in a Document Explorer task flow in any of the following ways:
-
In the task flow chrome, click the Edit (wrench) icon (Figure 41-4) to open the Component Properties dialog, then set the
Connection NameandRoot Folder Pathproperties to change the target folder (see Table 42-1, "Document Explorer Task Flow Parameters"). -
Drill down to a target folder in the Resource Catalog, then click the corresponding Add link, and choose Document Explorer (Figure 41-5). For more information, see Section 41.3, "Adding a Selected Folder or File to a Page."
For information about viewing and modifying the properties for a Document Explorer task flow, see Section 42.2, "Setting Document Explorer Task Flow Properties."
41.1.2 Understanding the Document List Viewer Task Flow
The Document List Viewer task flow displays the contents of a folder in a single pane as a flat listing (Figure 41-6). In this task flow, you can navigate a folder hierarchy, and customize search queries. While this task flow may be useful for a specific need, its search functionality is replicated and enhanced by using the Content Presenter task flow instead. The size of this task flow is narrow to medium page width.
In the Document List Viewer task flow, you can:
-
Click a folder to display the contents of that folder, and drill down further into subfolders.
-
Click a file to display a preview of the file contents in a separate Document Viewer preview window, with file management options, including editing for some file types. If the file type does not support a preview (for example,
.mp3music files, video files, or.zipfiles), the preview window displays the file properties. -
Click in a row to perform View menu actions on the folder or file in that row. View is the only menu available for this task flow.
To add a Document List Viewer task flow to a page, refer to Section 41.4, "Adding a Documents Service Task Flow to a Page." In the Resource Catalog, open Content Management, then click Add next to Document List Viewer.
You can change the default listing displayed in a Document List Viewer task flow in any of the following ways:
-
In the task flow chrome, click the Edit (wrench) icon (Figure 41-7) to open the Component Properties dialog, then set the
Show Foldersproperty totrueto display folders as well as files (see Table 42-2, "Document List Viewer Task Flow Parameters"). -
Set the
Connection NameandRoot Folder Pathproperties to change the target folder (see Table 42-2, "Document List Viewer Task Flow Parameters"). -
Drill down to a target folder in the Resource Catalog, then click the corresponding Add link, and choose Document List Viewer (Figure 41-8). For more information, see Section 41.3, "Adding a Selected Folder or File to a Page."
-
In the task flow heading, click the Edit icon to enter customization settings (Figure 41-9):
-
Results of a Document Search. Enter an advanced document search, and click Save. For more information, see Section 41.29, "Running Document Searches."
In page edit mode, click Save and then Close to return to page view mode and view the results in the Document List Viewer task flow.
-
Content from a Selected Folder (folders display in the task flow pane only when the
Show Foldersproperty is set totrue). Click the Browse icon, navigate to and select the folder with the content you want to initially display in the task flow, then click Save.In page edit mode, click Save and then Close to return to page view mode and view the content of the selected folder in the Document List Viewer task flow.
-
41.1.3 Understanding the Document Manager Task Flow
The Document Manager task flow displays folders and files as specified by its Layout property:
-
Explorer layout (default): Displays folders and files in two panes; the left pane shows folders, and the right pane show the contents of the currently selected folder (Figure 41-10). This layout is identical to the Document Explorer task flow, without the properties
Show Documents,Show Folders, andCollapse Tree Navigation(see Chapter 42, "Setting Documents Service Task Flow and Document Component Properties"). -
Table layout: Displays only the contents of the current folder in a single pane, with the capability to click a folder to drill down, refreshing the pane with the folder contents (Figure 41-11).
-
Tree Table layout: Displays the folder hierarchy in a single pane, beginning with the root folder, with the capability to expand and collapse folders (Figure 41-12). This layout may be familiar to Mac OS X users.
In the Document Manager task flow, you can:
-
Click the expand and collapse icons for a folder to show and hide the contents in the folder within the folder hierarchy.
-
Click a folder to display the contents of only that folder, and drill down further into subfolders.
-
Click a file to display a preview of the file contents in-place in the Document Viewer preview pane, with file management options, including in-place editing for some file types. If the file type does not support a preview (for example,
.mp3music files, video files, or.zipfiles), the preview pane displays the file properties. -
Click in a row to perform menu actions on the folder or file in that row.
-
Drag and drop folders and files in the task flow hierarchy.
For information about the menus and actions available in the Document Manager task flow that allow you to work with the folders and files in the connected content repository, see Section 41.5, "Understanding the Documents Service Task Flow Menus and Actions."
To add a Document Manager task flow to a page, refer to Section 41.4, "Adding a Documents Service Task Flow to a Page." In the Resource Catalog, open Content Management, then click Add next to Document Manager to display the default listing of folders and files in the root folder of the active content repository connection.
Note:
The Document Manager task flow is not shown under Content Management in the default Resource Catalog provided out-of-the-box with WebCenter Spaces, so you will only see an entry for this task flow if it has been added to a custom Resource Catalog that has been made available to the page. However, if you navigate to a specific folder in the default Resource Catalog, this task flow is selectable from the Add menu for the folder (Figure 41-14).For information about creating a custom Resource Catalog, see Chapter 16, "Working with Resource Catalogs", specifically Section 16.3.1.2, "Adding Resources" (in the Add Resource Catalog Item dialog, select Task Flows, then scroll to Documents for a list of all available content task flows).
You can change the default folders and files displayed in a Document Manager task flow in any of the following ways:
-
In the task flow chrome, click the Edit (wrench) icon (Figure 41-13) to open the Component Properties dialog, then set the
Connection NameandRoot Folder Pathproperties to change the target folder (see Table 42-3, "Document Manager Task Flow Parameters"). -
Drill down to a target folder in the Resource Catalog, then click the corresponding Add link, and choose Document Manager (Figure 41-14). For more information, see Section 41.3, "Adding a Selected Folder or File to a Page."
41.1.4 Understanding the Document Navigator Task Flow
The Document Navigator task flow displays a nested hierarchy of folders and files in a single pane, with the capability to expand and collapse folders to view folder hierarchy within the current folder (Figure 41-15). There are no menu options available for this task flow. The size of this task flow is narrow to medium page width.
In the Document Navigator task flow, you can:
-
Click the expand and collapse icons for a folder to show and hide the contents in the folder within the folder hierarchy.
-
Drag and drop folders and files in the task flow hierarchy.
To add a Document Navigator task flow to a page, refer to Section 41.4, "Adding a Documents Service Task Flow to a Page." In the Resource Catalog, open Content Management, then click Add next to Document Navigator to display the default listing of folders in the root folder of the active content repository connection.
Note:
The Document Navigator task flow is not shown under Content Management in the default Oracle Composer Resource Catalog provided out-of-the-box with WebCenter Spaces, so you will only see an entry for this task flow if it has been added to a custom Resource Catalog that has been made available to the page. However, if you navigate to a specific folder in the default Resource Catalog, this task flow is selectable from the Add menu for the folder (Figure 41-17).For information about creating a custom Resource Catalog, see see Chapter 16, "Working with Resource Catalogs", specifically Section 16.3.1.2, "Adding Resources" (in the Add Resource Catalog Item dialog, select Task Flows, then scroll to Documents for a list of all available content task flows).
You can change the default listing displayed in a Document Navigator task flow in any of the following ways:
-
In the task flow chrome, click the Edit (wrench) icon(Figure 41-16) to open the Component Properties dialog, then set the
Connection NameandStart Folder Pathproperties to change the target folder (see Table 42-4, "Document Navigator Task Flow Parameters"). -
Drill down to a target folder in the Resource Catalog, then click the corresponding Add link, and choose Document Navigator (Figure 41-17). For more information, see Section 41.3, "Adding a Selected Folder or File to a Page."
41.1.5 Understanding the Folder Viewer Task Flow
The Folder Viewer task flow displays the contents of a folder in a single pane as a flat listing (Figure 41-18), providing in-place preview and editing of the contents of the folder, and robust document management capabilities with a straightforward interface that should be familiar to Windows users. The size of this task flow is medium to full page width.
In the Folder Viewer task flow, you can:
-
Click a folder to display the contents of that folder, and drill down further into subfolders.
-
Click a file to display a preview of the file contents in-place in the Document Viewer preview pane, with file management options, including editing for some file types. If the file type does not support a preview (for example,
.mp3music files, video files, or.zipfiles), the preview pane displays the file properties. -
Click in a row to perform menu actions on the folder or file in that row.
-
Drag and drop folders and files in the task flow hierarchy.
For information about the menus and actions available in the Folder Viewer task flow that allow you to work with the folders and files in the connected content repository, see Section 41.5, "Understanding the Documents Service Task Flow Menus and Actions."
To add a Folder Viewer task flow to a page, refer to Section 41.4, "Adding a Documents Service Task Flow to a Page." In the Resource Catalog, open Content Management, then click Add next to Folder Viewer to display the default listing of folders and files in the root folder of the active content repository connection.
You can change the default listing displayed in a Folder Viewer task flow in any of the following ways:
-
In the task flow chrome, click the Edit (wrench) icon (Figure 41-19) to open the Component Properties dialog, then set the
Connection NameandStart Folder Pathproperties to change the target folder (see Table 42-5, "Folder Viewer Task Flow Parameters"). -
Drill down to a target folder in the Resource Catalog, then click the corresponding Add link, and choose Folder Viewer (Figure 41-20). For more information, see Section 41.3, "Adding a Selected Folder or File to a Page."
41.1.6 Understanding the Recent Documents Task Flow
The Recent Documents task flow displays a listing of the files most recently created or modified by the current user (Figure 41-21).
In the Recent Documents task flow, you can:
-
Click a file to display a preview of the file contents in a separate window, with file management options, including editing for some file types. If the file type does not support a preview (for example,
.mp3music files, video files, or.zipfiles), the preview window displays the file properties.
To add a Recent Documents task flow to a page, refer to Section 41.4, "Adding a Documents Service Task Flow to a Page." In the Resource Catalog, open Content Management, then click Add next to Recent Documents to display the most recently created or modified files in the current Space.
The default property settings add a listing of the most recently created or modified files in the entire root folder of the active content repository connection to the page. See Section 42.7, "Setting Recent Documents Task Flow Properties" to modify the property settings for the Recent Documents task flow.
41.1.7 Understanding the Document Viewer Task Flow
The Document Viewer task flow can display:
-
Folder properties and settings. To show folder information in a Document Viewer task flow, you can set the task flow's
Item IDproperty to the ID of the target folder. See Section 42.8, "Setting Document Viewer Task Flow Properties." -
A preview of an individual file (Figure 41-22, Figure 41-23, and Figure 41-24). This choice is available for all file types that support a preview. For files that do not support a preview, such as audio or video files, the Document Viewer task flow displays the file properties.
The Document Viewer task flow includes selections unique to the file type. For example, a preview of a Microsoft Office Word document includes an Edit with Word action to open the file in-place in Microsoft Word, and a preview of an Oracle Site Studio file includes a Select Template menu for choosing a Site Studio region display template or a custom Content Presenter display template in which to display the file.
To add a Document Viewer task flow to a page, refer to Section 41.3, "Adding a Selected Folder or File to a Page." In the Resource Catalog, open Content Management, navigate to the folder or file that you want to add to the page, then click the Add link next to the folder or file, and choose Document Viewer.
For information about setting properties on the Document Viewer task flow, see Section 42.8, "Setting Document Viewer Task Flow Properties."
41.1.8 Understanding the Document Mini Properties Task Flow
The Document Mini Properties task flow can display:
-
Folder properties and settings. To show folder information in a Document Mini Properties task flow, you can set the task flow's
Resource IDproperty to the ID of the target folder. See Section 42.9, "Setting Document Mini Properties Task Flow Properties." -
The Basic properties of an individual file in a read-only view (Figure 41-25). This choice is available for all file types.
To add a Document Mini Properties task flow to a page, refer to Section 41.3, "Adding a Selected Folder or File to a Page." In the Resource Catalog, open Content Management, navigate to the folder or file that you want to add to the page, then click the Add link next to the folder or file, and choose Mini Properties.
For information about setting properties on the Mini Properties task flow, see Section 42.9, "Setting Document Mini Properties Task Flow Properties."
41.1.9 Understanding the Document Properties Task Flow
The Document Properties task flow can display:
-
Folder properties and settings. To show folder information in a Document Properties task flow, you can set the task flow's
Item IDproperty to the ID of the target folder. See Section 42.10, "Setting Document Properties Task Flow Properties." -
Both Basic and Advanced properties of an individual file, along with an Edit button to allow you to modify property values (Figure 41-26). This choice is available for all file types. See Section 41.22, "Viewing and Modifying Folder and File Properties."
To add a Document Properties task flow to a page, refer to Section 41.3, "Adding a Selected Folder or File to a Page." In the Resource Catalog, open Content Management, navigate to the folder or file that you want to add to the page, then click the Add link next to the folder or file, and choose Document Properties.
For information about setting properties on the Document Properties task flow, see Section 42.10, "Setting Document Properties Task Flow Properties."
41.1.10 Understanding the Document Version History Task Flow
The Document Version History task flow displays a list of versions of an individual file, allowing for deletion of a selected version (Figure 41-27). This choice is available for all file types. See Section 41.21, "Viewing and Deleting File Version History."
To add a Document Version History task flow to a page, refer to Section 41.3, "Adding a Selected Folder or File to a Page." In the Resource Catalog, open Content Management, navigate to the file that you want to add to the page, then click the Add link next to the file, and choose Version History.
For information about setting properties on the Document Version History task flow, see Section 42.11, "Setting Document Version History Task Flow Properties."
41.2 What You Should Know About Document Components
The Documents service provides the features for adding document components to a page in a WebCenter Spaces application. Document components enable you to display an individual file on a page in a variety of ways, depending on the file type:
-
A Link displays the name of a selected file as a link, which end users can click to display the file content in its native application.
-
An Inline Frame displays the content of a selected file as a preview.
To display a file using one of these document components, see Section 41.3, "Adding a Selected Folder or File to a Page."
41.3 Adding a Selected Folder or File to a Page
You can display an individual folder or file from a connected content repository on a page in any of the containers listed in Table 41-2:
Table 41-2 Adding Individual Folders and Files to a Page
| For Folders | For Individual Files |
|---|---|
|
|
Footnote 1 To show folder information in a Document Viewer, Document Mini Properties, or Document Properties task flow, you can set the task flow's resource ID parameter to the ID of the target folder. See Chapter 42, "Setting Documents Service Task Flow and Document Component Properties."
For more information, see Section 41.1, "What You Should Know About the Documents Service Task Flows" and Section 41.2, "What You Should Know About Document Components."
Note:
Another way of adding folders and files to a page is through a custom navigation model added to a page. WebCenter application designers can build custom navigation models, which can be added to the page templates for a Space to allow end users to navigate the documents in the Space. For more information, see Section 11.2.2.1.1, "Adding a Document to a Navigation Model."Note:
When an item that is stored in a content repository is added to a page, the WebCenter application instructs the browser to check whether the content is up-to-date before a cached copy, if available, displays in the browser. The default content validation process supports collaboration use cases that require real-time content exchange.For static content or content that does not change frequently, content validation checks incur an unnecessary performance overhead. For static content, Oracle recommends the following:
-
Oracle Content Server: use Content Presenter to display static content stored in Oracle Content Server. Content Presenter shows only the latest released version of content; it does not show any unreleased content that is in workflow.
-
Other content repositories, such as SharePoint: ask your administrator to override the default content cache setting by editing the Web Tier
mod_wl_ohsconfiguration file (mod_wl_ohs.conf). This is fully explained in "Setting the Cache-Control Response Header" in the white paper "Integrating the SharePoint 2007 Adapter with WebCenter Spaces" available from Oracle Technology Network athttp://www.oracle.com/technetwork/middleware/webcenter/overview/index.html.
To add a selected folder or file to a page:
-
Go to the page where you want to add a folder or file, and open the page in edit mode.
See Also:
For more information, see Section 17.3.1, "Entering and Exiting Page Edit Mode." -
Click Add Content in the target region to open the Resource Catalog.
-
Navigate to the section of the Resource Catalog that provides access to the folders and files in the connected content repository.
Tip:
The presence or location of this section depends on how the Resource Catalog is configured. For example, in the default Resource Catalog, next to Content Management, click Open to expose the content selections (Figure 41-28). -
The next link you click depends on your current location in the application. If you are using the default Resource Catalog (Figure 41-29):
-
Click All Content to display all folders and files to which you have access.
-
In a Space, click Space Documents, which provides a shortcut to a list of all of the folders and files to which you have access in the current Space. This selection is shown only if the Documents service is enabled in the Space (see Section 51.10, "Managing Space Services").
-
In the Home Space, click Personal Documents, which provides a shortcut to a list of all the folders and files to which you have access in the Home Space.
-
-
Continue to drill down into folders until you arrive at the folder or file that you want to add to the page, then click the Add link next to the folder or file to display a menu of available containers for the folder or file (Figure 41-30,Figure 41-31, Figure 41-32, and Figure 41-33).
Note:
When you drill down to the folders and files in the connected content repository, you are drilling into the live connection with the content repository. The documents you see listed are not static resources, but reflect the latest status of folders and files in the content repository associated with your WebCenter Spaces application. -
Choose the content task flow or document component that you wish to use. The menu displays only those containers that support the selected folder or file.
Note:
The Content Presenter task flow is available only when the connected content repository is Oracle Content Server. When you select the Content Presenter task flow, the folder or file displays in a default display template for its type. For more information, see Chapter 40, "Publishing Content Using Content Presenter." -
Click Save, then Close.
41.4 Adding a Documents Service Task Flow to a Page
See Section 41.1, "What You Should Know About the Documents Service Task Flows" to help you select the task flow most appropriate for your needs.
To add a Documents service task flow to a page in a WebCenter Spaces application:
-
Open the page in edit mode.
See Also:
For more information, see Section 17.3.1, "Entering and Exiting Page Edit Mode." -
Click Add Content in the target region to open the Resource Catalog.
-
Navigate to the section of the Resource Catalog that provides access to the folders and files in the connected content repository.
Tip:
The presence or location of this section depends on how the Resource Catalog is configured. For example, in the default Resource Catalog, next to Content Management, click Open to expose the content selections (Figure 41-34).For information about the selections shown in the default Resource Catalog, see Section 39.2, "What You Should Know About Content Management Selections in the Resource Catalog."
-
Click Add next to the task flow that you want to add to your page (Figure 41-35).
Note:
The Document Manager and Document Navigator task flows are not shown under Content Management in the default Oracle Composer Resource Catalog provided out-of-the-box with WebCenter Spaces, so you will only see entries for these task flows if they have been added to a custom Resource Catalog that has been made available to the page. However, if you navigate to a specific folder in the default Resource Catalog, these task flows are selectable from the Add menu for the folder.For information about creating a custom Resource Catalog, see Chapter 16, "Working with Resource Catalogs", specifically Section 16.3.1.2, "Adding Resources" (in the Add Resource Catalog Item dialog, select Task Flows, then scroll to Documents for a list of all available content task flows).
In a Space, if the Documents service is enabled (see Section 51.10, "Managing Space Services"), the selected task flow will by default display folders and files based on the primary content repository connection, or you can display only documents belonging to the Space. If the Documents service is not enabled in a Space, folders and files will not display in the task flow unless you edit the default task flow properties to specify a content repository (see Chapter 42, "Setting Documents Service Task Flow and Document Component Properties").
41.5 Understanding the Documents Service Task Flow Menus and Actions
The Documents service task flows that offer content management functionality are Document Explorer, Folder Viewer, and Document Manager. For these task flows, Table 41-3 summarizes the menus and actions for working with the folders and files. More detail is provided in the following sections:
-
Section 41.5.1, "Menus and Actions in the Documents Service Task Flows"
-
Section 41.5.2, "Menus and Actions in the Document Viewer Preview Pane or Window"
Table 41-3 Documents Service Task Flow Menus and Actions for Folders and Files
| Menus and Actions | Document Explorer and Folder Viewer | Document Manager |
|---|---|---|
|
EditFoot 1 Upload New VersionFoot 2 Check Out2 Cancel Check Out2 New Folder Rename Cut Copy Paste Delete |
file file file file folder or file folder or file folder or file folder or file folder or file folder or file |
file file file file folder or file folder or file folder or file folder or file folder or file folder or file |
|
Related Items Comments Version History Properties Get a Link Containing Folder Properties Refresh Content Hide Folders Columns submenu Expand Show as Top Go to Top Scroll to First Scroll to Last Reorder Columns |
file file file folder or file folder or file folder or file folder or file folder or file folder or file NA NA NA NA NA folder or file |
file file file folder or file folder or file NA folder or file NA folder or file folder folder folder folder or file folder or file folder or file |
|
folder or file |
folder or file |
|
|
folder or file |
folder or file |
|
|
file |
file |
|
|
Click a folder to display the contents of that folder. Click a file to display a preview of file contents, with management options shown below. This allows for file previewing and editing for some file types. If the file type does not support a preview (for example, |
||
|
Send Mail Subscribe Share Add to Favorites Check Out2 Worklow Settings Security |
file file file file file folder folder or file |
file file file file file folder folder or file |
|
Open in BrowserFoot 3 Open as PDFFoot 4 Download PDFFoot 5 Related Items Comments Version History Properties Get a Link |
file file file file file file file file |
file file file file file file file file |
|
file |
file |
|
|
file |
file |
|
|
file |
file |
|
|
file |
file |
Footnote 1 Folder/file listing pane: In-place editing available for wiki documents, blog posts, HTML, and Microsoft Office (Word, Excel, PowerPoint) files only. Wiki documents and HTML files open in RTE; Office files open in their corresponding application.
Footnote 2 Check Out, Cancel Check Out, and Upload New Version not available for wiki documents.
Footnote 3 Open in Browser available for image, text, and HTML files only.
Footnote 4 Open as PDF available for any file type for which Oracle Content Server is configured to convert to PDF.
Footnote 5 Download PDF available any file type for which Oracle Content Server is configured to convert to PDF.
Footnote 6 Edit action available for wiki documents, blog posts, HTML, and Microsoft Office (Word, Excel, PowerPoint) files only.
41.5.1 Menus and Actions in the Documents Service Task Flows
The following sections describe the purpose of the menus and actions listed in Table 41-3 when viewing a listing of folders and/or files in a Documents service task flow:
41.5.1.1 File Menu
The File menu is available in the Document Manager, Document Explorer, and Folder Viewer task flows for folders and files. The actions available on the File menu are:
-
Edit: Active for wiki documents, HTML, and Microsoft Office (Word, Excel, and PowerPoint) files only. For a selected file, opens the file in-place in the application that corresponds to the file type and automatically checks the file out. See Section 41.12.3, "Editing Files In-Place."
-
Upload New Version: Inactive for folders and wiki documents. If you have write permissions on a selected file, opens the Upload Document pane where you can specify a new version of the file to upload to replace the existing file. See Section 41.12.4, "Uploading a New Version of an Existing File."
-
Check Out: Inactive for folders and wiki documents. For a selected file, checks the file out, locking it for update by other users. See Section 41.12.1, "Checking a File Out."
-
Cancel Check Out: Inactive for folders and wiki documents. For a selected file, cancels the checked out status without updating it, unlocking it to allowing other users to update it. See Section 41.12.1, "Checking a File Out."
-
New Folder: Opens the Create Folder dialog where you can specify a name for a new folder. The location of the new folder is dependent on the Documents service task flow used, and the current selection. See Section 41.7, "Creating a Folder."
-
Rename: Opens the Rename dialog where you can rename the selected folder or file. See Section 41.13, "Renaming a Folder or File."
-
Cut: Stores the path to the selected folder(s) or file(s) to paste elsewhere. If a folder or file is not subsequently pasted, it is restored to the location where it was cut. If a folder or file is deleted at the source location before pasting, it will not be moved to the paste location. See Section 41.15, "Moving Folders and Files."
-
Copy: Stores the path to the selected folder or file to paste as a copy elsewhere. If a folder or file is deleted at the source location before pasting, it will not be copied to the paste location. See Section 41.14, "Copying and Pasting Folders and Files."
-
Paste: Pastes the folder or file in the buffer to the current folder. See Section 41.14, "Copying and Pasting Folders and Files."
-
Delete: Deletes the selected folder or file. See Section 41.16, "Deleting Folders and Files."
41.5.1.2 View Menu
The View menu is available in the Document Manager, Document Explorer, and Folder Viewer task flows, as well as the Document List Viewer task flow, for folders and files. The actions available on the View menu are:
-
Related Items: Inactive for folders. Opens a preview of the current file alongside the Related Items pane, providing access to the file's tags, links, and recommendations. See Section 41.19, "Working with Related Items (Tags, Links, and Recommendations)."
-
Comments: Inactive for folders. Opens a preview of the current file alongside the Comments pane, where you can enter or delete comments for a file to provide additional information that you want to convey to other users about the file. See Section 41.20, "Viewing, Entering, and Deleting Comments on a File."
-
Version History: Inactive for folders. Opens a preview of the current file alongside the History pane, which provides version information about the current file, and allows you to selectively delete versions. For more information, see Section 41.21, "Viewing and Deleting File Version History."
-
Properties: For a folder, open a Properties pane; for a file, opens a preview of the file alongside the Properties pane, which provides read-only information details about the selected file or folder, with the option to edit some properties such a file name and description. See Section 41.22, "Viewing and Modifying Folder and File Properties."
-
Get a Link: Opens the Get a Link dialog, where Direct URL provides a direct link to open the folder or file in WebCenter Spaces or a WebCenter Portal application. For files, the Download URL provides a direct link to allow users to open the file in its default application, or choose to save the file to their local file system. See Section 41.24, "Sharing the URL for a Folder or File."
-
Containing Folder Properties: Opens the Properties pane of the parent folder of the current folder or file. See Section 41.22, "Viewing and Modifying Folder and File Properties."
-
Refresh Content: Retrieves the contents of the current folder from the content repository to reflect all changes since the last retrieval. See Section 41.17, "Refreshing Folder Contents."
-
Hide Folders: Refreshes the listing to show only files in the current folder, or show folders if this action is currently active. See Section 41.18, "Hiding and Showing Folders."
-
Columns: Provides a submenu to select the columns that you want to display in the task flow. See Section 41.6.1, "Hiding and Showing Columns."
-
Expand: Active for folders in the Document Manager task flow. Expands the selected folder to show its contents.
-
Show as Top: Active for folders in the Document Manager task flow. Makes the selected folder the topmost folder in the hierarchy.
-
Scroll to First: Active for folders and files in the Document Manager task flow. Moves focus to the topmost item in the parent folder.
-
Scroll to Last: Active for folders and files in the Document Manager task flow. Moves focus to the bottommost item in the parent folder.
-
Reorder Columns: Opens the Reorder Columns dialog where you can organize the displayed columns into a different order. See Section 41.6.2, "Reordering Columns."
41.5.1.3 New Wiki Document Action
The New Wiki Document action is available in the Document Manager, Document Explorer, and Folder Viewer task flows for opening the Rich Text Editor where you can define a new wiki document, created at the same level as the currently selected file, or in the current folder. See Section 41.8.2, "Creating a Wiki Document."
41.5.1.4 Upload Action
The Upload action is available in the Document Manager, Document Explorer, and Folder Viewer task flows for uploading files from a local file system or network drive. See Section 41.8.1, "Uploading New Files."
41.5.1.5 Download Action
The Download action is available in the Document Manager, Document Explorer, and Folder Viewer task flows for saving files to the local file system. See Section 41.12.2, "Downloading a File."
41.5.1.6 Folder Context Menu
You can right-click a folder in a Documents service task flow to display a context menu that provides a shortcut to many menu actions (Figure 41-36).
41.5.1.7 File Context Menu
You can right-click a file in a Documents service task flow to display a context menu that provides a shortcut to many menu actions (Figure 41-37).
41.5.2 Menus and Actions in the Document Viewer Preview Pane or Window
Table 41-3 shows which menus and actions are available when previewing a document. The following sections describe the purpose of each available action in the Document Viewer preview pane or window:
41.5.2.1 File Menu
The File menu includes the following actions:
-
Send Mail: Opens your mail application with the body of the mail message showing the direct URL to the currently open file, as well as the URL to the current Space, if applicable. See Section 41.24.2, "Mailing the URL for a File."
-
Subscribe: Activates monitoring of the activities on a file. Whenever any change is made to the file, you will be notified in your activity stream on the Activities page in your Home Space. See Section 41.26, "Subscribing to a File."
-
Share: Opens a dialog where you specify the users, groups, or select a Space where the URL for the selected file will be added to the activity stream, along with a message. See Section 41.24.3, "Publishing the URL for a File to Activity Streams."
-
Add to Favorites: Adds the selected file to your WebCenter Spaces Favorites list. See Section 41.28, "Adding a File to Your Favorites."
-
Check Out: Inactive for wiki documents. Checks the current file out, locking it from update by other users. See Section 41.12.1, "Checking a File Out."
-
Workflow Settings: When the properties for a folder display in the preview pane, the File menu includes the Workflow Settings selection. For more information, see Chapter 43, "Working with Workflow-Enabled Content."
-
Security: Opens the Security Settings dialog, where you can set custom access permissions for the selected file, or select to inherit the permissions of the parent folder. For more information, see Section 41.25, "Setting Security Options on a Folder or File."
-
Annotate with AutoVue: When Oracle AutoVue is installed and your configuration enables Oracle AutoVue functionality, opens the selected file in the AutoVue file viewer on Oracle Content Server, where you can provide comments and individualized mark-up. For more information, see Section 45.3, "Collaborating on Documents Using Oracle AutoVue."
41.5.2.2 View Menu
The View menu includes the following actions:
-
Open in Browser: Active for images, text, wiki documents, and HTML files only. Opens the current file in your default browser application. See Section 41.10, "Opening a File."
-
Open as PDF: Active for any file type for which Oracle Content Server is configured to convert to PDF. Opens the current file in the Document Viewer preview pane in PDF. See Section 41.10, "Opening a File" and Section 41.23, "Opening or Saving PDF Files."
-
Download PDF: Active for any file type for which Oracle Content Server is configured to convert to PDF. Opens a browser dialog where you can choose to open the file with Adobe Acrobat Reader, or save it to your local file system as a PDF file. See Section 41.12.2, "Downloading a File" and Section 41.23, "Opening or Saving PDF Files."
-
Related Items: Opens the Related Items pane for the current file, providing access to the file's tags, links, and recommendations. See Section 41.19, "Working with Related Items (Tags, Links, and Recommendations)."
-
Comments: Opens the Comments pane for the current file, providing a text input area where you can enter a comment for the file. See Section 41.20, "Viewing, Entering, and Deleting Comments on a File."
-
Version History: Opens the History pane for the currently selected file, showing the existing versions of the file, where you can delete selected versions. See Section 41.21, "Viewing and Deleting File Version History."
-
Properties: Opens the Properties pane for the currently selected file, where you can view and edit Basic and Advanced properties. See Section 41.22, "Viewing and Modifying Folder and File Properties."
-
Get a Link: Opens the Get a Link dialog, where Direct URL provides a direct link to open the file in WebCenter Spaces or a WebCenter Portal application, and the Download URL provides a direct link to allow users to open the file in its default application, or choose to save the file to their local file system. See Section 41.24, "Sharing the URL for a Folder or File."
41.5.2.3 Edit Action
The Edit action is active for wiki documents, HTML, and Microsoft Office 2003 or higher files (Word, Excel, and PowerPoint) only. Select this action to automatically check the current file out, and open it in-place in the Rich Text Editor (RTE) or its Microsoft application. See Section 41.12.3, "Editing Files In-Place."
41.5.2.4 Upload New Version Action
The Upload New Version action is active for all files except for wiki documents. If you have write permissions on the current file, select this action to open the Upload Document screen where you can specify a new version of the file to upload. See Section 41.12.4, "Uploading a New Version of an Existing File."
41.5.2.5 Download Action
The Download action opens a dialog to download the current file to your local file system. See Section 41.12.2, "Downloading a File."
41.5.2.6 Sidebar Icons and Panes
The Sidebar in the Document Viewer preview pane includes icons that provide access to items associated with the current file, as illustrated in Figure 41-38:
-
The Like icon is highlighted if you have given the currently open file your preference. If the currently open file is already liked, you can click the Like icon to "unlike" the file if you no longer wish to highlight it in any way. If a number greater than zero displays alongside the Like icon, you can click the number to view a list of other users who have "liked" the file. See Section 41.27, "Liking and Unliking a File."
-
The Related Items icon is a shortcut to open the Related Items pane for the current file, providing access to the file's tags and links. See Section 41.19, "Working with Related Items (Tags, Links, and Recommendations)."
-
The Comments icon is a shortcut to open the Comments pane for the current file, showing current comments, and providing a text input area where you can enter a comment for the file. See Section 41.20, "Viewing, Entering, and Deleting Comments on a File."
-
The History icon is a shortcut to open the History pane for the currently selected file, showing the existing versions of the file, where you can delete selected versions. See Section 41.21, "Viewing and Deleting File Version History."
-
The AutoVue icon displays when Oracle AutoVue is installed and your configuration enables Oracle AutoVue functionality. Clicking this icon opens the AutoVue pane for the currently selected file, showing the AutoVue markup for the file in a table of hyperlinked markup names. Clicking a markup name opens the AutoVue file viewer on Oracle Content Server, displaying the markup details. If no AutoVue markups are present for a given document, a message displays to notify you that the document does not have any markups. For more information, see Section 45.3, "Collaborating on Documents Using Oracle AutoVue."
Note:
To enable Oracle AutoVue functionality, both of the following two requirements must be met:-
You must access the WebCenter Spaces application through Oracle HTTP Server (OHS) to expose Oracle Content Server and the WebCenter Spaces application under the same host and port. For information about setting up OHS as the frontend to WebCenter Spaces, see "Oracle Content Server - Configuration" in Oracle Fusion Middleware Administrator's Guide for Oracle WebCenter.
-
WebCenter Spaces must be connected to an Oracle Content Server repository, with the
webContextRootparameter set to an Oracle Content Server host name. For information on settingwebContextRoot, see "Registering Content Repositories" in Oracle Fusion Middleware Administrator's Guide for Oracle WebCenter. To setwebContextRootthrough WLST, see "createJCRContentServerConnection" and "setJCRContentServerConnection" in Oracle Fusion Middleware WebLogic Scripting Tool Command Reference.
-
-
The Properties icon is a shortcut to open the Properties pane for the currently selected file, where you can view and edit Basic and Advanced properties. See Section 41.22, "Viewing and Modifying Folder and File Properties."
41.6 Personalizing Your View
The Documents service supports personalizations that enable you to change your own view of a Documents service task flow by hiding or showing columns and by rearranging the list of documents according to the sort order of a particular column, as described in the following sections:
41.6.1 Hiding and Showing Columns
Hiding and showing one or more informational columns is useful for simplifying or expanding the details that are displayed with folders and files.
To hide or show informational columns in your unique view of a task flow:
-
On the Documents page or in a Document Manager, Document Explorer, or Folder Viewer task flow, click the View menu, and choose Columns (Figure 41-39).
-
Select or clear individual columns to show or hide them, or select Show All to display all available columns.
If changes do not display immediately, click the View menu and choose Refresh Content.
41.6.2 Reordering Columns
Reordering the informational columns is useful for prioritizing the details that are displayed with folders and files, depending on the information in which you are most interested.
To reorder the informational columns in your unique view of a task flow:
-
On the Documents page or in a Document Manager, Document Explorer, or Folder Viewer task flow, click the View menu, and choose Reorder Columns.
The Reorder Columns dialog opens (Figure 41-40).
-
Select one or more columns, then click the reorder icons to rearrange the order of the columns in the task flow.
41.6.3 Sorting Files and Folders
Sorting columns enables you to quickly rearrange the order of the content in a Document Manager or Document List Viewer task flow. Each task flow column provides a one-click sorting feature that you can use to instantly rearrange all task flow content according to the ascending (1, 2, 3, A, B, C) or descending (C, B, A, 3, 2, 1) order of a particular column.
To sort folders and files in your unique view of a Documents service task flow:
-
On the Documents page or in a Document Manager, Document Explorer, or Folder Viewer task flow, move your cursor over the header of the column you want to use to sort folders and files.
-
Click the Sort Ascending icon to sort the column in ascending order (1, 2, 3, A, B, C, or smallest to largest), or click the Sort Descending icon to sort the column in descending order (C, B, A, 3, 2, 1, or largest to smallest) (Figure 41-41).
Note:
The sorting icons display over the column that is the current sorting column. For other columns, the icons display when you hover your mouse pointer over the column name.
41.7 Creating a Folder
With appropriate permissions, you can create a folder in any Documents service task flow that displays folders. In the Document Manager task flow, when the task flow is configured as a Tree Table layout (see Section 41.1.3, "Understanding the Document Manager Task Flow") and the currently selected item is a file, the new folder is created in the same folder as that file; if the currently selected item is a folder, the new folder is created within that folder. In the Document Explorer or Folder Viewer task flows, the new folder is always created at the same level as the current location.
If you create a subfolder in a parent folder that is assigned a worfklow (see Section 43.2, "Assigning a Workflow to a Folder"), the subfolder inherits the workflow assignment of the parent folder.
Note:
Other methods to create and copy folders when the backend content repository is Oracle Content Server are:-
Create a network place to a Space, then use Windows Explorer to create and copy folders, as described in Section 46.4, "Working with Microsoft Windows Explorer Integration."
-
Use the task pane available through Microsoft Office shared document management functionality to create a new folder in a Space, as described in Section 46.3.4.2, "Adding a New Folder."
To create a folder:
-
On the Documents page or in a Document Manager, Document Explorer, or Folder Viewer task flow, navigate to the folder under which to create the new folder.
-
From the File menu, choose New Folder.
The Create Folder dialog opens (Figure 41-42).
-
In the Folder Name field, enter a name for the folder; for example,
Local Events. -
Click Create to create the folder and close the dialog.
41.8 Creating a File
You can create new files in the connected content repository using the Documents service task flows by either uploading a file, or creating a new wiki document in-place using the Rich Text Editor (RTE), as described in the following sections:
41.8.1 Uploading New Files
You can upload files from your local file system or a mapped network drive to the content repository. To upload a new version of an existing file, see Section 41.12.4, "Uploading a New Version of an Existing File."
Note:
WebCenter Spaces does not support uploading a new wiki document or a new version of a wiki document from the file system. If you upload an HTML file, you cannot convert it to a wiki document due to differences in underlying metadata. For information about wiki documents in WebCenter Spaces, see Chapter 47, "Working with Wiki Documents."Note:
Other methods to upload files when the backend content repository is Oracle Content Server are:-
Create a Windows network place to a Space, then use Windows Explorer to add files of any type, as described in Section 46.4, "Working with Microsoft Windows Explorer Integration."
-
Use the Microsoft Office shared document management functionality to save a local Microsoft Word, Excel, or PowerPoint file, or use the task pane to add files of any type to the Oracle Content Server repository, as described in Section 46.3.4.1, "Adding a File."
-
Use WebDAV, which is installed with Oracle Content Server out-of-the-box, to establish a connection to your WebCenter Spaces application, then drag and drop content in your Oracle Content Server repository to the folder assigned to the target Space, or drag and drop content between Spaces. When dragging and dropping content to the target folder, do not drag the source folder to the target; drag and drop only the content that is stored under the folder. If you do not know the WebDAV URL for the Oracle Content Server that is used to store documents, contact your Fusion Middleware Administrator. If the base URL for that Oracle Content Server is
http://host:port/relative_web_root, the WebDAV root URL will behttp://host:port/relative_web_root/idcplg/webdav. For example:http://wchost:16200/dav/cs/idcplg/webdav/ -
Use the Batch Loader utility, as described in "Batchloading Content" in Oracle Fusion Middleware System Administrator's Guide for Oracle Content Server.
To upload up to ten files at a time:
-
On the Documents page or in a Document Manager, Document Explorer, or Folder Viewer task flow, navigate to the folder for the documents you plan to upload or create a new folder (see Section 41.7, "Creating a Folder").
-
Click the Upload action (Figure 41-43).
The Upload Document pane opens (Figure 41-44), providing fields for up to five files by default.
Note:
To enable the Upload Profiles functionality, both of the following two requirements must be met:-
You must access the WebCenter Spaces application through Oracle HTTP Server (OHS) to expose Oracle Content Server and the WebCenter Spaces application under the same host and port. For information about setting up OHS as the frontend to WebCenter Spaces, see "Oracle Content Server - Configuration" in Oracle Fusion Middleware Administrator's Guide for Oracle WebCenter.
-
WebCenter Spaces must be connected to an Oracle Content Server repository, with the
webContextRootparameter set to an Oracle Content Server host name. For information on settingwebContextRoot, see "Registering Content Repositories" in Oracle Fusion Middleware Administrator's Guide for Oracle WebCenter. To setwebContextRootthrough WLST, see "createJCRContentServerConnection" and "setJCRContentServerConnection" in Oracle Fusion Middleware WebLogic Scripting Tool Command Reference.
-
-
From the Upload Profiles list (see Note above):
-
Leave the default selection as <None> (Figure 41-44) to upload files without an associated content profile.
-
Alternatively, select a content profile (defined in Oracle Content Server) for the document(s) you want to upload (Figure 41-45). Selecting a content profile enforces uniformity by requiring values for certain metadata fields that must be provided before the file can be uploaded. For example, a press release profile might include fields about who to contact, release date, and so on.
Note:
For information about creating content profiles in Oracle Content Server, refer to "Managing Content Profiles" in Oracle Fusion Middleware Application Administrator's Guide for Content Server.The Profile Upload pane displays the metadata fields for the selected content profile (Figure 41-46).
-
-
If you selected a content profile, enter metadata field values to associate with the file(s) you want to upload, then click Check In.
Note:
Oracle Content Server may require certain mandatory metadata field values for a selected content profile to ensure a successful checkin. Mandatory fields are identified in the dialog by an asterisk and red text.For information about content profile metadata field requirements for Oracle Content Server, refer to Oracle Fusion Middleware User's Guide for Oracle Content Server, specifically the chapter "Checking In Files". The fields described in the "Content Check-In Form" section in the appendix are mandatory for Oracle Content Server. All content profiles must include them, otherwise the checkin will fail.
In addition to the mandatory metadata field values required by Oracle Content Server for specific content profiles, every content profile must include additional metadata fields required by WebCenter Spaces. For a list and descriptions of the required fields, which should be added to a content profile as hidden fields so that the end user cannot override the values populated by WebCenter Spaces, see "What You Should Know About Creating Content Profiles in Oracle Content Server" in Oracle Fusion Middleware Administrator's Guide for Oracle WebCenter.
-
For each file you want to upload:
-
Click Browse next to the Document to Upload field, and then navigate to and select the file you want to upload.
-
Optionally, provide a description of the file in the Description field.
Accessiblity Note:
If you press the Enter key to select Browse, you may encounter unexpected results:-
In Internet Explorer 7, this action opens the File Upload dialog to select a file as expected, but when you select Upload, an error message displays "Please verify your upload data" and the selected file is removed from the Document to Upload field.
-
In Firefox: This action has no effect.
As a workaround in both Internet Explorer 7 and Firefox, press the space bar to select Browse.
-
-
Click More to add more files, up to a maximum of ten files.
-
Click Upload to add the specified files at the same level as the currently selected file, or under the currently selected folder.
If a file with the same name already exists in the target folder, the Resolve Name Conflict pane opens (Figure 41-47).
If the file is already checked out to another user, the pane displays the message This file is checked-out to another user.
Select the desired action:
-
Ignore this file to cancel the upload operation for the current file. This is useful when uploading multiple files to skip only the current file, and continue to upload subsequent files in the batch.
-
Create a new version of the existing file to create a new version of the file. See Section 41.21, "Viewing and Deleting File Version History."
If the file is already checked out to another user, this selection is disabled.
Note:
If the connected content repository does not support versioning, this selection is Overwrite the existing file to replace the existing file with the new file.If you do not have the permissions required to create a new version or overwrite the file, this selection is disabled.
-
Use another name for the uploaded file to display a Name field where you can enter a new name for the file. If you specify a name that matches another existing file, a message notifies you to enter a different name.
-
41.8.2 Creating a Wiki Document
In addition to uploading files (see Section 41.8.1, "Uploading New Files") to the connected content repository, you can create wiki documents using either of the following two methods
-
New Wiki Document action through Documents service task flows, as described in Section 47.2.2, "Creating a Wiki Document Using the New Wiki Document Action"
-
Wiki page syle, as described in Section 47.2.3, "Creating a Wiki Document Using the Wiki Page Style"
For more information about wiki documents in WebCenter Spaces, see Chapter 47, "Working with Wiki Documents."
41.9 Opening a Folder
You can open a folder to display its contents in all Documents service task flows except the Recent Documents task flow, which does not display folders.
Note:
Other methods to open folders when the backend content repository is Oracle Content Server are:-
Create a network place to a Space, then use Windows Explorer to open folders and files, as described in Section 46.4, "Working with Microsoft Windows Explorer Integration."
-
Use the task pane available through Microsoft Office shared document management functionality to open folders in a Space, as described in Section 46.3.4.7, "Managing Folders"
To open a folder to display its contents and make it the top-level folder:
-
On the Documents page or in a Documents service task flow, either:
-
Click the folder name.
-
Or, right-click in the folder's row to display the folder context menu (Figure 41-36) and choose Open.
-
41.10 Opening a File
With appropriate permissions, you can open files of any type in all Documents service task flows to preview file contents or properties in a read-only view.
The Document Explorer, Document Manager, and Folder Viewer task flows open files in-place in a Document Viewer preview pane; the Document List Viewer and Recent Documents task flows open files in a separate Document Viewer preview window.
Note:
Another method to open files when the backend content repository is Oracle Content Server is:-
Create a network place to a Space, then use Windows Explorer to open folders and files, as described in Section 46.4, "Working with Microsoft Windows Explorer Integration."
To open a read-only view of a file:
-
On the Documents page or in a Documents service task flow, click the file name to open the file in-place in a Document Viewer preview pane or in a separate Document Viewer window.
Note:
Some file types do not support a preview. An attempt to open such a file displays the properties of the file in the Document Viewer.The appearance of the file in the preview pane or window depends on the file type:
-
For files that support PDF format: The file displays either in an in-place PDF viewer (Figure 41-48) or in a slide viewer (Figure 41-49).
Note:
To enable the slide preview functionality, both of the following two requirements must be met:-
You must access the WebCenter Spaces application through Oracle HTTP Server (OHS) to expose Oracle Content Server and the WebCenter Spaces application under the same host and port. For information about setting up OHS as the frontend to WebCenter Spaces, see "Oracle Content Server - Configuration" in Oracle Fusion Middleware Administrator's Guide for Oracle WebCenter.
-
WebCenter Spaces must be connected to an Oracle Content Server repository, with the
webContextRootparameter set to an Oracle Content Server host name. For information on settingwebContextRoot, see "Registering Content Repositories" in Oracle Fusion Middleware Administrator's Guide for Oracle WebCenter. To setwebContextRootthrough WLST, see "createJCRContentServerConnection" and "setJCRContentServerConnection" in Oracle Fusion Middleware WebLogic Scripting Tool Command Reference.
-
-
For HTML, text, image, XML files: In the preview pane or window, click the View menu and choose Open in Browser to open the file in your default browser application.
-
For any file type for which Oracle Content Server is configured to convert to PDF: In the preview pane or window, click the View menu and choose Open as PDF to open a PDF version of the file.
-
To edit files, see Section 41.12, "Editing and Updating a File".
41.11 Using the Rich Text Editor (RTE)
The Rich Text Editor (RTE) is a fully-integrated HTML text editor, which you can use to create new wiki documents (Figure 41-50) and edit wiki documents, blog posts, and HTML files in the content repository (Figure 41-51).
Table 41-4 describes the RTE toolbar icons and controls:
Table 41-4 Rich Text Editor Toolbar Icons and Controls
| Control | Description |
|---|---|
|
|
Print or Preview. Click to print the file or preview it in your default browser. |
|
|
Spell Check As You Type. Click to enable the SCAYT spelling checker, and set options, languages, and dictionaries for checking spelling in the document. |
|
|
Undo or Redo. Click to back out or restore the previous change. Change history is cleared when you click Create or Save. |
|
|
Cut, Copy, or Paste. Select text, then click the desired icon to cut or copy selected text, or paste text in the buffer at the current cursor location. |
|
|
Paste as plain text. Click to open a text box where you can press Ctrl-v to paste any text currently in the buffer, then click OK to insert the text, unformatted, into the RTE at the current cursor location. |
|
|
Paste from Word. Click to open a text box where you can press Ctrl-v to paste text from Microsoft Word, then click OK to insert the text, with formatting maintained, into the RTE at the current cursor location. |
|
|
Select mode. Select an editing mode, described in Step 3 below. |
|
|
Wiki Markup Help. Active only in Wiki Markup mode, click to view examples of wiki markup. |
|
|
Maximize/Minimize. Click to expand the RTE to fill the entire screen, or reduce the RTE to display inside the WebCenter Spaces application. |
|
|
Find. Click to open the Find and Replace dialog, where you can search for a string, or replace a given string with specified text. |
|
|
Image. Click to open the Image Properties dialog:
Note: To insert an image saved in the content repository, use the Embed Image icon. |
|
|
Table. Click to open the Table Properties dialog, where you can specify the number of rows and columns, sizing, spacing, alignment, caption, and summary for a table. Click OK to insert the table into the document. |
|
|
Insert Horizontal Line. Click to insert a horizontal line at the current cursor location. |
|
|
Link. Select text to convert into a link, then click this icon to open the Link dialog:
Unlink. Select linked text, then click this icon to remove the link from the text. |
|
|
Select Resource. Select text to link to an existing WebCenter resource, then click this icon to open the Select Resource dialog. Select a resource (for example, a document or an announcement) in the current Space to be linked from the selected text. Clicking the linked text in the document opens the selected resource in the Document Viewer preview pane. New Resource. Select text to link to a new WebCenter resource, then click this icon to open the New Resource dialog. Select a resource to be linked from the selected text, then create the resource (for example, a note or announcement), specify the external location of the resource (for example, a URL), specify the name of the resource (for example, a wiki document), or upload the resource from your local file system or a connected network drive (for example, a document). For information about creating links to resources in WebCenter Spaces, see Chapter 63, "Working with the Links Service." Note: If you create a new wiki document in this manner, WebCenter Spaces creates a placeholder for the new wiki document in the current folder. To add content to the new wiki document, you must navigate to it and open it in the RTE. Embed Image. Click to open the Embed Image dialog:
Note: To insert an image available at a URL location, use the Image icon. |
|
|
Paragraph Format. Select a format, then enter text; or highlight text, then select a format. |
|
|
Font Name. Select a font, then enter text; or highlight text, then select a font. |
|
|
Font Size. Select a size, then enter text; or highlight text, then select a size. |
|
|
Bold, Italic, Underline, and Strike Through. Select text, and click the desired font style icon; or click an icon, and enter text. Click the icon again to exit the font style. |
|
|
Left Justify, Right Justify, Center Justify, and Block Justify. Select text, and click to apply the desired text alignment; or click an icon, and enter text. |
|
|
Numbered List and Bulleted List. Start a new line, click the desired list type icon, and enter text. Or, select lines of text and click an icon. Click the icon again to remove the list formatting. Alternately, end list mode by pressing Enter twice after the last item. |
|
|
Decrease Indent and Increase Indent. Select text, and click the desired indent icon to move text left or right. |
|
|
Snippet. In a blog post, select a portion of text, then click this icon to display that portion as a summary of the blog post on the blog summary page (or digest page), with a Read More link to allow users to view the full blog. In a wiki document, this functionality is not available. |
|
|
Text Color or Background Color. Select text, and click the desired text or background color icon, then select a color. Or, click an icon and select a color, then enter text. |
|
|
Remove Format. Select text, and click this icon to remove all font styling, such as font types, sizes, weights, and colors. Lists and indents are not affected. |
|
Ctrl-x |
Use this key combination to cut highlighted selections to the clipboard. |
|
Ctrl-c |
Use this key combination to copy highlighted selections to the clipboard. |
|
Ctrl-v |
Use this key combination to paste the content on the clipboard at the current cursor location. |
To use the RTE:
-
Open the RTE either by creating a new wiki document (see Section 41.8.2, "Creating a Wiki Document") or editing a wiki, blog, or HTML file (see Section 41.12.3, "Editing Files In-Place").
Fields that require a value are marked with an asterisk (*).
-
For a new wiki document, enter the wiki name in the Title field.
-
From the Mode list, choose the desired editing mode:
-
WYSIWYG: Create and revise content in a WYSIWYG environment using the icons and controls in the RTE toolbar.
-
HTML Source: Enter your own HTML manually. This includes entering source code for HTML not handled by the WYSIWYG icons. In this mode, most icons and controls in the RTE toolbar are not available.
-
Wiki Markup: Enter your own wiki markup. For examples of wiki markup, click the Wiki Markup Help icon.
Note:
The RTE ignores the following types of tags when entered in HTML Source mode because they are irrelevant or redundant within the RTE context:-
script tags
-
form elements, such as
input,select,textarea, andform -
frame/frameset -
document tags, such as
html,head,body,meta, andtitle -
unknown tags; for example:
<foo></foo>
-
-
Add or revise text, formatting, styling, and links using the methods available in the selected Mode.
-
When editing a file, click the Major Edit? checkbox to update the Activity Stream and send a notification to other Space members with access to the file of your updates. The notification is sent after you save your changes.
-
Create or update the file:
-
To create and save a new wiki document, click Create.
-
To save updates to an existing wiki, blog, or HTML file, click Save and Close.
-
41.12 Editing and Updating a File
In a Documents service task flow or in the Document Viewer preview pane, you can check a file out, download it to your local file system for editing, edit a file in-place, or upload a new version of an existing file. The actions available to you depend on the file type:
-
For all file types except wiki documents, check the file out to lock it from being updated by other users.
-
For all file types, download the file to your local file system for saving or editing locally.
-
For wiki and HTML documents, edit the file in-place using the Rich Text Editor (RTE).
-
For all file types except wiki documents, upload a new version of the file.
The following sections provide more information:
41.12.1 Checking a File Out
When you want to retain exclusive use of a file—for example, when you're editing it on your local machine, or need to prevent other users from modifying it—you must check the file out. Other WebCenter Spaces users can view the file, but they cannot upload a file of the same name into the same folder while the file is checked out.
Note:
When you edit a file in-place (see Section 41.12.3, "Editing Files In-Place"), it is automatically checked out of the content repository. When you save it, it is automatically checked back in.When you're ready to release the file, you can either check the file back in, or cancel file check out. Checking a file back in involves uploading the revised file (see Section 41.12.4, "Uploading a New Version of an Existing File"). Cancelling check out removes the file's checked out status without requiring a file upload.
Note:
To use the task pane available through the Microsoft Office shared document management functionality to check a Microsoft Word, Excel, or PowerPoint file out or in when the backend content repository is Oracle Content Server, see Section 46.3.4.3, "Checking a File Out" and Section 46.3.4.4, "Checking a File In"To check a file out:
-
On the Documents page or in a Document Manager, Document Explorer, or Folder Viewer task flow, click in the row of the file you want to check out.
Alternatively, you can check out an open file in the Document Viewer preview pane.
Note:
File check out is not available for wiki documents. In-place editing is the optimal way to update wiki documents, as described in Section 41.12.3, "Editing Files In-Place." -
Depending on your view, perform one of the following actions:
-
On the Documents page or in a Documents service task flow, click the File menu and choose Check Out, or right-click to display the file's context menu (Figure 41-37) and choose Check Out.
-
In the Document Viewer preview pane, click the File menu and choose Check Out.
-
-
On the Documents page or in a Documents service task flow, click the View menu and choose Refresh Content to confirm that the Checked Out (padlock) icon appears in the file's Checked Out column:
-
Roll your mouse pointer over the icon to see details about the user who has checked the file out.
-
Click the icon to expose actions to upload a new version of the file, or cancel the checkout (Figure 41-53).
-
To cancel the checked out status of a file:
-
On the Documents page or in a Document Manager, Document Explorer, or Folder Viewer task flow, click in the row of the file.
Alternatively, you can cancel the checked out status of an open file in the Document Viewer preview pane.
-
Depending on your view, perform one of the following actions:
-
On the Documents page or in a Documents service task flow, click the Checked Out (padlock) icon in the file's row and choose Cancel Check Out (Figure 41-53), click the File menu and choose Cancel Check Out, or right-click to display the file's context menu (Figure 41-37) and choose Cancel Check Out.
-
In the Document Viewer preview pane, click the Cancel Check Out action.
-
-
On the Documents page or in a Documents service task flow, click the View menu and choose Refresh Content to confirm that the Checked Out (padlock) icon no longer appears in the file's Checked Out column.
41.12.2 Downloading a File
When you want to save a file to your local file system, you can download it from the content repository.
To download a file:
-
On the Documents page or in a Document Manager, Document Explorer, or Folder Viewer task flow, click in the row of the file you want to download to your local file system.
Alternatively, you can download an open file in the Document Viewer preview pane.
-
Depending on your view and the file type, perform one of the following actions:
-
On the Documents page or in a Documents service task flow, click the Download action, or right-click to display the file's context menu (Figure 41-37) and choose Download.
-
In the Document Viewer preview pane, click the Download action.
-
(For any file type for which Oracle Content Server is configured to convert to PDF) In the Document Viewer preview pane, click the View menu and choose Download PDF to save a PDF version of the open file to your local file system.
-
-
In the Open/Save dialog, select Save File to open the Save dialog, where you can navigate to the folder in which to save the file.
41.12.3 Editing Files In-Place
With appropriate permissions, end users can directly edit the following types of files in-place:
-
Wiki documents
-
Blog posts
-
HTML files
-
Microsoft Office 2003 or higher files (Word, Excel, PowerPoint)
Note:
If you are using Windows 7 or a 64-bit machine with Firefox 3.6, you may need to install the Java plugin available athttp://support.mozilla.comto edit a Microsoft Office file. This plugin is included in Java 6 Update 15 and above.
In-place editing refers to editing content directly in a WebCenter Spaces application at runtime, where the editor opens in the document preview pane. When you edit a file in-place, it is automatically checked out of the content repository. When you save it, it is automatically checked back in.
To edit HTML and Site Studio files that display in a Content Presenter task flow, see Section 40.10, "Creating and Editing Files In-Context in a Content Presenter Task Flow."
To edit a file in-place:
-
On the Documents page or in a Document Manager, Document Explorer, or Folder Viewer task flow, click in the row of the file you want to edit, but not on the file name.
Alternatively, you can edit an open file in the Document Viewer preview pane.
-
Depending on your view and the file type, perform one of the following actions:
-
On the Documents page or in a Documents service task flow, click the File menu and choose Edit, or right-click to display the file's context menu (Figure 41-37) and choose Edit.
-
In the Document Viewer preview pane, click the Edit action.
Note:
If the file is already checked out by another user, the File in Use dialog opens. See Section 41.12.3.1, "Opening a File Already Checked Out By Another User."The file opens in the appropriate editor:
-
Wiki documents, blog posts, and HTML files open in-place in the Rich Text Editor (RTE). For information about the RTE, see Section 41.11, "Using the Rich Text Editor (RTE)."
-
Microsoft Office (Word, Excel, PowerPoint) files may first display a confirmation prompt, then an authentication dialog. Use the same credentials used to log in to WebCenter Spaces to open the file in-place in its corresponding application.
Note:
The user name and password must contain only ASCII characters. A user name or password containing multi-byte characters cannot be successfully authenticated.To configure Microsoft Office integration with WebCenter Spaces, see Chapter 46, "Configuring Microsoft Office Integration with WebCenter Spaces." To work with Microsoft Office files using the Microsoft Office shared document functionality, see Chapter 46, "Working with Microsoft Word, PowerPoint, and Excel Integration."
-
-
When the file opens, it is automatically checked out. In WebCenter Spaces, click the Refresh icon to show the Checked Out icon for the selected file (Figure 41-54).
-
Make required updates, then save and close the file.
The modified file is automatically checked back in.
41.12.3.1 Opening a File Already Checked Out By Another User
If the file that you attempt to open is already checked out by another user, the File In Use dialog opens (Figure 41-55).
In the File In Use dialog, select the desired option:
-
Open a Read Only copy to open the file in its default application to view it.
-
Create a local copy and merge your changes later is not supported.
-
Receive notification when the original copy is available to open a read-only copy of the file until it is available for editing. When the file is available, the File Now Available dialog (Figure 41-56) notifies you; in the dialog, click Read-Write to change the read-only state to editable.
41.12.4 Uploading a New Version of an Existing File
If you have write permissions on the current file, you can replace the file with a new version that you have saved on your local file system, specifying the name of the file that contains the changed content.
To upload a new version of a file:
-
On the Documents page or in a Document Manager, Document Explorer, or Folder Viewer task flow, click in the row of the file you want to replace.
Alternatively, you can upload a new version of an open file in the Document Viewer preview pane.
-
Depending on your view, perform one of the following actions:
-
On the Documents page or in a Documents service task flow, click the Checked Out (padlock) icon in the file's row and choose Upload New Version (Figure 41-53). click the File menu and choose Upload New Version, or right-click to display the file's context menu (Figure 41-37) and choose Upload New Version.
-
In the Document Viewer preview pane, click the Upload New Version action.
The Upload New Version pane opens (Figure 41-57).
-
-
In the Document to Upload field, enter or browse to the new version of the document.
-
If the original version of the document is associated with a content profile, the Profile Upload screen displays the metadata fields for the selected profile.
Note:
To enable the Upload Profiles functionality, both of the following two requirements must be met:-
You must access the WebCenter Spaces application through Oracle HTTP Server (OHS) to expose Oracle Content Server and the WebCenter Spaces application under the same host and port. For information about setting up OHS as the frontend to WebCenter Spaces, see "Oracle Content Server - Configuration" in Oracle Fusion Middleware Administrator's Guide for Oracle WebCenter.
-
WebCenter Spaces must be connected to an Oracle Content Server repository, with the
webContextRootparameter set to an Oracle Content Server host name. For information on settingwebContextRoot, see "Registering Content Repositories" in Oracle Fusion Middleware Administrator's Guide for Oracle WebCenter. To setwebContextRootthrough WLST, see "createJCRContentServerConnection" and "setJCRContentServerConnection" in Oracle Fusion Middleware WebLogic Scripting Tool Command Reference.
Change metadata fields values if necessary for the new version of the document, then click Check In.
Note:
Oracle Content Server may require certain mandatory metadata field values for a selected content profile to ensure a successful checkin. Mandatory fields are identified in the dialog by an asterisk and red text.For information about content profile metadata field requirements for Oracle Content Server, refer to Oracle Fusion Middleware User's Guide for Oracle Content Server, specifically the chapter "Checking In Files". The fields described in the "Content Check-In Form" section in the appendix are mandatory for Oracle Content Server. All content profiles must include them, otherwise the checkin will fail.
In addition to the mandatory metadata field values required by Oracle Content Server for specific content profiles, every content profile must include additional metadata fields required by WebCenter Spaces. For a list and descriptions of the required fields, which should be added to a content profile as hidden fields so that the end user cannot override the values populated by WebCenter Spaces, see "What You Should Know About Creating Content Profiles in Oracle Content Server" in Oracle Fusion Middleware Administrator's Guide for Oracle WebCenter.
-
-
In the Upload New Version pane, click Upload.
The file is uploaded and checked in with the revised content. For information about viewing versions of a file, see Section 41.21, "Viewing and Deleting File Version History."
41.13 Renaming a Folder or File
In a Documents service task flow, you can rename a folder or file as described in the following sections:
Note:
To use Windows Explorer to rename folders and files in a Space when the backend content repository is Oracle Content Server, see Section 46.4.2, "Working with Files Using Windows Explorer."41.13.1 Renaming a Folder or File Using a Menu
To rename a folder or file:
-
On the Documents page or in a Document Manager, Document Explorer, or Folder Viewer task flow, click in the row of the folder or file you want to rename.
-
Click the File menu and choose Rename, or right-click in the folder or file's row to display the context menu (Figure 41-36 and Figure 41-37) and choose Rename.
The Rename Folder or Rename Document dialog opens (Figure 41-58).
-
In the Name field, enter a new folder or file name.
-
Click Rename.
41.13.2 Renaming a File and Revising Its Description Through Properties
To rename a file or revise its description through its properties, see Section 41.22, "Viewing and Modifying Folder and File Properties."
41.14 Copying and Pasting Folders and Files
In a Documents service task flow, you can copy and paste folders and files in the following ways:
-
Use menu actions as described in the steps below.
-
Drag and drop into a target folder while pressing the Ctrl key. You can even drag and drop into another Documents service task flow on the same page as long as both task flows are connected to the same content repository.
-
Download a file to your local file system, as described in Section 41.12.2, "Downloading a File."
To copy one or more folders (including all of its subfolders and files) or files using menu actions:
-
On the Documents page or in a Document Manager, Document Explorer, or Folder Viewer task flow, click in the row of the folder(s) or file(s) you want to copy.
To select multiple folders or files, Ctrl-click in the rows.
-
Click the File menu and choose Copy, or right-click to display the context menu (Figure 41-36 and Figure 41-37) and choose Copy.
-
Navigate to the folder where you want to paste the copied folder(s) or file(s).
You can also navigate to a folder in another Documents service task flow on the same or a different page as long as both task flows are connected to the same content repository.
-
Click the File menu and choose Paste, or right-click to display the folder's context menu (Figure 41-36) and choose Paste.
If you are copying into another Documents service task flow, you may need to refresh the target folder if the Paste menu action is not active (see Section 41.17, "Refreshing Folder Contents").
The selected folder(s) and file(s) are copied to the current folder.
Note:
If a folder or file is deleted at the source location before pasting, it will not be copied to the paste location.
41.15 Moving Folders and Files
In a Documents service task flow, you can move folders and files in the following ways:
-
Use the menu actions as described in the steps below.
-
Drag and drop into a target folder. You can even drag and drop into another Documents service task flow on the same page as long as both task flows are connected to the same content repository.
Note:
To use Windows Explorer to move folders and files in a Space when the backend content repository is Oracle Content Server, see Section 46.4.2, "Working with Files Using Windows Explorer."To move one or more folders (including all of its subfolders and files) or files using menu actions:
-
On the Documents page or in a Document Manager, Document Explorer, or Folder Viewer task flow, click in the row of the folder(s) or file(s) you want to move.
To select multiple folders or files, Ctrl-click in the rows.
-
Click the File menu and choose Cut, or right-click to display the context menu (Figure 41-36 and Figure 41-37) and choose Cut.
-
Navigate to the folder where you want to move the folder(s) or file(s).
You can also navigate to a folder in another Documents service task flow on the same or a different page as long as both task flows are connected to the same content repository
-
Click the File menu and choose Paste, or right-click to display the folder's context menu (Figure 41-36) and choose Paste.
If you are moving folders or files into another Documents service task flow, you may need to refresh the target folder if the Paste menu action is not active (see Section 41.17, "Refreshing Folder Contents").
The selected folder(s) and file(s) are moved to the current folder.
Note:
If you do not paste the cut folder(s) or file(s), they are restored to the location where they were cut. If a folder or file is deleted at the source location before pasting, it will not be moved to the paste location.
41.16 Deleting Folders and Files
When you delete a folder, all the subfolders and files the folder contains are also deleted in the content repository.
Note:
The root folder of the task flow cannot be deleted.Note:
To use Windows Explorer to move folders and files in a Space when the backend content repository is Oracle Content Server, see Section 46.4.2, "Working with Files Using Windows Explorer."To delete one or more folders or files:
-
On the Documents page or in a Document Manager, Document Explorer, or Folder Viewer task flow, click in the row of the folder(s) or file(s) you want to delete.
To select multiple folders or files, Ctrl-click in the rows.
-
Click the File menu and choose Delete, or right-click to display the context menu (Figure 41-36 and Figure 41-37) and choose Delete.
The Delete dialog opens (Figure 41-59).
-
Click Delete to delete your selection from the content repository.
41.17 Refreshing Folder Contents
Refreshing the contents of the current folder retrieves all changes made in the content repository since the last retrieval.
To refresh folder contents:
-
On the Documents page or in a Document Explorer, Document Manager, or Folder Viewer task flow, click the View menu and choose Refresh Content.
-
In the Document List Viewer task flow, click the Refresh icon.
41.18 Hiding and Showing Folders
To hide or show the folders in a listing of folders and files:
-
On the Documents page or in a Document Explorer, Document Manager, or Folder Viewer task flow, click the View menu and choose Hide Folders.
When folders are hidden, a checkmark displays alongside the Hide Folders menu selection.
41.19 Working with Related Items (Tags, Links, and Recommendations)
You can associate the following information with a file, categorized under Related Items:
-
Tags specify keywords related to the content of the file. Tags are useful for making a file more widely discoverable in search results.
-
Links provide a way to view, access, and associate related information by linking to another document, note, or URL. For example, you can create a link to associate a project plan document with a list of project issues.
-
Recommendations shows suggestions of other documents you might want to view, based on the current document.
Note:
The Recommendations section displays in the Related Items pane only if the Activity Graph service is configured in your application. For more information, see "Activity Graph service Prerequisites" in Oracle Fusion Middleware Administrator's Guide for Oracle WebCenter.
To work with the tags, links, or recommendations for a file:
-
On the Documents page or in a Document Manager, Document Explorer, or Folder Viewer task flow, click in the row of the file.
Alternatively, you can view related items of an open file in the Document Viewer preview pane.
-
Depending on your view, perform one of the following actions:
-
On the Documents page or in a Documents service task flow, click the View menu and choose Related Items, or right-click to display the file's context menu (Figure 41-37) and choose Related Items.
-
In the Document Viewer preview pane, click the View menu and choose Related Items, or simply click the Related Items icon (Figure 41-60).
The Document Viewer preview pane displays the Related Items pane on the right, with Tags, Links, and Recommendations (if configured) sections (Figure 41-61).
-
-
View and update the Related Items sections as described in the following sections:
41.19.1 Working with Tags
Tags specify keywords related to the content of the file. Tags are useful for making a file more widely discoverable in search results.
In the Tags section of the Related Items pane:
-
In the input area, enter new tags, and edit or delete existing tags, then click Save.
See Also:
For information about tags in WebCenter Spaces, see Chapter 57, "Working with the Tags Service."41.19.2 Working with Links
Links provide a way to view, access, and associate related information by linking to another document, note, or URL. For example, you can create a link to associate a project plan document with a list of project issues.
In the Links section of the Related Items pane:
-
To create a link to a new document, note, or URL, click Link to New, then choose the required item (Figure 41-62).
-
To create a link to an existing document, click Link to Existing, then choose Document (Figure 41-63).
See Also:
For information about creating links in WebCenter Spaces, see Chapter 63, "Working with the Links Service."41.19.3 Working with Recommendations
Note:
The Recommendations section displays in the Related Items pane only if the Activity Graph service is configured in your application. For more information, see "Activity Graph service Prerequisites" in Oracle Fusion Middleware Administrator's Guide for Oracle WebCenter.The Recommendations section provides suggestions of other documents you might want to view, based on the current document. This list uses the Similar Items task flow of the Activity Graph service. For more information, see Section 58.2.4, "Working with the Similar Items Task Flow."
In the Recommendations section of the Related Items pane:
-
Click the Display Options icon (Figure 41-64) to open the Display Options dialog (Figure 41-65), where you can select the items you want to show in the Recommendations section.
-
In the Recommendations section of the Related Items pane:
-
Click the Delete icon to delete the associated recommendation.
-
Click the link text for each recommendation to view that document.
-
Click the Refresh icon to display the most recent recommendations.
-
See Also:
For more information about working with recommendations, see Chapter 58, "Working with the Activity Graph Service."41.20 Viewing, Entering, and Deleting Comments on a File
You can associate comments with a file to provide additional information that you want to convey to other users about the file.
Note:
Users viewing a public document are not given the ability to comment on the document.To view, enter, or delete comments on a file:
-
On the Documents page or in a Document Manager, Document Explorer, or Folder Viewer task flow, click in the row of the file.
Alternatively, you can view comments for an open file in the Document Viewer preview pane.
-
Depending on your view, perform one of the following actions:
-
On the Documents page or in a Documents service task flow, open the Comments pane in any of the following ways:
-
Click the View menu and choose Comments.
-
Right-click to display the file's context menu (Figure 41-37) and choose Comments.
-
Click the value in the Comments column (Figure 41-66) for the file. This value indicates the number of comments that have been entered for each file.
-
-
In the Document Viewer preview pane, click the View menu and choose Comments, or simply click the Comments icon (Figure 41-67).
The Document Viewer preview pane displays the Comments pane on the right (Figure 41-68), where you can view existing comments on the current file.
-
-
To add a comment, enter it in the input area, then click Comment.
-
To delete a prior comment that you have entered, click the red Delete icon beneath the comment (Figure 41-69).
41.21 Viewing and Deleting File Version History
Whenever you check in a file or upload a file into a folder that already contains a file of the same name, WebCenter Spaces creates a new version of the file. When a file has multiple versions, it has a version history.
This section describes how to view a file's version history to track when a file was last revised, to determine which user revised it, and to delete a particular file version. For wiki documents and blog posts, you can also compare versions.
Note:
To use the the task pane available through Microsoft Office shared document management functionality to work with a Microsoft Word, Excel, or PowerPoint file's version history, see Section 46.3.4.10, "Working with File Version History."To view or delete versions of a file:
-
On the Documents page or in a Document Manager, Document Explorer, or Folder Viewer task flow, click in the row of the file.
Alternatively, you can view comments for an open file in the Document Viewer preview pane.
-
Depending on your view, perform one of the following actions:
-
On the Documents page or in a Documents service task flow, click the View menu and choose Version History, or right-click to display the file's context menu (Figure 41-37) and choose Version History.
-
In the Document Viewer preview pane, click the View menu and choose Version History, or simply click the Version History icon (Figure 41-70).
The Document Viewer preview pane displays the History pane on the right (Figure 41-61).
-
-
Select a version of the file to display a preview of that version in the preview pane.
-
To delete a particular version, select it in the History pane, then click Delete (Figure 41-72).
Note:
The Delete icon displays only if you have been granted delete permissions. -
(For wiki documents and blog posts only) To compare a particular version with the current version of the file, select it in the History pane, then click Compare to open the Compare Versions dialog, showing the differences (Figure 41-73).
41.22 Viewing and Modifying Folder and File Properties
Folder and file properties provide access to informational details. You can use file properties to perform activities such as rename a file, provide or revise a file description, or obtain a reusable link to the file.
Additionally, both folder and file properties provide read-only information about location, type, and creation and modification dates. Folder and file properties also provide contact information for the users who created or last modified the folder or file.
To access folder or file properties, refer to the steps in the following sections:
41.22.1 Working with Folder Properties
To view or modify folder properties:
-
On the Documents page or in a Document Manager, Document Explorer, or Folder Viewer task flow, click in the row of the folder.
-
Click the View menu and choose Properties, or right-click to display the context menu (Figure 41-36) and choose Properties.
The Basic properties pane opens (Figure 41-74).
41.22.2 Working with File Properties
To view or modify file properties:
-
On the Documents page or in a Document Manager, Document Explorer, or Folder Viewer task flow, click in the row of the file.
Alternatively, you can view properties of an open file in the Document Viewer preview pane.
-
Depending on your view, perform one of the following actions:
-
On the Documents page or in a Documents service task flow, click the View menu and choose Properties, or right-click to display the context menu (Figure 41-37) and choose Properties.
-
In the Document Viewer preview pane, click the View menu and choose Properties, or simply click the Properties icon (Figure 41-75).
A preview of the file opens, showing the Properties pane on the right (Figure 41-76).
-
-
To modify the editable Basic properties, click Edit in the Basic properties area. In the Edit dialog (Figure 41-77), revise the file name and description as desired, then click Save.
-
To modify the editable Advanced properties, click Edit in the Advanced properties area. In the Edit dialog (Figure 41-78), revise the property values as desired, then click Save.
Note:
To enable Edit functionality on Advanced properties, both of the following two requirements must be met:-
You must access the WebCenter Spaces application through Oracle HTTP Server (OHS) to expose Oracle Content Server and the WebCenter Spaces application under the same host and port. For information about setting up OHS as the frontend to WebCenter Spaces, see "Oracle Content Server - Configuration" in Oracle Fusion Middleware Administrator's Guide for Oracle WebCenter.
-
WebCenter Spaces must be connected to an Oracle Content Server repository, with the
webContextRootparameter set to an Oracle Content Server host name. For information on settingwebContextRoot, see "Registering Content Repositories" in Oracle Fusion Middleware Administrator's Guide for Oracle WebCenter. To setwebContextRootthrough WLST, see "createJCRContentServerConnection" and "setJCRContentServerConnection" in Oracle Fusion Middleware WebLogic Scripting Tool Command Reference.
Note:
Most advanced properties are unique to the content repository (such as Oracle Content Server) where the file is stored. -
41.23 Opening or Saving PDF Files
From the Document Viewer preview pane, you can open or save the PDF version of the currently open file to your local file system. This choice is available for any file type for which Oracle Content Server is configured to convert to PDF.
To open or save a file in PDF:
-
In the Document Viewer preview pane, click the View menu and choose:
-
Open as PDF to open the file in a new tab in your browser in Adobe Acrobat Reader's PDF Viewer plug-in.
-
Download PDF to open a browser dialog where you can save the file to your local file system as a PDF file.
-
41.24 Sharing the URL for a Folder or File
With appropriate permissions, users can directly access folders and files by clicking the URL, or entering it in a browser. You can retrieve and share the URL to a folder or file in several ways, as described in the following sections:
41.24.1 Retrieving the URL for a Folder or File
Every folder and file that resides in a connected content repository can be accessed through a direct URL, which you can provide to other users. If they have permissions to access the folder or file, they can click the URL link to open the folder or file directly in a WebCenter application, open the file in its default application, or save the file to their local file system.
To retrieve the URL for a folder or file:
-
Open the Get a Link dialog in any of the following ways:
-
On the Documents page or in a Document Manager, Document Explorer, or Folder Viewer task flow, click in the row of the folder or file, then click the View menu and choose Get a Link.
-
Right-click in the folder or file's row to display the context menu (Figure 41-36 and Figure 41-37) and choose Get a Link.
-
If you are already viewing a file in the Document Viewer preview pane, click the View menu and choose Get a Link.
The Direct URL provides a direct link to open the folder or file in WebCenter application. For files, the Download URL provides a direct link to allow users to open the file in its default application, or choose to save the file to their local file system (Figure 41-79).
-
-
Drag your mouse pointer over the URL to select it, then press Ctrl-c to copy it so that you can paste it wherever you need it.
41.24.2 Mailing the URL for a File
From the Document Viewer preview pane, you can send a mail message to other users with the body of the message populated with the direct URL to the currently open file. If the file is in a Space, the direct URL to the Space is also included.
Note:
To use the task pane available through the Microsoft Office shared document management functionality to send a message to any user who has a mail address defined in WebCenter Spaces, see Section 46.3.4.12, "Sending a Message."To send the URL to file in a mail message:
-
On the Documents page or in a Document Manager, Document Explorer, or Folder Viewer task flow, click the file to open it in the Document Viewer preview pane.
-
In the Document Viewer preview pane, click the File menu and choose Send Mail.
Your mail application opens a compose window, populated with the direct URL to the current Space if applicable, and a direct URL the currently open file.
-
Modify the mail message as desired, and send it.
41.24.3 Publishing the URL for a File to Activity Streams
From the Document Viewer preview pane, you can publish the URL for the currently open file to an activity stream for all users or groups who have permissions to access to the file.
To publish a file's URL to an activity stream:
-
On the Documents page or in a Document Manager, Document Explorer, or Folder Viewer task flow, click the file to open it in the Document Viewer preview pane.
-
In the Document Viewer preview pane, click the File menu and choose Share.
The Share dialog opens (Figure 41-80).
-
Optionally, enter a comment to appear with the URL.
-
Click Publish.
The URL to the file is added to the activity stream for all users or groups who have permission to access the file, along with your comments, if any.
41.25 Setting Security Options on a Folder or File
Security can set be on a folder or a file through inheritance from the parent folder, or by setting custom permissions. If set on a folder, the security is propagated to child files and folders that do not already have their own custom permissions defined. A child file or folder (at any depth) that already has custom permissions defined will retain that security definition.
To set security options on a folder or file:
-
Verify that the WebCenter Spaces administrator has completed the prerequisite steps before setting security options on folder or file, as described in "Configuring Item Level Security between Oracle Content Server 11g and WebCenter Spaces" in Oracle Fusion Middleware Administrator's Guide for Oracle WebCenter.
-
On the Documents page or in a Document Manager, Document Explorer, or Folder Viewer task flow:
-
To set security on a folder, click in the folder's row, then click the View menu, and choose Properties.
-
To set security on a file, click the file to open it in the Document Viewer preview pane.
-
-
Click the File menu and choose Security.
The Security Settings dialog opens (Figure 41-81).
-
Select the Access Method:
-
To specify that the folder or file should inherit access settings from the parent folder, select Inherit Parent Folder Permissions, then click OK to save your changes and exit the dialog.
-
To set custom access on the current folder or file, select Use Custom Permissions, and continue with the next steps.
-
-
To grant access permissions to all authenticated users (that is, to users who are logged in to WebCenter Spaces), click the Add Authenticated Role for Logged in User Access icon (Figure 41-82).
The role
authenticated-roleis added under Role or User with default Read access to the folder or file. -
To grant access permissions to all public users (that is, users who have not logged in to WebCenter Spaces), click the Add Anonymous Role for Public Access (Figure 41-83).
The role
anonymous-roleis added under Role or User with default Read access to the file. -
To grant access permissions to selected users or groups, click Add Users or Add Groups to open the corresponding Search dialog where you can select users or groups to populate the list in the Security Settings dialog.
-
For each user, group, or role, grant access by selecting one or more access privileges from the Access columns: Administer, Delete, Write, and Read.
-
Click OK to save your changes and close the Security Settings dialog.
41.26 Subscribing to a File
To monitor the activities on a file, you can subscribe to it. Whenever any change is made to the file, you will be notified in your personal activity stream.
To subscribe to a file:
-
On the Documents page or in a Document Manager, Document Explorer, or Folder Viewer task flow, click the file to open it in the Document Viewer preview pane.
-
Click the File menu and choose Subscribe.
-
If you no longer wish to monitor the activities on a file, click the File menu and choose Unsubscribe.
41.27 Liking and Unliking a File
To indicate that a file is of particular interest to you, you can "like" it. Liking a file simply highlights the Like icon for the file to show that you have given it this preference. If a file is already liked, you can "unlike" it if you no longer wish to highlight it in any way. If a number greater than zero displays alongside the Like icon, you can click the number to view a list of other users who have "liked" the file.
See Also:
For more information, see Chapter 34, "Liking, Commenting On, and Sharing Objects."To like or unlike a file:
-
Click the Like icon for the file in either of the following locations:
-
On the Documents page or in a Document Manager, Document Explorer, or Folder Viewer task flow, click the Like icon in the file's row (Figure 41-84).
-
In the Document Viewer preview pane, click the Like icon in the menu bar (Figure 41-85).
The number alongside the Like icon (Figure 41-86) indicates the number of users that like the file. You can click the number to view a list of other users who have "liked" the file.
-
-
To "unlike" the file if you no longer wish to highlight it in any way, click the Like icon (Figure 41-87).
41.28 Adding a File to Your Favorites
For quick access to a file (including wki documents and blog posts), you can add it to your personal favorites.
See Also:
For more information, see Chapter 37, "Creating and Managing Your Personal Favorites."To add a file to your personal WebCenter Spaces favorites:
-
On the Documents page or in a Documents service task flow, click the file name to open it in a Document Viewer preview pane.
-
From the File menu, click Add to Favorites (Figure 41-88).
41.29 Running Document Searches
In addition to the WebCenter Search service, which searches a particular Space or across the entire application (see Chapter 56, "Working with the Search Service"), the Documents service provides its own search engine for file searches. A Documents service search saves time and increases the relevancy of results by narrowing the scope of a search to files.
In WebCenter Spaces, the document search searches within a specific Space root folder. In a WebCenter Portal application, the document search searches through all files to which you have access.
The document search feature is exposed in the Document Manager, Document Explorer, and Folder Viewer task flows. It provides two levels of search: Basic and Advanced. To perform Basic and Advanced searches for files, refer to the following sections:
41.29.1 Running a Basic Document Search
A basic document search searches for a full or partial file name. To include more file information in a search, see Section 41.29.2, "Running an Advanced Document Search."
To perform a basic document search:
-
On the Documents page or in a Document Manager, Document Explorer, or Folder Viewer task flow, enter a search string that is a full or partial file name in the Filter field (Figure 41-89).
-
Press the Enter key, or click the Search icon.
The search results pane displays files matching the search string (Figure 41-90).
In the search results pane, the presence of the highlighted area indicates that you're looking at the results of a query, not the contents of a folder. Look in the Location column to determine where a file or folder is located. Alternatively, click the file name to open it from the search results pane.
-
To remove a search criterion and automatically execute the search again with the remaining search criteria, click the Remove icon next to the search criterion. This is useful with an advanced search containing two or more search strings (see Section 41.29.2, "Running an Advanced Document Search").
-
Click the Clear action to clear the Filter field and return to the default folder display.
41.29.2 Running an Advanced Document Search
The advanced document search includes searches against file keywords, content type, dates, users, and content. Additionally, you can narrow your search to a particular folder.
To perform an advanced document search:
-
Open the Advanced Search dialog in either of the following ways:
-
On the Documents page or in a Document Manager, Document Explorer, or Folder Viewer task flow, click Advanced next to the Filter field.
-
Click Edit Search Criteria in the highlighted toolbar area of the search results pane (Figure 41-90).
The Advanced Search dialog opens (Figure 41-91).
-
-
Enter search terms in one or more of the default fields:
-
File Name: Enter a full or partial file name.
-
Keywords: Enter any keywords related to the content of the file to make the file more widely discoverable in search results.
-
Look In: Click the Browse icon to open a list of content repository folders. Select one of these to narrow your search to the selected folder.
-
Content Type: Choose All Content Types to retrieve content items regardless of the content type. Or, choose from the list the name of a content profile defined in the Oracle Content Server repository. A content profile specifies the properties that define a specific type of content (for example, a press release, or a news flash, or an image). The content type IDC:GlobalProfile is the name of a default content profile defined in Oracle Content Server that can be applied if no other content profiles are defined.
-
Limit Results: Specify the maximum number of files to be returned by the search.
-
-
Optionally, select additional search criteria from the Add Fields dropdown list (Figure 41-92).
-
Dates: Select to add the Dates pane with search fields for Created date and Last Modified date. You can modify the dates search criteria by selecting a modifier to search for an exact date (is), a following date (is after), a preceding date (is before), or a date between two other dates (is between), which adds an additional date field for entering the second date (Figure 41-93).
Click the Select Date icon to select a date in the correct format (
mm/dd/yyyy), for example6/18/2009, or enter a date manually. -
Users: Select to add the Users pane with search fields for Created By (user who uploaded) and Last Modified By (Figure 41-94).
Enter a user name for the creator or modifier, or click the Browse icon to open the Search Users dialog where you can select from a list of users or search for a user name. Enter—minimally—two consecutive characters from the name of your search target (the search term
dofinds bothcondoleezaanddoug).Note:
In the WebCenter Spaces application, when you search documents in a Space, the user selection list and the user search find user names for current members of the Space. -
Filters: Select to add the Additional Query Filters pane. Not applicable when Content Type is set to All Content Types. For a selected content profile (prefixed IDC), click the Add icon (Figure 41-95) to list all the properties that are defined for the selected content profile. Select one or more properties to refine the query to find files with specific property settings.
-
-
Click Search to execute the advanced search.
Files matching the search criteria display in the search results pane.